Πώς να απενεργοποιήσετε την αυτόματη χρήση κεφαλαίων στο Word
το γραφείο της Microsoft Microsoft Word Γραφείο Ήρωας Λέξη / / April 02, 2023

Τελευταία ενημέρωση στις
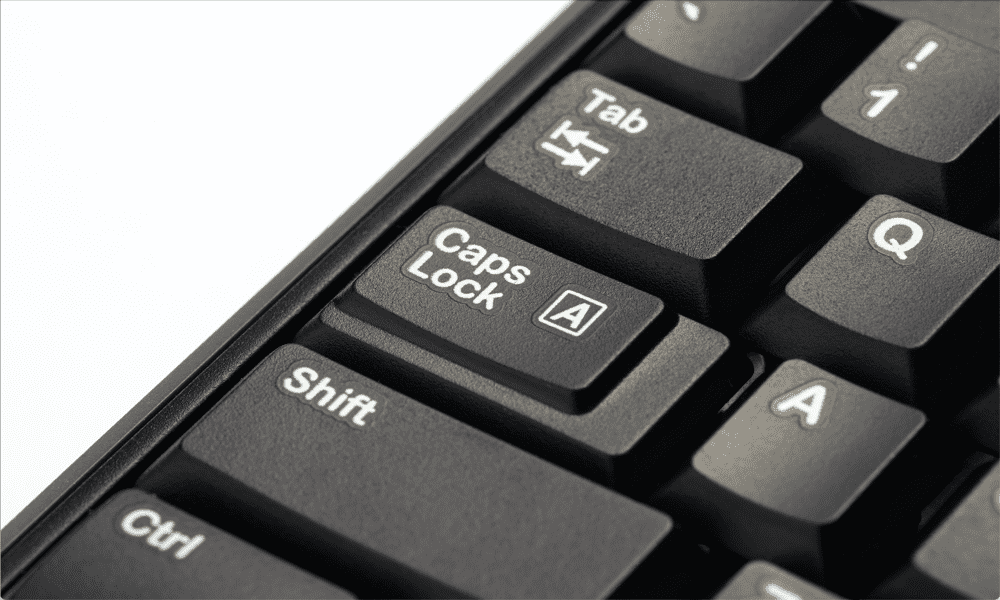
Προσπαθεί συνεχώς το Word να διορθώσει τη χρήση κεφαλαίων όταν δεν το θέλετε; Μάθετε πώς μπορείτε να απενεργοποιήσετε την αυτόματη χρήση κεφαλαίων στο Word χρησιμοποιώντας αυτόν τον οδηγό.
Το Microsoft Word έχει μερικές πολύ χρήσιμες λειτουργίες που μπορούν να σας βοηθήσουν να μορφοποιήσετε σωστά το κείμενό σας καθώς πληκτρολογείτε. Ένας από τους τρόπους με τους οποίους μπορεί να γίνει αυτό είναι να πληκτρολογήσετε αυτόματα τις λέξεις που πρέπει να γράφονται με κεφαλαία, ακόμα κι αν ξεχάσατε να το κάνετε.
Ωστόσο, μπορεί να μην θέλετε πάντα μια λέξη να γράφεται με κεφαλαία. Εάν χρησιμοποιείτε αυτή τη λέξη πολύ στο έγγραφό σας, αυτό μπορεί γρήγορα να γίνει κάτι παραπάνω από λίγο ενοχλητικό εάν το Word συνεχίσει να τη διορθώνει για εσάς.
Τα καλά νέα είναι ότι μπορείτε να ελέγξετε πώς λειτουργεί η αυτόματη χρήση κεφαλαίων (ακόμα και να την απενεργοποιήσετε εντελώς). Εάν είστε έτοιμοι να αγκαλιάσετε τα πεζά σας, τότε δείτε πώς μπορείτε να απενεργοποιήσετε την αυτόματη χρήση κεφαλαίων στο Word.
Τι είναι η αυτόματη χρήση κεφαλαίων στο Word;
Η αυτόματη χρήση κεφαλαίων στο Word είναι μια πολύ χρήσιμη δυνατότητα, τις περισσότερες φορές. Εάν ξεχάσετε να πληκτρολογήσετε ένα κεφαλαίο γράμμα στην αρχή μιας πρότασης ή πληκτρολογήστε «πήγα» αντί για «πήγα» στο κείμενό σας, τότε το Word θα το εντοπίσει και θα το διορθώσει αυτόματα για εσάς. Με την αυτόματη χρήση κεφαλαίων ενεργοποιημένη, μπορείτε να αφήσετε το πλήκτρο Shift να ξεκουραστεί και να πληκτρολογήσετε με πεζά γράμματα και το Word θα κάνει το μεγαλύτερο μέρος της βαρύτητας για εσάς.
Υπάρχουν ορισμένα πράγματα που δεν θα γράφονται με κεφαλαία, όπως το κεφαλαίο S και το κεφαλαίο W στην προηγούμενη πρόταση, για παράδειγμα. Αυτό συμβαίνει επειδή αναζητά μόνο προφανή σφάλματα, όπως λείπουν κεφαλαία στην αρχή των προτάσεων ή από τα ονόματα των ημερών.
Αν και αυτή η δυνατότητα μπορεί να είναι χρήσιμη, υπάρχουν φορές που δεν θέλετε το Word να γράφει κάτι με κεφαλαία. Είναι δυνατό να παρακάμψετε την αυτόματη χρήση κεφαλαίων διαγράφοντας το γράμμα ή τη λέξη που έχει διορθωθεί αυτόματα και πληκτρολογώντας το ξανά, αλλά αν συνεχίσει να συμβαίνει, ίσως προτιμήσετε να απενεργοποιήσετε την αυτόματη χρήση κεφαλαίων εντελώς.
Πώς να απενεργοποιήσετε την αυτόματη χρήση κεφαλαίων στο Word
Η απενεργοποίηση της αυτόματης χρήσης κεφαλαίων είναι γρήγορη και εύκολη, αφού ξέρετε πώς. Είναι απλώς μια περίπτωση αποεπιλογής μερικών πλαισίων ελέγχου. Για να ενεργοποιήσετε ξανά την αυτόματη χρήση κεφαλαίων, απλώς τσεκάρετε ξανά τα ίδια πλαίσια ελέγχου και όλα είναι κανονικά.
Για να απενεργοποιήσετε την αυτόματη χρήση κεφαλαίων στο Word:
- Επίλεξε το Αρχείο μενού από τη γραμμή μενού.
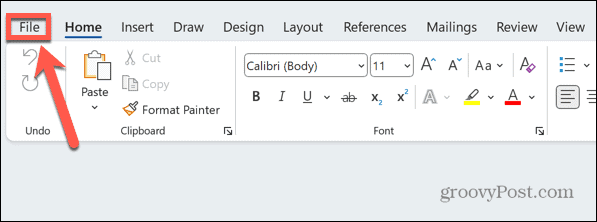
- Στο κάτω μέρος της οθόνης, κάντε κλικ Επιλογές.
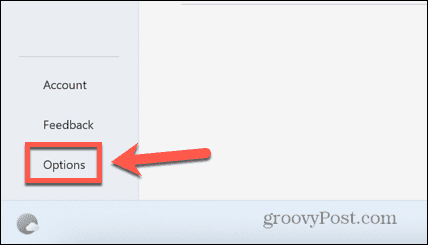
- Επιλέγω Μόνωση από το πλαϊνό μενού.
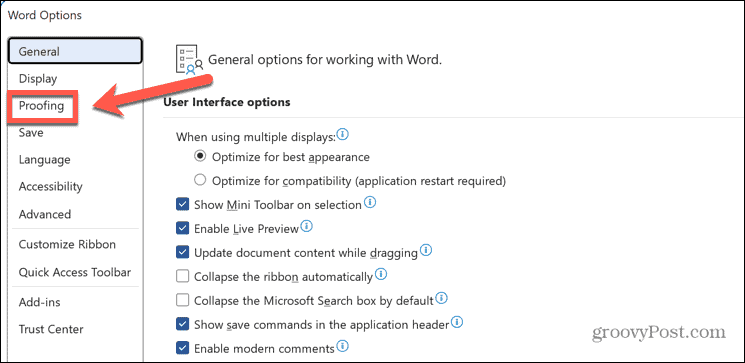
- Κάντε κλικ στο Επιλογές Αυτόματης Διόρθωσης κουμπί.
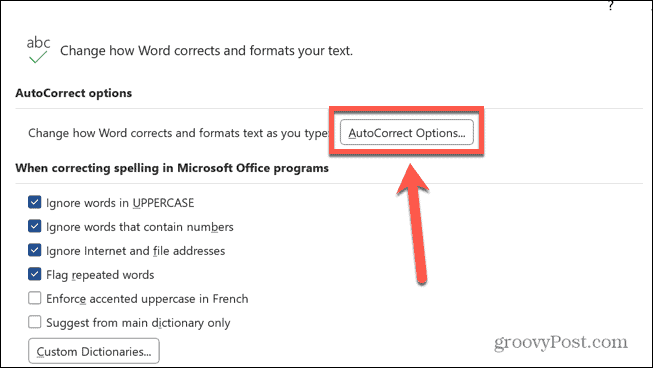
- Θα δείτε μια λίστα επιλογών αυτόματης χρήσης κεφαλαίων.
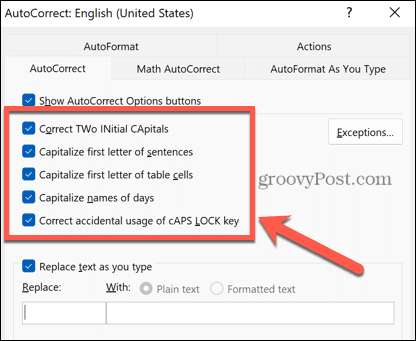
- Για να σταματήσετε την αυτόματη διόρθωση λέξεων του Word που ξεκινούν με δύο κεφαλαία γράμματα, όπως το JLo, καταργήστε την επιλογή Διορθώστε ΔΥΟ ΑΡΧΙΚΑ ΚΕΦΑΛΑΙΑ.
- Για να σταματήσετε το Word να γράφει κεφαλαία το πρώτο γράμμα κάθε πρότασης, καταργήστε την επιλογή Κάντε κεφαλαία το πρώτο γράμμα των προτάσεων.
- Εάν θέλετε να σταματήσετε το Word να χρησιμοποιεί κεφαλαία το πρώτο γράμμα των κελιών του πίνακα, καταργήστε την επιλογή Κάντε κεφαλαία το πρώτο γράμμα των κελιών του πίνακα.
- Για να σταματήσετε το Word να γράφει κεφαλαία το πρώτο γράμμα των ονομάτων των ημερών της εβδομάδας, καταργήστε την επιλογή Χρησιμοποιήστε κεφαλαία ονόματα ημερών.
- Για να σταματήσετε το Word να αλλάζει τη χρήση κεφαλαίων όταν έχετε ενεργοποιημένο το CAPS LOCK, όπως αλλαγή του iOS πληκτρολογημένου με CAPS LOCK ενεργοποιημένο σε Ios, καταργήστε την επιλογή Σωστή Τυχαία χρήση του κλειδιού cAPS LOCK.
- Αφού κάνετε τις αλλαγές σας, κάντε κλικ Εντάξει.
- Το Word θα σταματήσει τώρα την αυτόματη χρήση κεφαλαίων στις καταστάσεις που έχετε αποεπιλέξει.
Πώς να προσθέσετε εξαιρέσεις στην αυτόματη χρήση κεφαλαίων στο Word
Μερικές φορές μπορεί να θέλετε το Word να συνεχίσει να χρησιμοποιεί αυτόματα κεφαλαία στις περισσότερες περιπτώσεις, αλλά να έχετε μια λέξη ή λέξεις που θέλετε να αγνοήσει. Τα καλά νέα είναι ότι μπορείτε να δημιουργήσετε εξαιρέσεις στους τρέχοντες κανόνες αυτόματης χρήσης κεφαλαίων που το Word θα αγνοήσει.
Για να προσθέσετε εξαιρέσεις στην αυτόματη χρήση κεφαλαίων στο Word:
- Επίλεξε το Αρχείο μενού.
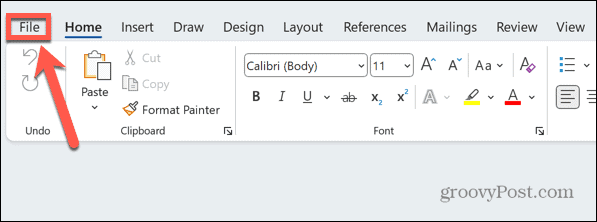
- Κάντε κύλιση προς τα κάτω και κάντε κλικ Επιλογές.
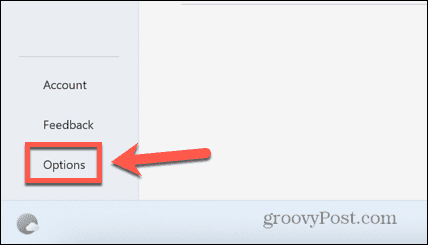
- Επιλέγω Μόνωση από το αριστερό μενού.
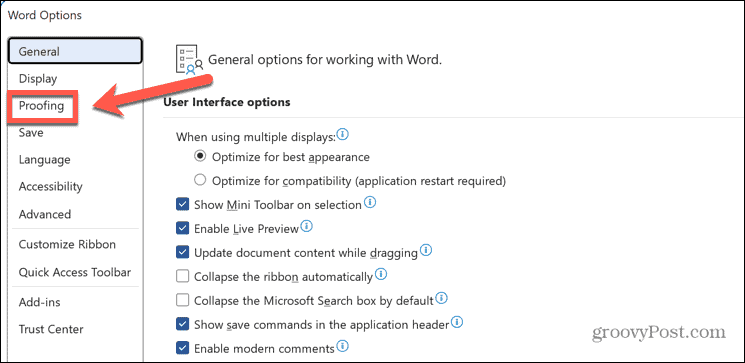
- Κάντε κλικ στο Επιλογές Αυτόματης Διόρθωσης κουμπί.
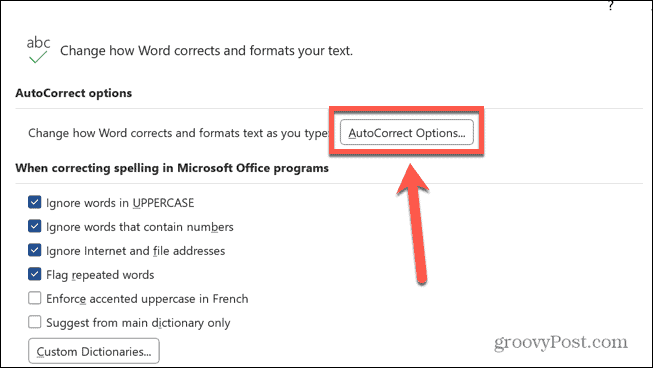
- Κάντε κλικ στο Εξαιρέσεις κουμπί.
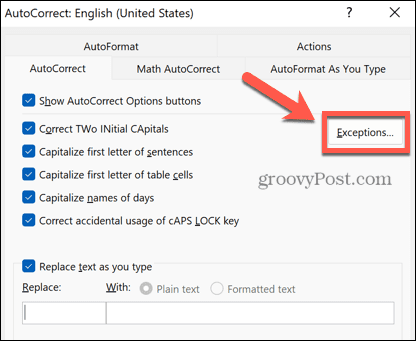
-
Πρώτο γράμμα σας επιτρέπει να προσθέσετε λέξεις που τελειώνουν σε τελεία αλλά δεν αντιπροσωπεύουν το τέλος μιας πρότασης, όπως συντομογραφίες. Αυτό διασφαλίζει ότι η ακόλουθη λέξη δεν γράφεται με κεφαλαία.
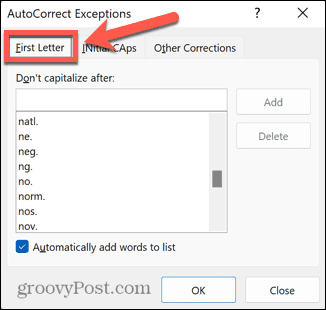
-
ΑΡΧΙΚΑ Κεφάλαια σας επιτρέπει να προσθέσετε λέξεις που έχουν δύο κεφαλαία γράμματα στην αρχή, έτσι ώστε το Word να μην κάνει αυτόματα το δεύτερο γράμμα πεζό.
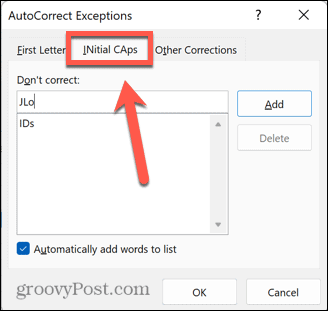
-
Άλλες Διορθώσεις σας επιτρέπει να προσθέσετε άλλες λέξεις που δεν εμπίπτουν στις δύο πρώτες περιπτώσεις. Οι λέξεις που προστίθενται εδώ δεν θα γράφονται με κεφαλαία, ακόμη και όταν εμφανίζονται στην αρχή μιας νέας πρότασης.
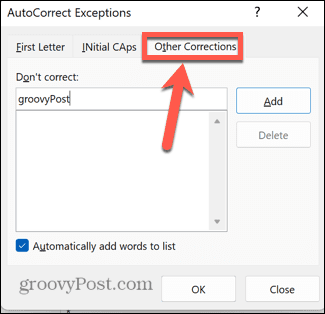
- Για να προσθέσετε μια νέα λέξη, εισαγάγετε τη στο σχετικό Μην Διορθώνετε πλαίσιο και κάντε κλικ Προσθήκη.

- Κάντε κλικ Εντάξει και μπορείτε πλέον να χρησιμοποιήσετε τη λέξη που προσθέσατε χωρίς το Word να προσπαθήσει να αλλάξει τη χρήση κεφαλαίων.
Ρύθμιση του Microsoft Word
Η εκμάθηση του τρόπου απενεργοποίησης της αυτόματης χρήσης κεφαλαίων στο Word διασφαλίζει ότι η εφαρμογή επεξεργασίας κειμένου συμπεριφέρεται όπως θέλετε και όχι όπως νομίζει ότι θέλετε. Υπάρχουν πολλοί άλλοι τρόποι με τους οποίους μπορείτε να ελέγχετε περισσότερο τον τρόπο συμπεριφοράς του Word, επίσης.
Μπορείς κρατήστε τις υποσημειώσεις στην ίδια σελίδα στο Word για να σταματήσουν να μετακινούνται αυτόματα στην επόμενη σελίδα του εγγράφου σας. Μπορείς απενεργοποιήστε τον ορθογραφικό έλεγχο στο Word για να μην υπογραμμίζει όλα όσα πληκτρολογείτε.
Εάν οι λίστες σας με κουκκίδες δεν συμπεριφέρονται όπως θέλετε, μπορείτε προσαρμόστε τις εσοχές της λίστας κουκκίδων στο Word, πολύ.
Πώς να βρείτε το κλειδί προϊόντος των Windows 11
Εάν πρέπει να μεταφέρετε τον αριθμό-κλειδί προϊόντος των Windows 11 ή απλά το χρειάζεστε για να κάνετε μια καθαρή εγκατάσταση του λειτουργικού συστήματος,...
