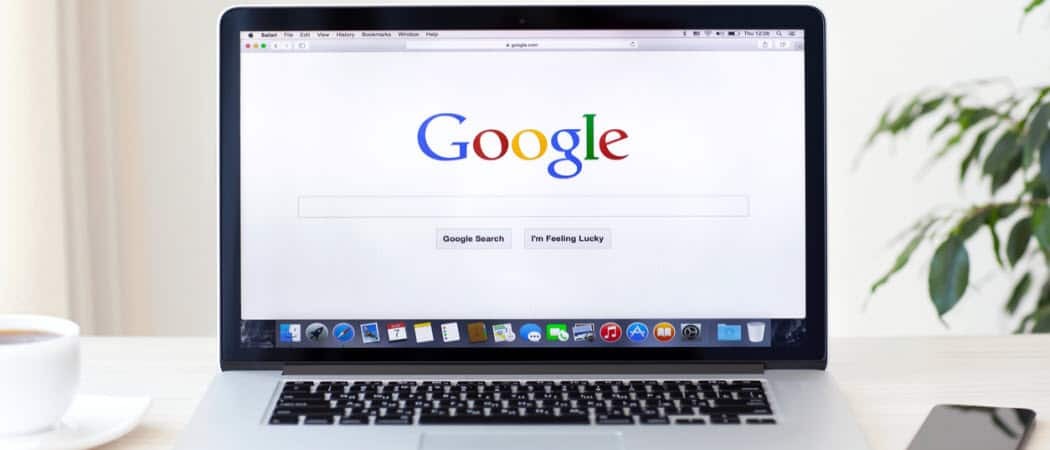Πώς να χρησιμοποιήσετε το PowerShell για να ενεργοποιήσετε ή να απενεργοποιήσετε την αδρανοποίηση στα Windows
Microsoft των Windows 10 Windows 11 Ήρωας / / April 02, 2023

Τελευταία ενημέρωση στις

Η αδρανοποίηση είναι μια λειτουργία εξοικονόμησης ενέργειας για τον υπολογιστή σας με Windows. Ίσως θέλετε έναν εύκολο τρόπο για να ενεργοποιήσετε ή να απενεργοποιήσετε την αδρανοποίηση στα Windows. Αυτός ο οδηγός εξηγεί πώς.
Η κατάσταση αδρανοποίησης στα Windows είναι μια επιλογή εξοικονόμησης ενέργειας που μεταφορτώνει την τρέχουσα συνεδρία σας σε ένα τοπικό αρχείο (hiberfil.sys) στον σκληρό σας δίσκο και απενεργοποιεί τον υπολογιστή.
Όταν ενεργοποιήσετε ξανά τον υπολογιστή σας, φορτώνεται η διαμόρφωση της συνεδρίας σας. Μπορείτε να συνεχίσετε τις δραστηριότητές σας από εκεί που σταματήσατε.
Ωστόσο, το αρχείο hiberfil.sys μπορεί να καταλάβει πολύ χώρο στη μονάδα δίσκου σας. Ίσως θέλετε να απενεργοποιήσετε την αδρανοποίηση στα Windows για να απενεργοποιήσετε τη δυνατότητα και να διαγράψετε το αρχείο. Ο συνδυασμός αυτών των επιλογών μπορεί να γίνει μόνο από τη γραμμή εντολών.
Εδώ είναι τι πρέπει να γνωρίζετε.
Χρήση της κατάστασης αδρανοποίησης στα Windows
Η καλύτερη στιγμή για ενεργοποιήστε και χρησιμοποιήστε τη λειτουργία αδρανοποίησης είναι όταν λείπετε από τον υπολογιστή σας για αρκετές ώρες ή μέρες. Διαφορετικά, η λειτουργία αδράνειας θα είναι μια χαρά όταν λείπετε για λίγες ώρες. Κατάσταση ύπνου εκφορτώνει τη συνεδρία σας σε ΕΜΒΟΛΟ και σας επιτρέπει να επιστρέψετε στην συνεδρία σας πιο γρήγορα από ό, τι όταν χρησιμοποιείτε τη λειτουργία αδρανοποίησης.
Επιπλέον, το αρχείο hiberfil.sys μπορεί να καταλάβει gigabyte χώρου στη μονάδα δίσκου σας. Εάν έχετε μια μονάδα δίσκου χαμηλής χωρητικότητας στον φορητό υπολογιστή σας, για παράδειγμα, μπορείτε να απενεργοποιήσετε την αδρανοποίηση και να διαγράψετε το αρχείο χρησιμοποιώντας μία μόνο εντολή. Ένα άλλο πρόβλημα που μπορεί να εμφανιστεί είναι η συμβατότητα του προγράμματος οδήγησης κατά τη χρήση της αδρανοποίησης.
Η απενεργοποίηση της αδρανοποίησης μπορεί να βοηθήσει σε αυτές τις περιπτώσεις.
Σημείωση: Η απενεργοποίηση της αδρανοποίησης στις ρυθμίσεις τροφοδοσίας στα Windows απενεργοποιεί μόνο τη λειτουργία. Πρέπει να χρησιμοποιήσετε τη γραμμή εντολών για να την απενεργοποιήσετε και να διαγράψετε το αρχείο. Επίσης, αυτό λειτουργεί και στα Windows 10 και στα 11.
Πώς να ενεργοποιήσετε ή να απενεργοποιήσετε την αδρανοποίηση στα Windows
Έτσι, με μία μόνο εντολή, μπορείτε να απενεργοποιήσετε τη λειτουργία αδρανοποίησης και να διαγράψετε το hiberfil.sys. Θα σας δείξουμε επίσης την εντολή που θα χρησιμοποιήσετε όταν θέλετε να ενεργοποιήσετε ξανά τη δυνατότητα.
Τα παρακάτω βήματα αναφέρονται στη χρήση του Windows PowerShell, αλλά μπορείτε επίσης να εκτελέσετε αυτήν την εντολή στο PowerShell χρησιμοποιώντας τη νεότερη εφαρμογή Windows Terminal. Εναλλακτικά, μπορείτε επίσης να χρησιμοποιήσετε την παλαιότερη γραμμή εντολών για να την εκτελέσετε.
Για να ενεργοποιήσετε ή να απενεργοποιήσετε την αδρανοποίηση από το PowerShell:
- Πάτα το κλειδί Windows και πληκτρολογήστε PowerShell.
- Επιλέγω Εκτέλεση ως Διαχειριστής από τη δεξιά στήλη.
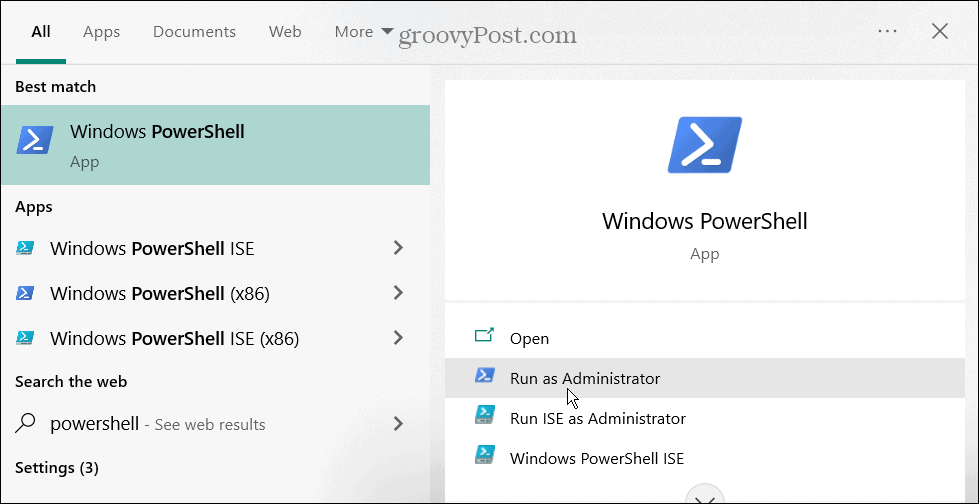
- Όταν ανοίξει το τερματικό, πληκτρολογήστε την ακόλουθη εντολή και πατήστε Εισαγω:
powercfg -h off
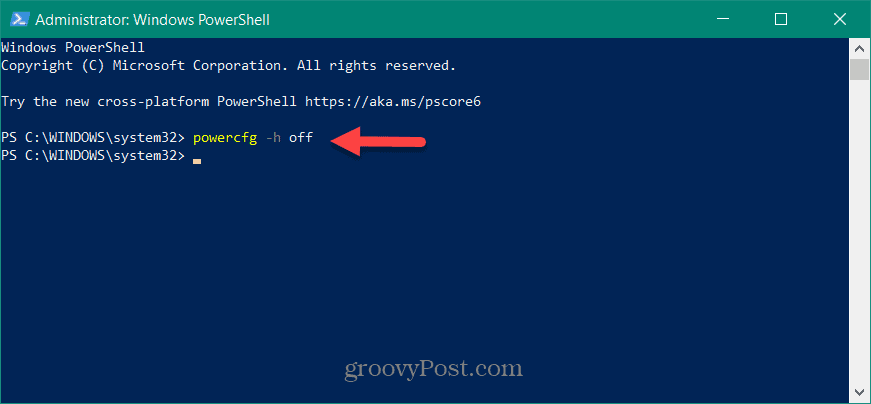
- Μετά την εκτέλεση της εντολής, η δυνατότητα αδρανοποίησης απενεργοποιείται και το αρχείο hiberfil.sys διαγράφεται. Σημειώστε ότι δεν θα υπάρξει ειδοποίηση επιβεβαίωσης.
- Εάν θέλετε να ενεργοποιήσετε ξανά την αδρανοποίηση, ανοίξτε το PowerShell ως διαχειριστής, πληκτρολογήστε την ακόλουθη εντολή και πατήστε Εισαγω:
powercfg.exe /hibernate on
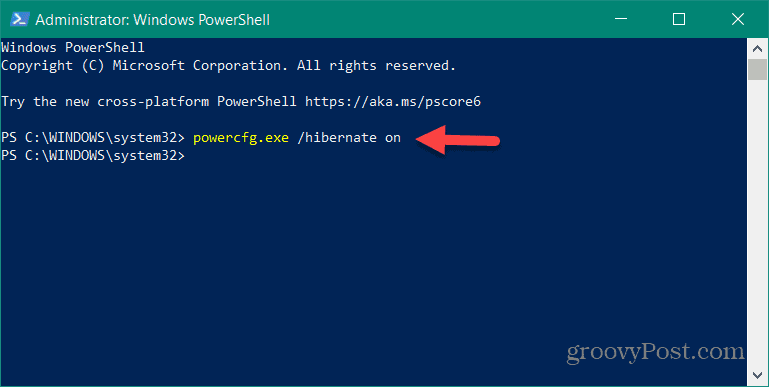
Όπως και η απενεργοποίηση της αδρανοποίησης, δεν θα υπάρχει μήνυμα επιβεβαίωσης, αλλά η δυνατότητα θα ενεργοποιηθεί ξανά.
Χρήση δυνατοτήτων ενέργειας στα Windows
Εάν θέλετε ένα μέρος μιας στάσης για να ενεργοποιήσετε ή να απενεργοποιήσετε τη λειτουργία αδρανοποίησης στα Windows, το τερματικό είναι το κατάλληλο μέρος. Δεν θα χρειαστεί να πλοηγηθείτε σε ένα σωρό μενού και ρυθμίσεις ενέργειας. Επιπλέον, η χρήση της εντολής απενεργοποίησης της κατάστασης αδρανοποίησης την απενεργοποιεί και διαγράφει το σχετικό αρχείο για εξοικονόμηση χώρου στη μονάδα δίσκου.
Τα Windows είναι γεμάτα με άλλες ρυθμίσεις ενέργειας που ίσως θέλετε να ελέγξετε. Για παράδειγμα, μπορείτε ενεργοποιήστε τη λειτουργία τροφοδοσίας εάν ο φορητός υπολογιστής σας λειτουργεί πολύ αργά με μπαταρία. Εάν διαθέτετε νέο σύστημα Windows 11, μπορείτε να το ελέγξετε Υποστηριζόμενες δυνατότητες τροφοδοσίας του υπολογιστή για να δείτε τι μπορείτε να ρυθμίσετε. Όταν ο φορητός υπολογιστής σας εξαντλείται, μάθετε να το κάνετε βελτίωση της διάρκειας ζωής της μπαταρίας στα Windows 11.
Εάν θέλετε να τροποποιήσετε τις επιλογές τροφοδοσίας του συστήματός σας, δείτε πώς να δημιουργήσετε ένα προσαρμοσμένο σχέδιο παροχής ενέργειας στα Windows 11. Τρέχετε Windows 10; Ρίξτε μια ματιά στο πώς να παρακολουθεί τη χρήση ενέργειας της εφαρμογής. Επίσης, μπορεί να θέλετε να μάθετε για αξιοποιήστε στο έπακρο την μπαταρία σας στα Windows 10.
Πώς να βρείτε το κλειδί προϊόντος των Windows 11
Εάν πρέπει να μεταφέρετε τον αριθμό-κλειδί προϊόντος των Windows 11 ή απλά το χρειάζεστε για να κάνετε μια καθαρή εγκατάσταση του λειτουργικού συστήματος,...