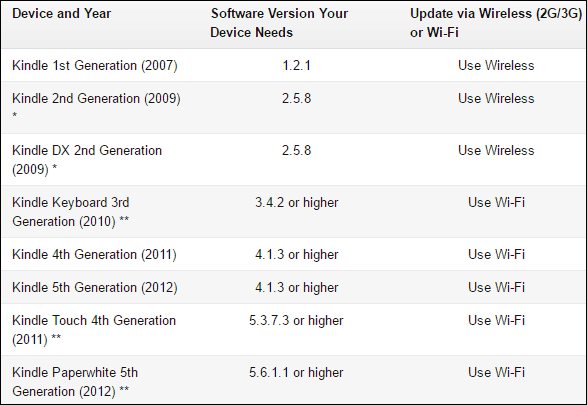Πώς να αποκλείσετε διαφημίσεις στο Google Chrome
Google Chrome Χρώμιο Google Ήρωας / / April 02, 2023

Τελευταία ενημέρωση στις

Διαταράσσουν οι διαφημίσεις την εμπειρία περιήγησής σας; Πείτε αντίο στις ανεπιθύμητες διαφημίσεις στο Google Chrome με αυτόν τον γρήγορο και εύκολο οδηγό.
Έχετε βαρεθεί να βλέπετε ενοχλητικές διαφημίσεις σε κάθε ιστότοπο που επισκέπτεστε; Θέλετε μια πιο γρήγορη και καθαρή εμπειρία περιήγησης χωρίς να σας αποσπούν η προσοχή από αναδυόμενα παράθυρα και banner;
Έχετε μόνο μία επιλογή—ήρθε η ώρα να αποκλείσετε τις διαφημίσεις. Αυτό θα συμβάλει στη βελτίωση της ταχύτητας και της απόδοσης φόρτωσης ιστοσελίδων και θα προστατεύσει το απόρρητό σας από την παρακολούθηση (ή κακόβουλες) διαφημίσεις.
Χρησιμοποιώντας το Google Chrome, μπορείτε να αποκλείσετε διαφημίσεις χρησιμοποιώντας μερικές διαφορετικές μεθόδους. Η καλύτερη μέθοδος είναι να χρησιμοποιήσετε μια επέκταση αποκλεισμού διαφημίσεων ή μια υπηρεσία VPN για να ολοκληρώσετε τη δουλειά.
Για να αποκλείσετε διαφημίσεις στο Google Chrome, ακολουθήστε τα παρακάτω βήματα.
Πώς να αποκλείσετε διαφημίσεις χρησιμοποιώντας μια επέκταση αποκλεισμού διαφημίσεων
Ο πιο γρήγορος τρόπος για να αποκλείσετε διαφημίσεις στο Google Chrome είναι να χρησιμοποιήσετε μια επέκταση που φιλτράρει το ανεπιθύμητο περιεχόμενο προτού φτάσει στη συσκευή σας. Πολλές επεκτάσεις είναι διαθέσιμες για αυτόν τον σκοπό, αλλά μία από τις καλύτερες προς χρήση (και η σύστασή μας) είναι uBlock Origin.
Το uBlock Origin είναι μια δωρεάν επέκταση ανοιχτού κώδικα που αποκλείει διαφημίσεις, προγράμματα παρακολούθησης, τομείς κακόβουλου λογισμικού και πολλά άλλα με ελάχιστο αντίκτυπο στους πόρους του συστήματός σας. Σας επιτρέπει να δημιουργείτε προσαρμοσμένους κανόνες και φίλτρα για συγκεκριμένους ιστότοπους ή στοιχεία.
Για να χρησιμοποιήσετε το uBlock Origin με το Google Chrome, ακολουθήστε τα εξής βήματα:
- Ανοίξτε το Google Chrome στον υπολογιστή ή στο Mac σας.
- Επισκέψου το Σελίδα επέκτασης uBlock Origin στο Chrome Web Store.
- Κάντε κλικ Προσθήκη στο Chrome.
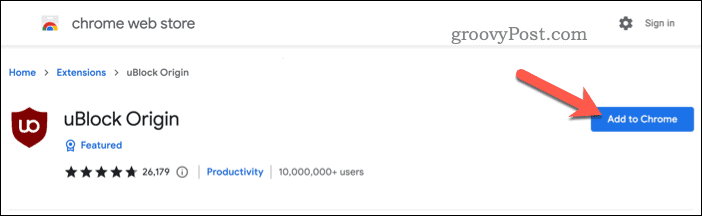
- Όταν σας ζητηθεί, κάντε κλικ Προσθήκη επέκτασης.
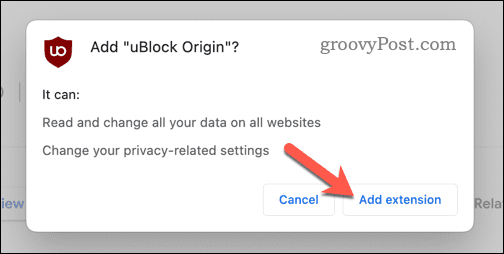
Μόλις εγκατασταθεί, το uBlock Origin θα αρχίσει να αποκλείει αυτόματα τις διαφημίσεις στους περισσότερους ιστότοπους. Μπορείτε να δείτε το εικονίδιό του στην επάνω δεξιά γωνία του παραθύρου του προγράμματος περιήγησής σας με ένα κόκκινο σύμβολο ασπίδας. Μπορείτε να κάνετε κλικ σε αυτό το εικονίδιο για να διαμορφώσετε περαιτέρω τις διαφημίσεις σας.
Για παράδειγμα, μπορείτε να προσθέσετε στη λίστα επιτρεπόμενων συγκεκριμένων τοποθεσιών που θέλετε να υποστηρίξετε κάνοντας κλικ στο κουμπί λειτουργίας δίπλα στο εικονίδιο uBlock Origin όταν τους επισκέπτεστε. Αυτό θα επιτρέψει τη φόρτωση διαφημίσεων — αλλά μόνο στους ιστότοπους που έχετε στη λίστα επιτρεπόμενων.
Οι περισσότερες επεκτάσεις αποκλεισμού διαφημίσεων λειτουργούν παρόμοια με το uBlock Origin. Εάν επιλέξετε να χρησιμοποιήσετε άλλη επέκταση αποκλεισμού διαφημίσεων, θα αρχίσει να λειτουργεί αμέσως μετά την εγκατάσταση, αν και μπορεί να χρειαστεί να επανεκκινήσετε το πρόγραμμα περιήγησής σας σε ορισμένες περιπτώσεις.
Πώς να αποκλείσετε διαφημίσεις χρησιμοποιώντας ένα εικονικό ιδιωτικό δίκτυο
Μια εικονική ιδιωτική υπηρεσία (ή VPN) είναι η επόμενη καλύτερη επιλογή για τον αποκλεισμό διαφημίσεων στο Google Chrome. Τα VPN κρυπτογραφούν την κυκλοφορία σας στο Διαδίκτυο και τη δρομολογούν μέσω ενός διακομιστή αλλού (στη δική σας ή σε άλλη χώρα). Με αυτόν τον τρόπο, μπορείτε να αποκρύψετε τη διεύθυνση IP και την τοποθεσία σας από ιστότοπους και διαφημιστές και να παρακάμψετε τους γεωγραφικούς περιορισμούς και τη λογοκρισία.
Μια υπηρεσία VPN μπορεί επίσης να αποκλείσει διαφημίσεις αποτρέποντας τη φόρτωσή τους στο πρόγραμμα περιήγησής σας. Ορισμένες υπηρεσίες VPN έχουν ενσωματωμένα προγράμματα αποκλεισμού διαφημίσεων που φιλτράρουν το ανεπιθύμητο περιεχόμενο πριν φτάσει στο πρόγραμμα περιήγησής σας.
Μια τέτοια υπηρεσία είναι NordVPN, μία από τις καλύτερες υπηρεσίες VPN για χρήστες Windows και Mac. Το NordVPN διαθέτει πάνω από 5.000 διακομιστές σε 60 χώρες στους οποίους μπορείτε να συνδεθείτε με ένα κλικ. Διαθέτει επίσης προηγμένα χαρακτηριστικά ασφαλείας, όπως κρυπτογράφηση AES-256, διακόπτη kill και τεχνολογία CyberSec που αποκλείει διαφημίσεις και κακόβουλο λογισμικό.
Για να χρησιμοποιήσετε το NordVPN με το Google Chrome, ακολουθήστε αυτά τα βήματα:
- Εγγραφείτε στο NordVPN πρώτα—θα χρειαστείτε μια συνδρομή επί πληρωμή για να λειτουργήσει.
- Ανοίξτε το Google Chrome και εγκαταστήστε το Επέκταση NordVPN.
- Στη σελίδα του Chrome Web Store για το NordVPN, κάντε κλικ στο Προσθήκη στο Chrome κουμπί.
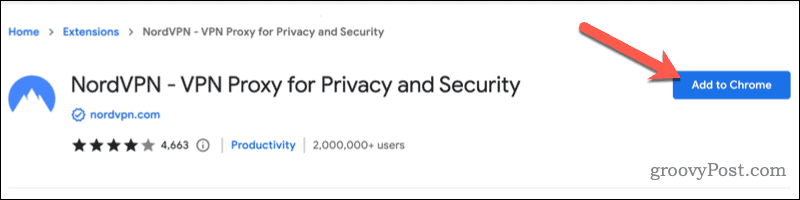
- Κάντε κλικ Προσθήκη επέκτασης όταν ζητηθεί.
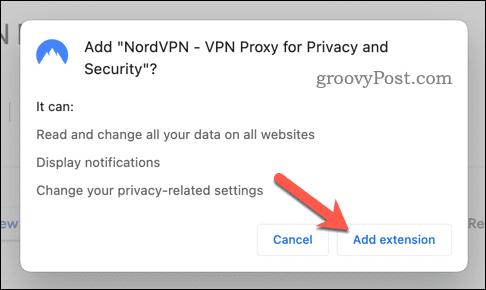
- Μόλις εγκατασταθεί, το NordVPN θα εμφανιστεί στο δικό σας Επεκτάσεις λίστα. Παω σε Επεκτάσεις > NordVPN για να συνδεθείτε.
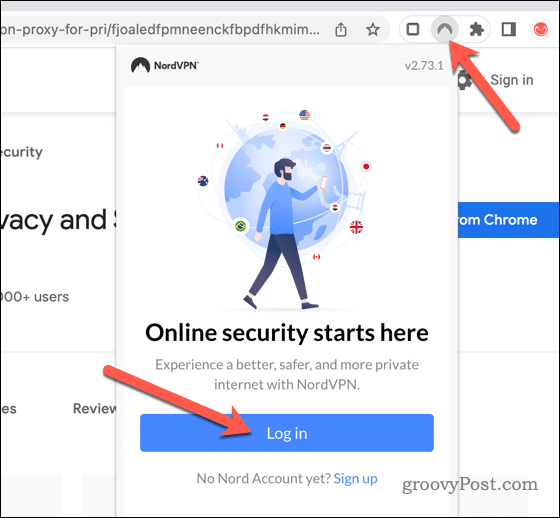
- Μόλις συνδεθείτε, επιλέξτε έναν διακομιστή από τη λίστα διακομιστών (ή αφήστε το NordVPN να επιλέξει τον καλύτερο για εσάς αυτόματα) και, στη συνέχεια, πατήστε το Συνδέω-συωδεομαι κουμπί.
Αφού συνδεθείτε με τους διακομιστές του NordVPN, θα πρέπει να διαπιστώσετε ότι οι περισσότερες διαφημίσεις ιστότοπων αποκλείονται αυτόματα. Εάν δεν είναι, κάντε κλικ στο εικονίδιο επέκτασης NordVPN και βεβαιωθείτε ότι ο αποκλεισμός διαφημίσεων είναι ενεργοποιημένος στις ρυθμίσεις της επέκτασης.
Αποκλεισμός παρεμβατικών διαφημίσεων στο Chrome
Ακολουθώντας τα παραπάνω βήματα, μπορείτε να αποκλείσετε γρήγορα διαφημίσεις στο Google Chrome. Ο αποκλεισμός διαφημίσεων είναι ένας από τους πιο γρήγορους και καλύτερους τρόπους για να βελτιώσετε την εμπειρία περιήγησής σας στο διαδίκτυο. Θα συμβάλει στον περιορισμό των πόρων που απαιτούνται για τη φόρτωση συγκεκριμένων ιστοσελίδων και τον αποκλεισμό διαφημίσεων που παρακολουθούν την τοποθεσία σας και το προηγούμενο ιστορικό ιστού σας—ή χειρότερα.
Θέλετε να πάτε τα πράγματα παρακάτω; Άλλοι τρόποι να κάνει το Chrome πιο γρήγορο περιλαμβάνουν τη χρήση λιγότερων καρτελών ή εκκαθάριση της προσωρινής μνήμης του προγράμματος περιήγησής σας.
Θέλετε να χρησιμοποιήσετε τις ίδιες ρυθμίσεις του Chrome σε όλες τις συσκευές σας; Μπορείτε να συνδεθείτε και συγχρονίστε τις ρυθμίσεις σας στο Chrome σε πολλές συσκευές για να σας βοηθήσουν να το κάνετε.
Πώς να βρείτε το κλειδί προϊόντος των Windows 11
Εάν πρέπει να μεταφέρετε τον αριθμό-κλειδί προϊόντος των Windows 11 ή απλά το χρειάζεστε για να κάνετε μια καθαρή εγκατάσταση του λειτουργικού συστήματος,...