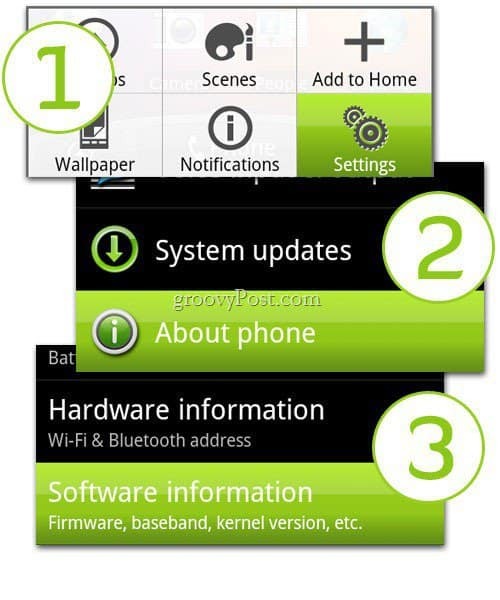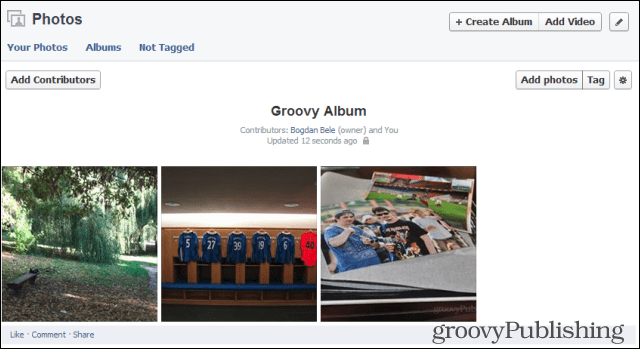Τελευταία ενημέρωση στις
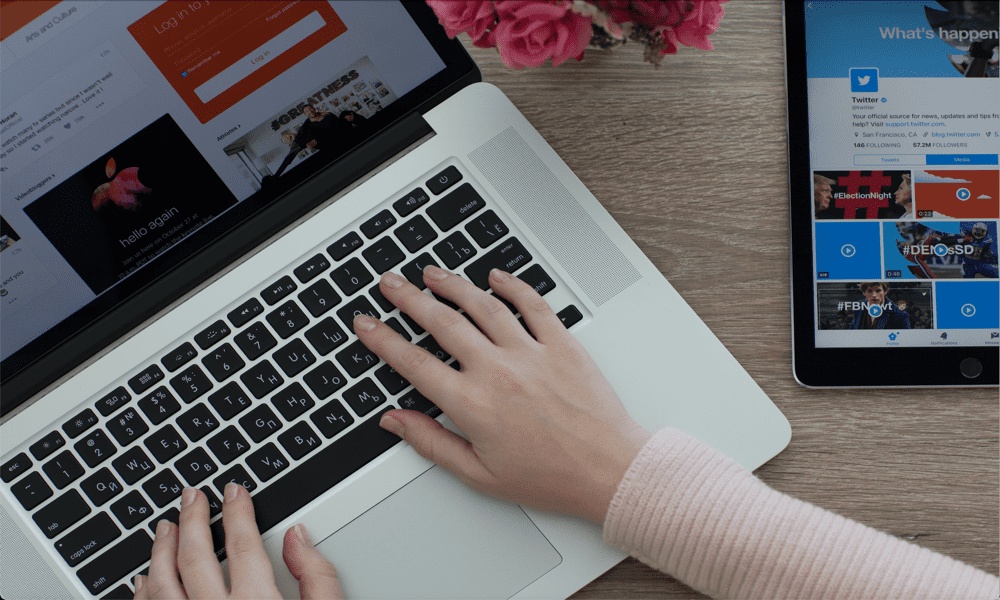
Η νέα δυνατότητα Stage Manager της Apple κάνει την πρώτη της εμφάνιση στο macOS Ventura. Μάθετε πώς να χρησιμοποιείτε το Stage Manager σε Mac σε αυτόν τον οδηγό.
Για μια εταιρεία που υπερηφανεύεται για τον εξαιρετικό σχεδιασμό και τη χρηστικότητα, το multitasking σε Mac ήταν πάντα λίγο απογοητευτικό.
Μέχρι πρόσφατα, εάν χρησιμοποιούσατε περισσότερα από ένα παράθυρα σε Mac, είχατε βασικά τρεις επιλογές. Θα μπορούσατε να τα κρατήσετε όλα ανοιχτά σε μία οθόνη, να ελαχιστοποιήσετε τα παράθυρα που δεν χρησιμοποιούνται στο Dock ή να χρησιμοποιήσετε το Mission Control για να δημιουργήσετε διαφορετικούς επιτραπέζιους υπολογιστές και να κάνετε εναλλαγή μεταξύ τους.
Καμία από αυτές τις επιλογές δεν είναι ιδανική και καμία δεν αισθάνεται πραγματικά, καλά, μήλο. Η εισαγωγή του Split Screen έκανε το multitasking λίγο καλύτερο, αλλά και πάλι δεν ήταν η καλύτερη λύση αν χρησιμοποιούσατε πολλά παράθυρα.
Διευθυντής σκηνήςΤο, το οποίο είναι επίσης διαθέσιμο στο iPadOS 15, αντιπροσωπεύει μια νέα προσπάθεια να γίνει η εργασία με πολλά παράθυρα πιο διαισθητική και φαίνεται σαν ένα σημαντικό βήμα προς τα εμπρός. Εάν θέλετε να μάθετε πώς να χρησιμοποιείτε το Stage Manager σε Mac, ακολουθήστε τα παρακάτω βήματα.
Τι είναι ο Stage Manager;
Το Stage Manager είναι μια λειτουργία πολλαπλών εργασιών για Mac και iPad που τοποθετεί μικρογραφίες των ανοιχτών παραθύρων σας στο πλάι της οθόνης, ενώ διατηρείτε ένα ή περισσότερα παράθυρα «κεντρική σκηνή» στην πλειονότητά σας οθόνη.
Οι μικρογραφίες ενημερώνονται, ώστε να μπορείτε να παρακολουθείτε τυχόν αλλαγές σε αυτά τα παράθυρα χωρίς να χρειάζεται να τα ανοίξετε. Κάνοντας κλικ σε ένα από τα παράθυρα μικρογραφιών ή ανοίγοντας μια νέα εφαρμογή, η εφαρμογή μετακινείται στο κέντρο, ενώ το τρέχον παράθυρο γίνεται μικρογραφία. Μπορείτε επίσης να δημιουργήσετε ομάδες πολλών παραθύρων που μπορούν να ανοίξουν με ένα μόνο κλικ.
Πώς να ενεργοποιήσετε και να απενεργοποιήσετε το Stage Manager
Για να ξεκινήσετε να χρησιμοποιείτε το Stage Manager, θα πρέπει να μάθετε πώς να το ενεργοποιείτε και να το απενεργοποιείτε. Αυτό συμβαίνει επειδή η δυνατότητα δεν είναι ενεργοποιημένη από προεπιλογή.
Μπορείτε να ενεργοποιήσετε ή να απενεργοποιήσετε το Stage Manager στις Ρυθμίσεις συστήματος ή μέσω του Κέντρου Ελέγχου.
Για να ενεργοποιήσετε και να απενεργοποιήσετε το Stage Manager στις Ρυθμίσεις συστήματος στο Mac:
- Κάντε κλικ στο μήλο εικονίδιο και επιλέξτε Ρυθμίσεις συστήματος.
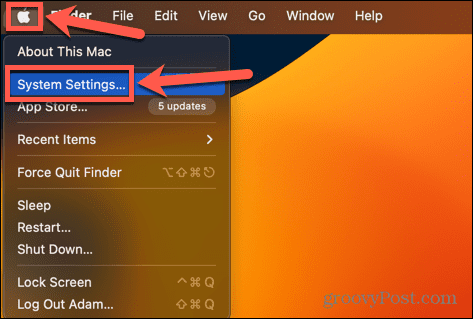
- Στο αριστερό μενού, κάντε κύλιση προς τα κάτω και κάντε κλικ Desktop & Dock.
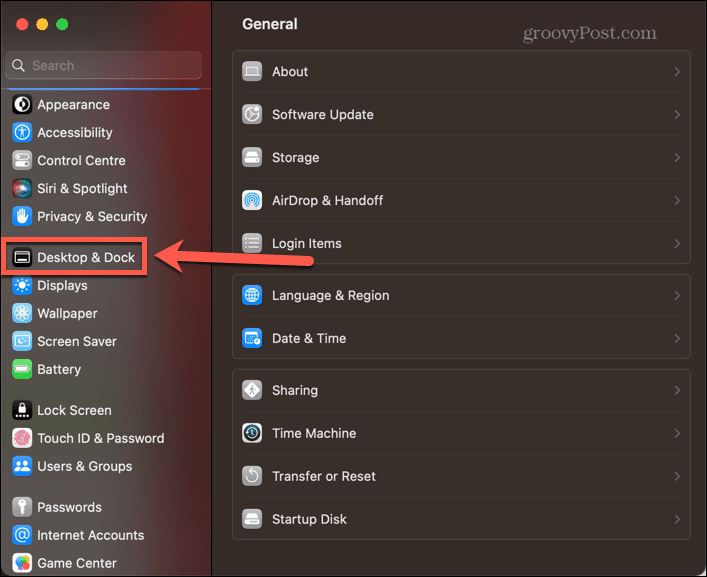
- Κάτω από Windows και εφαρμογές, μεταβάλλω Διευθυντής σκηνής επί.
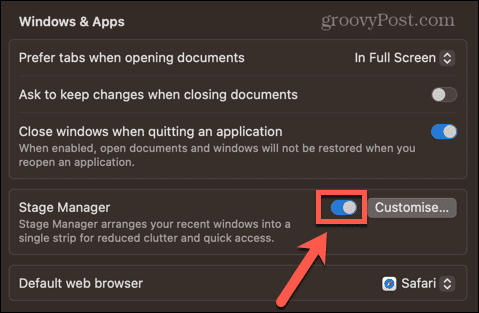
Για να ενεργοποιήσετε και να απενεργοποιήσετε το Stage Manager στο Κέντρο Ελέγχου:
- Κάντε κλικ στο Κέντρο ελέγχου εικονίδιο στη γραμμή μενού.
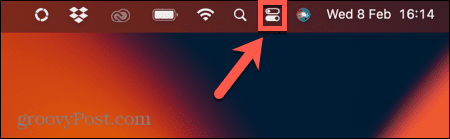
- Εντοπίστε το Διευθυντής σκηνής εικόνισμα. Εάν είναι λευκό, το Stage Manager είναι ενεργό. Εάν είναι γκρι, το Stage Manager δεν είναι ενεργό.
- Κάντε κλικ στο εικονίδιο για εναλλαγή μεταξύ των καταστάσεων.
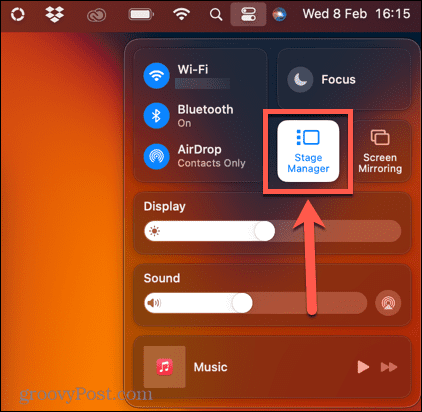
Πώς να χρησιμοποιήσετε το Stage Manager σε Mac
Μόλις ενεργοποιηθεί το Stage Manager, μπορείτε να αρχίσετε να το χρησιμοποιείτε. Μπορεί να βλέπετε ήδη κάποια παράθυρα μικρογραφιών στο πλάι της οθόνης. Το Stage Manager σάς επιτρέπει να κάνετε εναλλαγή μεταξύ μεμονωμένων παραθύρων εφαρμογών, αλλά μπορείτε επίσης να το χρησιμοποιήσετε με πολλά παράθυρα από την ίδια εφαρμογή ή να δημιουργήσετε ομάδες εφαρμογών που ανοίγουν και κλείνουν μαζί.
Πώς να χρησιμοποιήσετε το Stage Manager με μεμονωμένες εφαρμογές
Εάν θέλετε να χρησιμοποιείτε μία μεμονωμένη εφαρμογή κάθε φορά στο Stage Manager, είναι εύκολο να κάνετε εναλλαγή μεταξύ της τρέχουσας εφαρμογής και εκείνων που είναι αποθηκευμένες στο Stage Manager.
Για να εργαστείτε με μεμονωμένες εφαρμογές στο Stage Manager σε Mac:
- Ανοίξτε οποιαδήποτε εφαρμογή. Βεβαιωθείτε ότι δεν βρίσκεται σε λειτουργία πλήρους οθόνης, καθώς τα παράθυρα πλήρους οθόνης δεν θα εμφανίζονται στο Stage Manager.
- Ανοίξτε μια άλλη εφαρμογή. Αυτή η εφαρμογή θα εμφανίζεται πλέον στο επίκεντρο. Η πρώτη εφαρμογή θα εμφανιστεί ως μικρογραφία στα αριστερά της οθόνης.
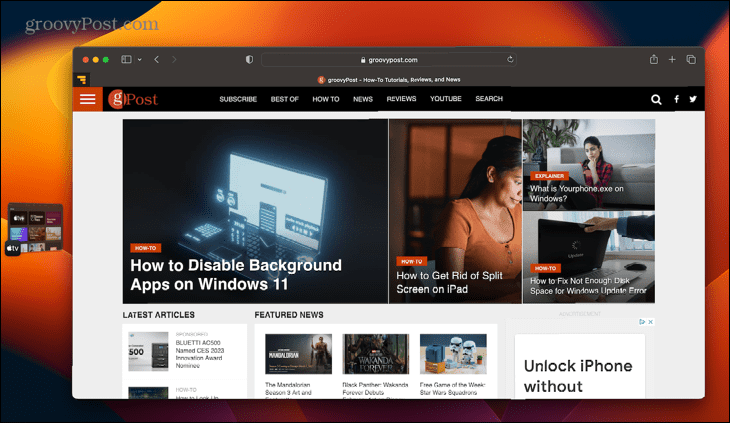
- Για να επιστρέψετε στην αρχική εφαρμογή, κάντε κλικ στη μικρογραφία και οι δύο εφαρμογές θα αλλάξουν θέση.
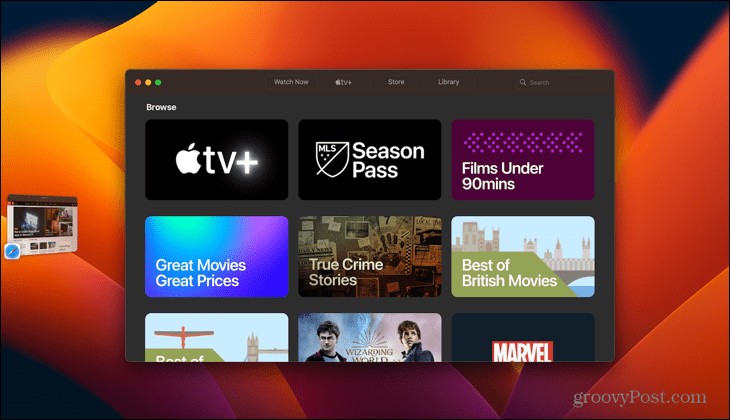
- Το άνοιγμα περισσότερων εφαρμογών θα προσθέσει περισσότερες μικρογραφίες στο Stage Manager. Μπορείτε να έχετε έως και έξι, ανάλογα με το μέγεθος της οθόνης σας.
- Εάν ανοίξετε περισσότερα από το μέγιστο για τον υπολογιστή σας, οι παλιότερες μικρογραφίες θα εμφανιστούν ξανά καθώς κλείνετε τις πιο πρόσφατες.
- Μπορείτε επίσης να μετακινήσετε μια εφαρμογή στο πλάι ελαχιστοποιώντας την—θα εμφανίζεται στο Stage Manager και όχι στο dock.
- Εάν θέλετε η εφαρμογή σας να χρησιμοποιεί ολόκληρη την οθόνη, αντί να κάνετε κλικ στο πράσινο κουμπί, σύρετε τα περιγράμματα του παραθύρου της εφαρμογής σας για να αλλάξετε το μέγεθός της μέχρι να καταλαμβάνει ολόκληρη την οθόνη.
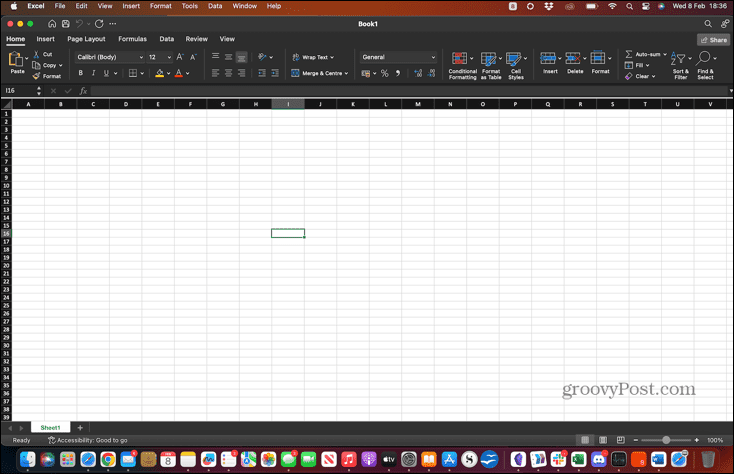
- Για να δείτε τις άλλες εφαρμογές στο Stage Manager, μετακινήστε το δείκτη σας στην αριστερή πλευρά της οθόνης. Θα εμφανιστούν τώρα οι μικρογραφίες και μπορείτε να χρησιμοποιήσετε το Stage Manager ως συνήθως.
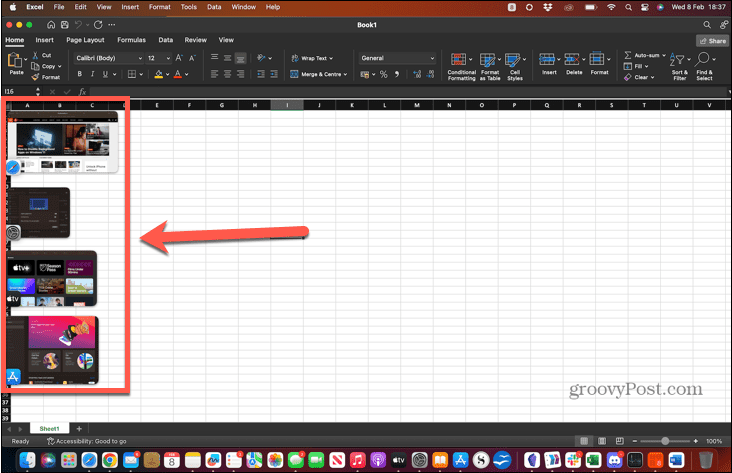
- Όταν κάνετε κλικ σε μια μικρογραφία της οποίας το μέγεθος είχατε προηγουμένως αλλάξει ώστε να ταιριάζει σε ολόκληρη την οθόνη, θα εμφανιστεί ξανά στο ίδιο μέγεθος.
Πώς να χρησιμοποιήσετε το Stage Manager με πολλές εφαρμογές και ομάδες
Μπορείτε επίσης να χρησιμοποιήσετε το Stage Manager για να διαχειριστείτε πολλά παράθυρα της ίδιας εφαρμογής ή να ομαδοποιήσετε εφαρμογές ώστε να ανοίγουν ταυτόχρονα.
Για να χρησιμοποιήσετε το Stage Manager με πολλές εφαρμογές:
- Εάν ανοίξετε πολλά παράθυρα της ίδιας εφαρμογής (όπως πολλά έγγραφα του Word, για παράδειγμα), τότε αυτά θα εμφανιστούν στην ίδια μικρογραφία.
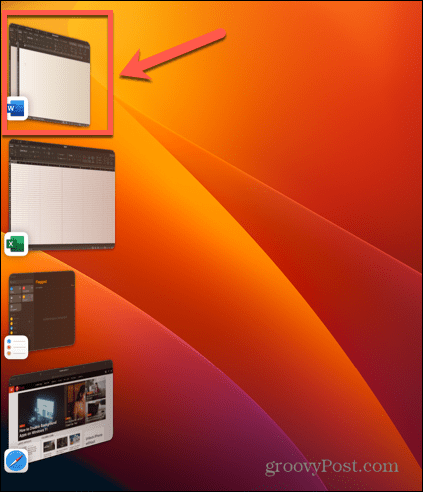
- Από προεπιλογή, κάνοντας κλικ σε αυτήν τη μικρογραφία θα ανοίξει κάθε ένα από τα παράθυρα ένα-ένα, αφήνοντας τα άλλα στο Stage Manager. Είναι δυνατό να αλλάξετε αυτήν τη συμπεριφορά, έτσι ώστε κάνοντας κλικ στη μικρογραφία να ανοίξουν όλα τα παράθυρα αυτής της εφαρμογής ταυτόχρονα, όπως εξηγείται στην επόμενη ενότητα.
- Εάν θέλετε να χρησιμοποιήσετε περισσότερες από μία εφαρμογές ταυτόχρονα, μπορείτε να δημιουργήσετε μια ομάδα παραθύρων που θα λειτουργούν σαν μια μεμονωμένη μικρογραφία με παρόμοιο τρόπο με μια ομάδα παραθύρων για την ίδια εφαρμογή.
- Για να το κάνετε αυτό, ανοίξτε την πρώτη εφαρμογή που θέλετε στην ομάδα σας και μετά ανοίξτε τη δεύτερη. Η πρώτη εφαρμογή θα μετακινηθεί στο Stage Manager.
- Κάντε κλικ παρατεταμένα σε αυτήν τη μικρογραφία και σύρετέ την στο κύριο παράθυρο δίπλα στη δεύτερη εφαρμογή σας. Εναλλακτικά, μπορείτε να κρατήσετε πατημένο Βάρδια καθώς κάνετε κλικ στη μικρογραφία.
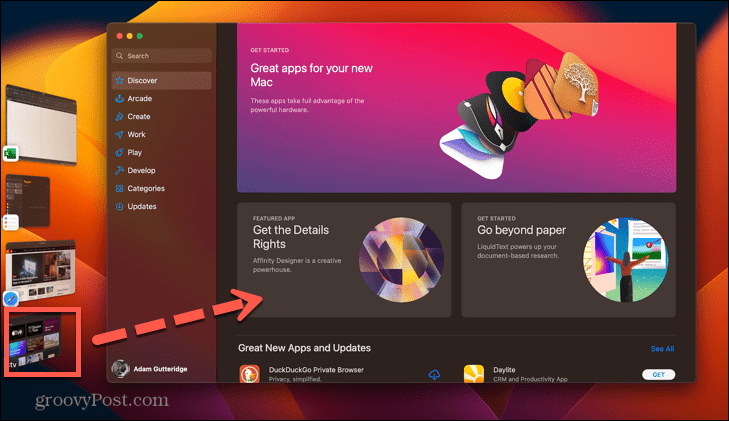
- Και οι δύο εφαρμογές θα εμφανίζονται πλέον στο επίκεντρο. Μπορείτε να τα αναδιατάξετε ή να αλλάξετε το μέγεθός τους, αλλά μην τα θέσετε σε λειτουργία Split Screen, καθώς αυτό θα τα αφαιρέσει από το Stage Manager.
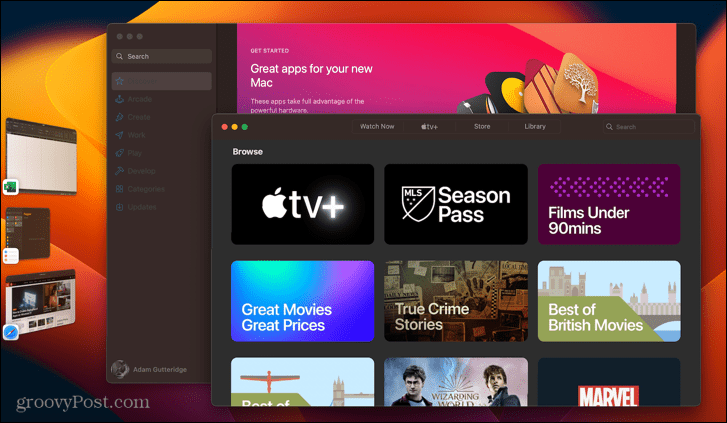
- Όταν ανοίγετε μια άλλη εφαρμογή ή ομάδα από το Stage Manager, η νέα σας ομάδα θα εμφανίζεται ως μια μεμονωμένη μικρογραφία.
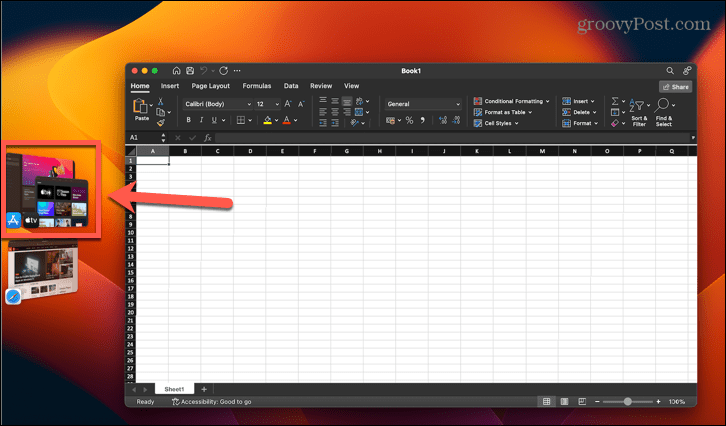
- Όταν κάνετε κλικ σε αυτήν τη μικρογραφία, και οι δύο εφαρμογές θα ανοίξουν στις ίδιες θέσεις που τις ρυθμίσατε πριν.
- Για να αφαιρέσετε μια εφαρμογή από μια ομάδα, σύρετέ την αριστερά στο Stage Manager ή κρατήστε πατημένο Βάρδια και κάντε κλικ στο παράθυρο της εφαρμογής που θέλετε να καταργήσετε.
- Εάν θέλετε να σύρετε αρχεία ή φακέλους από μια εφαρμογή κεντρικής σκηνής σε μια που βρίσκεται στην πλαϊνή γραμμή του Stage Manager, σύρετέ τα πάνω από την κατάλληλη μικρογραφία έως ότου αυτή η μικρογραφία μετακινηθεί στο κέντρο. Στη συνέχεια, μπορείτε να αποθέσετε τα αρχεία ως συνήθως.
- Εάν υπάρχουν εφαρμογές που δεν θέλετε να εμφανίζονται στο Stage Manager, πατήστε Cmd+H όταν αυτή η εφαρμογή βρίσκεται στο επίκεντρο. Το παράθυρο της εφαρμογής θα είναι κρυφό και δεν θα είναι ορατό στο Stage Manager. Για να ανοίξετε ξανά την εφαρμογή, κάντε κλικ στο εικονίδιο της στο Dock.
Πώς να αλλάξετε τις ρυθμίσεις του Stage Manager σε Mac
Το Stage Manager έχει μόνο μερικές ρυθμίσεις για να διαλέξετε στο Mac σας, αλλά αυτές οι ρυθμίσεις έχουν αρκετά σημαντικά αποτελέσματα.
Για να αλλάξετε τις ρυθμίσεις Stage Manager:
- Κάντε κλικ στο μήλο εικονίδιο και επιλέξτε Ρυθμίσεις συστήματος.
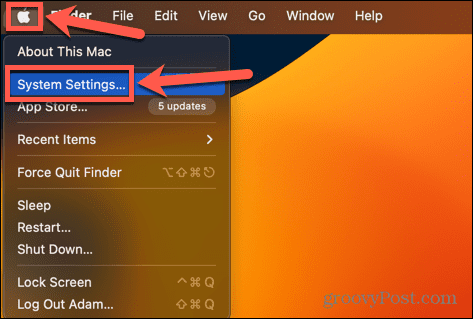
- Στο μενού στα αριστερά, κάντε κύλιση προς τα κάτω και κάντε κλικ Desktop & Dock.
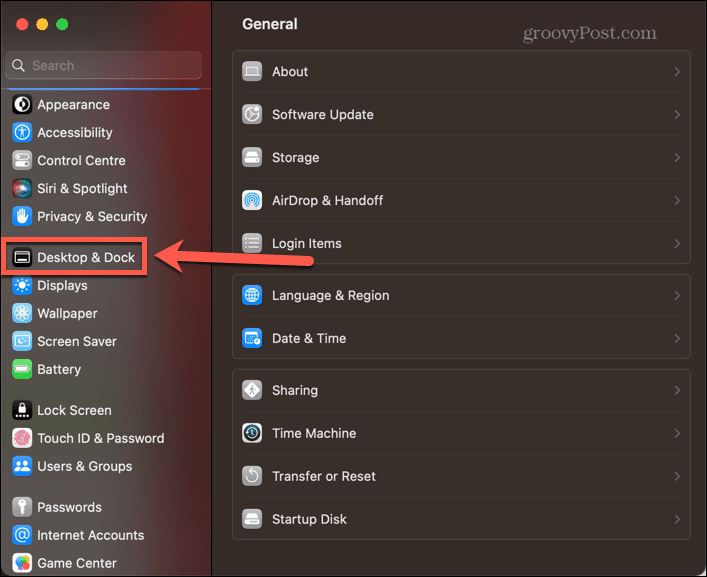
- Κάτω από Windows και εφαρμογές, κάντε κλικ στο Προσαρμογή κουμπί δίπλα στο Διευθυντής σκηνής διακόπτης εναλλαγής.
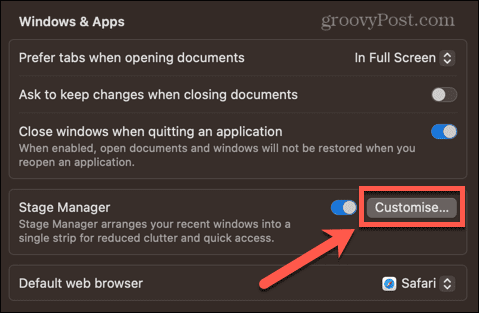
-
Πρόσφατες Εφαρμογές τοποθετεί τις εφαρμογές που χρησιμοποιήσατε πιο πρόσφατα στο πλάι της οθόνης. Εάν το απενεργοποιήσετε, δεν θα εμφανιστούν μέχρι να μετακινήσετε τον δείκτη σας στα αριστερά της οθόνης.
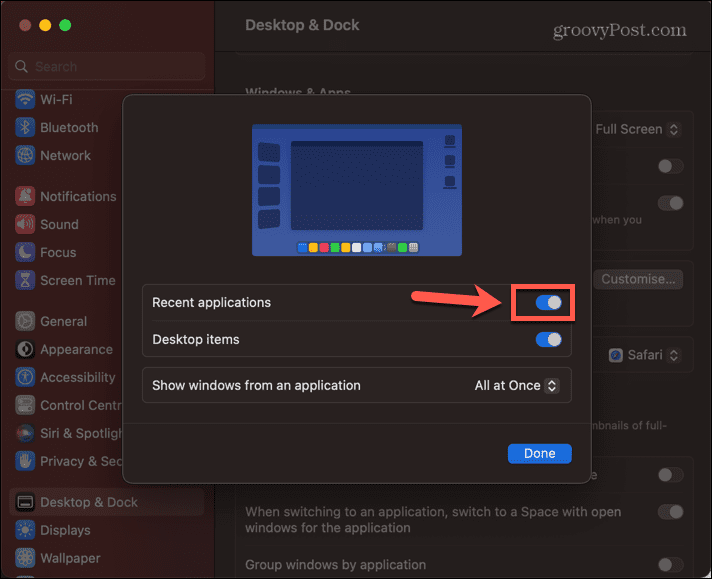
-
Στοιχεία επιφάνειας εργασίας καθορίζει εάν τα αρχεία και οι φάκελοι στην επιφάνεια εργασίας σας είναι ορατά όταν είναι ενεργοποιημένο το Stage Manager.
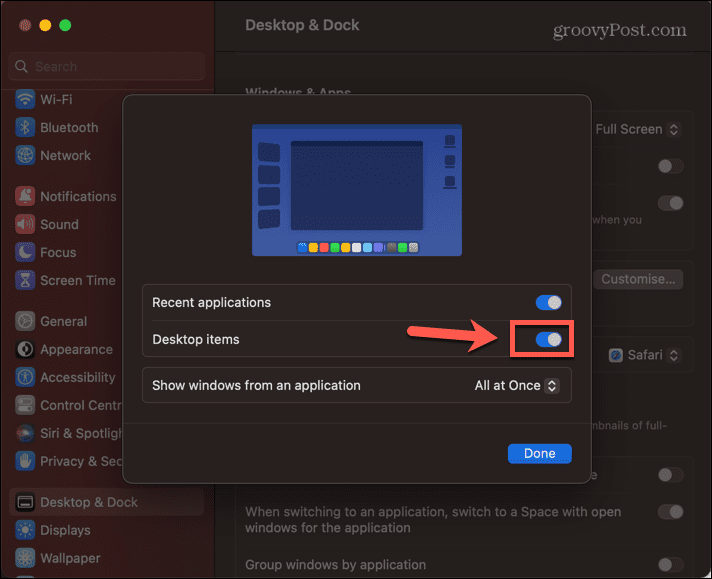
- Εμφάνιση των Windows από μια εφαρμογή αλλάζει τη συμπεριφορά όταν αντιμετωπίζετε πολλά παράθυρα για την ίδια εφαρμογή.
- Μεμιάς ανοίγει όλα τα παράθυρα ταυτόχρονα όταν κάνετε κλικ στη μικρογραφία αυτής της εφαρμογής.
-
Ενα κάθε φορά ανοίγει ένα παράθυρο κάθε φορά που κάνετε κλικ στη μικρογραφία.
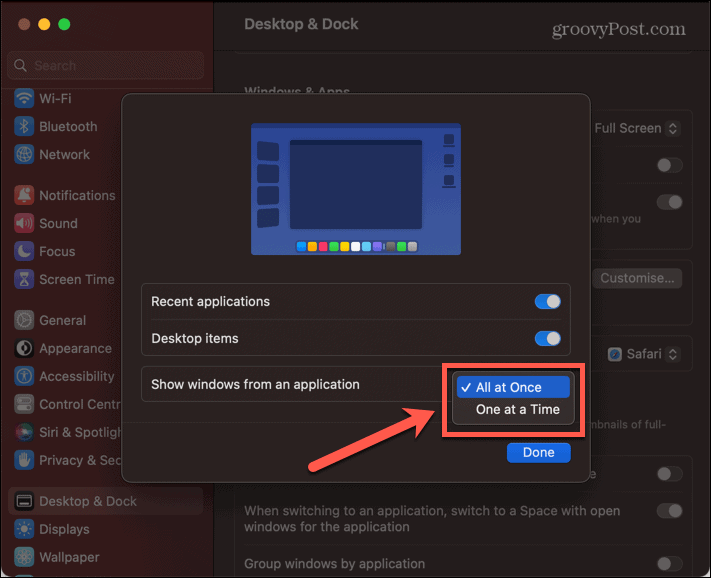
Περισσότερα Multitasking Must-Haves σε Mac
Η εκμάθηση του τρόπου χρήσης του Stage Manager σε Mac μπορεί να σας βοηθήσει να αφιερώσετε περισσότερο χρόνο χρησιμοποιώντας τις εφαρμογές σας και λιγότερο χρόνο προσπαθώντας να βρείτε πού έχουν πάει. Είναι ένα αξιοπρεπές βήμα προς τα εμπρός στη χρηστικότητα για Mac και λειτουργεί καλά και στο iPad.
Υπάρχουν πολλές άλλες συμβουλές και κόλπα πολλαπλών εργασιών που μπορούν να κάνουν τον χρόνο Mac σας λίγο πιο παραγωγικό. Μπορείς να μάθεις πώς να χρησιμοποιήσετε τη διαίρεση οθόνης σε Mac ή χρησιμοποιήστε Χώρους Ελέγχου Αποστολών για να δημιουργήσετε τους ιδανικούς επιτραπέζιους υπολογιστές σας. Ή μπορείτε να δοκιμάσετε μερικά από τα πολλά εφαρμογές παραγωγικότητας για Mac να δουλεύεις πιο έξυπνα, όχι πιο σκληρά.
Πώς να βρείτε το κλειδί προϊόντος των Windows 11
Εάν πρέπει να μεταφέρετε τον αριθμό-κλειδί προϊόντος των Windows 11 ή απλά το χρειάζεστε για να κάνετε μια καθαρή εγκατάσταση του λειτουργικού συστήματος,...