Πώς να κλειδώσετε αντικείμενα στις Παρουσιάσεις Google
παρουσιάσεις Google Google Ήρωας / / April 02, 2023

Τελευταία ενημέρωση στις

Σταματήστε τη μετακίνηση ή τη διαγραφή αντικειμένων στις Παρουσιάσεις Google κλειδώνοντάς τα στη θέση τους. Αυτός ο οδηγός εξηγεί πώς.
Θέλατε ποτέ να κλειδώσετε μια εικόνα ή ένα αντικείμενο στις Παρουσιάσεις Google έτσι ώστε να μην μετακινηθεί ή διαγραφεί κατά λάθος; Ευτυχώς, μπορείτε, καθώς το Google Slides σας επιτρέπει να περιορίσετε την κίνηση αντικειμένων (όπως σχήματα και εικόνες) στις διαφάνειές σας.
Το κλείδωμα αντικειμένων σάς επιτρέπει να δημιουργήσετε ένα συνεπές φόντο, να προσθέσετε ένα λογότυπο ή να εισαγάγετε κάποιο κείμενο που δεν θέλετε να δείτε αλλαγμένο. Θα σας δείξουμε πώς να κλειδώνετε αντικείμενα στις Παρουσιάσεις Google παρακάτω.
Πώς να κλειδώσετε αντικείμενα ομαδοποιώντας τα
Εάν θέλετε να κλειδώσετε εικόνες ή σχήματα μαζί, ώστε να μην απομακρυνθούν, μπορείτε να τα ομαδοποιήσετε. Η ομαδοποίηση θα συνδέσει τη θέση αυτών των αντικειμένων, μετακινώντας τα σαν να ήταν ένα στοιχείο.
Αυτό σας επιτρέπει να διατηρείτε τη σωστή απόσταση μεταξύ των αντικειμένων, κλειδώνοντάς τα στη θέση τους. Ωστόσο, μπορείτε να μετακινήσετε τα στοιχεία συλλογικά.
Για να ομαδοποιήσετε στοιχεία στις Παρουσιάσεις Google μαζί:
- Ανοίξτε την παρουσίασή σας στις Παρουσιάσεις Google.
- Επιλέξτε μια διαφάνεια που περιέχει τα στοιχεία που θέλετε να ομαδοποιήσετε.
- Κρατώντας το Βάρδια πλήκτρο, επιλέξτε τα στοιχεία που θέλετε να ομαδοποιήσετε.
- Κάντε δεξί κλικ στα στοιχεία και επιλέξτε Ομάδα.
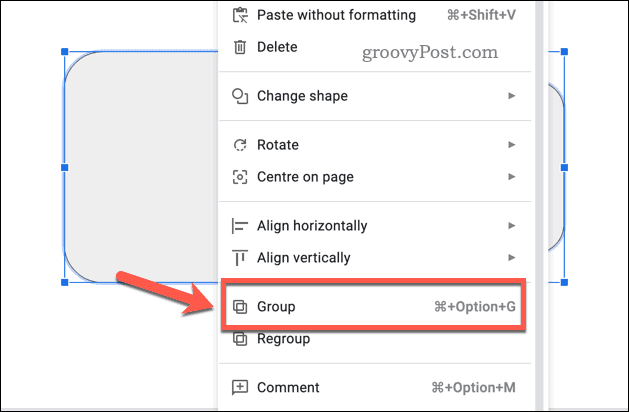
- Για να καταργήσετε την ομαδοποίηση των στοιχείων, κάντε δεξί κλικ στα στοιχεία και επιλέξτε Κατάργηση ομαδοποίησης.
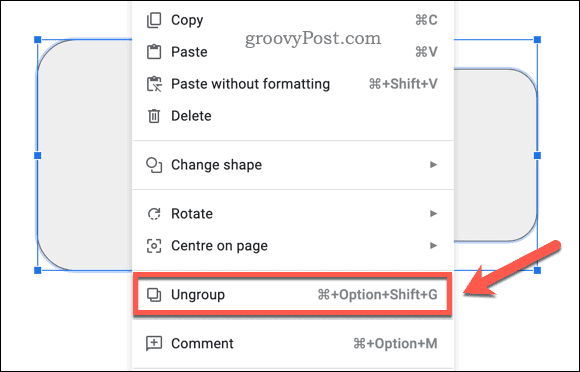
Πώς να κλειδώσετε μια εικόνα χρησιμοποιώντας τη ως φόντο
Ένας από τους ευκολότερους τρόπους για να κλειδώσετε μια εικόνα στις Παρουσιάσεις Google είναι να την ορίσετε ως φόντο. Αυτό θα σας επιτρέψει να προσθέσετε την εικόνα που θα παραμείνει πίσω από όλα τα άλλα στοιχεία σας σε κάθε διαφάνεια.
Για να ορίσετε μια εικόνα ως φόντο στις Παρουσιάσεις Google:
- Ανοίξτε την παρουσίασή σας στις Παρουσιάσεις Google.
- Παω σε Ολίσθηση > Αλλαγή φόντου.
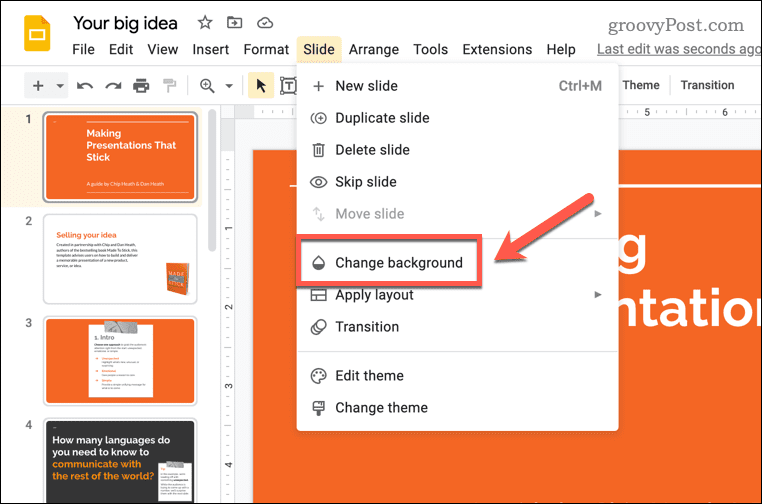
- Κάντε κλικΕπιλέξτε εικόνα για να ανεβάσετε μια εικόνα από τον υπολογιστή σας, το Google Drive ή τον ιστό. Μπορείτε επίσης να χρησιμοποιήσετε μία από τις στοκ εικόνες που παρέχονται από την Google.
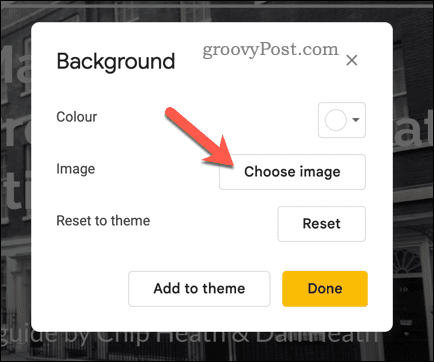
- Αφού επιλέξετε την εικόνα σας, κάντε κλικ Εισάγετε.
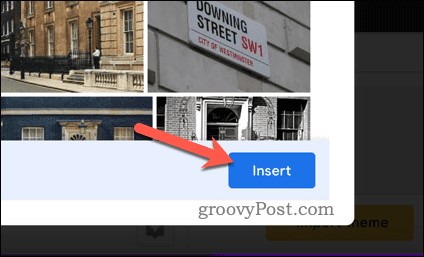
- Για να αποθηκεύσετε την εικόνα ως φόντο, κάντε κλικ Εγινε.
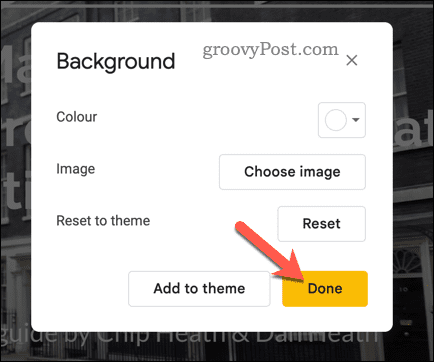
Η εικόνα φόντου ή το χρώμα σας θα είναι πλέον κλειδωμένα και δεν μπορούν να μετακινηθούν ή να διαγραφούν από κανέναν. Εάν δεν έχετε μια εικόνα για χρήση ως φόντο, μπορείτε εναλλακτικά να χρησιμοποιήσετε ένα συμπαγές χρώμα για το φόντο σας ή να χρησιμοποιήσετε ένα προκαθορισμένο θέμα (με φόντο) που παρέχεται από την Google.
Πώς να κλειδώσετε ένα αντικείμενο χρησιμοποιώντας την κύρια διαφάνεια
Ένας άλλος τρόπος για να κλειδώσετε αντικείμενα στις Παρουσιάσεις Google είναι να χρησιμοποιήσετε την κύρια διαφάνεια. Αυτή είναι μια ειδική διαφάνεια που ελέγχει τη διάταξη και το σχεδιασμό όλων των άλλων διαφανειών σας. Προσθέστε οποιοδήποτε κείμενο, εικόνες, σχήματα ή αντικείμενα για να κλειδώσετε στην κύρια διαφάνεια.
Μόλις εμφανιστούν στην κύρια διαφάνεια, θα εμφανίζονται σε κάθε διαφάνεια της παρουσίασής σας, παραμένοντας κλειδωμένες στη θέση τους.
Για να κλειδώσετε αντικείμενα στις Παρουσιάσεις Google χρησιμοποιώντας την κύρια διαφάνεια:
- Ανοίξτε την παρουσίασή σας στις Παρουσιάσεις Google.
- Παω σε Ολίσθηση > Επεξεργασία θέματος.
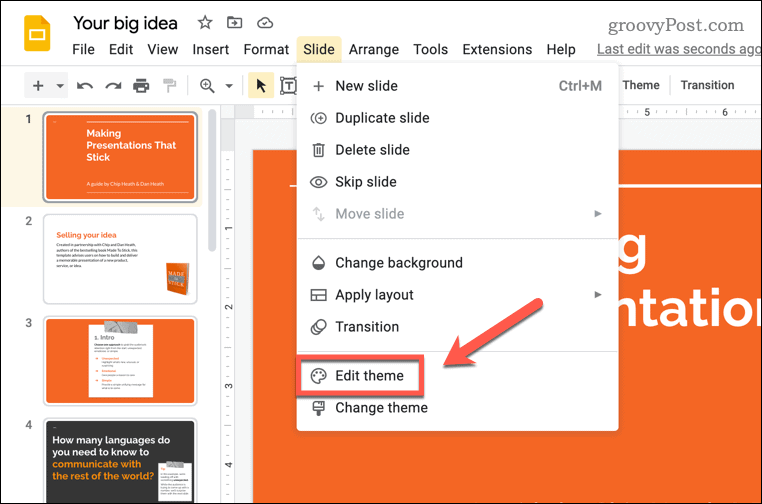
- Κάντε δεξί κλικ σε οποιαδήποτε διάταξη και επιλέξτε Διπλότυπη διάταξη. Αυτό θα δημιουργήσει ένα αντίγραφο της διάταξης που μπορείτε να προσαρμόσετε.
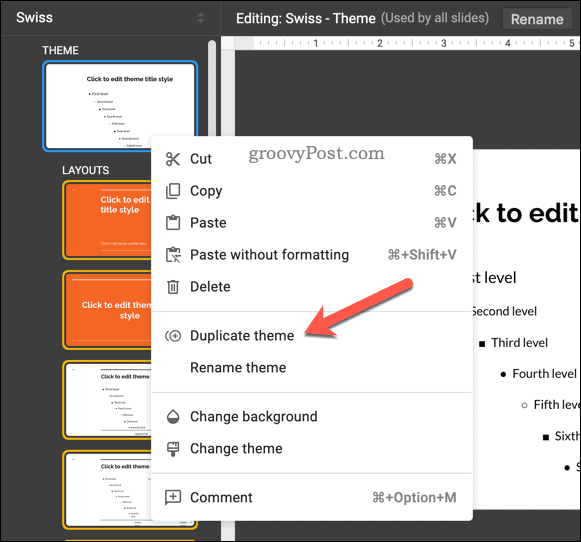
- Επικολλήστε τυχόν αντικείμενα που θέλετε να κλειδώσετε στην διπλότυπη διάταξη. Μπορείτε επίσης να αλλάξετε το μέγεθος, να περιστρέψετε, να τα περικόψετε, να τα μορφοποιήσετε ή να τα αναδιατάξετε.
- Όταν ολοκληρώσετε την επεξεργασία της διάταξής σας, κάντε κλικ στο Χ (έξοδος) κουμπί.
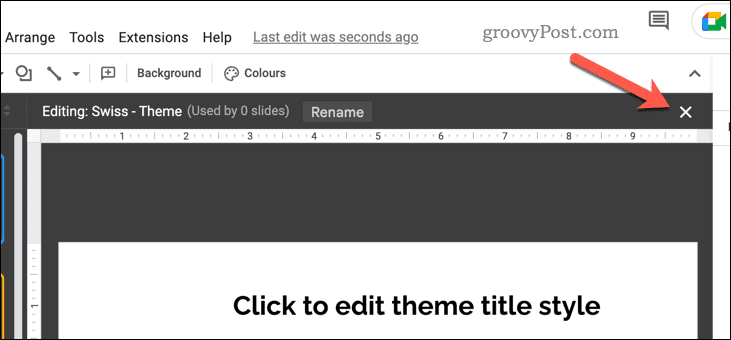
Τα αντικείμενά σας θα είναι πλέον κλειδωμένα. Τα αντικείμενα δεν μπορούν να μετακινηθούν ή να διαγραφούν χωρίς να γίνουν περαιτέρω αλλαγές στην κύρια διαφάνεια.
Δημιουργία Ελκυστικών Παρουσιάσεων Google Slides
Χρησιμοποιώντας τα παραπάνω βήματα, μπορείτε να κλειδώσετε αντικείμενα στις Παρουσιάσεις Google — ένας μόνο τρόπος για να δημιουργήσετε πιο επαγγελματικές, συνεπείς παρουσιάσεις. Ωστόσο, υπάρχουν και άλλα βήματα που μπορείτε να ακολουθήσετε για να σας βοηθήσουν να βελτιώσετε τις παρουσιάσεις σας.
Για παράδειγμα, εάν εργάζεστε ως μέλος μιας ομάδας για να δημιουργήσετε μια παρουσίαση, μπορείτε αφήστε σχόλια στις Παρουσιάσεις Google να βοηθήσει στην παροχή σχολίων. Μπορεί να θέλετε να εξετάσετε απόκρυψη διαφανειών στις Παρουσιάσεις Google κατά τη διάρκεια της παρουσίασής σας, ειδικά αν είναι ελλιπείς ή χρειάζονται περισσότερη δουλειά.
Δεν έχετε σύνδεση στο διαδίκτυο; Θα μπορούσες πάντα μετατρέψτε την παρουσίασή σας στις Παρουσιάσεις Google σε βίντεο και παρουσιάστε το εκτός σύνδεσης.
Πώς να βρείτε το κλειδί προϊόντος των Windows 11
Εάν πρέπει να μεταφέρετε τον αριθμό-κλειδί προϊόντος των Windows 11 ή απλά το χρειάζεστε για να κάνετε μια καθαρή εγκατάσταση του λειτουργικού συστήματος,...

