Πώς να δημιουργήσετε μια μονάδα USB με δυνατότητα εκκίνησης Linux σε Mac
Linux Μακ Ήρωας / / April 02, 2023

Τελευταία ενημέρωση στις

Υπάρχουν πολλοί λόγοι για τους οποίους μπορεί να θέλετε να εκτελέσετε το Linux χωρίς να καταργήσετε πρώτα το macOS. Μάθετε πώς να δημιουργήσετε μια μονάδα USB με δυνατότητα εκκίνησης Linux σε Mac εδώ.
Υπάρχουν πολλά οφέλη στο Linux. Το λειτουργικό σύστημα ανοιχτού κώδικα είναι ελαφρύ, σταθερό και εντελώς δωρεάν. Εάν είστε χρήστης Mac, ίσως σκέφτεστε να δοκιμάσετε το Linux.
Ωστόσο, υπάρχει πάντα ένας κίνδυνος για την εγκατάσταση οποιουδήποτε νέου λειτουργικού συστήματος. Εάν τα πράγματα πάνε στραβά, μπορεί να καταλήξετε να σκουπίζετε αρχεία που δεν είχατε την πρόθεση να καταστρέψετε. Μπορεί επίσης να θέλετε να μπορείτε να εκτελείτε macOS, αλλά να μην θέλετε την ταλαιπωρία της εγκατάστασης ενός συστήματος διπλής εκκίνησης.
Τα καλά νέα είναι ότι μπορείτε να εκτελέσετε Linux στο Mac σας χωρίς να αγγίξετε την τρέχουσα εγκατάσταση macOS ή να κάνετε αλλαγές στον σκληρό σας δίσκο. Αυτό συμβαίνει επειδή είναι δυνατό να τρέξετε το Linux απευθείας από μια μονάδα USB με δυνατότητα εκκίνησης.
Εάν είστε έτοιμοι να δοκιμάσετε το Linux χωρίς να χρειάζεται να το εγκαταστήσετε, θα σας εξηγήσουμε πώς να δημιουργήσετε μια μονάδα USB με δυνατότητα εκκίνησης Linux στο Mac σας παρακάτω.
Γιατί να δημιουργήσετε μια μονάδα USB με δυνατότητα εκκίνησης Linux σε Mac;
Υπάρχουν διάφοροι λόγοι για τους οποίους μπορεί να θέλετε να δημιουργήσετε μια μονάδα USB με δυνατότητα εκκίνησης Linux για το Mac σας.
Η ομορφιά μιας μονάδας εκκίνησης είναι ότι δεν χρειάζεται να κάνετε αλλαγές στην εγκατάσταση του macOS για να την εκτελέσετε - ό, τι χρειάζεστε βρίσκεται στη μονάδα USB. Σημαίνει ότι δεν χρειάζεται να ανησυχείτε μήπως μπλέξετε τίποτα στο Mac σας. Όταν τελειώσετε, απλώς κάντε επανεκκίνηση, βγάλτε τη μονάδα USB και εκκινήστε στο macOS κανονικά.
Ένα άλλο πλεονέκτημα είναι ότι σημαίνει ότι μπορείτε να πάρετε το Linux μαζί σας όπου κι αν πάτε. Θέλετε να χρησιμοποιήσετε το Mac κάποιου άλλου; Απλώς συνδέστε τη μονάδα USB και μπορείτε να εκτελέσετε Linux και στον υπολογιστή τους. Η δημιουργία μιας μονάδας USB με δυνατότητα εκκίνησης είναι επίσης ένας πολύ καλός τρόπος για να δοκιμάσετε διαφορετικές διανομές Linux χωρίς να χρειάζεται να εγκαταστήσετε και στη συνέχεια να απεγκαταστήσετε την καθεμία.
Πώς να δημιουργήσετε μια μονάδα USB με δυνατότητα εκκίνησης Linux σε Mac
Για να δημιουργήσετε τη μονάδα USB με δυνατότητα εκκίνησης, θα χρειαστείτε μερικά πράγματα. Πρώτον, μια μονάδα USB με περίπου 4 GB αποθηκευτικού χώρου. Τότε θα χρειαστείτε τη διανομή Linux σας. Θα χρειαστείτε επίσης έναν τρόπο εγγραφής του ISO του Linux στη μονάδα USB. Μπορείτε να το κάνετε αυτό χρησιμοποιώντας το Terminal, αλλά σε αυτό το παράδειγμα, θα χρησιμοποιήσουμε ένα δωρεάν εργαλείο που ονομάζεται Etcher. Και φυσικά, θα χρειαστείτε το Mac σας.
Αφού έχετε όλα όσα χρειάζεστε, υπάρχουν μόνο δύο βασικά βήματα για να δημιουργήσετε τη μονάδα USB με δυνατότητα εκκίνησης Linux: διαμορφώστε τη μονάδα USB και, στη συνέχεια, γράψτε σε αυτήν.
Πώς να μορφοποιήσετε τη μονάδα USB σας
Η μορφοποίηση της μονάδας USB διασφαλίζει ότι είναι στη σωστή μορφή δίσκου και ότι είναι έτοιμη για εγγραφή. Μπορείτε να διαμορφώσετε τη μονάδα δίσκου στο macOS.
Για να διαμορφώσετε τη μονάδα USB:
- Συνδέστε τη μονάδα USB σε μια θύρα USB στο Mac σας.
- Τύπος Cmd+Space για να ανοίξετε το Spotlight.
- Τύπος Βοηθητικό πρόγραμμα δίσκου στη γραμμή αναζήτησης.
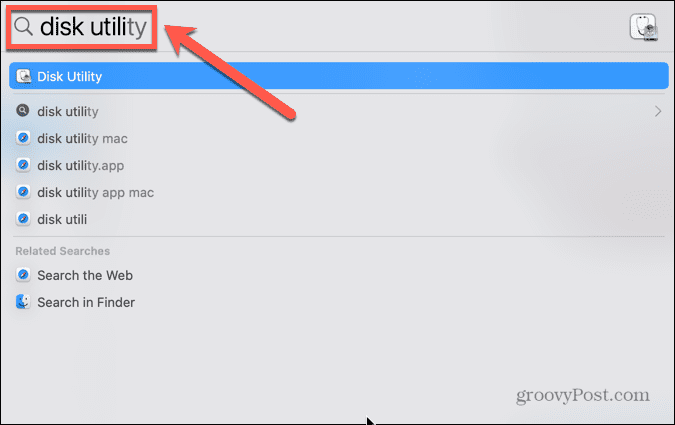
- Κάντε κλικ στο Βοηθητικό πρόγραμμα δίσκου εφαρμογή στα αποτελέσματα.
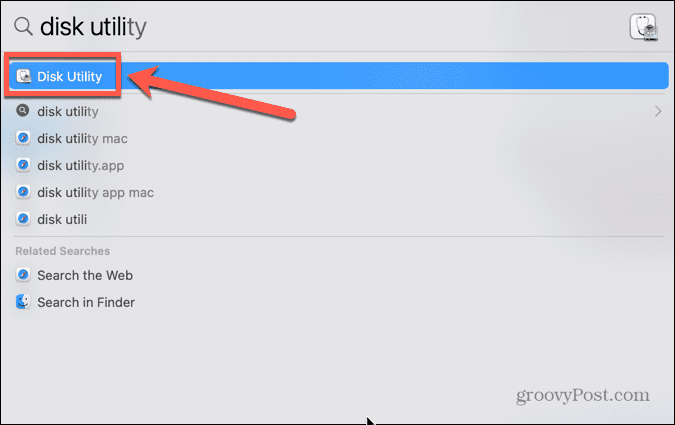
- Επιλέξτε τη μονάδα USB στο αριστερό μενού.
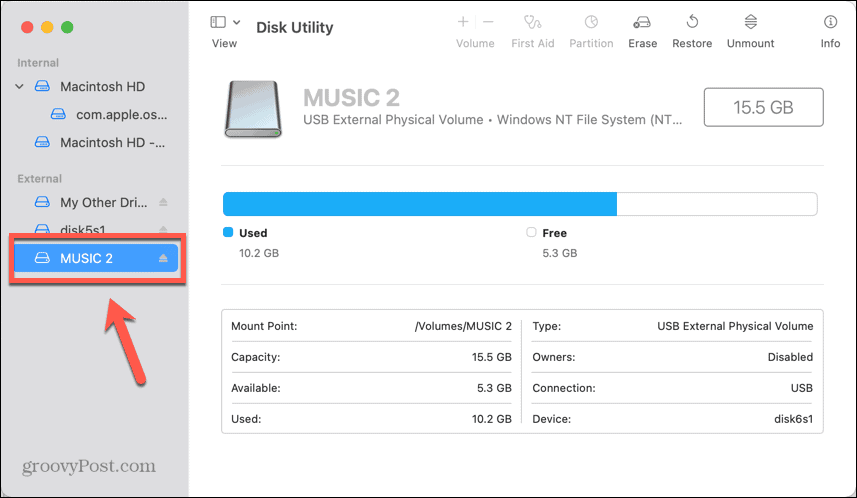
- Κάντε κλικ Εξάλειψη.
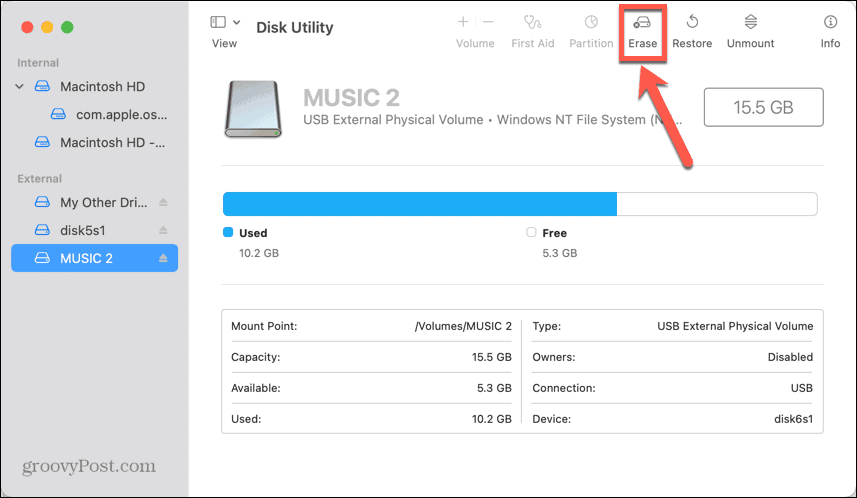
- Αλλάξτε το όνομα της μονάδας USB εάν θέλετε.
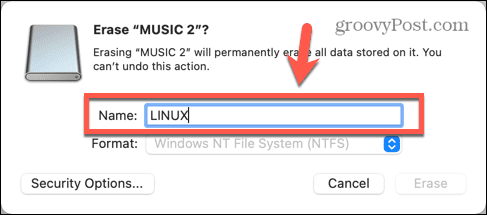
- Επιλέγω MS-DOS (FAT) ως μορφή.
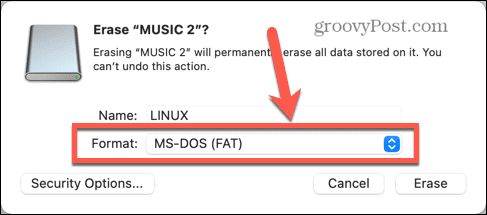
- Κάντε κλικ Εξάλειψη.
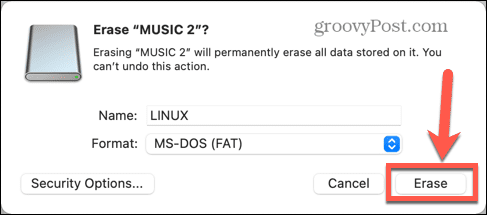
- Περιμένετε να ολοκληρωθεί η μορφοποίηση.
Πώς να εγκαταστήσετε το Etcher
Εάν δεν το έχετε ήδη στο Mac σας, θα χρειαστεί να κατεβάσετε και να εγκαταστήσετε το Etcher, το οποίο είναι η εφαρμογή που θα χρησιμοποιήσουμε για να γράψουμε το αρχείο ISO στη μονάδα USB.
Για να εγκαταστήσετε το Etcher σε Mac:
- Κατεβάστε το Εφαρμογή Etcher.
- Ανοίξτε το ληφθέν αρχείο DMG.
- Σύρετε το balenaEtcher εικονίδιο πάνω στο Φάκελος εφαρμογών εικόνισμα.
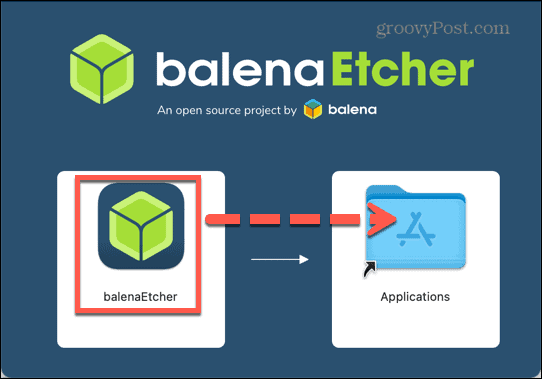
- Πλοηγηθείτε στο δικό σας Εφαρμογές φάκελο και ανοίξτε balenaEtcher.
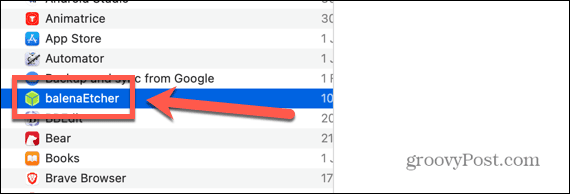
- Εάν η εφαρμογή δεν ανοίξει, κάντε κλικ στο μήλο εικονίδιο στη γραμμή μενού και επιλέξτε Επιλογές συστήματος.

- Κάντε κλικ Ασφάλεια & Απόρρητο.
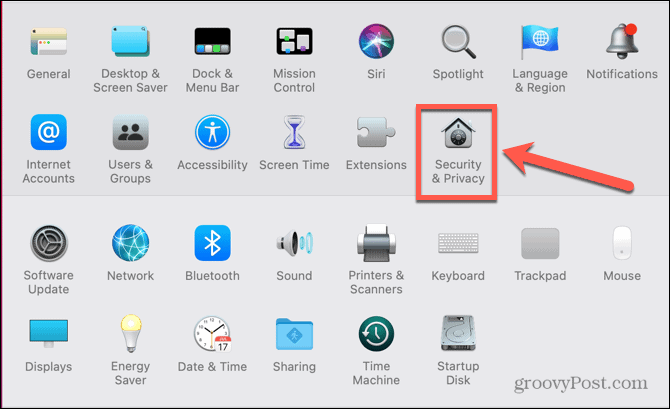
- Κάτω από Γενικός, βεβαιωθείτε ότι το App Store και αναγνωρισμένοι προγραμματιστές έχει επιλεγεί η επιλογή.
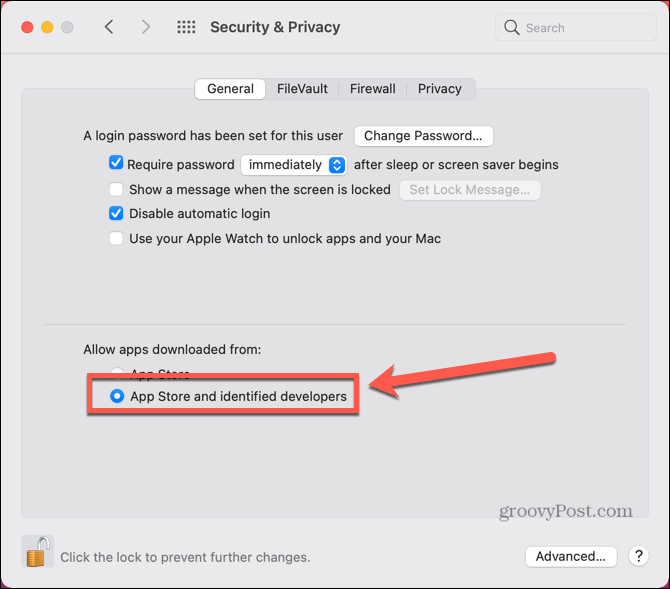
- Δοκιμάστε να ανοίξετε ξανά το Etcher.
Πώς να γράψετε στη μονάδα USB χρησιμοποιώντας το Etcher
Αφού εγκαταστήσετε το Etcher, είστε έτοιμοι να γράψετε την εικόνα εκκίνησης στη μονάδα USB. Θα χρειαστεί να κατεβάσετε την εικόνα για την έκδοση του Linux που θέλετε να εγκαταστήσετε. Υπάρχει μεγάλη ποικιλία από εκκινήσιμες διανομές Linux για να διαλέξετε, το καθένα με τα υπέρ και τα κατά του. Αφού αποφασίσετε ποια γεύση θέλετε να τρέξετε, μπορείτε να χρησιμοποιήσετε το Etcher για να το γράψετε στο USB σας.
Για να γράψετε στη μονάδα USB χρησιμοποιώντας το Etcher:
- Κατεβάστε τη διανομή Linux της επιλογής σας. Σε αυτό το παράδειγμα, θα χρησιμοποιήσουμε Linux Lite.
- Ανοιξε Χαράκτης.
- Κάντε κλικ Επιλέξτε Εικόνα.
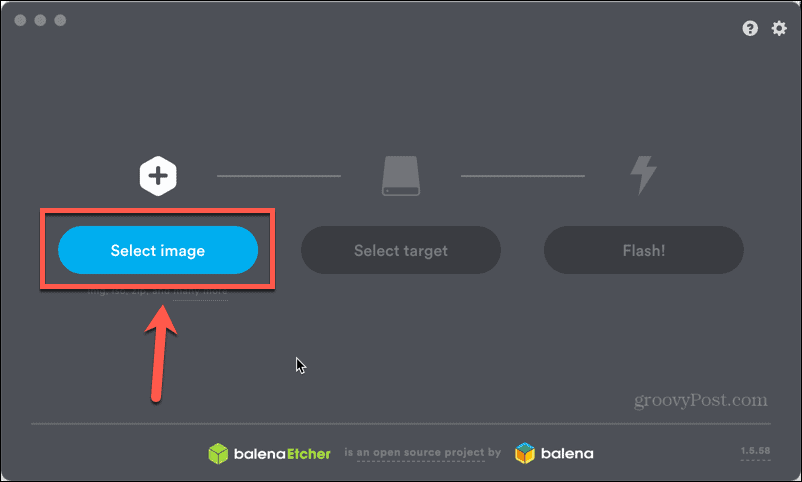
- Επιλέξτε την εικόνα Linux που μόλις κατεβάσατε.
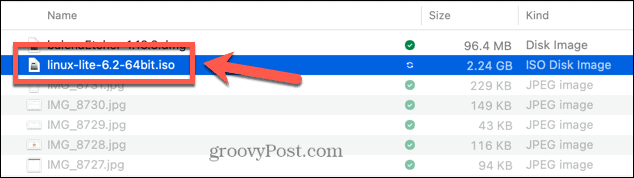
- Κάντε κλικ Επιλέξτε Στόχος.
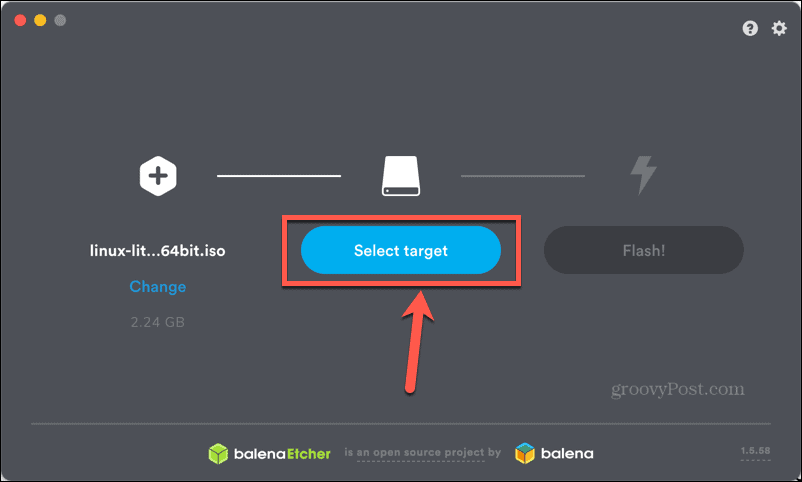
- Επιλέξτε τη μονάδα USB και κάντε κλικ Επιλέγω. Το USB σας μπορεί να μην αναφέρεται κάτω από το όνομα που του δώσατε, αλλά μπορείτε να χρησιμοποιήσετε τα μεγέθη του δίσκου για να βεβαιωθείτε ότι επιλέγετε τον σωστό στόχο.
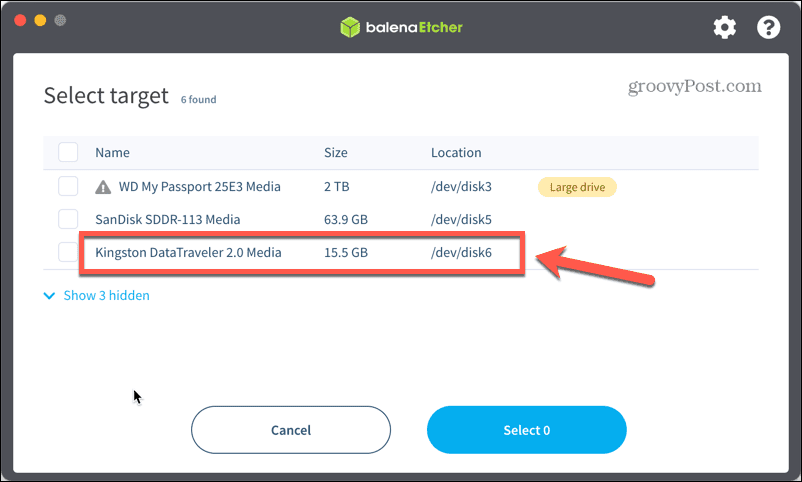
- Κάντε κλικ Λάμψη και θα ξεκινήσει η διαδικασία συγγραφής.
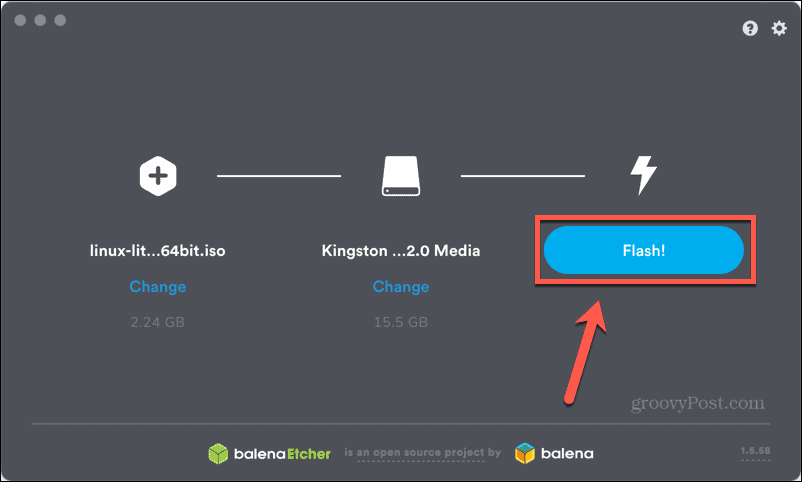
- Όταν ολοκληρωθεί, θα δείτε ένα μήνυμα ότι το φλας έχει ολοκληρωθεί.
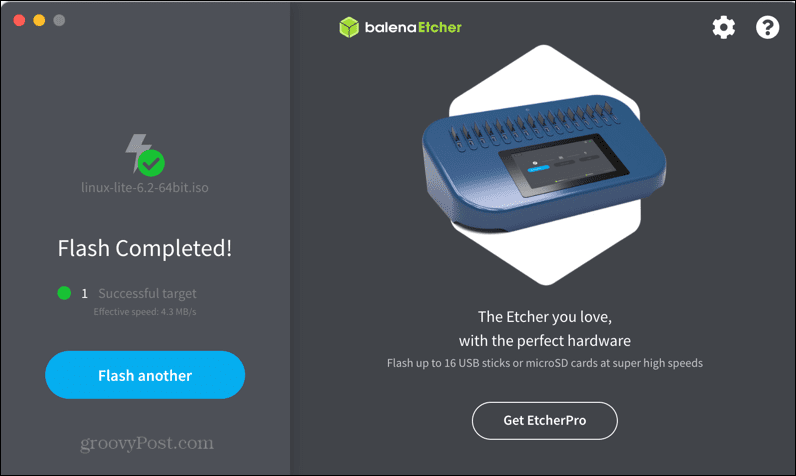
Πώς να εκκινήσετε το Mac σας από τη μονάδα USB
Τώρα που ολοκληρώθηκε το bootable USB, είστε έτοιμοι να ξεκινήσετε να τρέχετε το Linux στο Mac σας. Για να το κάνετε αυτό, θα χρειαστεί να κάνετε επανεκκίνηση του Mac σας, ώστε να μπορεί να εκκινήσει από τη μονάδα USB.
Για να εκκινήσετε το Mac σας από τη μονάδα USB:
- Κάντε επανεκκίνηση του Mac σας.
- Όταν έχει κλείσει και πρόκειται να επανεκκινηθεί, πατήστε και κρατήστε πατημένο το Επιλογή (Alt) κλειδί.
- Θα πρέπει να δείτε μια οθόνη που προσφέρει μια επιλογή από επιλογές εκκίνησης—κάντε κλικ Μπότα EFI.
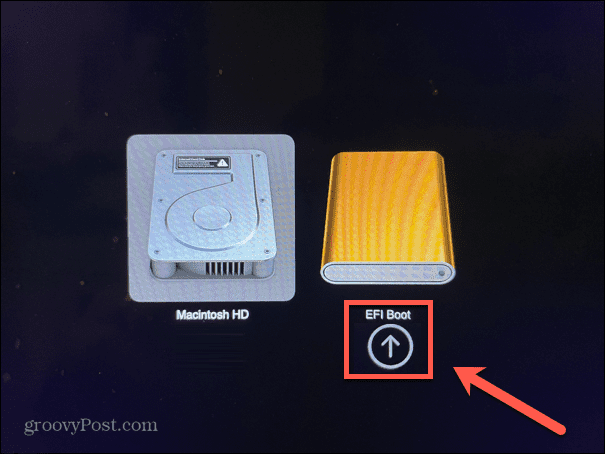
- Επιλέγω Εκκίνηση Linux Lite 6.2 Live System ή την αντίστοιχη επιλογή για τη διανομή που χρησιμοποιείτε.
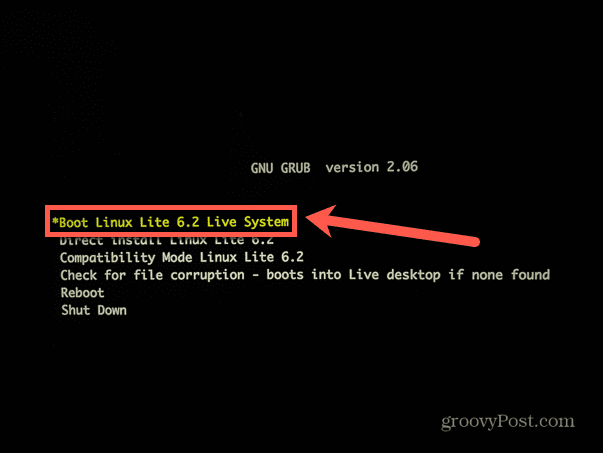
- Το Mac σας θα πρέπει να εκκινήσει σε μια ζωντανή περίοδο λειτουργίας Linux.
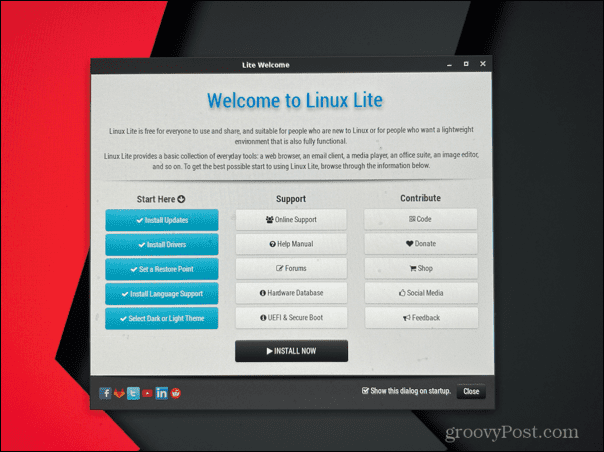
- Όταν θέλετε να επιστρέψετε στο macOS, επανεκκινήστε τον υπολογιστή σας και μην πατήσετε κανένα πλήκτρο κατά την επανεκκίνηση.
- Θα πρέπει να διαπιστώσετε ότι το macOS εκκινεί κανονικά.
Μάθετε περισσότερα για το Linux
Η εκμάθηση πώς να δημιουργήσετε μια μονάδα δίσκου USB με δυνατότητα εκκίνησης Linux σάς επιτρέπει να χρησιμοποιείτε το Linux σε οποιονδήποτε υπολογιστή χωρίς να χρειάζεται να το εγκαταστήσετε. Μπορείτε να εκτελέσετε το Linux όπου θέλετε και, στη συνέχεια, απλώς να επανεκκινήσετε τον υπολογιστή σας χωρίς τη μονάδα USB στη θέση του για να επιστρέψετε στο κανονικό σας λειτουργικό σύστημα. Εάν είστε έτοιμοι να πάτε, θα πρέπει να βεβαιωθείτε ότι το κάνετε επιλέξτε μια εκκινήσιμη διανομή USB Linux που ταιριάζει πρώτα στις ανάγκες σας.
Εάν είστε νέος στο Linux, υπάρχουν πολλά που μπορείτε να μάθετε. Μπορεί να θέλετε να μάθετε πώς να διαγράψτε με ασφάλεια αρχεία στο Linux για να αφαιρέσετε εντελώς τα δεδομένα από τον σκληρό σας δίσκο. Εάν χρησιμοποιείτε Linux σε μια μικρή μονάδα USB, ίσως χρειαστεί να το μάθετε πώς να ελέγξετε το χώρο στο δίσκο στο Linux. Μόλις βρείτε τον δρόμο σας γύρω από το Linux, ίσως θέλετε να μάθετε πώς να το κάνετε ορίστε μεταβλητές περιβάλλοντος στο Linux.
Πώς να βρείτε το κλειδί προϊόντος των Windows 11
Εάν πρέπει να μεταφέρετε τον αριθμό-κλειδί προϊόντος των Windows 11 ή απλά το χρειάζεστε για να κάνετε μια καθαρή εγκατάσταση του λειτουργικού συστήματος,...
