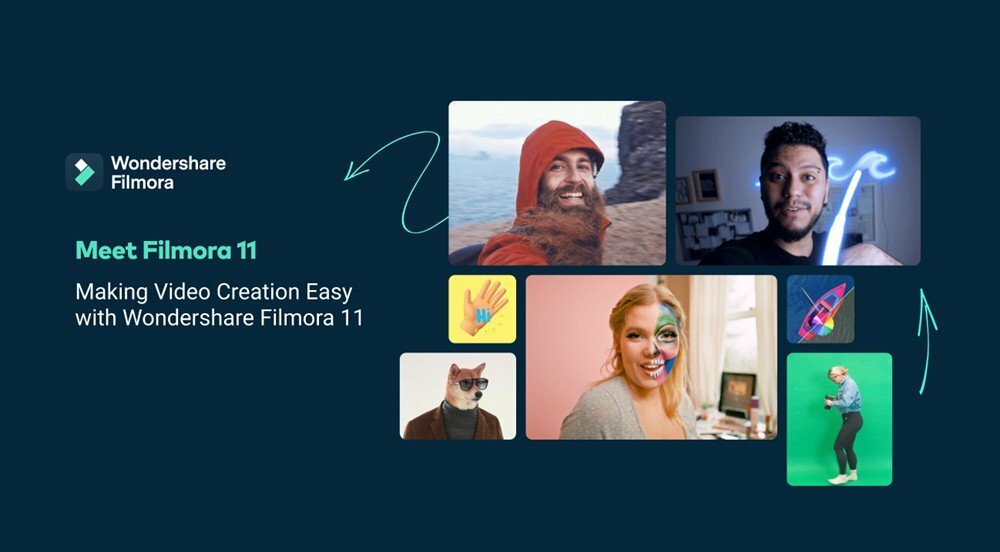Τελευταία ενημέρωση στις

Οι διαφημίσεις μπορούν να καταστρέψουν την εμπειρία περιήγησής σας στον ιστό, ειδικά εάν την επιβραδύνουν ή περιέχουν προγράμματα παρακολούθησης ή κακόβουλο λογισμικό. Μπορείτε να αποκλείσετε διαφημίσεις στον Firefox χρησιμοποιώντας αυτόν τον οδηγό.
Έχετε βαρεθεί να βλέπετε ενοχλητικές διαφημίσεις σε κάθε ιστότοπο που επισκέπτεστε όταν χρησιμοποιείτε τον Firefox; Θέλετε να περιηγηθείτε πιο γρήγορα και με μεγαλύτερη ασφάλεια χωρίς να σας παρακολουθούν οι διαφημιστές; Εάν ναι, ίσως θέλετε να αποκλείσετε τις διαφημίσεις στον ίδιο τον Firefox.
Ο αποκλεισμός διαφημίσεων μπορεί να βελτιώσει την εμπειρία σας στο διαδίκτυο με πολλούς τρόπους. Θα σας επιτρέψει να εξοικονομήσετε εύρος ζώνης, να προστατεύσετε το απόρρητό σας, να αποφύγετε κακόβουλο λογισμικό και να απολαύσετε μια πιο καθαρή διάταξη ιστοσελίδων σε σελίδες με πολλές διαφημίσεις.
Θα σας δείξουμε πώς να αποκλείσετε διαφημίσεις στον Firefox χρησιμοποιώντας μερικές διαφορετικές μεθόδους παρακάτω.
Πώς να αποκλείσετε διαφημίσεις χρησιμοποιώντας μια επέκταση αποκλεισμού διαφημίσεων
Ο ευκολότερος τρόπος για να αποκλείσετε διαφημίσεις στον Firefox είναι να χρησιμοποιήσετε ένα επέκταση αποκλεισμού διαφημίσεων. Οι επεκτάσεις είναι πρόσθετα για το πρόγραμμα περιήγησής σας που προσθέτουν επιπλέον λειτουργίες (σε αυτήν την περίπτωση, αποκλείοντας διαφημίσεις). Αποκλείουν επίσης τυχόν σενάρια που επιτρέπουν την παρακολούθηση της διαδικτυακής σας δραστηριότητας.
Πολλές επεκτάσεις αποκλεισμού διαφημίσεων είναι διαθέσιμες για τον Firefox, αλλά μερικές από τις πιο δημοφιλείς είναι AdBlock, AdBlocker Ultimate, και (η σύστασή μας) uBlock Origin. Όλες στοχεύουν στον αποκλεισμό διαφημίσεων από προεπιλογή, αλλά ορισμένες θα προσφέρουν πρόσθετες λειτουργίες, όπως τη δυνατότητα προσαρμογής των λιστών αποκλεισμού και τη λίστα επιτρεπόμενων ορισμένων παρόχων διαφημίσεων.
Πώς να εγκαταστήσετε μια επέκταση αποκλεισμού διαφημίσεων στον Firefox
Μπορείτε εύκολα να εγκαταστήσετε μια επέκταση αποκλεισμού διαφημίσεων χρησιμοποιώντας το Firefox Μενού επεκτάσεων.
Για να εγκαταστήσετε μια επέκταση αποκλεισμού διαφημίσεων στον Firefox, ακολουθήστε τα εξής βήματα:
- Ανοίξτε τον Firefox στον υπολογιστή ή στο Mac σας.
- Κάντε κλικ στο Μενού πρόσθετων εικονίδιο (το εικονίδιο κομματιού παζλ στην επάνω δεξιά γωνία).
- Κάντε κλικ Επεκτάσεις.
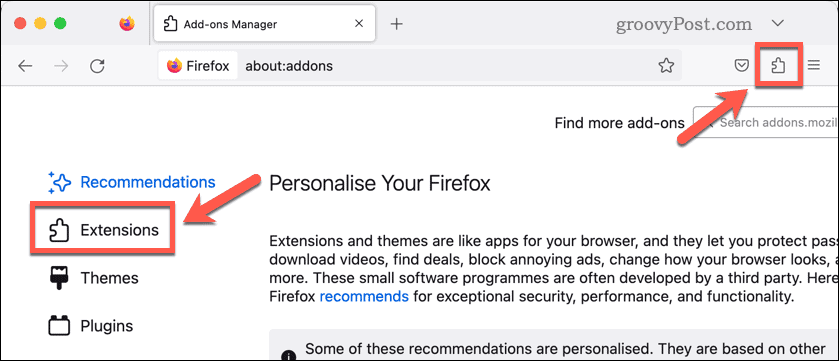
- Αναζητήστε την επέκταση που θέλετε να εγκαταστήσετε—συνιστούμε uBlock Origin.
- Αφού επιλέξετε μια επέκταση αποκλεισμού διαφημίσεων, επιλέξτε Προσθήκη στον Firefox και επιβεβαιώστε την εγκατάσταση.
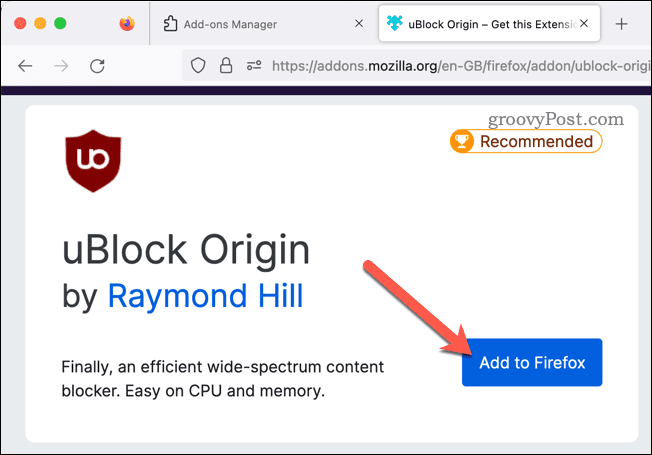
- Κάντε επανεκκίνηση του Firefox εάν σας ζητηθεί να το κάνετε.
Αυτό είναι! Η επέκταση θα πρέπει να ενεργοποιηθεί αυτόματα και θα πρέπει πλέον να βλέπετε λιγότερες ή καθόλου διαφημίσεις στους περισσότερους ιστότοπους. Φροντίστε να ανοίξετε ξανά τυχόν ιστοσελίδες που έχετε ανοίξει για να δείτε τις διαφημίσεις αποκλεισμένες.
Πώς να αλλάξετε τις ρυθμίσεις αποκλεισμού περιεχομένου στον Firefox
Ένας άλλος τρόπος για να αποκλείσετε ορισμένους τύπους διαφημίσεων στον Firefox είναι να χρησιμοποιήσετε το ενσωματωμένο ρυθμίσεις αποκλεισμού περιεχομένου. Αυτές οι ρυθμίσεις σάς επιτρέπουν να ελέγχετε τον τρόπο με τον οποίο ο Firefox χειρίζεται τα προγράμματα παρακολούθησης, τα cookies, τα αναδυόμενα παράθυρα και άλλο ανεπιθύμητο περιεχόμενο.
Για πρόσβαση στις ρυθμίσεις αποκλεισμού περιεχομένου στον Firefox:
- Ανοίξτε τον Firefox.
- Κάντε κλικ στο μενού κουμπί (το εικονίδιο με τρεις οριζόντιες γραμμές στην επάνω δεξιά γωνία).
- Επιλέγω Ρυθμίσεις.
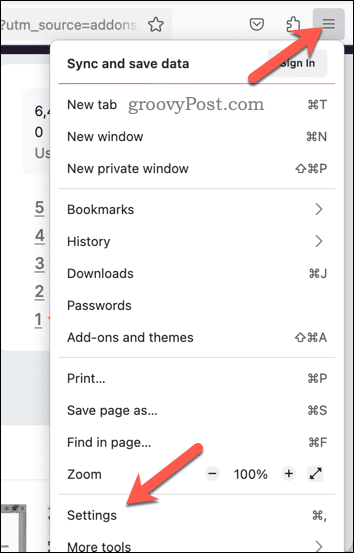
- Στο Ρυθμίσεις μενού, επιλέξτε Απόρρητο και ασφάλεια.
- Κάτω από Ενισχυμένη προστασία παρακολούθησης, Διάλεξε μεταξύ Πρότυπο, Αυστηρός ή Εθιμο τρόπους λειτουργίας.
- Τυπική λειτουργία μπλοκάρει γνωστούς ιχνηλάτες μόνο σε ιδιωτικά παράθυρα.
- Αυστηρή λειτουργία μπλοκάρει τους ιχνηλάτες σε όλα τα παράθυρα και μπορεί να σπάσει ορισμένους ιστότοπους.
- Προσαρμοσμένη λειτουργία σας επιτρέπει να επιλέξετε ποιους τύπους περιεχομένου θέλετε να αποκλείσετε (π.χ. trackers, cookies, cryptominers).
- Μπορείτε επίσης να διαχειριστείτε τις εξαιρέσεις για συγκεκριμένους ιστότοπους κάνοντας κλικ στο Διαχείριση εξαιρέσεων.
- Κάντε κλικ Επαναφόρτωση καρτελών για να εφαρμόσετε τις αλλαγές σε τυχόν ανοιχτούς ιστότοπους.
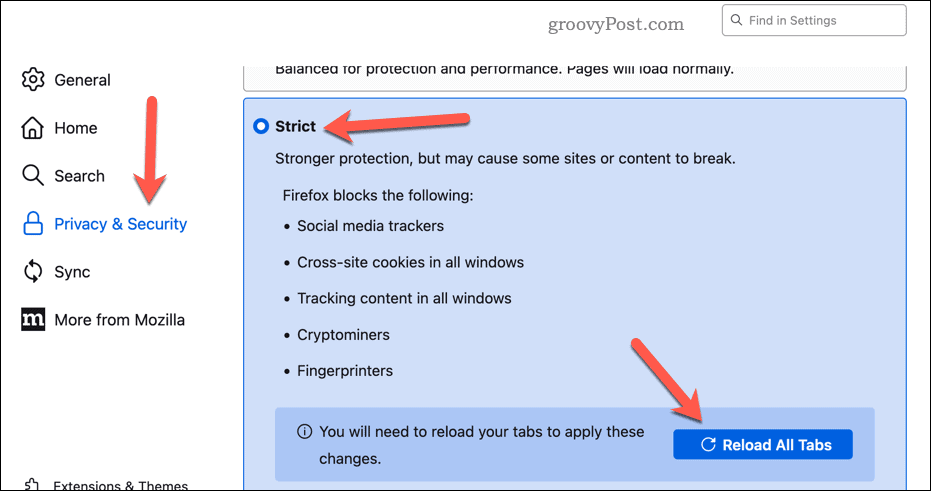
Πώς να αλλάξετε τις ρυθμίσεις άδειας ιστότοπου Firefox
Ένας τρίτος τρόπος για να αποκλείσετε διαφημίσεις στον Firefox είναι να χρησιμοποιήσετε το δικό σας ρυθμίσεις άδειας τοποθεσίας. Αυτές οι ρυθμίσεις σάς επιτρέπουν να εκχωρήσετε ή να αρνηθείτε την πρόσβαση σε ορισμένες λειτουργίες για κάθε ιστότοπο που επισκέπτεστε (όπως αναδυόμενα παράθυρα ή ειδοποιήσεις).
Για να αλλάξετε τα δικαιώματα τοποθεσίας για έναν ιστότοπο στον Firefox:
- Ανοίξτε τον Firefox.
- Κάντε κλικ στο μενού κουμπί (το εικονίδιο με τρεις οριζόντιες γραμμές στην επάνω δεξιά γωνία).
- Επιλέγω Ρυθμίσεις.
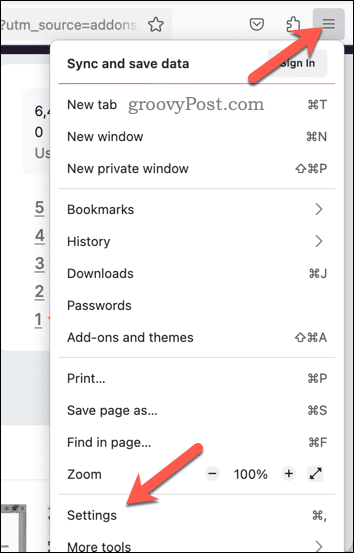
- Στο Ρυθμίσεις μενού, επιλέξτε Απόρρητο και ασφάλεια.
- Κάντε κύλιση προς τα κάτω στο Άδειες Ενότητα.
- Εάν θέλετε να σταματήσετε να έχει άδεια πρόσβασης σε ορισμένες λειτουργίες (όπως ειδοποιήσεις) σε έναν ιστότοπο, κάντε κλικ Ρυθμίσεις δίπλα σε αυτήν την επιλογή.
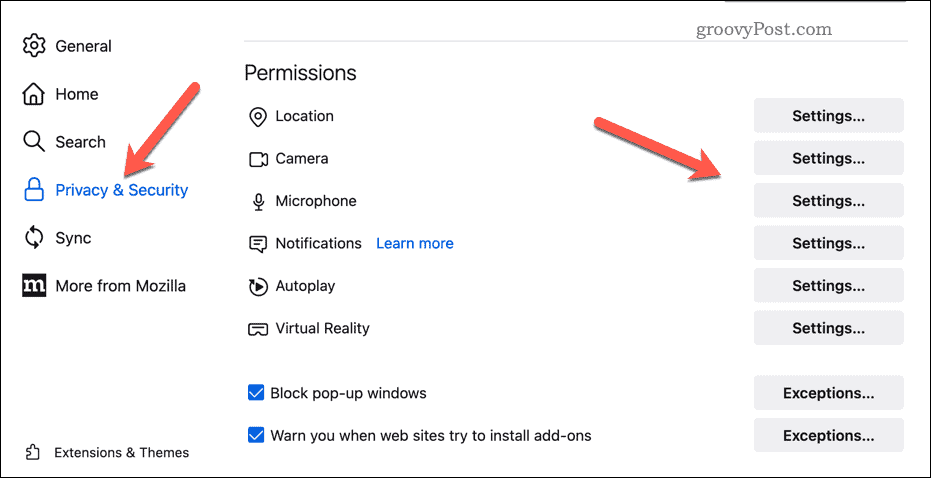
- Αναζητήστε τη διεύθυνση URL και επιβεβαιώστε τα δικαιώματα χρησιμοποιώντας το αναπτυσσόμενο μενού δίπλα της.
- Κάντε κλικ Αποθήκευσε τις αλλαγές.
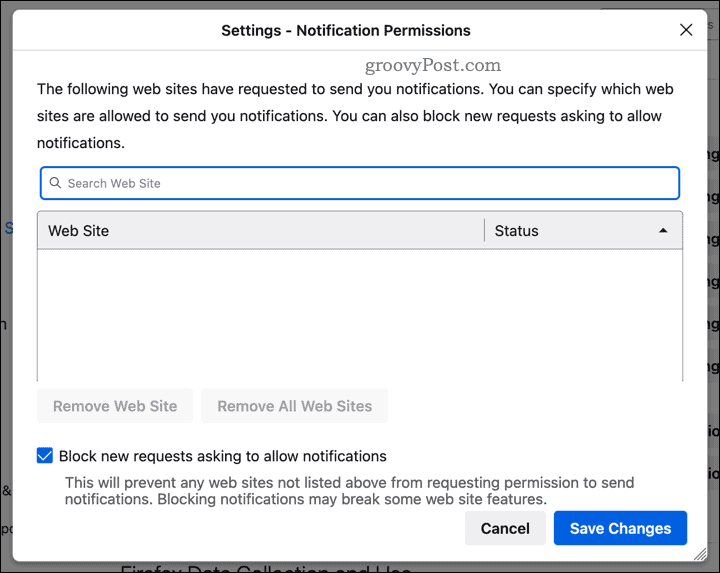
- Για να αποκλείσετε τα αναδυόμενα παράθυρα, βεβαιωθείτε ότι Αποκλεισμός αναδυόμενων παραθύρων το πλαίσιο ελέγχου είναι ενεργοποιημένο.
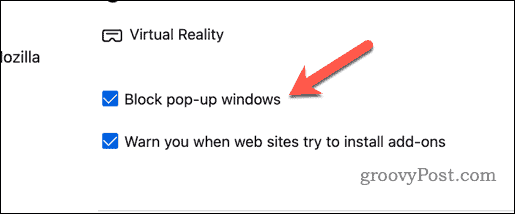
- Επανεκκινήστε τον Firefox ή φορτώστε ξανά τυχόν ανοιχτές καρτέλες και παράθυρα για να βεβαιωθείτε ότι οι ρυθμίσεις θα τεθούν σε ισχύ.
Διακοπή διαφημίσεων στον Firefox
Ο αποκλεισμός διαφημίσεων στον Firefox μπορεί να κάνει την εμπειρία περιήγησής σας πιο ευχάριστη και ασφαλή. Μπορείτε να χρησιμοποιήσετε μια επέκταση αποκλεισμού διαφημίσεων, ρυθμίσεις αποκλεισμού περιεχομένου ή άδειες ιστότοπου για να ελέγξετε πώς ενεργούν οι ιστότοποι όταν τους χρησιμοποιείτε.
Θέλετε να εξατομικεύσετε την εμπειρία του προγράμματος περιήγησης Firefox; Μπορείς προσαρμόστε την αρχική σελίδα του Firefox για εμφάνιση συγκεκριμένων ιστοσελίδων όταν ανοίγετε το πρόγραμμα περιήγησης.
Μπορείτε επίσης να επιλέξετε να συγχρονίστε τις ρυθμίσεις του Firefox σε όλες τις συσκευές σας, διασφαλίζοντας ότι οι σελιδοδείκτες και οι ρυθμίσεις σας είναι προσβάσιμες, ανεξάρτητα από τη συσκευή που χρησιμοποιείτε.
Θέλετε να ξεκαθαρίσετε τα πράγματα και να ξεκινήσετε ξανά; Μπορείτε πάντα διαγράψτε τα δεδομένα προσωρινής μνήμης του Firefox για να διαγράψετε το ιστορικό του προγράμματος περιήγησής σας και να αφαιρέσετε τυχόν αποθηκευμένα αποθηκευμένα αρχεία (και ελπίζουμε να επιταχύνετε το πρόγραμμα περιήγησής σας στη διαδικασία).
Πώς να βρείτε το κλειδί προϊόντος των Windows 11
Εάν πρέπει να μεταφέρετε τον αριθμό-κλειδί προϊόντος των Windows 11 ή απλά το χρειάζεστε για να κάνετε μια καθαρή εγκατάσταση του λειτουργικού συστήματος,...