Πώς να διορθώσετε το σφάλμα E_FAIL 0x80004005 στο VirtualBox
Virtualbox Ήρωας / / April 02, 2023

Τελευταία ενημέρωση στις

Ένα σφάλμα E_FAIL 0x80004005 στο VirtualBox θα σταματήσει τη λειτουργία της εικονικής σας μηχανής. Για να το διορθώσετε, ακολουθήστε τα βήματα σε αυτόν τον οδηγό.
Παίρνετε ένα "E_FAIL (0x800004005)" σφάλμα όταν προσπαθείτε να εκκινήσετε μια εικονική μηχανή στο VirtualBox;
Οι λόγοι για αυτό το σφάλμα περιλαμβάνουν προβλήματα με την εφαρμογή VirtualBox, τα αρχεία διαμόρφωσης ή το ίδιο το σύστημα των Windows. Θα μπορούσε να είναι πρόβλημα με προγράμματα οδήγησης και άλλα ζητήματα που σχετίζονται με το υλικό.
Εάν δεν είστε βέβαιοι πώς να διορθώσετε ένα σφάλμα E_FAIL 0x80004005 στο VirtualBox, ακολουθήστε τα παρακάτω βήματα.
Ενημερώστε το VirtualBox
Ένας από τους πιο απλούς τρόπους για να διορθώσετε το σφάλμα είναι η ενημέρωση του λογισμικού VirtualBox.
Για να ενημερώσετε το VirtualBox, ακολουθήστε τα εξής βήματα:
- Εκτόξευση VirtualBox στον υπολογιστή σας.
- Κάντε κλικ Αρχείο από την επάνω γραμμή εργαλείων και επιλέξτε Ελεγχος για ενημερώσεις από το μενού.
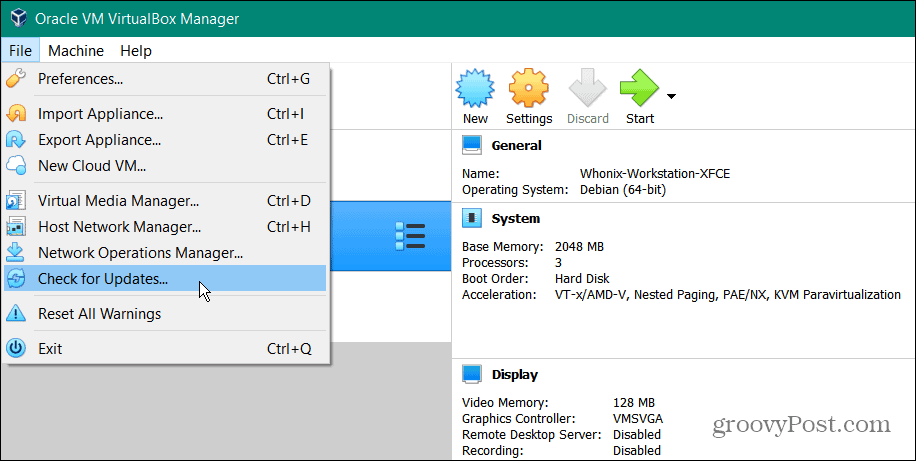
- Εάν είναι διαθέσιμη μια νέα έκδοση, κάντε κλικ στο σύνδεσμος λήψης στο κουμπί του παραθύρου ειδοποίησης για να λάβετε την πιο πρόσφατη ενημέρωση από Ο ιστότοπος της Oracle.
Σημείωση: Βεβαιωθείτε ότι κάνετε κλικ στον σύνδεσμο—επιλέγοντας το κουμπί OK θα κλείσει μόνο η ειδοποίηση ενημέρωσης.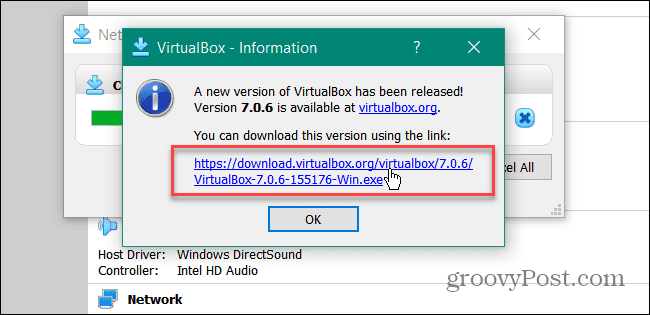
Μετά την εγκατάσταση της ενημέρωσης, δοκιμάστε να εκκινήσετε το VM από το VirtualBox και δείτε αν λειτουργεί και εάν το σφάλμα E_FAIL (0x80004005) έχει φύγει.
Επανεγκαταστήστε το VirtualBox
Εάν η επιλογή ενημέρωσης δεν λειτούργησε για να διορθώσει το σφάλμα, μια άλλη επιλογή είναι η αναβάθμιση σε μια νεότερη έκδοση του VirtualBox. Βεβαιωθείτε ότι έχετε αντίγραφα ασφαλείας των προηγούμενων VM σας, κατεβάστε μια ενημερωμένη έκδοση του VirtualBox, απεγκαταστήστε την εφαρμογήκαι εγκαταστήστε την ενημερωμένη έκδοση.
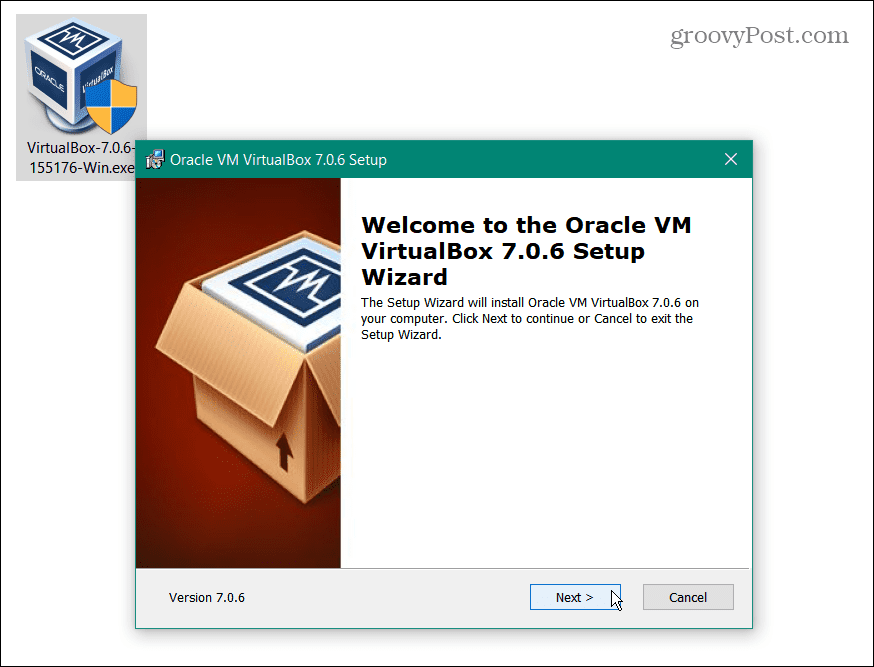
Απορρίψτε την κατάσταση αποθήκευσης της εικονικής μηχανής σας
Εάν υπάρχει πρόβλημα με την αποθηκευμένη κατάσταση της εικονικής μηχανής (VM), μπορεί να προκαλέσει το σφάλμα E_FAIL (0x80004005). Αλλά μπορείτε να απορρίψετε την αποθηκευμένη κατάσταση μιας εικονικής μηχανής και να ανοίξετε ξανά την εικονική μηχανή σαν να ήταν πρόσφατα εκκινημένη.
Για να απορρίψετε μια κατάσταση αποθήκευσης εικονικής μηχανής:
- Εκτόξευση VirtualBox στον υπολογιστή σας.
- Κάντε δεξί κλικ στην εικονική μηχανή που προκαλεί το σφάλμα και επιλέξτε Απόρριψη αποθηκευμένης κατάστασης από το μενού.
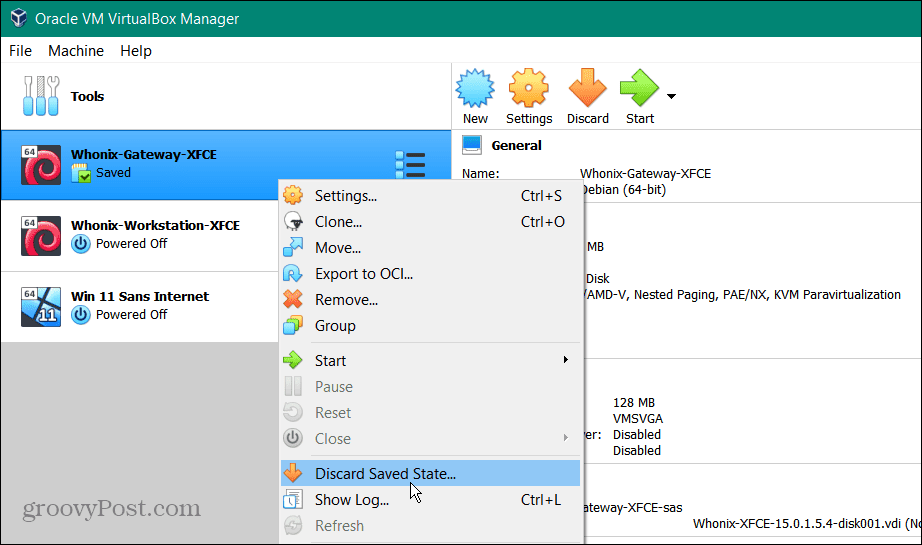
- Κάντε κλικ στο Απορρίπτω κουμπί όταν εμφανιστεί το μήνυμα επαλήθευσης.
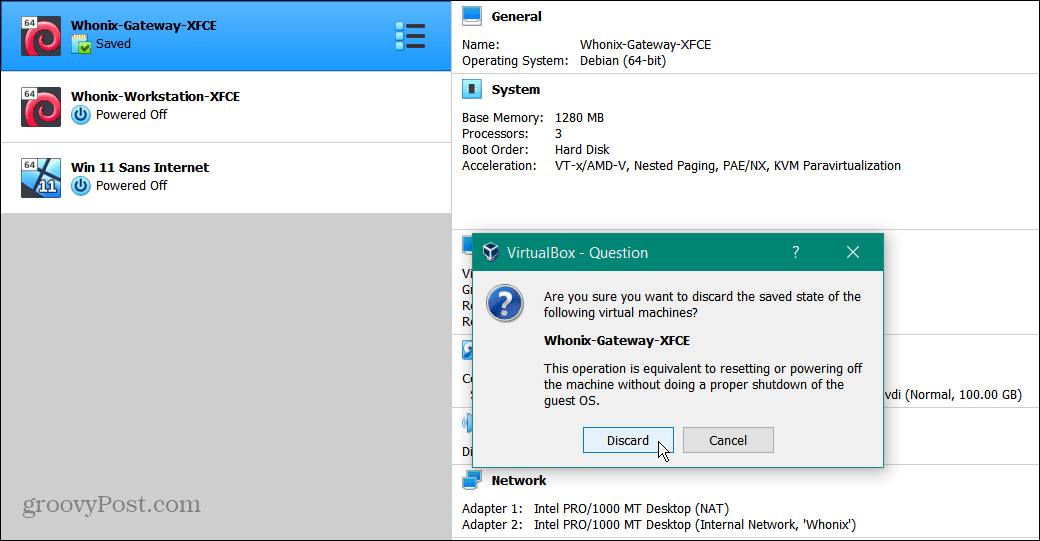
Αφού απορρίψετε την αποθηκευμένη κατάσταση, ξεκινήστε το προβληματικό VM και δείτε εάν θα ξεκινήσει χωρίς σφάλματα.
Κάντε επανεκκίνηση των Windows Hyper-V
Όταν ενεργοποιείτε το Hyper-V στα Windows, σας επιτρέπει να έχετε πρόσβαση σε διάφορα λειτουργικά συστήματα σε εικονική μηχανή και ασφαλίζει εικονικά περιβάλλοντα σε Windows Sandbox. Αν και το VirtualBox δεν βασίζεται απαραίτητα σε αυτό, μπορεί να προκαλέσει προβλήματα ανάλογα με τη διαμόρφωση του VirtualBox.
Εάν υπάρχει πρόβλημα με το Hyper-V που παρεμποδίζεται, μπορείτε να το επανεκκινήσετε από τη γραμμή εντολών.
Για επανεκκίνηση του Hyper-V:
- Ανοίξτε το μενού Έναρξη.
- Τύπος PowerShell και επιλέξτε Εκτέλεση ως Διαχειριστής από το μενού Έναρξη.
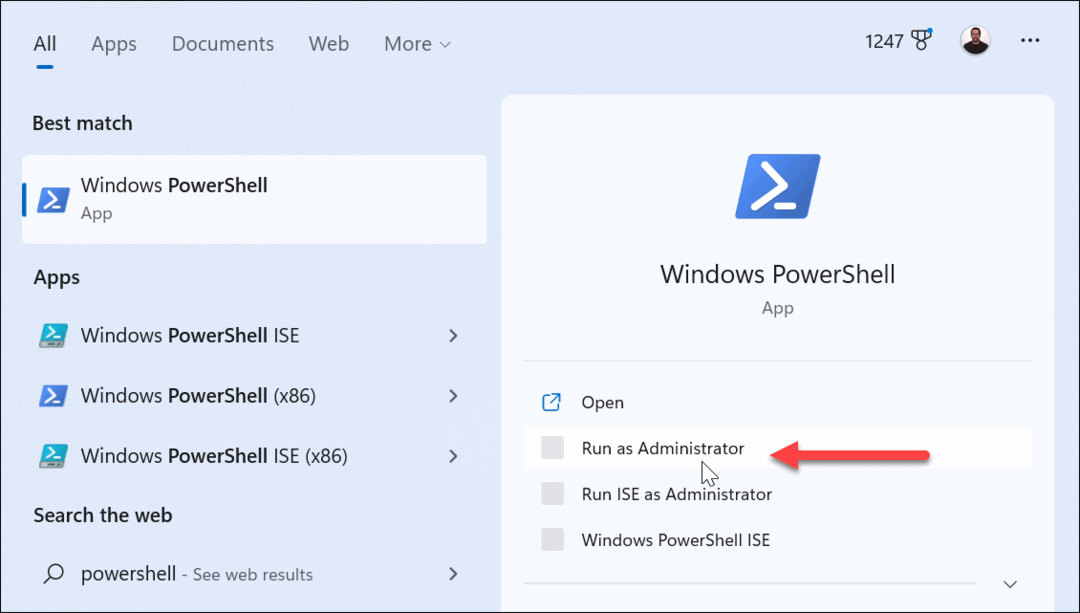
- Πληκτρολογήστε την παρακάτω εντολή και πατήστε Εισαγω:
bcdedit /set hypervisorlaunchtype off
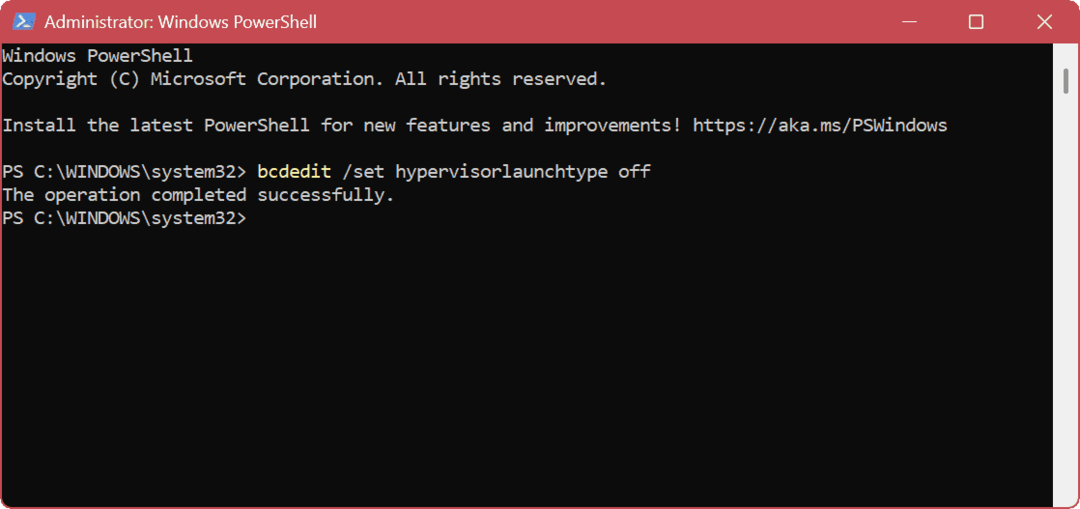
- Αφού ολοκληρωθεί επιτυχώς η εντολή, επανεκκινήστε τα Windows.
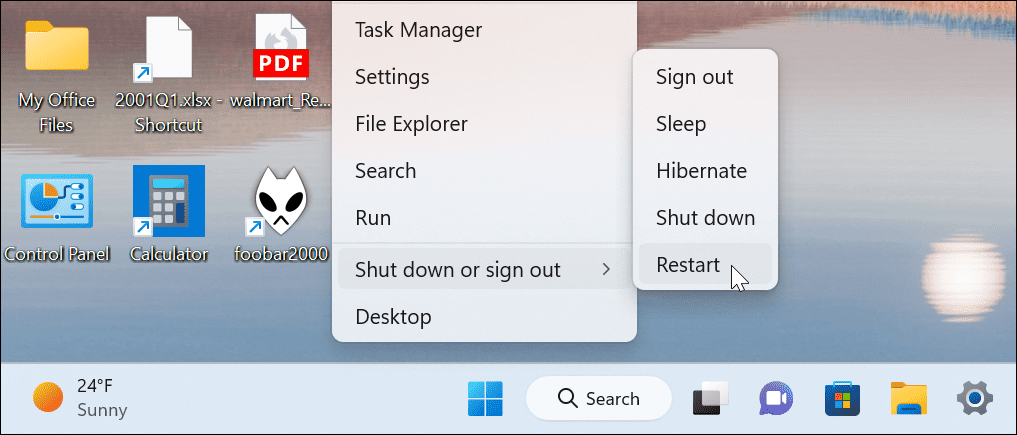
- Μετά την επανεκκίνηση, ανοίξτε ξανά το PowerShell ως διαχειριστής.
- Εισαγάγετε την ακόλουθη εντολή για επανεκκίνηση του Hyper-V:
bcdedit /set hypervisorlaunchtype auto

Αφού ολοκληρωθεί η εντολή, επανεκκινήστε ξανά τον υπολογιστή σας και δοκιμάστε να ανοίξετε το VM στο VirtualBox που σας δίνει το σφάλμα.
Επανεκκινήστε το Hyper-V από το GUI
Αν προτιμάτε α GUI περιβάλλον, η επαναφορά του Hyper-V είναι απλή.
- Τύπος Πλήκτρο Windows + R να εκτοξεύσει το Τρέξιμο διαλόγου.
- Σε Τρέξιμο, τύπος optionalupdates.exe και κάντε κλικ Εντάξει.
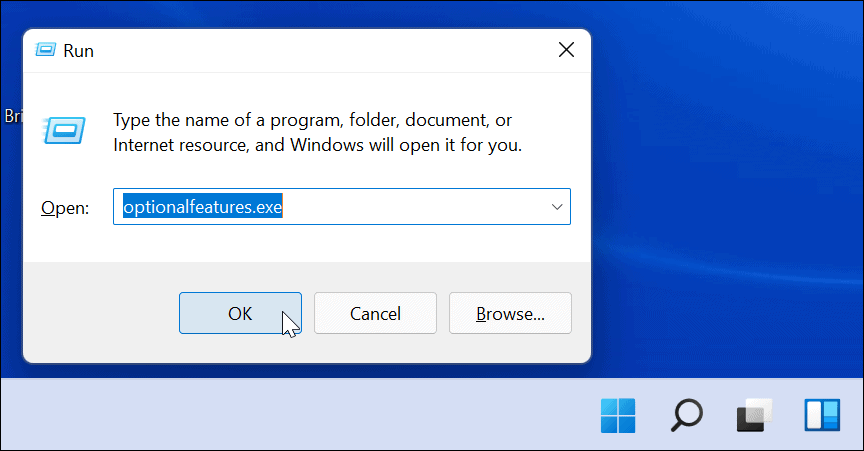
- Οταν ο Χαρακτηριστικά των Windows εμφανίζεται το παράθυρο, επιλέξτε ή αποεπιλέξτε το Hyper-V επιλογές για να το ενεργοποιήσετε ή να το απενεργοποιήσετε και κάντε κλικ Εντάξει.
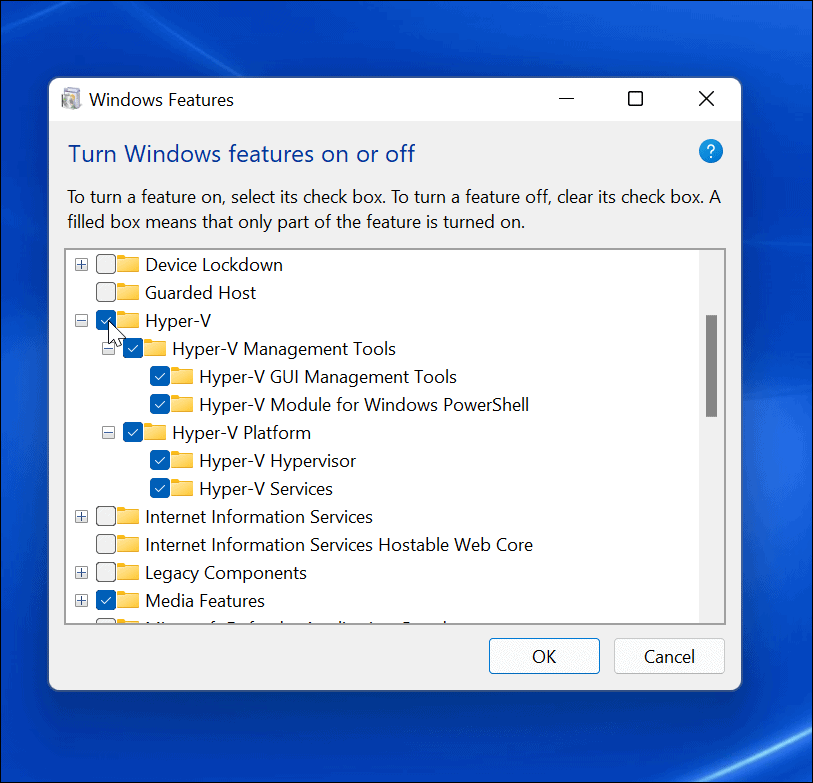
Σημειώστε ότι κάθε φορά που ενεργοποιείτε ή απενεργοποιείτε τη δυνατότητα Hyper-V, απαιτείται επανεκκίνηση του υπολογιστή σας.
Βεβαιωθείτε ότι η εικονικοποίηση είναι ενεργοποιημένη στο UEFI
Εάν συνεχίσετε να λαμβάνετε το σφάλμα E_FAIL (0x80004005) στο VirtualBox, η εικονικοποίηση υλικού θα μπορούσε να απενεργοποιηθεί στο BIOS/UEFI Ρυθμίσεις. Θα πρέπει να το ενεργοποιήσετε για να λειτουργήσει το VirtualBox.
Σημείωση: Τα βήματα για την πρόσβαση στις ρυθμίσεις UEFI/BIOS μπορεί να διαφέρουν, επομένως μπορεί να χρειαστεί να συμβουλευτείτε την τεκμηρίωση ή τον ιστότοπο υποστήριξης του μηχανήματος για να σας βοηθήσουν να αποκτήσετε πρόσβαση σε αυτό. Συνήθως, θα θέλετε να χτυπήσετε το F2, F8, F10, ή άλλο πλήκτρο λειτουργίας (ορισμένα συστήματα χρησιμοποιούν Del) κατά την εκκίνηση του συστήματός σας.
Για πρόσβαση στη ρύθμιση εικονικοποίησης στο UEFI/BIOS:
- Επανεκκινήστε τον υπολογιστή και πατήστε συνεχώς F2 ή άλλο κατάλληλο κλειδί (ανάλογα με τον υπολογιστή ή τον φορητό υπολογιστή σας).
- Οταν ο BIOS/UEFI εμφανίζεται η οθόνη, αναζητήστε το Εικονικοποίηση (ή παρόμοια) ενότητα.
- Βεβαιωθείτε ότι όλες οι επιλογές εικονικοποίησης του συστήματός σας είναι ενεργοποιημένες.
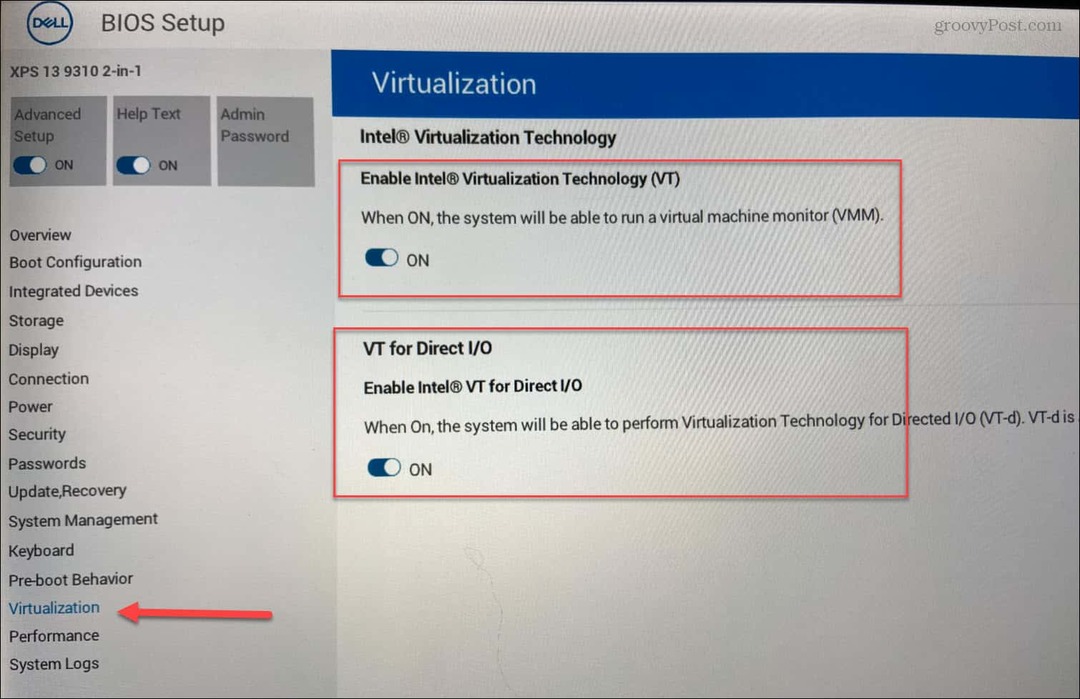
- Αποθηκεύστε τις νέες αλλαγές και επανεκκινήστε τον υπολογιστή.
Διόρθωση σφαλμάτων συσκευής στα Windows
Εάν προσπαθείτε να εκτελέσετε ένα VM από το VirtualBox και δεν ξεκινά, μπορείτε να διορθώσετε ένα σφάλμα E_FAIL (0x80004005) χρησιμοποιώντας ένα από τα παραπάνω βήματα. Μπορείτε να σκεφτείτε μετεγκατάσταση εικονικών μηχανών VirtualBox σε Windows Hyper-V αν συνεχίσετε να έχετε προβλήματα.
Εάν εκτελείτε μια παλαιότερη έκδοση του λογισμικού, ίσως χρειαστεί να το διορθώσετε UUID Υπάρχει ήδη Σφάλματα στο VirtualBox. Ή ελέγξτε πώς να τοποθετήστε μια συσκευή USB σε VM στο VirtualBox.
Εκτός από τη διόρθωση των VM σας, ίσως θέλετε να μάθετε και άλλα σφάλματα. Για παράδειγμα, μάθετε να διορθώνετε ένα μαύρη οθόνη στα Windows 11 ή μάθετε για τη διόρθωση η κοινή χρήση δικτύου δεν λειτουργεί.
Εάν αντιμετωπίζετε έναν συγκεκριμένο κωδικό σφάλματος, έχουμε διορθώσεις και για αυτούς. Για παράδειγμα, ελέγξτε πώς να διορθώσετε ERR_CONNECTION_TIMED_OUT στα Windows ή λύστε ένα Λείπει το VCRUNTIME1140.DLL σφάλμα στα Windows. Εάν το πρόβλημα είναι μια μπλε οθόνη, διαβάστε σχετικά επιδιόρθωση του BSOD Ntoskrnl.exe στα Windows.
Πώς να βρείτε το κλειδί προϊόντος των Windows 11
Εάν πρέπει να μεταφέρετε τον αριθμό-κλειδί προϊόντος των Windows 11 ή απλά το χρειάζεστε για να κάνετε μια καθαρή εγκατάσταση του λειτουργικού συστήματος,...
Πώς να εκκαθαρίσετε την προσωρινή μνήμη, τα cookies και το ιστορικό περιήγησης του Google Chrome
Το Chrome κάνει εξαιρετική δουλειά στην αποθήκευση του ιστορικού περιήγησής σας, της προσωρινής μνήμης και των cookie για τη βελτιστοποίηση της απόδοσης του προγράμματος περιήγησής σας στο διαδίκτυο. Δικό της πώς να...


