Πώς να διορθώσετε το ERR_SSL_PROTOCOL_ERROR στα Windows
Microsoft των Windows 10 Windows 11 Ήρωας / / April 02, 2023

Τελευταία ενημέρωση στις

Βλέπετε ένα ERR_PROTOCOL_ERROR στα Windows όταν προσπαθείτε να φορτώσετε έναν αξιόπιστο ιστότοπο; Θα χρειαστεί να αντιμετωπίσετε προβλήματα. Αυτός ο οδηγός εξηγεί πώς.
Έχετε ποτέ περιηγηθεί στον Ιστό στα Windows και έχετε δει ένα ERR_SSL_PROTOCOL_ERROR μήνυμα? Το σφάλμα χρησιμοποιείται για να αποθαρρύνει τους χρήστες από την πρόσβαση σε δυνητικά επικίνδυνους ιστότοπους.
Ωστόσο, μπορείτε να λάβετε το σφάλμα όταν προσπαθείτε να αποκτήσετε πρόσβαση σε γνωστούς ασφαλείς ιστότοπους. Οι λόγοι για το σφάλμα μπορεί να περιλαμβάνουν προβλήματα δικτύου, κατεστραμμένη ή παλιά προσωρινή μνήμη συστήματος, κακόβουλο λογισμικό, ακατάλληλες ρυθμίσεις συστήματος ή κατεστραμμένες επεκτάσεις προγράμματος περιήγησης.
Εάν λαμβάνετε το σφάλμα ενώ προσπαθείτε να προσεγγίσετε ένα γνωστό έμπιστος ιστοσελίδα, δείτε πώς μπορείτε να διορθώσετε το ERR_SSL_PROTOCOL_ERROR στα Windows.
Πώς να διαγράψετε την προσωρινή μνήμη του προγράμματος περιήγησης και την κατάσταση SSL για να διορθώσετε το ERR_SSL_PROTOCOL_ERROR στα Windows
Μία από τις πιο απλές επιδιορθώσεις για τη λήψη του σφάλματος είναι να καθαρίσετε την προσωρινή μνήμη του προγράμματος περιήγησής σας. Μετά την εκκαθάριση της προσωρινής μνήμης, θα θέλετε να διαγράψετε την κατάσταση SSL. Συνήθως, η χρήση αυτής της επιλογής θα επιλύσει το πρόβλημα με το σφάλμα.
Σημείωση: Η εκκαθάριση της προσωρινής μνήμης του προγράμματος περιήγησης διαφέρει ελαφρώς για κάθε ένα. Στο παράδειγμά μας, χρησιμοποιούμε το Chrome, εάν χρησιμοποιείτε άλλο πρόγραμμα περιήγησης, αυτό θα σας δώσει μια ιδέα για το τι πρέπει να αναζητήσετε στο Firefox, το Edge, το Opera ή άλλα προγράμματα περιήγησης που χρησιμοποιείτε.
Για να διαγράψετε την προσωρινή μνήμη του προγράμματος περιήγησης και την κατάσταση SSL:
- Ανοίξτε το Google Chrome.
- Κάντε κλικ στο τρεις τελείες κουμπί στην επάνω δεξιά γωνία.
- Από τις επιλογές, επιλέξτε Περισσότερα εργαλεία από το μενού.
- Επιλέγω Εκκαθάριση δεδομένων περιήγησης.

- Κάντε κλικ Προχωρημένος και ρυθμίστε το Εύρος χρόνου προς την Συνεχώς.
- Επιλέξτε όλα τα στοιχεία από τη λίστα και κάντε κλικ στο Καθαρισμός δεδομένων κουμπί.
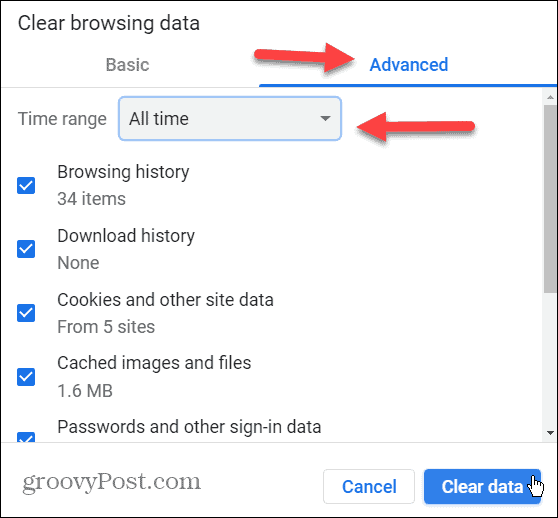
- Στη συνέχεια, πατήστε Πλήκτρο Windows + R να ανοίξει το Τρέξιμο διαλόγου.
- Τύπος inetcpl.cpl στη γραμμή Εκτέλεση και κάντε κλικ Εντάξει ή χτυπήστε Εισαγω.

- Οταν ο Ιδιότητες Διαδικτύου ανοίγει η οθόνη, επιλέξτε το Περιεχόμενο καρτέλα στο επάνω μέρος.
- Επίλεξε το Διαγραφή κατάστασης SSL κουμπί.
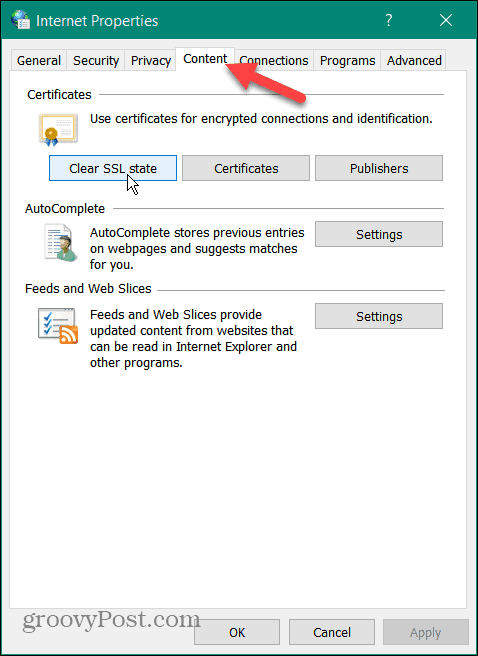
- Κάντε κλικ Εντάξει όταν εμφανιστεί το μήνυμα επαλήθευσης.
- Κάντε κλικ Εντάξει πάλι για να κλείσω από το Ιδιότητες Διαδικτύου μενού.

Αφού ολοκληρώσετε τα παραπάνω βήματα, επανεκκινήστε το πρόγραμμα περιήγησής σας και το σφάλμα δεν θα πρέπει πλέον να εμφανίζεται.
Απενεργοποιήστε τις επεκτάσεις προγράμματος περιήγησης
Εάν εξακολουθείτε να αντιμετωπίζετε πρόβλημα με το σφάλμα, αυτό θα μπορούσε να οφείλεται στο ότι μια επέκταση τρίτου μέρους αποκλείει τον ιστότοπο που θέλετε να προβάλετε. Έτσι, μπορείτε να απενεργοποιήσετε όλες τις επεκτάσεις και να τις ενεργοποιήσετε ξανά μία κάθε φορά μέχρι να εντοπιστεί ο ένοχος.
Για να απενεργοποιήσετε τις επεκτάσεις προγράμματος περιήγησης στο Chrome:
- Κάντε κλικ στο τρεις τελείες πατήστε στην επάνω δεξιά γωνία του προγράμματος περιήγησής σας και επιλέξτε Ρυθμίσεις.

- Βρείτε και επιλέξτε το Επεκτάσεις επιλογές από την ενότητα Ρυθμίσεις.

- Απενεργοποιήστε όλες τις εγκατεστημένες επεκτάσεις σας.
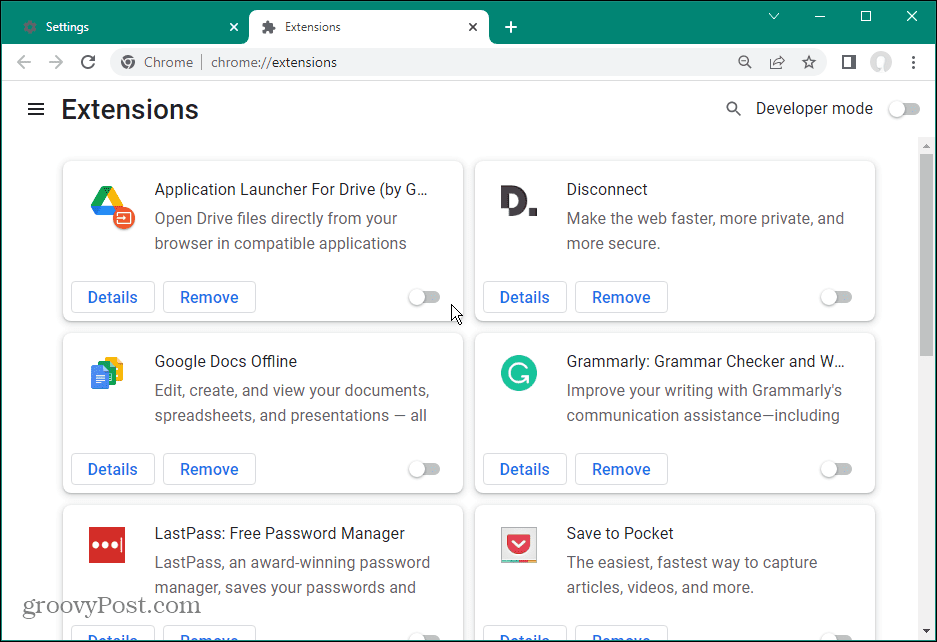
Επισκεφτείτε τον ιστότοπο που εμφανίζει το μήνυμα σφάλματος και ελπίζουμε ότι δεν θα εμφανίζεται πλέον. Στη συνέχεια, ενεργοποιήστε τις επεκτάσεις μία κάθε φορά για να δείτε ποια προκαλεί το σφάλμα. Όταν βρείτε τον ένοχο, βεβαιωθείτε ότι έχετε την πιο πρόσφατη έκδοση ή απεγκαταστήστε την εάν δεν τη χρειάζεστε πλέον.
Μια άλλη επιλογή είναι να εγκαταστήσετε ξανά την προβληματική επέκταση και να δείτε εάν αυτό επιλύει το σφάλμα.
Ελέγξτε τις ρυθμίσεις ασφαλείας των Windows
Περιστασιακά εσφαλμένες διαμορφώσεις στην ενσωματωμένη σουίτα ασφαλείας της Microsoft, την Ασφάλεια των Windows, μπορεί να έχουν ως αποτέλεσμα το σφάλμα. Για παράδειγμα, μερικές φορές, ελεγχόμενη πρόσβαση φακέλων μπορεί να εμποδίσει τις συνήθεις λειτουργίες.
Μπορείτε προσωρινά απενεργοποιήστε την εφαρμογή Ασφάλεια των Windows και επισκεφθείτε τον ιστότοπο για να δείτε εάν το σφάλμα παραμένει. Εάν όχι, βεβαιωθείτε ότι έχετε ενεργοποιήσει ξανά τη σουίτα ασφαλείας και δοκιμάστε μια διαφορετική προσέγγιση.
Ενώ βρίσκεστε στις ρυθμίσεις της εφαρμογής ασφαλείας, θα πρέπει επίσης να ρυθμίσετε τις παραμέτρους Ασφάλεια των Windows για μέγιστη προστασία.
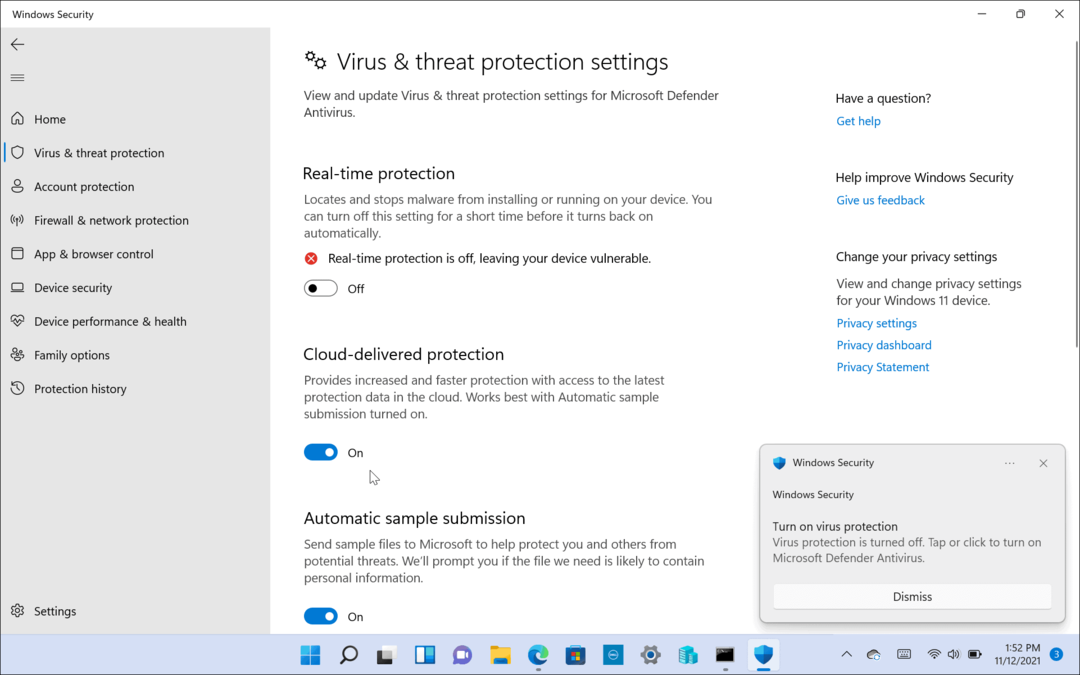
Και αν χρησιμοποιείτε μια σουίτα ασφαλείας τρίτου κατασκευαστή, μεταβείτε στις ρυθμίσεις της και απενεργοποιήστε την προσωρινά. Ανάλογα με το λογισμικό ασφαλείας που χρησιμοποιείτε, μερικές φορές το Τείχος προστασίας παρασύρεται, εμποδίζοντας την κυκλοφορία.
Αλλάξτε τις Ρυθμίσεις Ασφάλειας Διαδικτύου και Απορρήτου
Ένας άλλος λόγος για τον οποίο θα μπορούσατε να έχετε πρόβλημα με το σφάλμα είναι ότι οι ρυθμίσεις ασφάλειας και απορρήτου στο Διαδίκτυο μπλοκάρουν τον ιστότοπο. Εάν οι ρυθμίσεις είναι πολύ αυστηρές, μπορεί να προκληθεί σφάλμα. Ωστόσο, η αλλαγή των ρυθμίσεων ασφαλείας σε χαμηλότερο επίπεδο είναι απλή.
Αυτές οι ρυθμίσεις είναι πιθανό να επηρεάσουν τους χρήστες που χρησιμοποιούν το Microsoft Edge.
Για να αλλάξετε τα επίπεδα ασφάλειας στο διαδίκτυο:
- Ανοίξτε το μενού Έναρξη.
- Τύπος ΕΠΙΛΟΓΕΣ ΔΙΑΔΙΚΤΥΟΥ και επιλέξτε το κορυφαίο αποτέλεσμα.
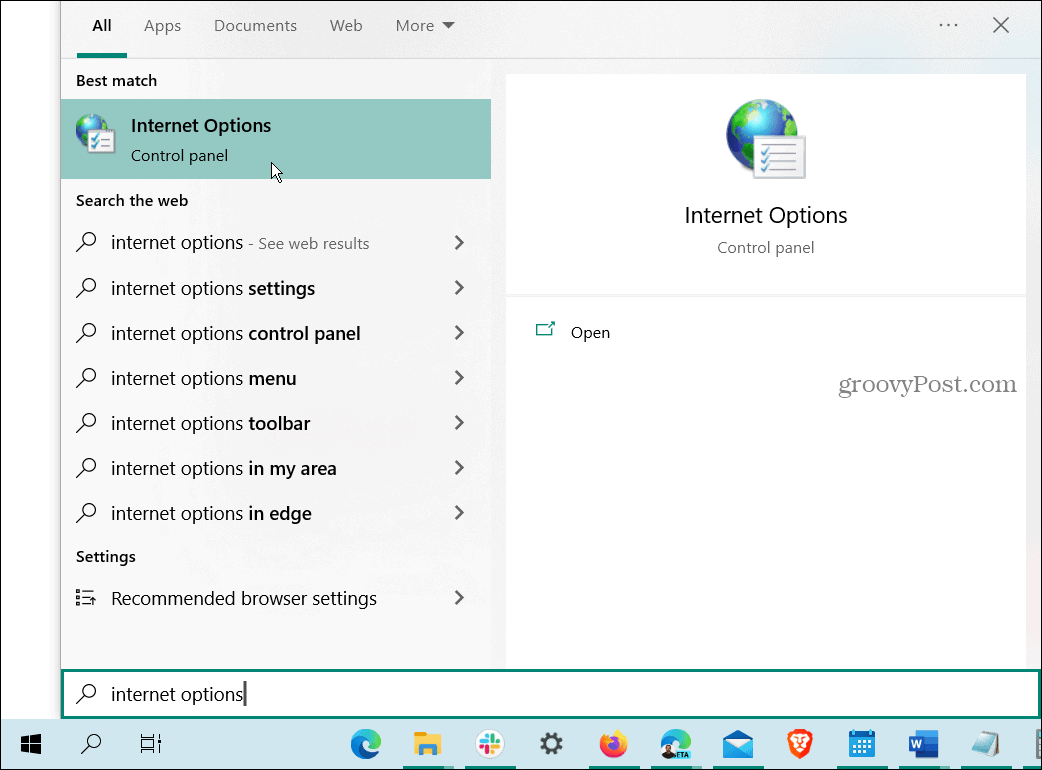
- Επίλεξε το Ασφάλεια καρτέλα στο επάνω μέρος όταν το Ιδιότητες Διαδικτύου παράθυρο ανοίγει.
- Σύμφωνα με το Επίπεδο ασφαλείας για αυτήν τη ζώνη ενότητα, μετακινήστε το ρυθμιστικό σε χαμηλότερο επίπεδο όπως Μεσαίο.
- Κάντε κλικ Ισχύουν και Εντάξει.

Επισκεφτείτε τον ιστότοπο που εμφανίζει το σφάλμα και θα έχετε πρόσβαση σε αυτόν. Θυμηθείτε να επιστρέψετε και να επαναφέρετε το επίπεδο ασφάλειας σε τουλάχιστον Μεσαία-υψηλή, η οποία είναι η προεπιλογή μετά την πρόσβαση στον ιστότοπο που χρειάζεστε.
Διόρθωση ERR_SSL_PROTOCOL_ERROR στα Windows
Εάν λαμβάνετε το σφάλμα, μπορείτε να διορθώσετε το ERR_SSL_PROTOCOL_ERROR στα Windows όταν επισκέπτεστε έναν γνωστό ασφαλή ιστότοπο χρησιμοποιώντας μία από τις παραπάνω επιλογές. Και η εκκαθάριση της προσωρινής μνήμης του προγράμματος περιήγησής σας θα σας επιτρέψει να έχετε πρόσβαση στον ιστότοπο.
Είναι επίσης σημαντικό να σημειώσετε ότι θα πρέπει να επαληθεύσετε το ώρα και ημερομηνία συστήματος έχουν ρυθμιστεί σωστά. Επίσης, βεβαιωθείτε Τα Windows είναι ενημερωμένα σε περίπτωση που υπάρχει διαθέσιμη διόρθωση σφαλμάτων.
Υπάρχουν άλλα σφάλματα που εμφανίζονται κατά την περιήγηση στον Ιστό στα Windows. Για παράδειγμα, μπορεί να χρειαστεί να διορθώσετε ERR_SPDY_PROTOCOL_ERROR στο Chrome. Ή ίσως συναντήσετε το Σφάλμα ERR_ADDRESS_UNREACHABLE και πρέπει να το διορθώσετε.
Ένα άλλο ενοχλητικό που μπορεί να χρειαστεί να διορθώσετε είναι το Σφάλμα ERR_CONNECTION_TIMED_OUT στα Windows.
Πώς να βρείτε το κλειδί προϊόντος των Windows 11
Εάν πρέπει να μεταφέρετε τον αριθμό-κλειδί προϊόντος των Windows 11 ή απλά το χρειάζεστε για να κάνετε μια καθαρή εγκατάσταση του λειτουργικού συστήματος,...
Πώς να εκκαθαρίσετε την προσωρινή μνήμη, τα cookies και το ιστορικό περιήγησης του Google Chrome
Το Chrome κάνει εξαιρετική δουλειά στην αποθήκευση του ιστορικού περιήγησής σας, της προσωρινής μνήμης και των cookie για τη βελτιστοποίηση της απόδοσης του προγράμματος περιήγησής σας στο διαδίκτυο. Δικό της πώς να...



