Πώς να διορθώσετε μια κολλημένη λήψη εφαρμογής του Microsoft Store
Microsoft των Windows 10 Windows 11 Ήρωας / / April 02, 2023

Τελευταία ενημέρωση στις

Μερικές φορές, όταν κάνετε λήψη μιας εφαρμογής ή μιας ενημέρωσης εφαρμογής, κολλάει. Δείτε πώς μπορείτε να διορθώσετε μια κολλημένη λήψη εφαρμογής στο Microsoft Store στα Windows.
ο Microsoft Store στα Windows σάς επιτρέπει να εγκαταστήσετε μια ποικιλία νέων εφαρμογών και παιχνιδιών στον υπολογιστή σας με Windows. Ωστόσο, υπάρχουν φορές που μια εφαρμογή (ή ενημέρωση εφαρμογής) από το Microsoft Store κολλάει κατά τη διαδικασία λήψης.
Αντί για λήψη ή ενημέρωση, η εφαρμογή εμφανίζει έναν ατελείωτο περιστρεφόμενο τροχό και δεν ολοκληρώνει τη λήψη ή την ενημέρωση. Εάν συμβεί αυτό, η εφαρμογή σας ενδέχεται να σταματήσει να λειτουργεί.
Ωστόσο, τα καλά νέα είναι ότι υπάρχουν μερικά βήματα που μπορείτε να ακολουθήσετε για να διορθώσετε μια κολλημένη λήψη εφαρμογής στην εφαρμογή Microsoft Store στα Windows 10 ή 11. Δείτε τι μπορείτε να κάνετε για να διορθώσετε το πρόβλημα.
Εκκαθαρίστε τα αρχεία cache του Microsoft Store
Όπως κάθε εφαρμογή ή συσκευή, όσο περισσότερο χρησιμοποιείται, τόσο περισσότερα προσωρινά αρχεία συγκεντρώνει. Η εκκαθάριση αυτών των προσωρινών αρχείων (γνωστά συλλογικά ως αρχεία προσωρινής μνήμης) μπορεί να βοηθήσει στην επίλυση του προβλήματος με τις κολλημένες λήψεις στο Microsoft Store. Το καλό είναι ότι μπορείτε να διαγράψετε την τοπική προσωρινή μνήμη του Store από τη γραμμή εντολών.
Για να διαγράψετε τα αρχεία cache του Microsoft Store:
- Πάτα το Πλήκτρο Windows + R συντόμευση για την εκκίνηση του Τρέξιμο διαλόγου.
- Τύπος wsreset.exe στο παράθυρο διαλόγου Εκτέλεση και κάντε κλικ Εντάξει ή χτυπήστε Εισαγω.
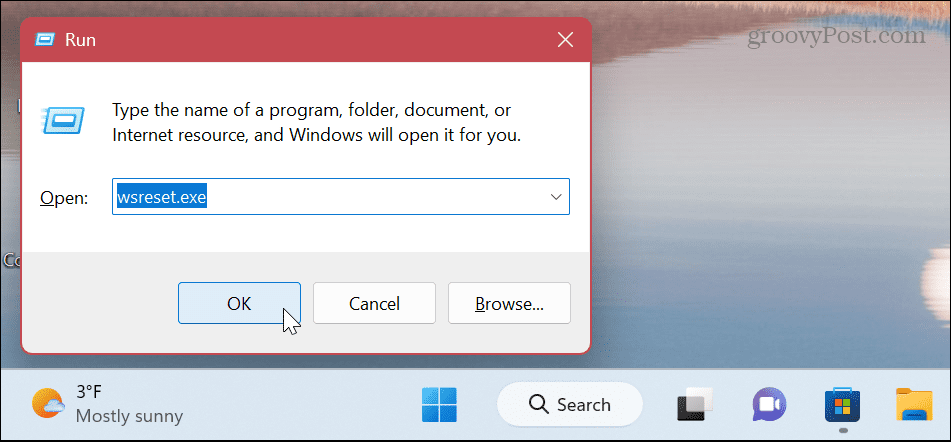
- Θα εμφανιστεί μια σύντομη κενή γραμμή εντολών κατά τη διαδικασία επαναφοράς, κάτι που είναι φυσιολογικό. ο Microsoft Store στη συνέχεια θα ξεκινήσει (ή θα επανεκκινήσει εάν είναι ανοιχτό).
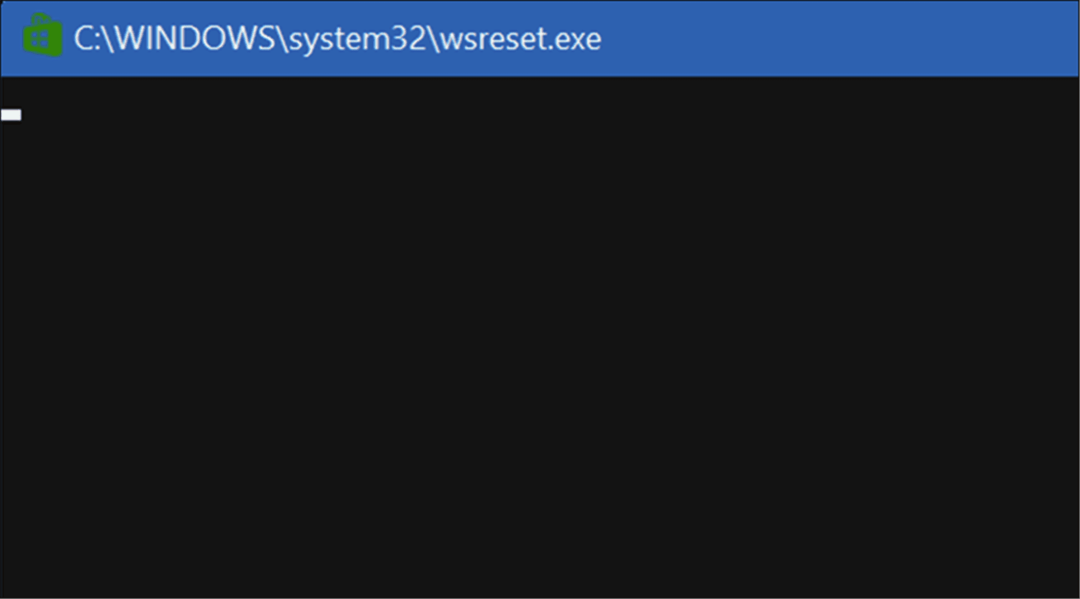
Η διαδικασία θα πρέπει να διαρκέσει μόνο λίγα δευτερόλεπτα, αλλά ο χρόνος που χρειάζεται θα διαφέρει μεταξύ των συστημάτων. Όταν ξεκινήσει το Store, μπορείτε να δοκιμάσετε να πραγματοποιήσετε ξανά λήψη της εφαρμογής ή της ενημέρωσης της εφαρμογής σας και δεν θα πρέπει να κολλήσει.
Εκτελέστε το πρόγραμμα αντιμετώπισης προβλημάτων του Microsoft Store
Εάν η επαναφορά του Store δεν λειτουργεί, μπορείτε να απευθυνθείτε στο εργαλείο αντιμετώπισης προβλημάτων του Microsoft Store. Θα σαρώσει το Microsoft Store για προβλήματα και θα προσπαθήσει να διορθώσει το πρόβλημα.
Για να εκτελέσετε το πρόγραμμα αντιμετώπισης προβλημάτων του Microsoft Store στα Windows 11:
- Ανοιξε το Αρχικο ΜΕΝΟΥ.
- Επίλεξε το Ρυθμίσεις εφαρμογή.
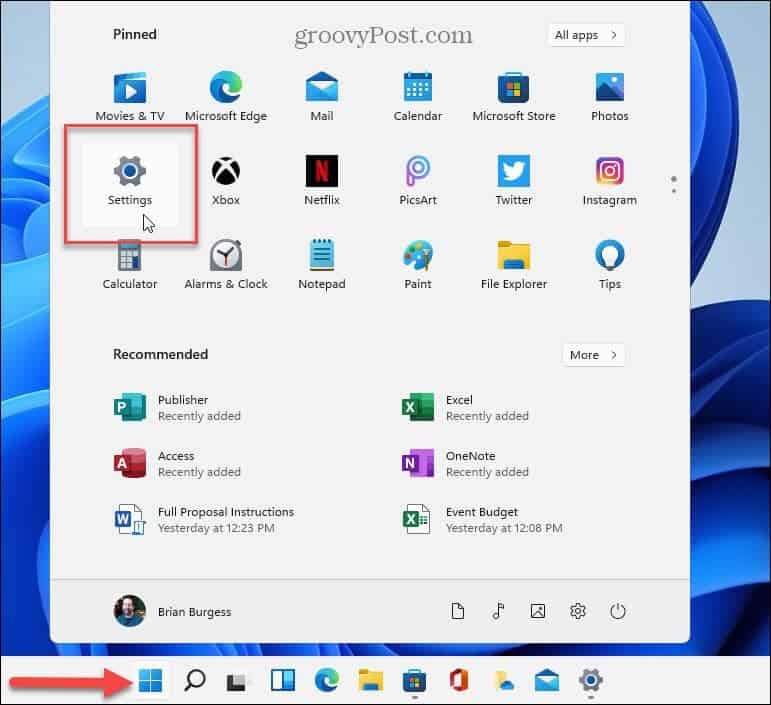
- Σε Ρυθμίσεις, επιλέξτε Σύστημα από αριστερά.
- Μετακινηθείτε προς τα κάτω Σύστημα στα δεξιά και επιλέξτε Αντιμετώπιση προβλημάτων.
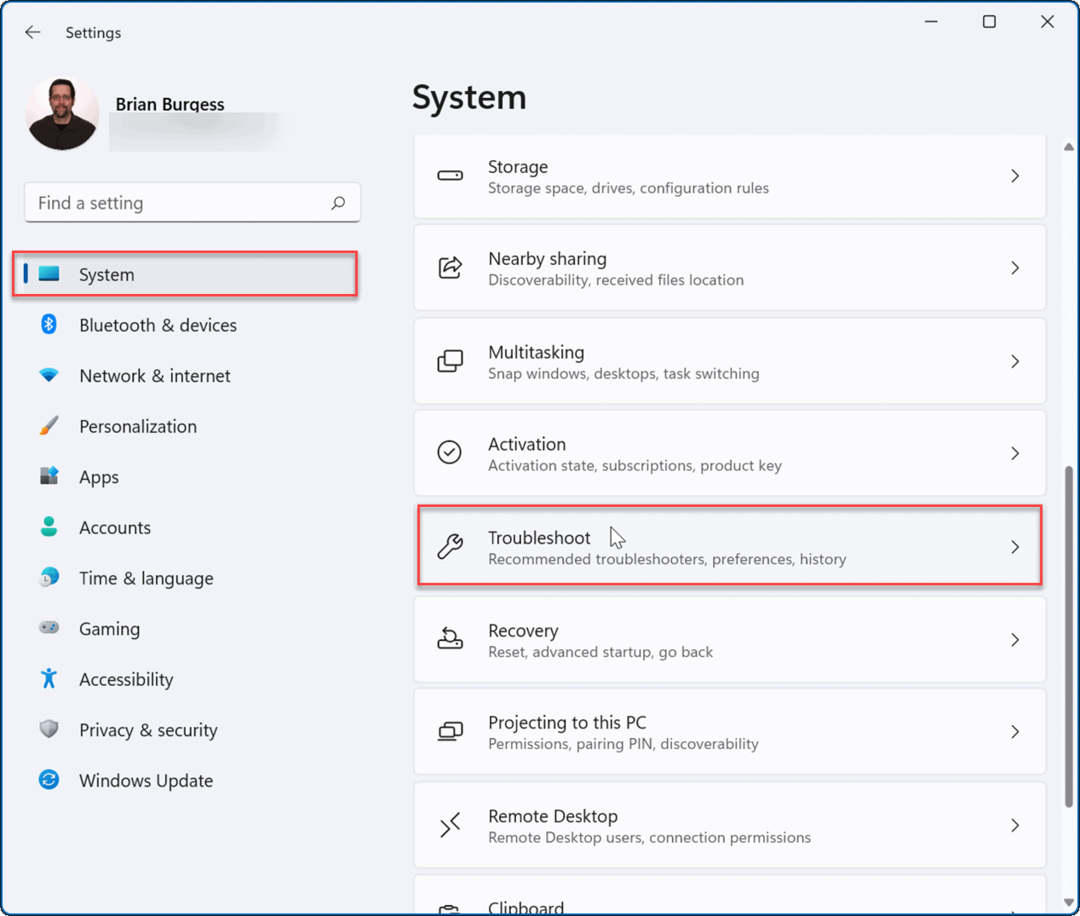
- Στη συνέχεια, επιλέξτε το ΑλλαΑντιμετώπιση προβλημάτων επιλογή.
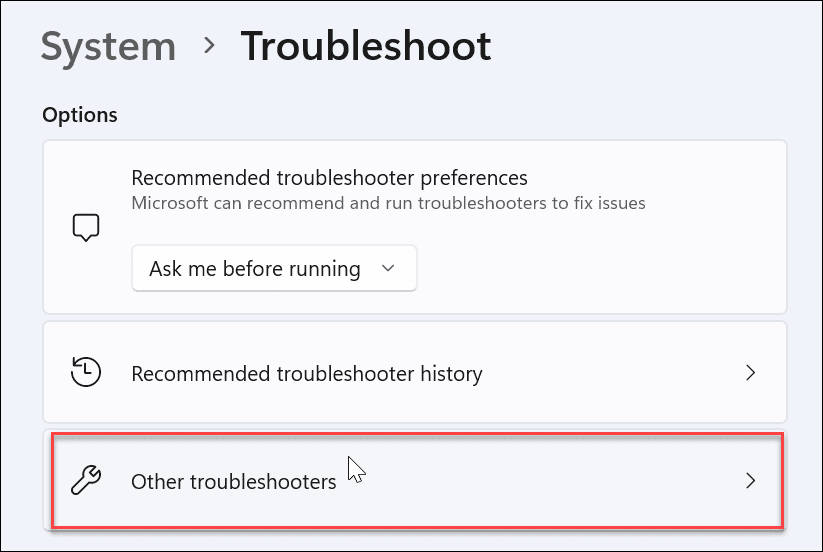
- Κάντε κύλιση προς τα κάτω και κάντε κλικ στο Τρέξιμο κουμπί δίπλα στο Εφαρμογές Microsoft Store επιλογή.
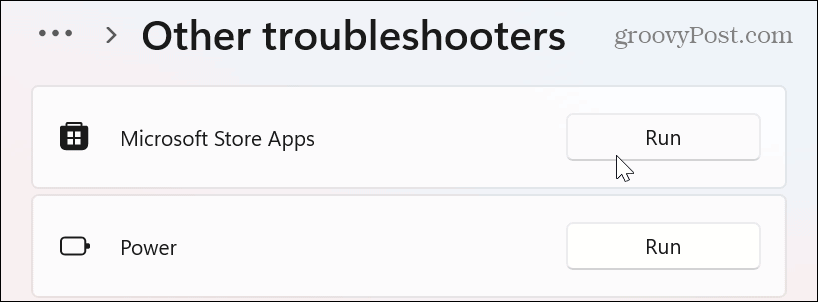
- Περιμένετε μέχρι το εργαλείο αντιμετώπισης προβλημάτων να εντοπίσει και να διορθώσει προβλήματα.
- Εάν σας ζητηθεί, ακολουθήστε τυχόν πρόσθετες οδηγίες στην οθόνη.
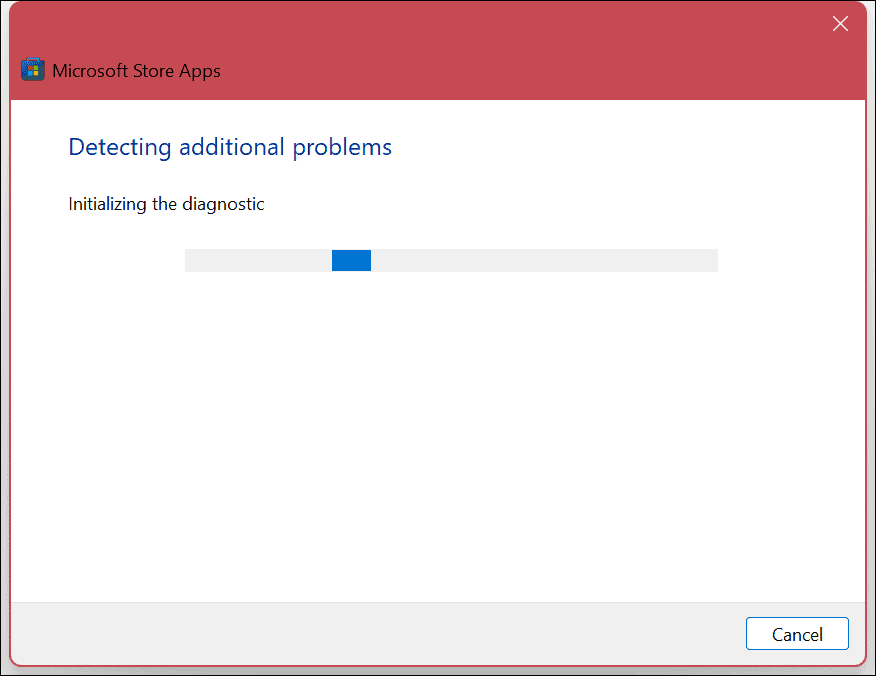
Είναι επίσης σημαντικό να σημειωθεί ότι μια κολλημένη λήψη εφαρμογής μπορεί να οφείλεται σε πρόβλημα με το Windows Update. Έτσι, ίσως θέλετε να εκτελέσετε το Αντιμετώπιση προβλημάτων Windows Update πολύ. Είναι στην ίδια ενότητα και λειτουργεί το ίδιο.
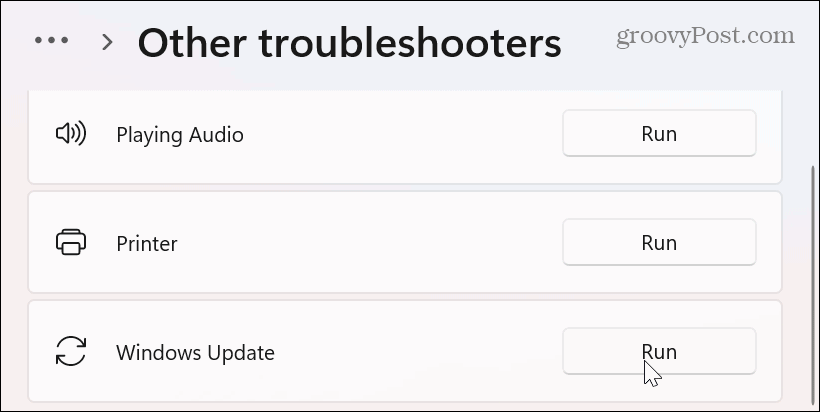
Εκτέλεση του Microsoft Store Troubleshooter στα Windows 10
Εάν χρησιμοποιείτε Windows 10, μπορείτε να εκτελέσετε το πρόγραμμα αντιμετώπισης προβλημάτων του Microsoft Store ανοίγοντας το Ρυθμίσεις μενού μέσω του μενού Έναρξη.
Σε Ρυθμίσεις, επιλέξτε Ενημέρωση και ασφάλεια > Αντιμετώπιση προβλημάτων > Πρόσθετα εργαλεία αντιμετώπισης προβλημάτων. Κάντε κύλιση προς τα κάτω στο Εφαρμογές Windows Store επιλογή και κάντε κλικ στο Εκτελέστε το εργαλείο αντιμετώπισης προβλημάτων κουμπί.

Εγγράψτε ξανά την εφαρμογή Microsoft Store για να διορθώσετε μια κολλημένη λήψη εφαρμογής
Εάν οι λήψεις εξακολουθούν να έχουν κολλήσει, μπορείτε να εγγραφείτε ξανά στο Microsoft Store εκτελώντας το PowerShell με αυξημένα δικαιώματα.
Για να εγγράψετε ξανά το Microsoft Store με το PowerShell:
- Πάτα το κλειδί Windows, ψάχνω για PowerShellκαι κάντε κλικ στο Εκτέλεση ως Διαχειριστής επιλογή στα δεξιά.
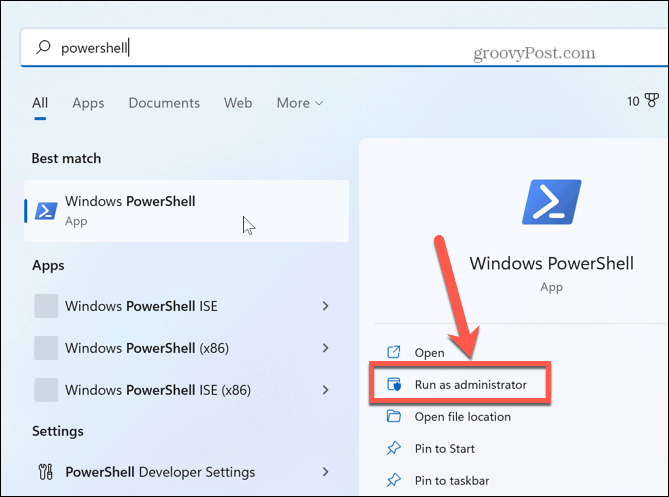
- Όταν ανοίξει το τερματικό, επικολλήστε την ακόλουθη εντολή και πατήστε Εισαγω:
"& {$manifest = (Get-AppxPackage Microsoft. WindowsStore).InstallLocation + '\AppxManifest.xml'; Add-AppxPackage -DisableDevelopmentMode -Εγγραφή $manifest}"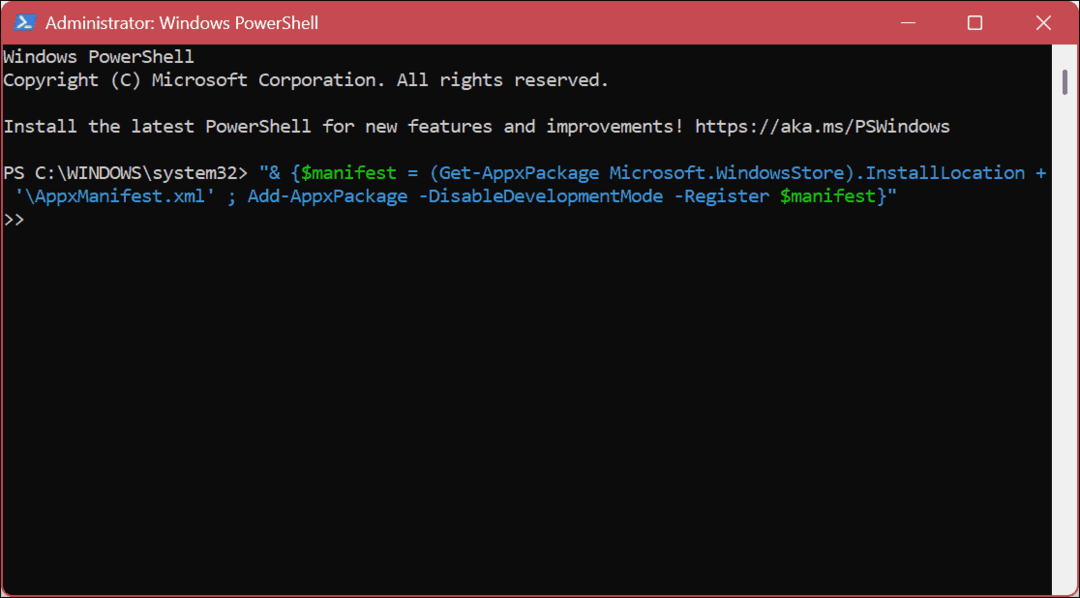
Η εντολή διαρκεί ένα ή δύο δευτερόλεπτα για να εκτελεστεί. Όταν ολοκληρωθεί, εκκινήστε το Microsoft Store—το πρόβλημα λήψης ή ενημέρωσης της εφαρμογής που έχει κολλήσει θα πρέπει να επιλυθεί.
Εκτέλεση εφαρμογών στα Windows
Εάν βλέπετε πολλές εφαρμογές ή λήψεις ενημερώσεων εφαρμογών να κολλάνε στο Microsoft Store, χρησιμοποιήστε μία από τις παραπάνω επιλογές για να επαναφέρετε τα πράγματα. Αξίζει επίσης να σημειωθεί ότι το πρόβλημα θα μπορούσε να επιλυθεί με ένα βασικό βήμα όπως η επανεκκίνηση του υπολογιστή σας. Αν δεν είναι, ακολουθήστε τα παραπάνω βήματα.
Η ποιότητα των εφαρμογών του Microsoft Store και οι δυνατότητές τους συνέχισαν να αυξάνονται με τα χρόνια. Ως αποτέλεσμα, οι εφαρμογές έχουν υπογραφεί από τη Microsoft—αν έχετε έναν άπειρο χρήστη, ίσως θέλετε να ορίσετε Windows 11 για εγκατάσταση μόνο εφαρμογών Store. Εάν αντιμετωπίζετε άλλα προβλήματα, ανατρέξτε στον οδηγό μας επιδιόρθωση του Microsoft Store.
Εάν χρησιμοποιείτε Windows 11, ίσως θέλετε να μάθετε πώς να απεγκαταστήσετε εφαρμογές. Μπορεί επίσης να σας ενδιαφέρει πώς να απενεργοποιήσετε τις εφαρμογές εκκίνησης για να βελτιώσετε τον χρόνο εκκίνησης στα Windows 11.
Πώς να βρείτε το κλειδί προϊόντος των Windows 11
Εάν πρέπει να μεταφέρετε τον αριθμό-κλειδί προϊόντος των Windows 11 ή απλά το χρειάζεστε για να κάνετε μια καθαρή εγκατάσταση του λειτουργικού συστήματος,...
Πώς να εκκαθαρίσετε την προσωρινή μνήμη, τα cookies και το ιστορικό περιήγησης του Google Chrome
Το Chrome κάνει εξαιρετική δουλειά στην αποθήκευση του ιστορικού περιήγησής σας, της προσωρινής μνήμης και των cookie για τη βελτιστοποίηση της απόδοσης του προγράμματος περιήγησής σας στο διαδίκτυο. Δικό της πώς να...



