Τι είναι η ακεραιότητα μνήμης στα Windows 11
Microsoft Windows 11 Ήρωας / / April 02, 2023

Τελευταία ενημέρωση στις

Η ακεραιότητα της μνήμης στα Windows 11 είναι μια δυνατότητα που προσθέτει ένα επιπλέον επίπεδο προστασίας δεδομένων και συστήματος. Μάθετε πώς να το ενεργοποιήσετε ή να το απενεργοποιήσετε εδώ.
Ακεραιότητα μνήμης αποτελεί μέρος μιας δυνατότητας ασφαλείας που βασίζεται σε εικονικοποίηση που παρέχει ένα επιπλέον επίπεδο προστασίας του συστήματος από περίπλοκες επιθέσεις. Είναι διαθέσιμο στα Windows 10 και 11 και είναι κάτι που μπορείτε να ενεργοποιήσετε ή να απενεργοποιήσετε.
Το επίπεδο ασφάλειας ακεραιότητας μνήμης είναι ενεργοποιημένο από προεπιλογή στα Windows 11. Προστατεύει τις κρίσιμες διαδικασίες του υπολογιστή σας σε περίπτωση μόλυνσης από κακόβουλο λογισμικό υψηλού επιπέδου. Η ακεραιότητα της μνήμης είναι μέρος του Απομόνωση πυρήνα δυνατότητα που μπορείτε να ενεργοποιήσετε ή να απενεργοποιήσετε μέσω του Ασφάλεια των Windows εφαρμογή.
Θα εξηγήσουμε ποια είναι η ακεραιότητα μνήμης στα Windows, πώς να την ενεργοποιήσετε ή να την απενεργοποιήσετε και να επιλύσουμε πιθανά προβλήματα που ενδέχεται να αντιμετωπίσετε παρακάτω.
Τι είναι η ακεραιότητα μνήμης στα Windows 11;
Η ακεραιότητα της μνήμης είναι μέρος του Απομόνωση πυρήνα χαρακτηριστικό που μπορεί να αποτρέψει τις προσπάθειες εισαγωγής και εκτέλεσης κακόβουλου λογισμικού σε διαδικασίες υψηλής ασφάλειας, κάνοντας τις σελίδες μνήμης πυρήνα εκτελέσιμες μόνο μετά από έλεγχο ακεραιότητας. Επιπλέον, η δυνατότητα εκτελεί βασικές διεργασίες σε εικονικό περιβάλλον για επιπλέον προστασία ασφάλειας.
Αυτός είναι ένας τεχνικός τρόπος για να πούμε ότι βοηθά στην προστασία των δεδομένων χρήστη από κακόβουλο κώδικα και απειλές hacking. Αποτρέπει το κακόβουλο λογισμικό από την παραβίαση διαδικασιών υψηλής ασφάλειας. Για παράδειγμα, χρησιμοποιεί δυνατότητες εικονικοποίησης υλικού για να προστατεύει λειτουργίες όπως ασφαλή εκκίνηση, προστασία πρόσβασης στη μνήμη και άλλα.
Η λειτουργία απομόνωσης πυρήνα ακεραιότητας μνήμης θα πρέπει να είναι ενεργοποιημένη εκτός εάν έχετε συγκεκριμένο λόγο να την απενεργοποιήσετε, για βελτιωμένη απόδοση παιχνιδιού, για παράδειγμα.
Είναι επίσης σημαντικό να σημειωθεί ότι ο επεξεργαστής σας (ΕΠΕΞΕΡΓΑΣΤΗΣ) πρέπει υποστήριξη εικονικοποίησης, και πρέπει να είναι ενεργοποιημένο στο δικό σας BIOS ή UEFI υλικολογισμικό. Άλλες λειτουργίες υλικού που απαιτούνται για τη χρήση της ακεραιότητας της μνήμης περιλαμβάνουν TPM 2.0, ασφαλής εκκίνηση και Πρόληψη εκτέλεσης δεδομένων (DEP).
Επίσης, οι περισσότεροι σύγχρονοι υπολογιστές υποστηρίζουν εικονικοποίηση και άλλες απαιτήσεις για την ενεργοποίηση της λειτουργίας απομόνωσης πυρήνα και ακεραιότητας μνήμης. Και η Microsoft αποστέλλει τα Windows 11 με ενεργοποιημένη τη δυνατότητα ακεραιότητας μνήμης.
Πώς να ενεργοποιήσετε ή να απενεργοποιήσετε την ακεραιότητα μνήμης στα Windows 11
Η ενεργοποίηση ή απενεργοποίηση της δυνατότητας ακεραιότητας μνήμης είναι απλή από την ενσωματωμένη εφαρμογή Ασφάλεια των Windows.
Για να ενεργοποιήσετε ή να απενεργοποιήσετε την ακεραιότητα της μνήμης στα Windows 10 ή 11:
- Πάτα το κλειδί Windows, τύπος Ασφάλεια των Windowsκαι επιλέξτε το κορυφαίο αποτέλεσμα κάτω από το Ταιριάζει καλύτερα Ενότητα.
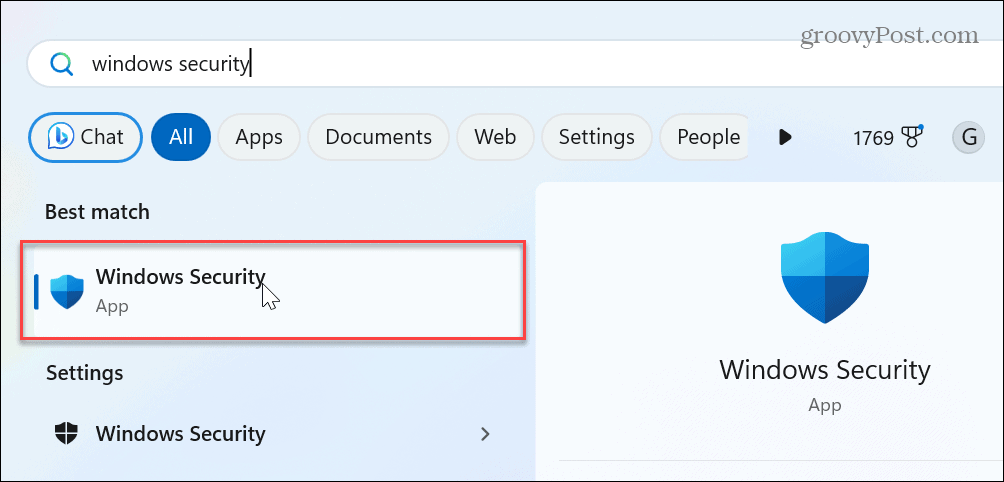
- Επίλεξε το Ασφάλεια συσκευής επιλογή από την κύρια Ασφάλεια με μια ματιά οθόνη.
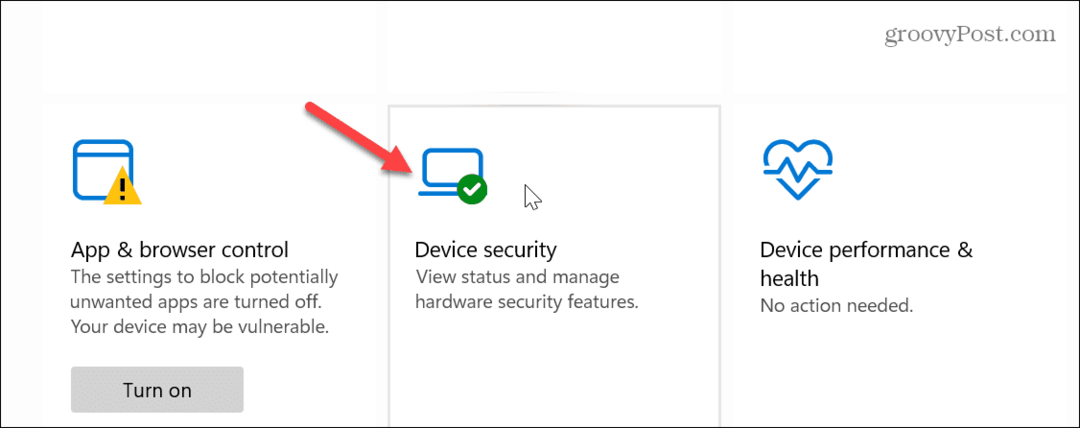
- Κάντε κλικ στο Λεπτομέρειες απομόνωσης πυρήνα σύνδεσμο κάτω από την ενότητα απομόνωση πυρήνα.

- Ενεργοποιήστε ή απενεργοποιήστε το Ακεραιότητα μνήμης χαρακτηριστικό ενεργοποιώντας ή απενεργοποιώντας τον διακόπτη του.

- Εάν απενεργοποιήσετε την ακεραιότητα μνήμης, θα χρειαστεί επανεκκινήστε το σύστημα των Windowsκαι θα εμφανιστεί ένα μήνυμα για επανεκκίνηση στην περιοχή ειδοποιήσεων της γραμμής εργασιών.
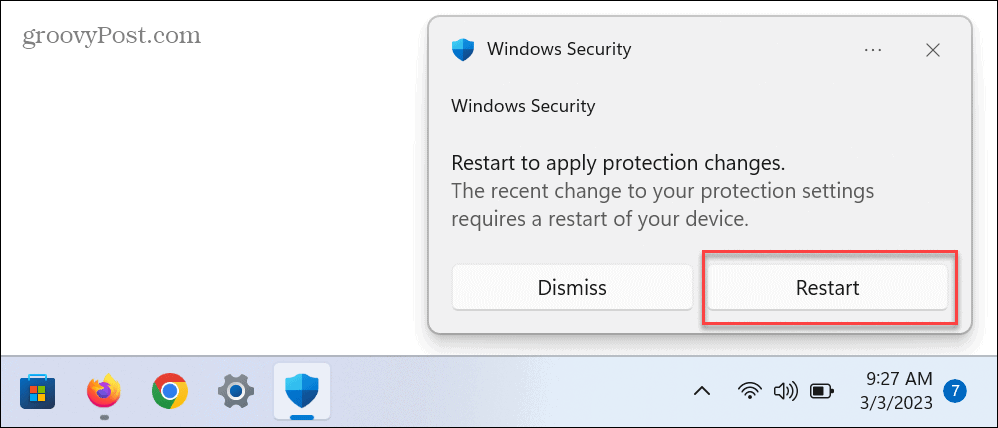
Σφάλμα μη συμβατών προγραμμάτων οδήγησης με ακεραιότητα μνήμης
Ένα άλλο σημαντικό πράγμα που πρέπει να επισημάνετε είναι ότι ενδέχεται να δείτε μια ειδοποίηση σχετικά με μη συμβατά προγράμματα οδήγησης ενώ προσπαθείτε να ενεργοποιήσετε την ακεραιότητα της μνήμης. Για παράδειγμα, εάν λάβετε την ειδοποίηση, κάντε κλικ στο Ελέγξτε τα μη συμβατά προγράμματα οδήγησης και σημειώστε τη συσκευή που προκαλεί το πρόβλημα.
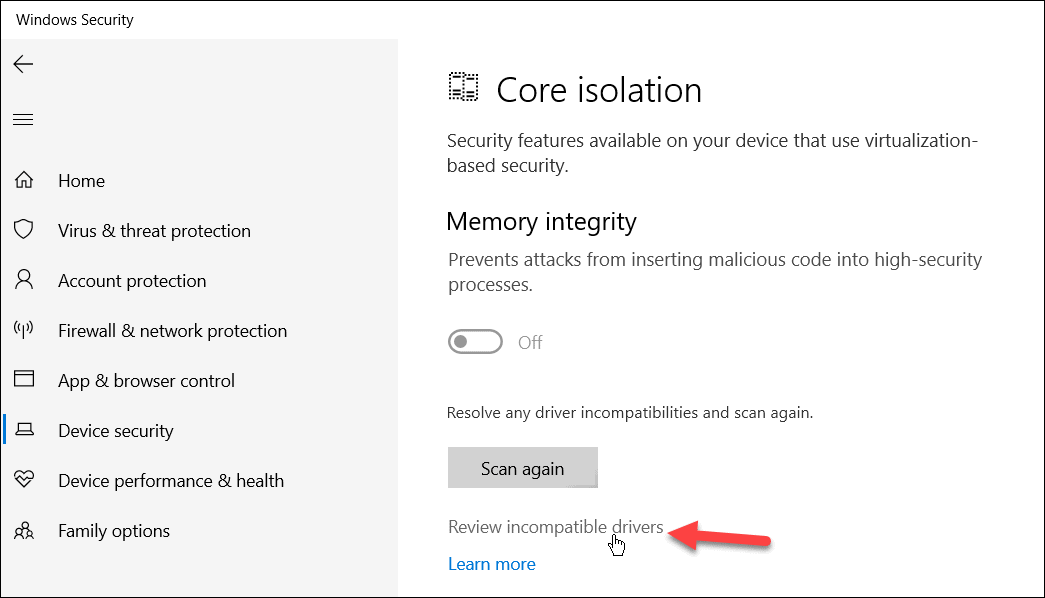
Μόλις μάθετε το προβληματικό πρόγραμμα οδήγησης της συσκευής, ανοίξτε Διαχειριστή της συσκευής και κάντε τα Windows να ελέγχουν αυτόματα για προγράμματα οδήγησης ή ενημερώσεις προγραμμάτων οδήγησης.
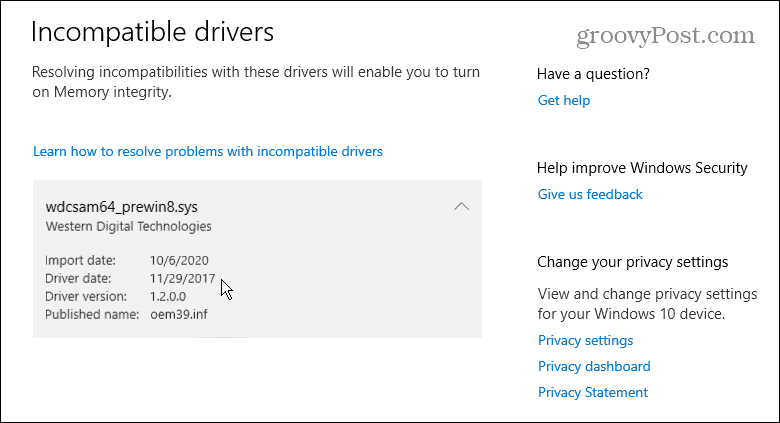
Εάν τα Windows δεν βρουν το καθορισμένο πρόγραμμα οδήγησης που χρειάζεστε, μπορείτε εγκαταστήστε τα προγράμματα οδήγησης συσκευών με μη αυτόματο τρόπο.
Η ακεραιότητα της μνήμης δεν λειτουργεί
Εάν δεν υπάρχει πρόβλημα με τα προγράμματα οδήγησης, αλλά ο διακόπτης ακεραιότητας μνήμης είναι γκριζαρισμένος, ενδέχεται να χρειαστεί να αντιμετωπιστούν ορισμένες άλλες ρυθμίσεις.
Ενεργοποίηση DEP
Μια επιδιόρθωση είναι να διασφαλίσετε ότι η επιλογή Αποτροπή εκτέλεσης δεδομένων είναι ενεργοποιημένη. Το DEP προστατεύει το σύστημά σας εμποδίζοντας την εκκίνηση του εκτελέσιμου κώδικα σε ασφαλείς περιοχές της μνήμης.
Για να διασφαλίσετε ότι το DEP είναι ενεργοποιημένο:
- Ανοιξε το Ασφάλεια των Windows εφαρμογή.
- Κάντε κλικ Έλεγχος εφαρμογών και προγράμματος περιήγησης.
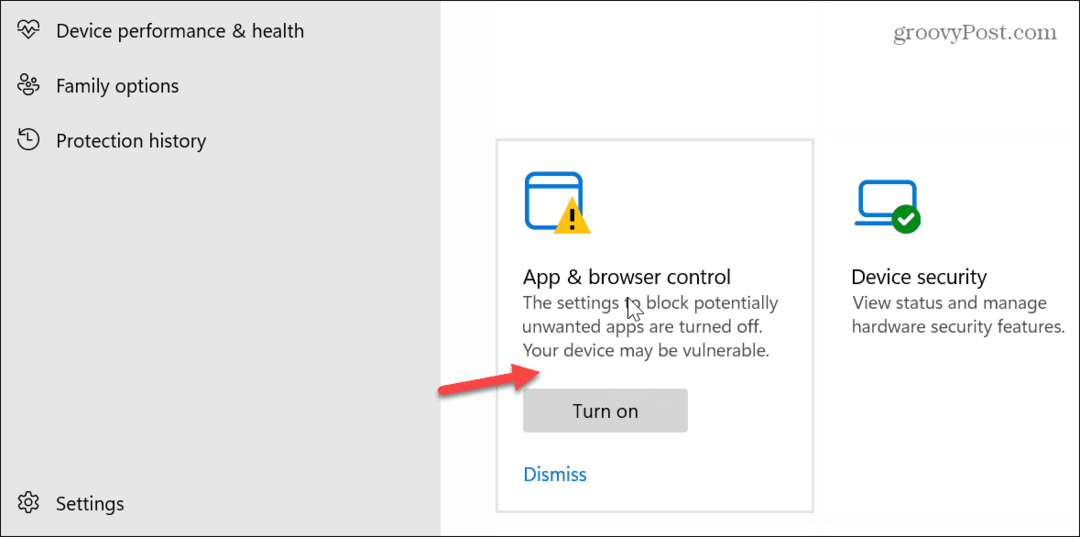
- Κάντε κύλιση προς τα κάτω και επιλέξτε το Εκμεταλλευτείτε τις ρυθμίσεις προστασίας επιλογή.
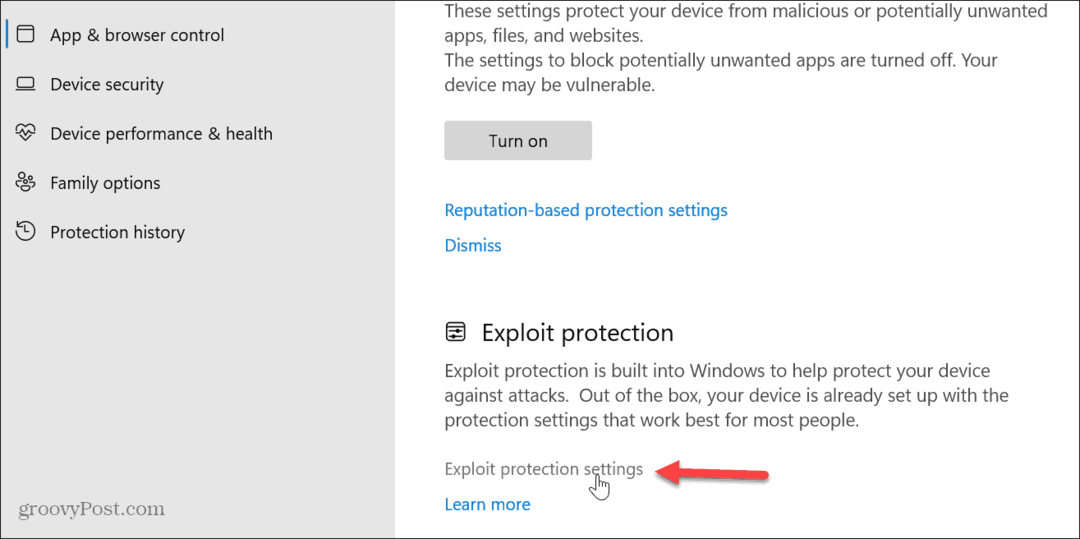
- Εξασφαλίστε την Πρόληψη εκτέλεσης δεδομένων (DEP) η ρύθμιση είναι ενεργοποιημένη.
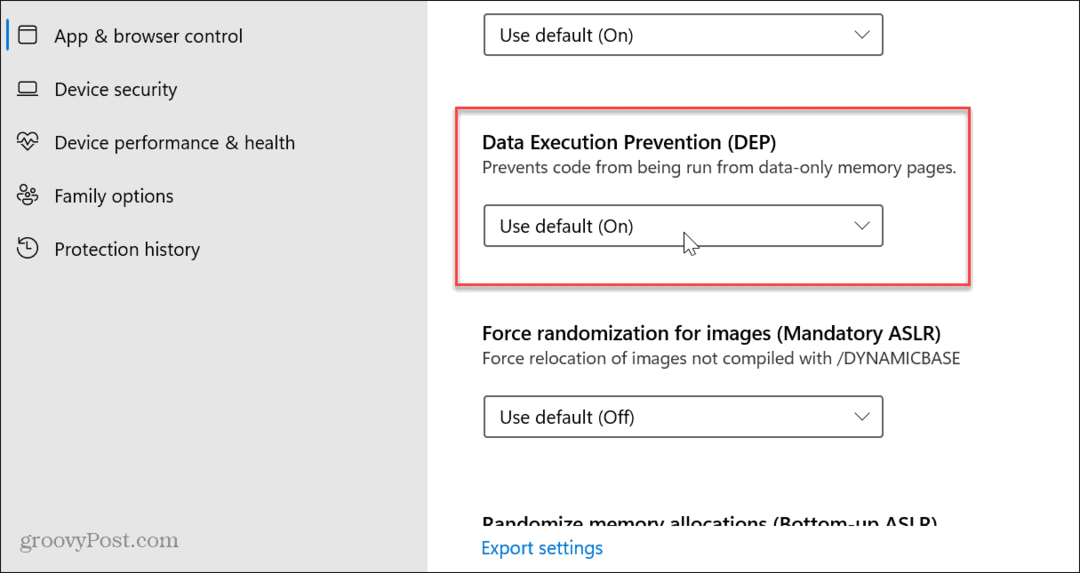
Ενημερωμένη έκδοση για Windows
Αξίζει επίσης να σημειωθεί ότι θα πρέπει να εξασφαλίσετε την έκδοση του Τα Windows είναι ενημερωμένα. Μερικές φορές μια επιδιόρθωση για την ακεραιότητα της μνήμης που δεν λειτουργεί είναι σφάλμα και μια επιδιόρθωση από τη Microsoft απέχει λίγα κλικ. Για έλεγχο, ανοίξτε Έναρξη > Ρυθμίσεις > Windows Update και κάντε κλικ στο Ελεγχος για ενημερώσεις κουμπί για λήψη και εγκατάσταση τυχόν νέων ενημερώσεων.
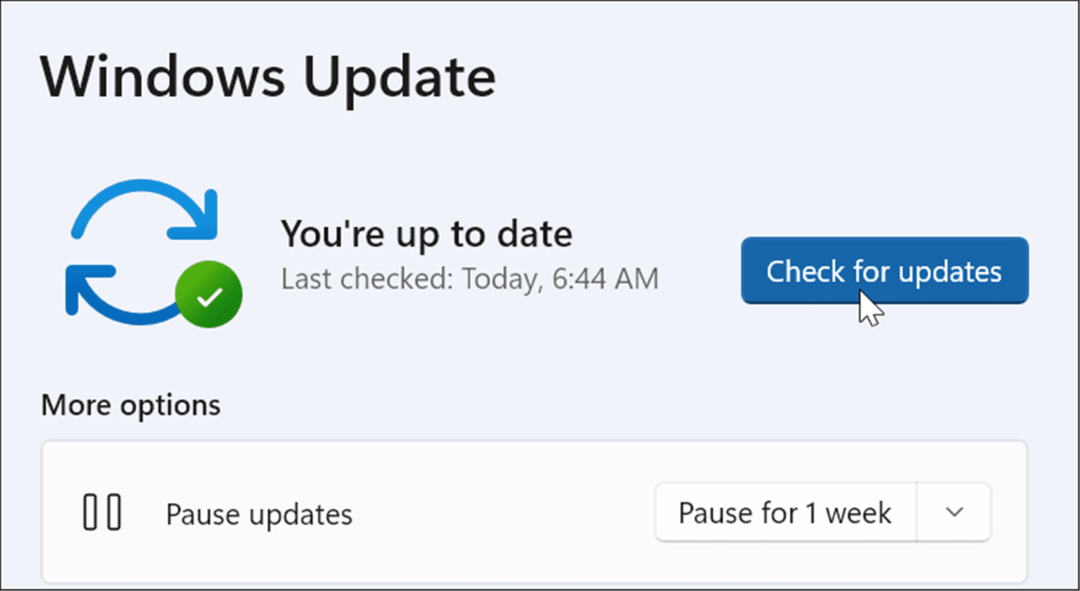
Διορθώστε κατεστραμμένα αρχεία συστήματος
Ένα άλλο πρόβλημα μπορεί να είναι τα κατεστραμμένα ή τα αρχεία συστήματος που λείπουν. Για να ελέγξετε για σφάλματα αρχείων συστήματος και να τα διορθώσετε, μπορείτε να εκτελέσετε σάρωση SFC και DISM.
Για να εκτελέσετε σαρώσεις SFC και DISM:
- Ανοιξε PowerShell όπως και Διαχειριστής.
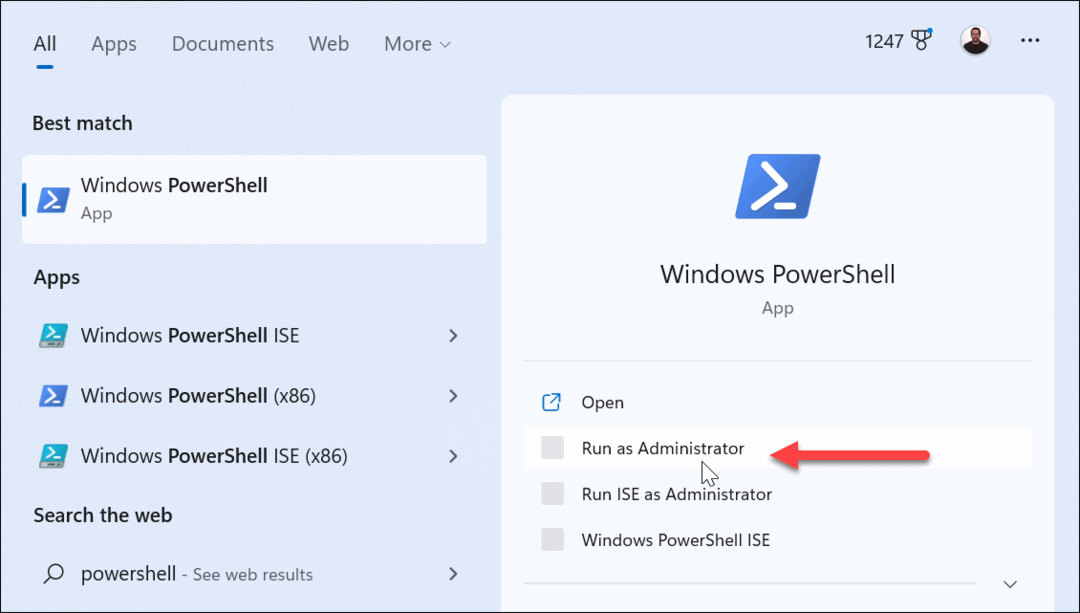
- Πληκτρολογήστε τον παρακάτω κωδικό και πατήστε Εισαγω:
sfc /scannow
- Στη συνέχεια, με το PowerShell να είναι ακόμα ανοιχτό ως διαχειριστής, εκτελέστε την ακόλουθη εντολή:
DISM /Online /Cleanup-Image /RestoreHealth
Όταν ολοκληρωθούν οι σαρώσεις, επανεκκινήστε τον υπολογιστή σας και θα πρέπει να μπορείτε να ενεργοποιήσετε ή να απενεργοποιήσετε τη δυνατότητα ακεραιότητας μνήμης.
Διατήρηση των Windows ασφαλή
Η διατήρηση της δυνατότητας ακεραιότητας μνήμης ενεργοποιημένη είναι απαραίτητη για να διασφαλίσετε ότι ο υπολογιστής σας με Windows είναι ασφαλής. Εάν χτυπηθείτε από μια εξελιγμένη επίθεση κακόβουλου λογισμικού, θα βοηθήσει στην προστασία των δεδομένων σας. Βοηθά επίσης στην προστασία των δεδομένων σας που είναι αποθηκευμένα στη μνήμη του συστήματος από μη εξουσιοδοτημένη πρόσβαση.
Η ακεραιότητα της μνήμης βελτιώνει την ασφάλεια των δεδομένων και του συστήματος. Ωστόσο, μπορεί να μειώσει την απόδοση της συσκευής. Για παράδειγμα, εάν έχετε μέτρια απόδοση παιχνιδιού, η απενεργοποίηση της λειτουργίας μπορεί να σας βοηθήσει βελτιστοποίηση παιχνιδιών στα Windows 11. Απλώς ενεργοποιήστε το ξανά μετά τη συνεδρία παιχνιδιού σας.
Υπάρχουν περισσότεροι τρόποι για να διατηρήσετε τα δεδομένα σας προστατευμένα στα Windows και στο διαδίκτυο. Για παράδειγμα, μπορεί να θέλετε απενεργοποιήστε τη συλλογή δεδομένων τηλεμετρίας στα Windows 11 ή μάθετε να γυρίζετε Ενεργοποίηση ή απενεργοποίηση της Ασφάλειας των Windows. Επίσης, βεβαιωθείτε ότι έχετε ενεργοποιήσει Έλεγχος ταυτότητας δύο παραγόντων για όλους τους διαδικτυακούς λογαριασμούς σας.
Πώς να βρείτε το κλειδί προϊόντος των Windows 11
Εάν πρέπει να μεταφέρετε τον αριθμό-κλειδί προϊόντος των Windows 11 ή απλά το χρειάζεστε για να κάνετε μια καθαρή εγκατάσταση του λειτουργικού συστήματος,...
