Πώς να αποκλείσετε την πρόσβαση εφαρμογών επιφάνειας εργασίας στα Windows
Microsoft των Windows 10 Windows 11 Ήρωας / / April 02, 2023

Τελευταία ενημέρωση στις

Ίσως θέλετε να αποκλείσετε εφαρμογές εάν διαχειρίζεστε υπολογιστές για την οικογένειά σας ή τη μικρή επιχείρησή σας. Μάθετε πώς να αποκλείετε την πρόσβαση εφαρμογών επιφάνειας εργασίας στα Windows σε αυτόν τον οδηγό.
Εάν είστε διαχειριστής υπολογιστή, θα υπάρξουν στιγμές που θα χρειαστεί να αποκλείσετε την πρόσβαση σε συγκεκριμένες εφαρμογές επιφάνειας εργασίας. Για παράδειγμα, μπορεί να θέλετε να απενεργοποιήσετε την πρόσβαση σε εργαλεία συστήματος όπως το PowerShell για να αποτρέψετε τη μη εξουσιοδοτημένη πρόσβαση.
Ο περιορισμός της πρόσβασης σε εφαρμογές όπως αυτές συμβάλλει επίσης στην αποτροπή ενός χρήστη από την εκτέλεση επιβλαβών σεναρίων ή την πραγματοποίηση ανεπιθύμητων αλλαγών συστήματος. Ίσως χρειαστεί να αποκλείσετε ένα πρόγραμμα περιήγησης όπως το Chrome ή μια συγκεκριμένη εφαρμογή στη σουίτα του Office 365.
Όποιες κι αν είναι οι ανάγκες σας, μπορείτε να αποκλείσετε την πρόσβαση εφαρμογών επιφάνειας εργασίας στα Windows 11 ή Windows 10 χρησιμοποιώντας κανόνες Πολιτικής ομάδας ή Πολιτικής Ασφαλείας, ακολουθώντας τα παρακάτω βήματα.
Πώς να αποκλείσετε την πρόσβαση εφαρμογών επιφάνειας εργασίας χρησιμοποιώντας την πολιτική ομάδας στα Windows
Ο αποκλεισμός της πρόσβασης σε εφαρμογές επιτραπέζιου υπολογιστή γίνεται εύκολα χρησιμοποιώντας Πολιτική τοπικής ομάδας κανόνες για τα Windows 11 και Windows 10.
Για να αποκλείσετε την πρόσβαση εφαρμογών επιφάνειας εργασίας στα Windows χρησιμοποιώντας την Πολιτική ομάδας:
- Συνδεθείτε ως διαχειριστής στον υπολογιστή που θέλετε να αποκλείσετε την πρόσβαση στην εφαρμογή.
- Ανοιξε το Αρχικο ΜΕΝΟΥ.
- Τύπος gpedit και επιλέξτε Επεξεργασία πολιτικής ομάδας σύμφωνα με το Ταιριάζει καλύτερα Ενότητα.
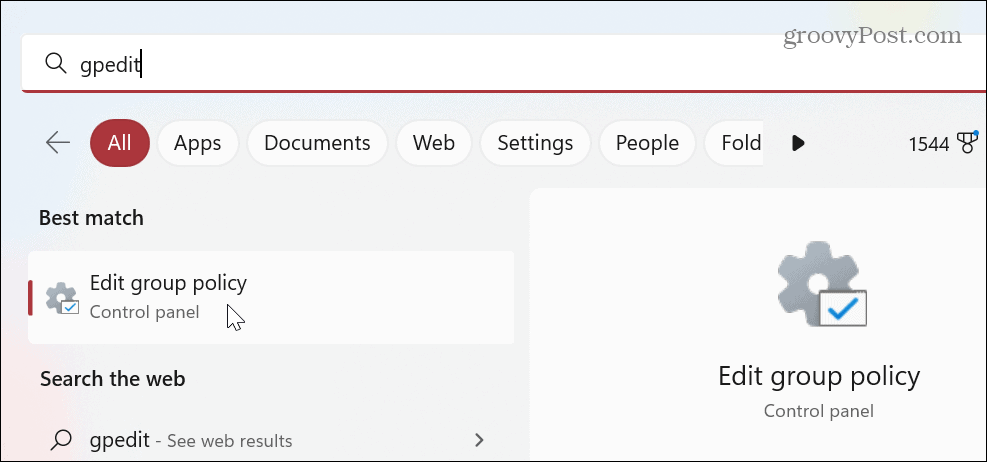
- Οταν Επεξεργαστής πολιτικής τοπικής ομάδας ανοίγει, μεταβείτε στην παρακάτω διαδρομή και πατήστε Εισαγω:
Διαμόρφωση χρήστη > Πρότυπα διαχείρισης > Σύστημα
- Κάντε κύλιση προς τα κάτω στις πολιτικές στη δεξιά στήλη και κάντε διπλό κλικ στο Μην εκτελείτε συγκεκριμένες εφαρμογές των Windows πολιτική.
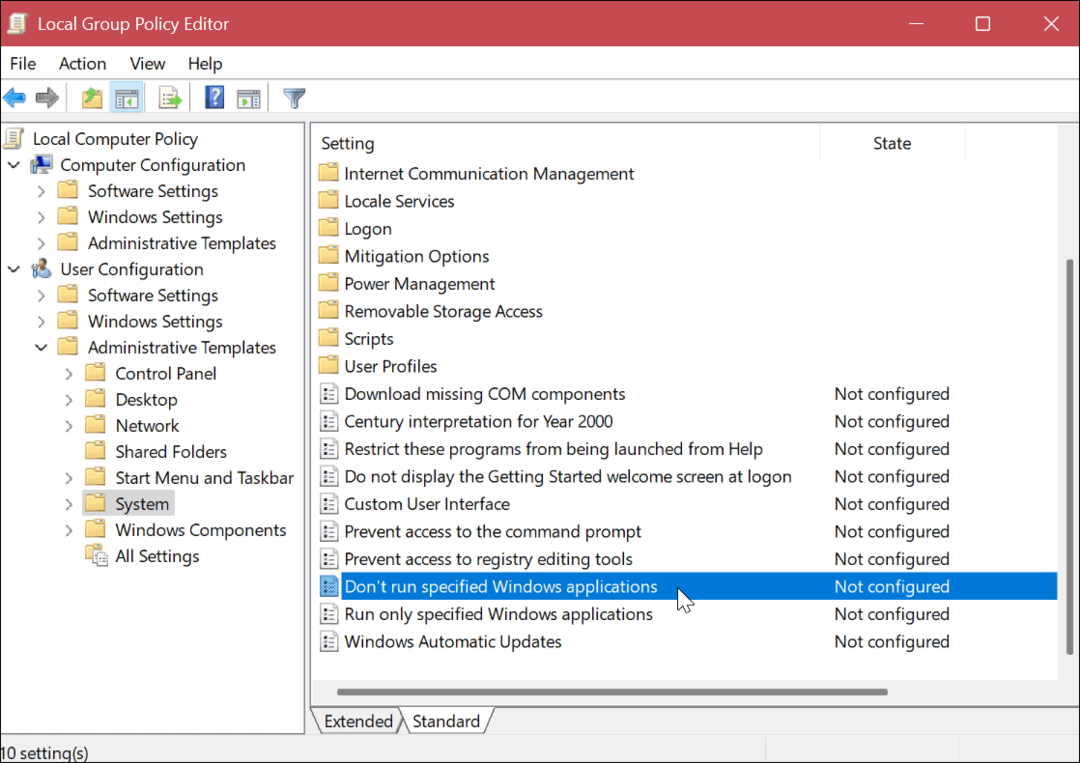
- Επίλεξε το Ενεργοποιημένο επιλογή στην επάνω αριστερή πλευρά του παραθύρου.
- Σύμφωνα με το Επιλογές ενότητα, κάντε κλικ στο προβολή κουμπί.
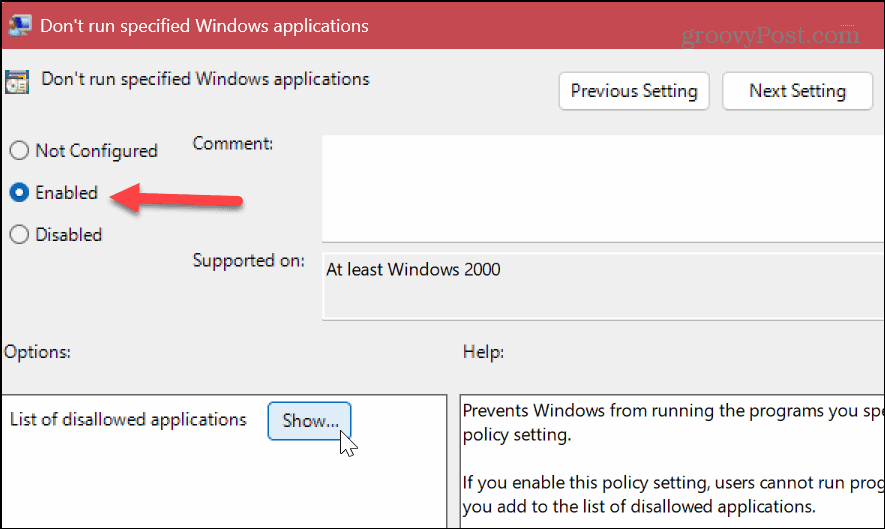
- Εισαγάγετε τις εφαρμογές που θέλετε να αποκλείσετε την πρόσβαση σε κάθε γραμμή, συμπεριλαμβανομένων των ".exe" επέκταση αρχείου. Σε αυτό το παράδειγμα, αποκλείουμε την πρόσβαση στη Γραμμή εντολών, στο PowerShell και στο Google Chrome.
- Κάντε κλικ Εντάξει όταν είναι έτοιμο.
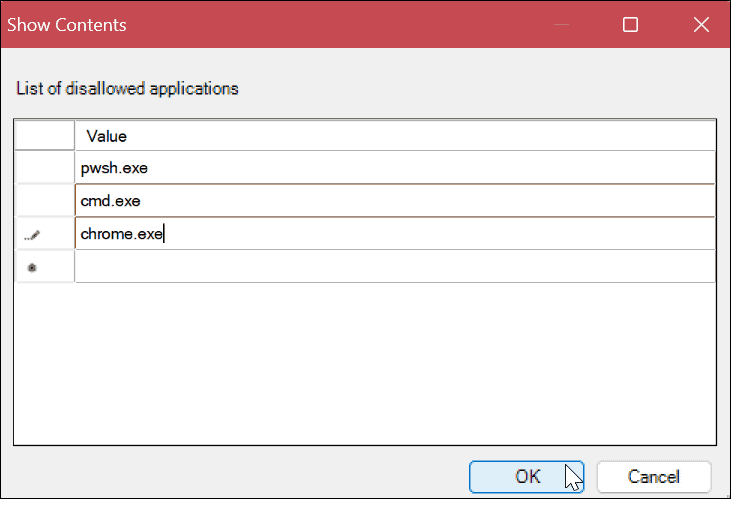
- Αφού εισαγάγετε τις εφαρμογές για αποκλεισμό, κάντε κλικ Ισχύουν και Εντάξει.
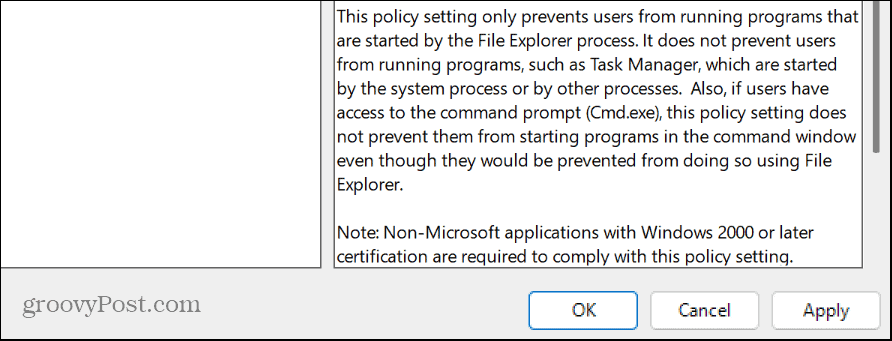
Αφού ακολουθήσετε τα παραπάνω βήματα, όταν ένας χρήστης προσπαθεί να εκκινήσει τις εφαρμογές που καθορίζετε, μπορεί να τις βρει από το μενού Έναρξη, αλλά απλώς δεν θα ανοίξουν.
Σημείωση: Ενώ η καθορισμένη πρόσβαση στην εφαρμογή θα πρέπει να αποκλειστεί αμέσως μετά τη διαμόρφωσή της στην Πολιτική ομάδας, ίσως χρειαστεί να επανεκκινήσετε τα Windows για να τεθεί σε ισχύ η αλλαγή.
Ξεμπλοκάρισμα εφαρμογών με χρήση πολιτικής ομάδας
Εάν πρέπει να ξεμπλοκάρετε μια εφαρμογή που έχετε αποκλείσει προηγουμένως χρησιμοποιώντας την Πολιτική ομάδας, μπορείτε.
Για να το κάνετε αυτό, ανοίξτε το Επεξεργαστής πολιτικής τοπικής ομάδας και επιλέξτε Διαμόρφωση χρήστη > Πρότυπα διαχείρισης > Σύστημα. Κάντε κλικ στο προβολή κουμπί κάτω από το Επιλογές ενότητα, διαγράψτε την εφαρμογή που θέλετε να ξεμπλοκάρετε και κάντε κλικ Εντάξει.
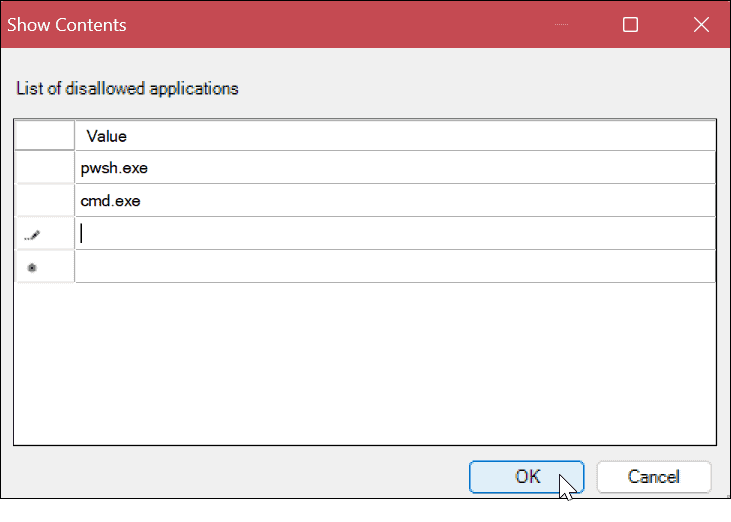
Μπορείτε επίσης να ορίσετε την πολιτική σε Δεν έχει ρυθμιστεί για να ξεμπλοκάρετε όλες τις αποκλεισμένες εφαρμογές που συμπεριλαμβάνετε στη λίστα αποκλεισμού σας. Επίσης, να θυμάστε ότι μπορεί να χρειαστεί επανεκκινήστε τον υπολογιστή για να τεθούν σε ισχύ οι αλλαγές.
Πώς να αποκλείσετε την πρόσβαση εφαρμογών επιφάνειας εργασίας χρησιμοποιώντας Πολιτική ασφαλείας στα Windows
Εκτός από τη χρήση της Πολιτικής τοπικής ομάδας, μπορείτε να εμποδίσετε τους χρήστες να ξεκινήσουν συγκεκριμένες εφαρμογές χρησιμοποιώντας το Τοπική Πολιτική Ασφάλειας επιλογές. Αυτά τα βήματα θα λειτουργήσουν για χρήστες Windows 11 και Windows 10.
Για να αποκλείσετε την πρόσβαση σε εφαρμογές επιτραπέζιου υπολογιστή χρησιμοποιώντας την Τοπική Πολιτική Ασφαλείας:
- Ανοιξε το Αρχή μενού.
- Τύπος τοπική πολιτική ασφάλειας και κάντε κλικ στο επάνω αποτέλεσμα κάτω Ταιριάζει καλύτερα.
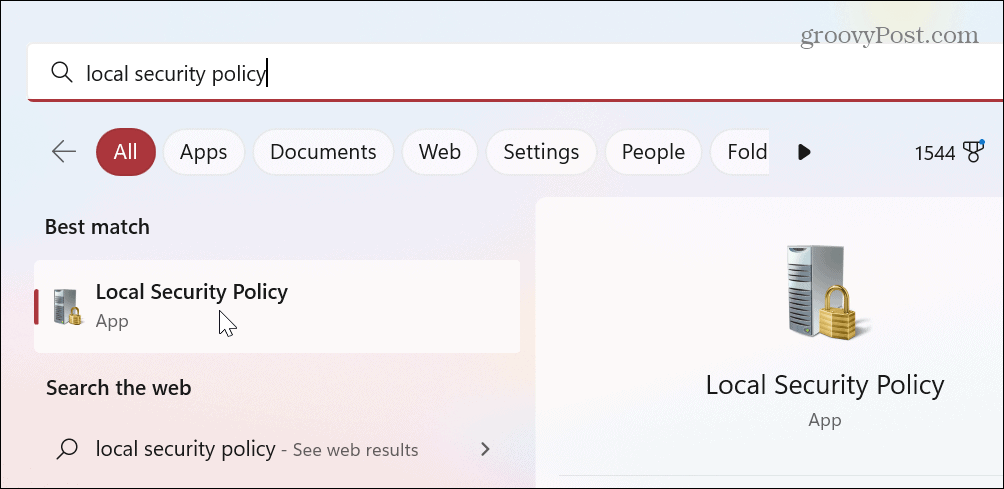
- Όταν ανοίξει το παράθυρο Τοπική πολιτική ασφαλείας, αναπτύξτε το Πολιτικές περιορισμού λογισμικού κλαδί.
-
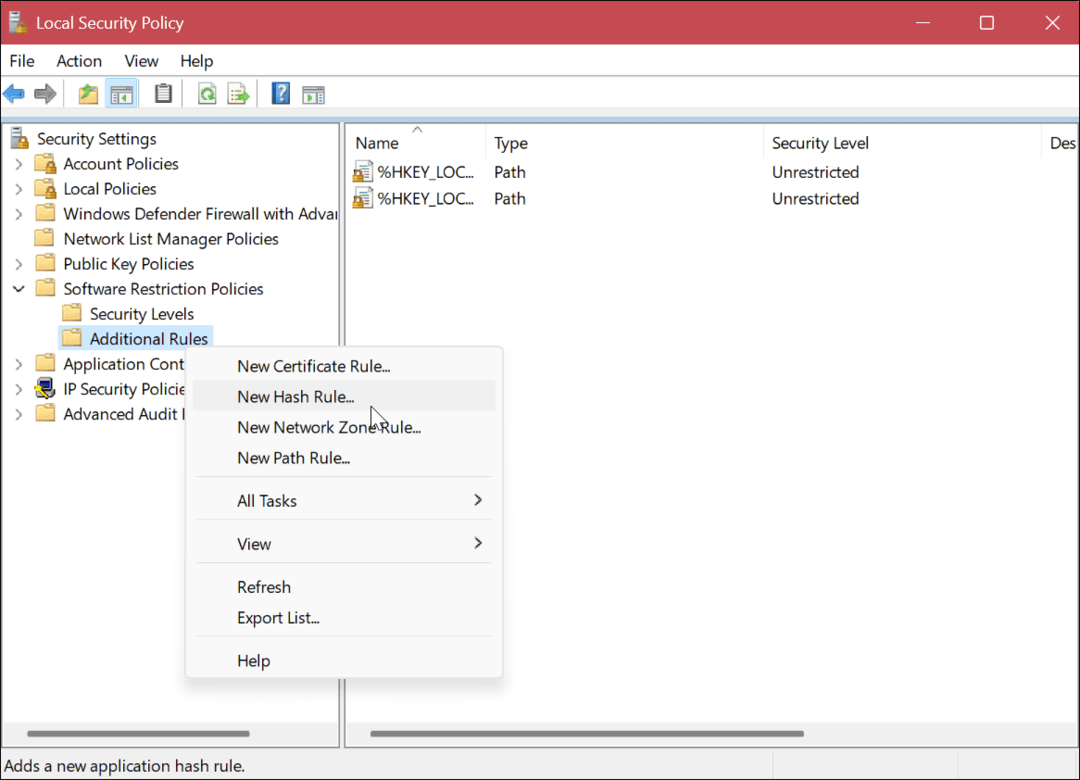 Κάντε δεξί κλικ στο Πρόσθετοι Κανόνες φάκελο και επιλέξτε Νέος κανόνας κατακερματισμού από το μενού.
Κάντε δεξί κλικ στο Πρόσθετοι Κανόνες φάκελο και επιλέξτε Νέος κανόνας κατακερματισμού από το μενού. - Εάν η κατηγορία δεν υπάρχει, κάντε δεξί κλικ Πολιτικές περιορισμών λογισμικού και επιλέξτε ΝέοςΠολιτικές περιορισμού λογισμικού.
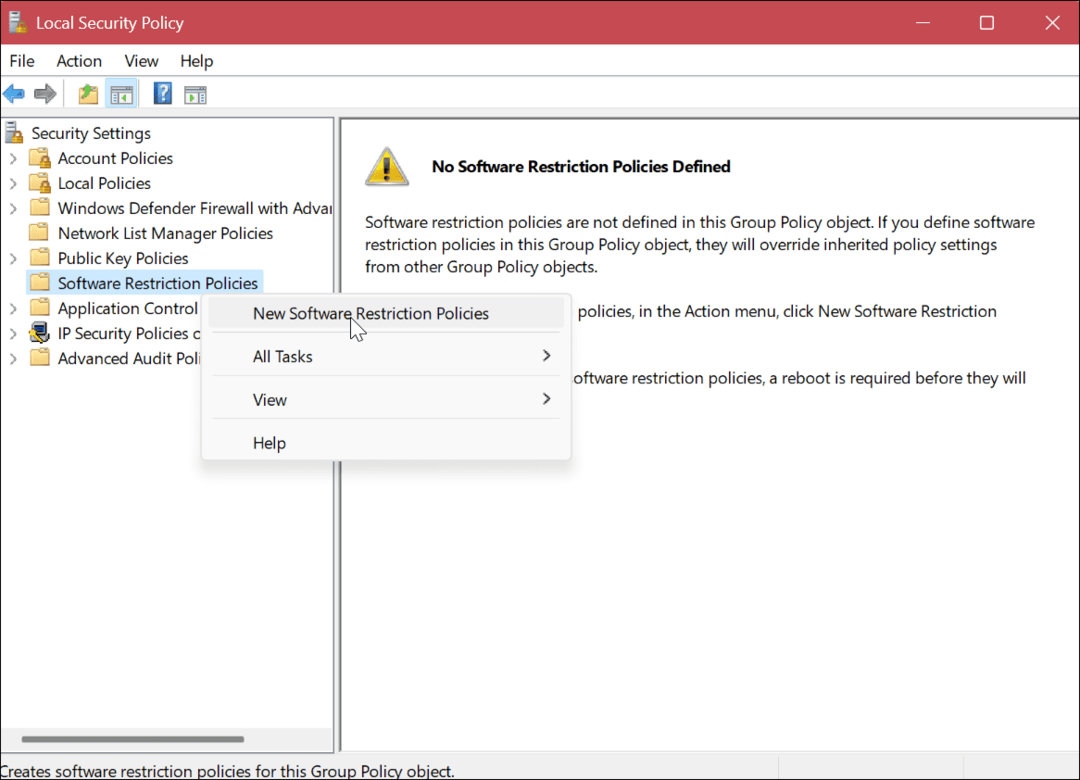
- Στο Νέος κανόνας κατακερματισμού παράθυρο, κάντε κλικ στο Ξεφυλλίζω κουμπί.
- Μεταβείτε στη θέση της εφαρμογής EXE αρχείο που θέλετε να αποκλείσετε την πρόσβαση, επισημάνετε το και κάντε κλικ στο Ανοιξε κουμπί. Για παράδειγμα, επιλέγουμε το PowerShell.
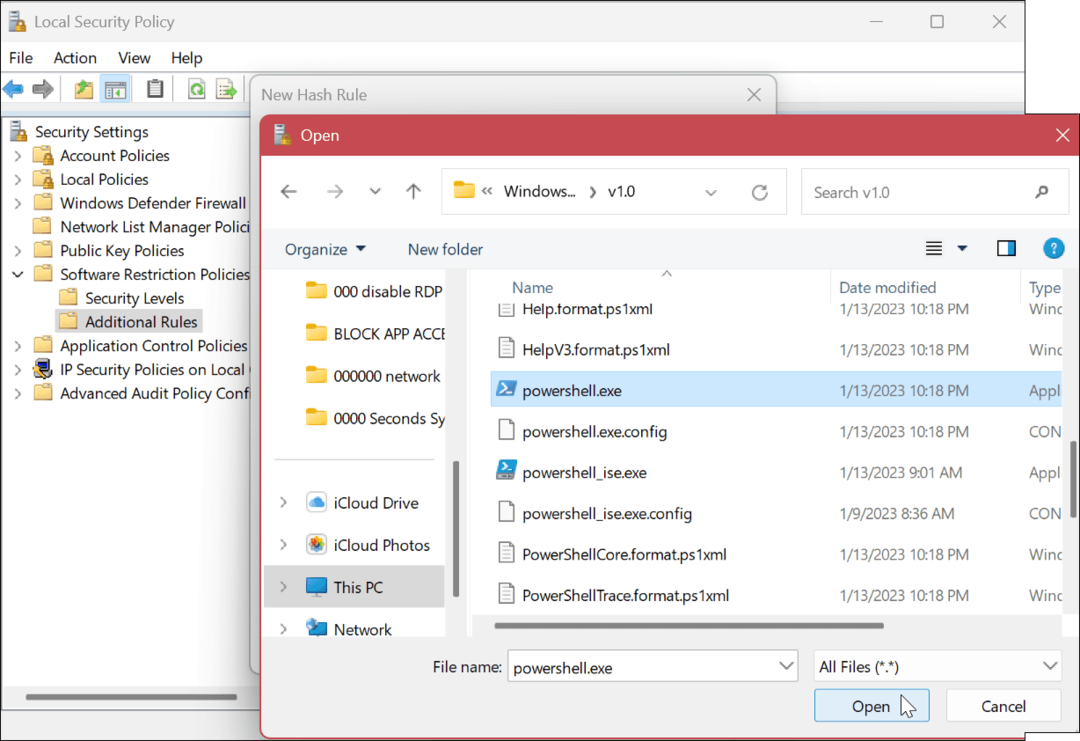
- Τα δεδομένα της εφαρμογής θα προστεθούν στο Νέος κανόνας κατακερματισμού παράθυρο.
- Εξασφαλίστε την Επίπεδο ασφαλείας το πεδίο έχει οριστεί σε Δεν επιτρέπεται και κάντε κλικ Ισχύουν και Εντάξει.
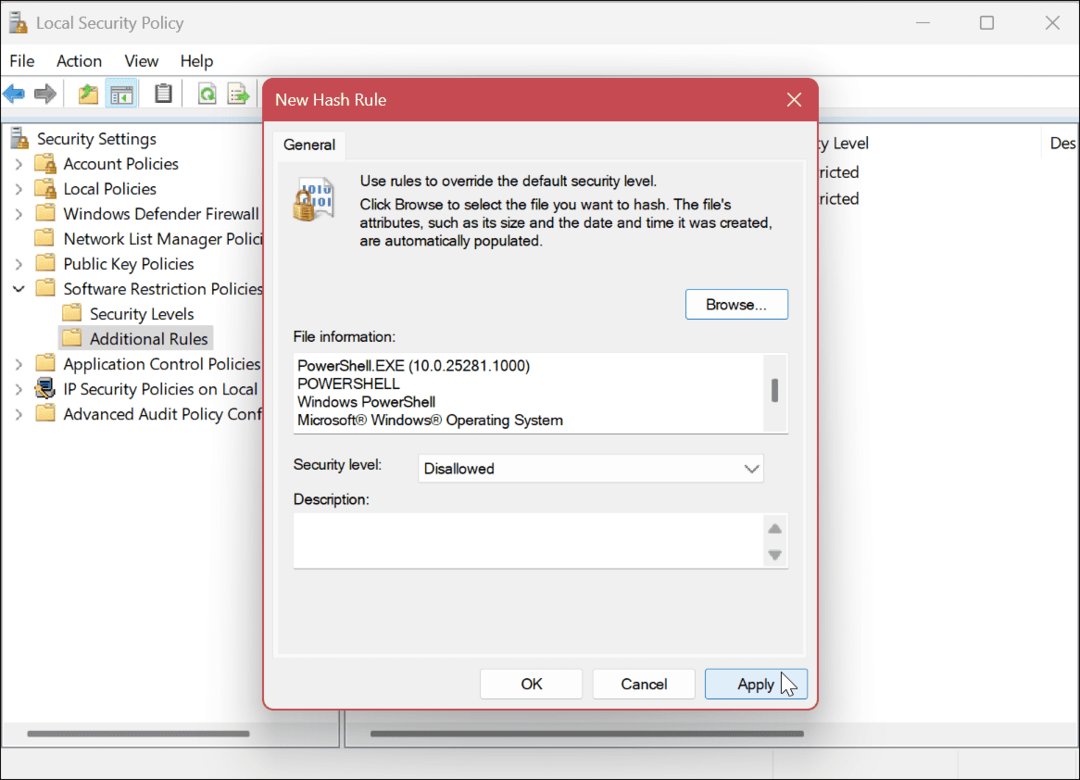
- Κάντε επανεκκίνηση του υπολογιστή.

Αφού ακολουθήσετε τα παραπάνω βήματα για να αποκλείσετε την πρόσβαση στην επιφάνεια εργασίας στα Windows, όταν επιστρέψετε από την επανεκκίνηση, συνδεθείτε και δεν θα επιτρέπεται πλέον η πρόσβαση στην εφαρμογή που καθορίζετε.
Όταν ο χρήστης προσπαθεί να αποκτήσει πρόσβαση σε μια αποκλεισμένη εφαρμογή, θα εμφανιστεί ένα μήνυμα σφάλματος, το οποίο του λέει να επικοινωνήσει με τον διαχειριστή του συστήματος.
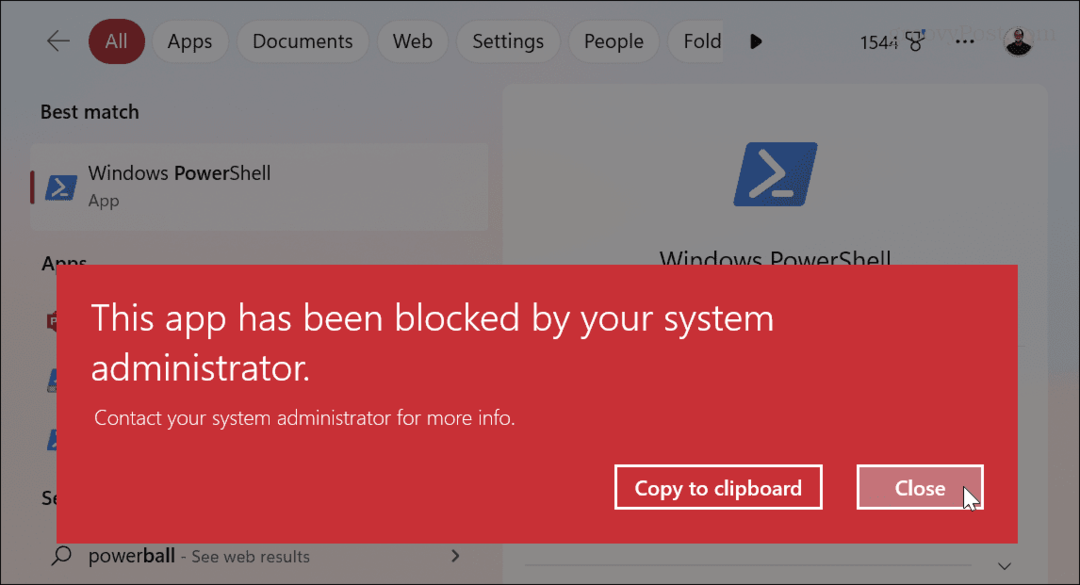
Ξεμπλοκάρισμα εφαρμογών με χρήση τοπικής πολιτικής ασφαλείας
Για να αναιρέσετε τις αλλαγές στην πρόσβαση στην εφαρμογή, επιστρέψτε στο Τοπική πολιτική ασφαλείας > Πολιτικές περιορισμού λογισμικού > Πρόσθετοι κανόνες. Κάντε δεξί κλικ στον κατακερματισμό της αποκλεισμένης εφαρμογής και επιλέξτε το Διαγράφω επιλογή.
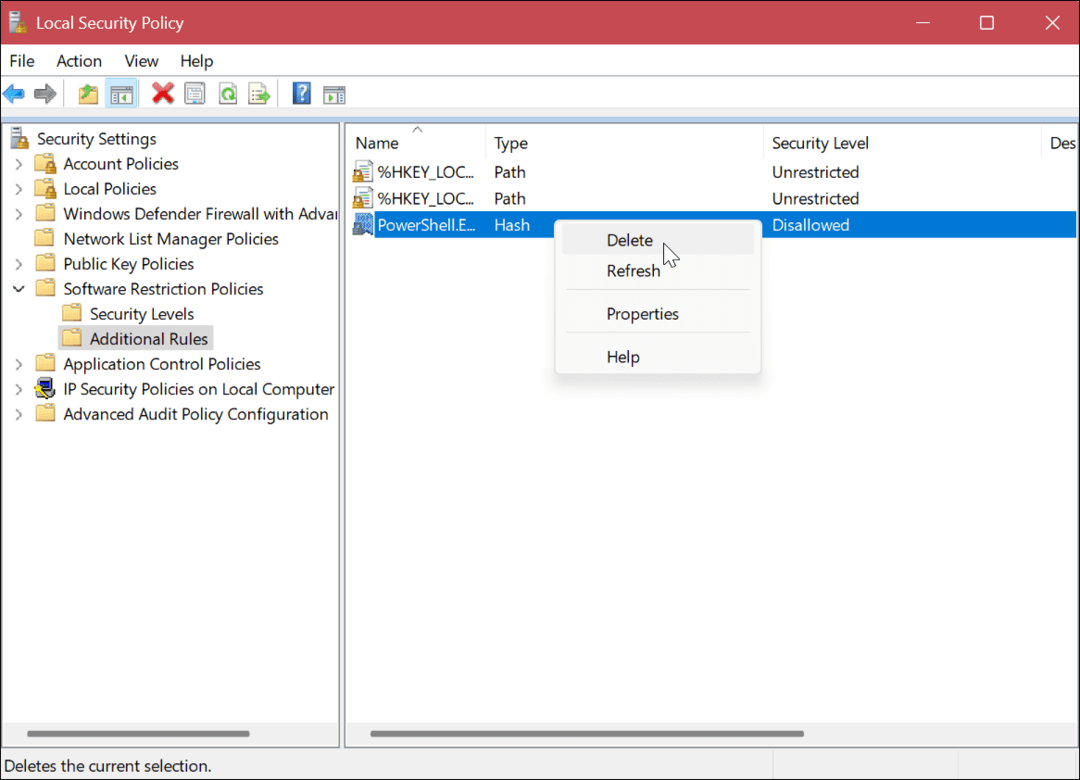
Διαχείριση εφαρμογών και χρηστών στα Windows
Εάν πρέπει να αποκλείσετε την πρόσβαση των χρηστών σε συγκεκριμένες εφαρμογές επιτραπέζιου υπολογιστή, η χρήση της τοπικής πολιτικής ομάδας ή της πολιτικής τοπικής ασφάλειας θα ολοκληρώσει τη δουλειά. Είναι ένας απλός τρόπος για να αποτρέψετε τους άπειρους χρήστες από το να μπλέξουν με βοηθητικά προγράμματα συστήματος που δεν τους θέλετε.
Τα Windows περιλαμβάνουν άλλους τρόπους διαχείρισης χρηστών και εφαρμογών. Για παράδειγμα, μπορείτε διαχείριση των προνομίων λογαριασμού χρήστη ή προσθέστε ένα τοπικός λογαριασμός χρήστη στα Windows 11. Εάν δημιουργείτε πολλούς λογαριασμούς χρηστών, πρέπει να ξέρετε πώς να το κάνετε εναλλαγή μεταξύ χρηστών.
Εκτός από τους λογαριασμούς χρηστών, μπορείτε να διαχειριστείτε την ασφάλεια άλλων εφαρμογών στα Windows. Για παράδειγμα, μπορείτε μπλοκάρει την πρόσβαση στο διαδίκτυο μιας εφαρμογής ή απενεργοποιήστε τις εφαρμογές εκκίνησης για καλύτερους χρόνους εκκίνησης.
Επίσης, εάν δεν θέλετε ένας χρήστης να εγκαθιστά μη αξιόπιστες εφαρμογές από πρόχειρες πηγές, μπορείτε να ρυθμίσετε τα Windows σε εγκαταστήστε εφαρμογές από το Microsoft Store μόνο. Και για καλύτερη απόδοση του συστήματος, μάθετε πώς να το κάνετε σταματήστε την εκτέλεση εφαρμογών στο παρασκήνιο.
Πώς να βρείτε το κλειδί προϊόντος των Windows 11
Εάν πρέπει να μεταφέρετε τον αριθμό-κλειδί προϊόντος των Windows 11 ή απλά το χρειάζεστε για να κάνετε μια καθαρή εγκατάσταση του λειτουργικού συστήματος,...
Πώς να εκκαθαρίσετε την προσωρινή μνήμη, τα cookies και το ιστορικό περιήγησης του Google Chrome
Το Chrome κάνει εξαιρετική δουλειά στην αποθήκευση του ιστορικού περιήγησής σας, της προσωρινής μνήμης και των cookie για τη βελτιστοποίηση της απόδοσης του προγράμματος περιήγησής σας στο διαδίκτυο. Δικό της πώς να...
