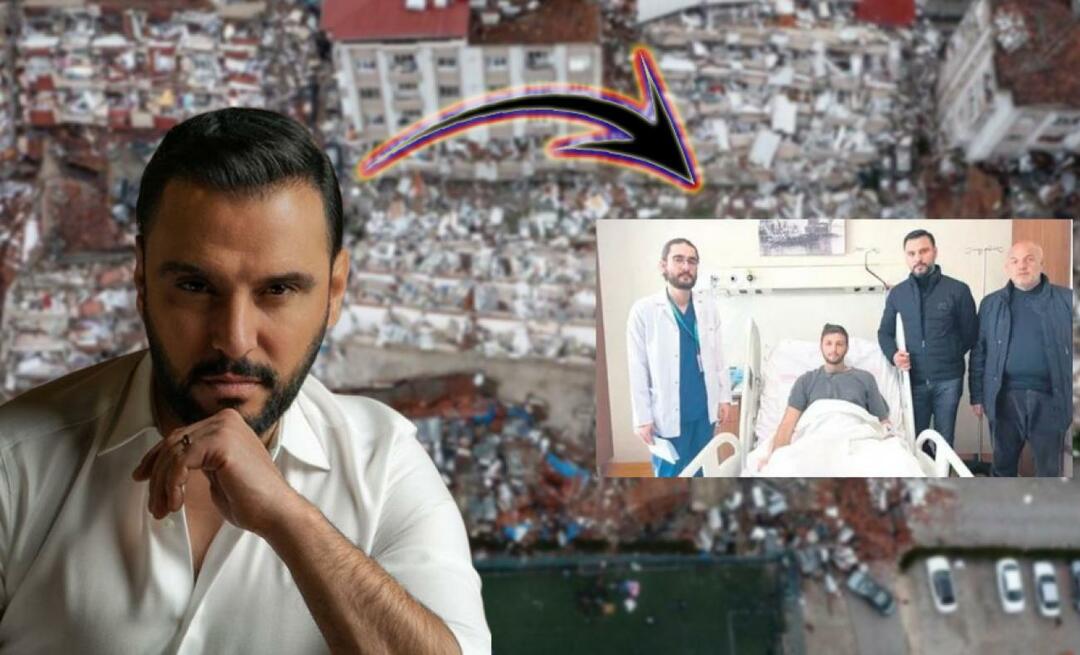Πώς να μετακινήσετε τους προεπιλεγμένους φακέλους χρήστη στα Windows 11
Microsoft Windows 11 Ήρωας / / April 02, 2023

Τελευταία ενημέρωση στις

Για ευκολότερη διαχείριση αρχείων ή για εξοικονόμηση χώρου, μπορείτε να μετακινήσετε τους προεπιλεγμένους φακέλους χρηστών στα Windows 11 σε διαφορετική τοποθεσία. Δείτε πώς.
Κάθε νέα εγκατάσταση των Windows 11 περιλαμβάνει προεπιλεγμένους φακέλους, όπως Έγγραφα, Εικόνες, Μουσική, Βίντεο, Επιφάνεια εργασίας και Λήψεις. Αν και είναι βολικοί, αυτοί οι φάκελοι μπορούν να αυξηθούν με την πάροδο του χρόνου και να καταλαμβάνουν πολύ χώρο στη μονάδα δίσκου.
Εάν αντιμετωπίζετε περιορισμένο χώρο αποθήκευσης στον υπολογιστή σας, θα πρέπει να εξετάσετε το ενδεχόμενο να μεταφέρετε ορισμένους φακέλους σε μια εξωτερική μονάδα δίσκου για να ελευθερώσετε πολύτιμο χώρο στο δίσκο και να βελτιώσετε την απόδοση του λειτουργικού σας συστήματος.
Η μετακίνηση προεπιλεγμένων φακέλων χρήστη απαιτεί περισσότερα από ένα απλό drag and drop (το οποίο μόνο δημιουργεί μια συντόμευση). Μάθετε πώς να μετακινείτε προεπιλεγμένους φακέλους χρήστη στα Windows 11, ακολουθώντας τα παρακάτω βήματα.
Πώς να μετακινήσετε τους προεπιλεγμένους φακέλους χρήστη στα Windows 11
Η μετακίνηση προεπιλεγμένων φακέλων χρήστη στα Windows 11 είναι απλή. Ωστόσο, απαιτεί μερικά σημαντικά βήματα. Η μετακίνηση ενός φακέλου σε μια εξωτερική μονάδα δίσκου υψηλής χωρητικότητας θα σας βοηθήσει να ελευθερώσετε χώρο στην τοπική σας μονάδα δίσκου.
Σημείωση: Μπορείτε να μετακινήσετε μόνο αρχεία χωρίς αντίγραφα ασφαλείας OneDrive (Προκαθορισμένο). Επομένως, θα χρειαστεί να απενεργοποιήσετε το OneDrive πριν μετακινήσετε τους φακέλους χρήστη.
Για να μετακινήσετε προεπιλεγμένους φακέλους χρήστη στα Windows 11:
- Εκτόξευση Εξερεύνηση αρχείων και περιηγηθείτε στο σημείο που θέλετε να μετακινήσετε το φάκελο.
- Κάντε κλικ Νέο > Φάκελος από τη γραμμή εργαλείων File Explorer.
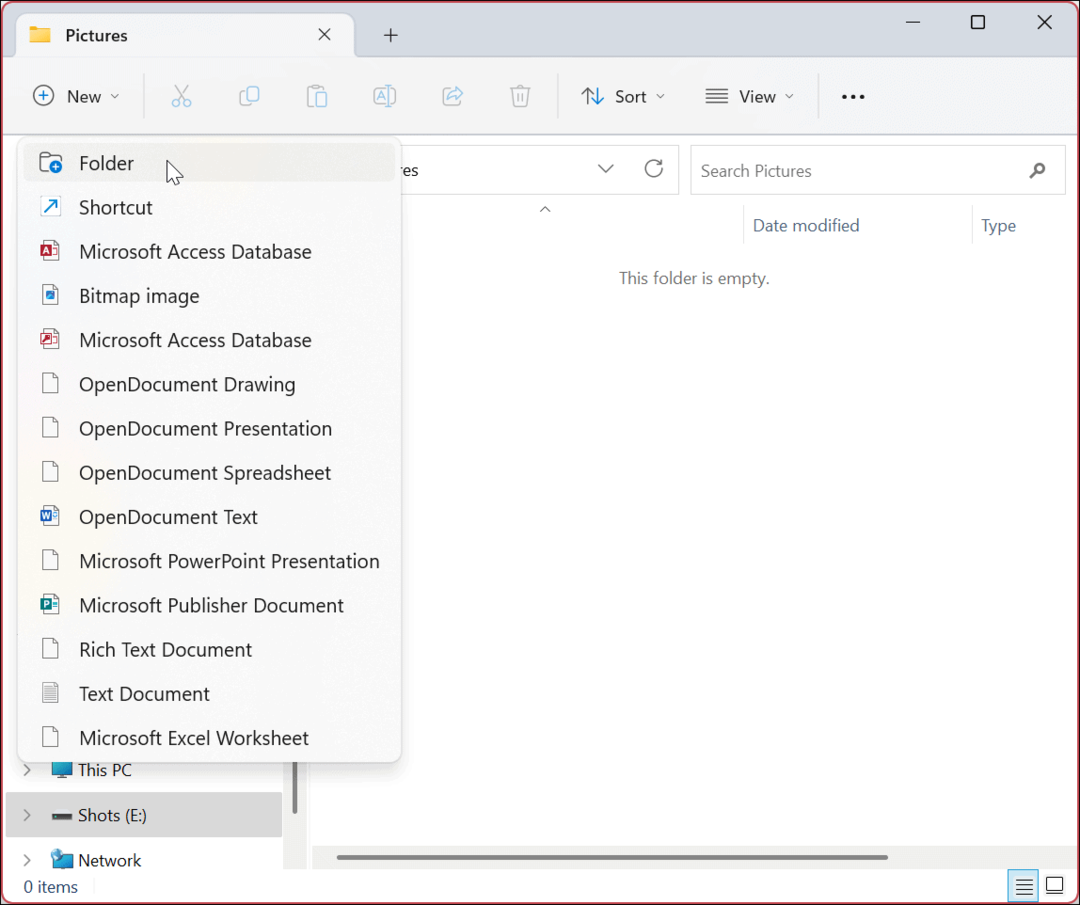
- Ονομάστε το φάκελο με το ίδιο όνομα με τον προεπιλεγμένο για εύκολη διαχείριση. Για παράδειγμα, μετακινούμε το Εικόνες φάκελο, αλλά μπορείτε να δημιουργήσετε άλλους εάν χρειάζεται.
Σημείωση: ο Ctrl + Shift + N Η συντόμευση πληκτρολογίου σάς επιτρέπει να δημιουργείτε άλλους νέους φακέλους γρήγορα.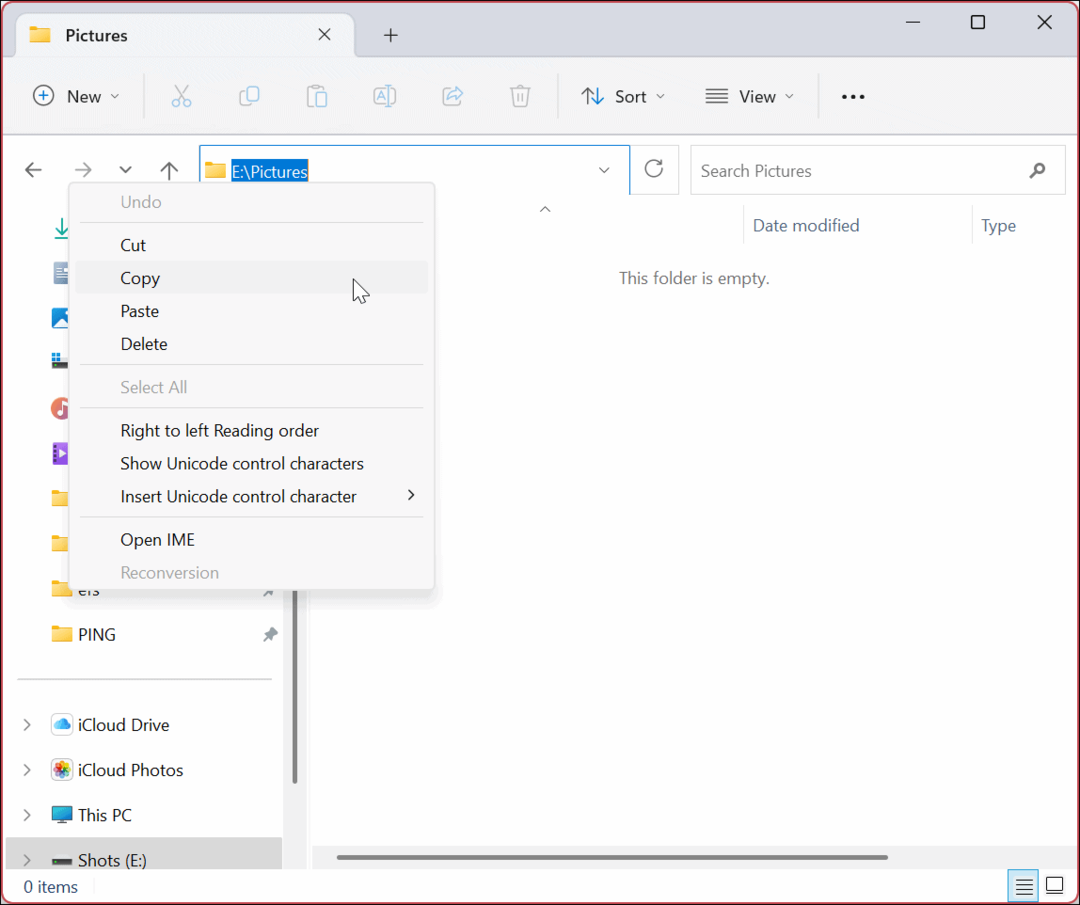
- Πάτα το Πλήκτρο Windows + R συντόμευση για την εκκίνηση του Τρέξιμο διαλόγου.
- Τύπος %HOMEPATH% και πατήστε Εισαγω ή κάντε κλικ Εντάξει.
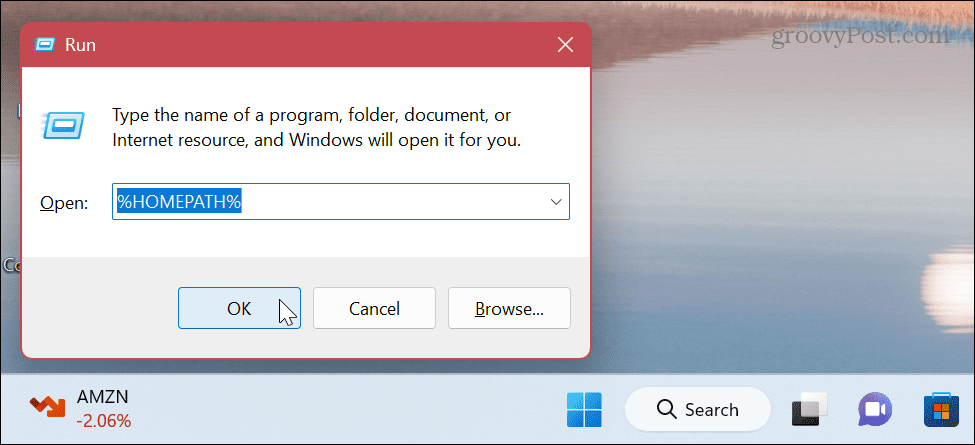
- Θα ανοίξει η θέση των προεπιλεγμένων φακέλων σας.
- Κάντε δεξί κλικ στο φάκελο χρήστη που θέλετε να μετακινήσετε και επιλέξτε Ιδιότητες από το μενού περιβάλλοντος.
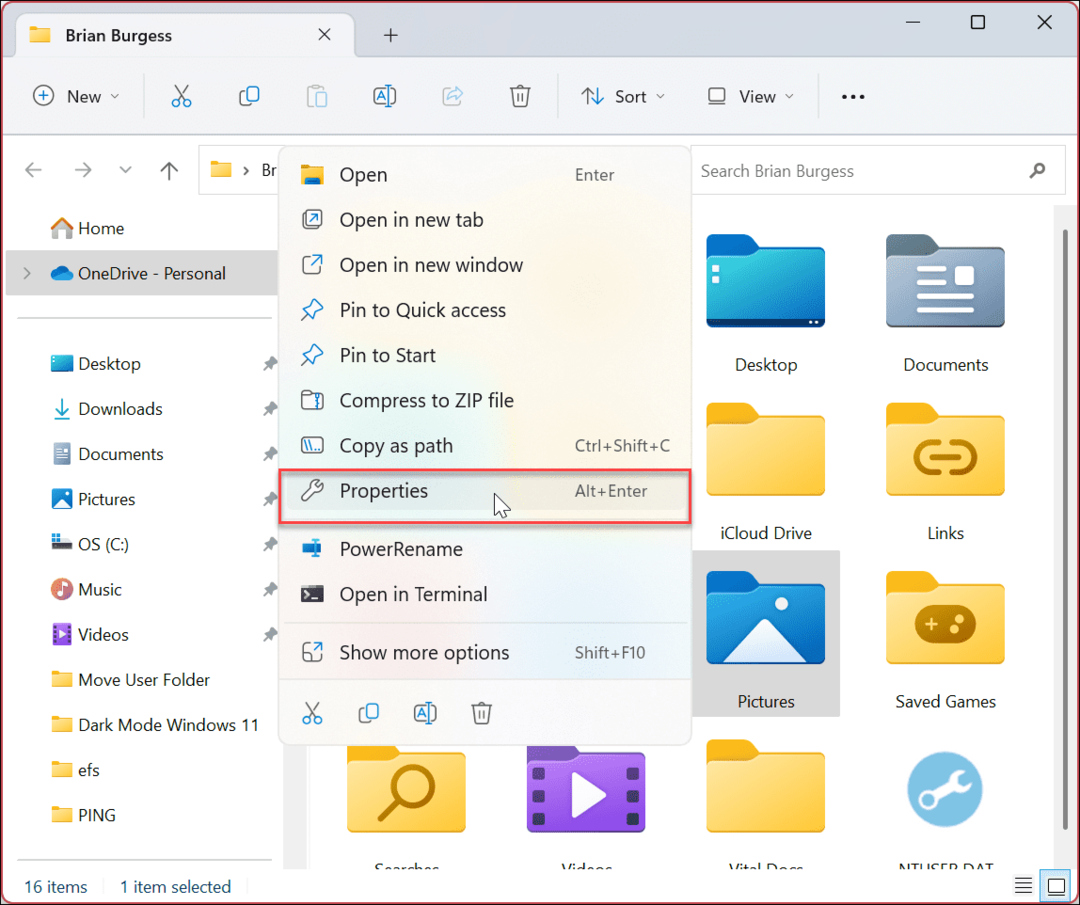
- Κάντε κλικ στο Τοποθεσία καρτέλα στην κορυφή, ακολουθούμενη από το Κίνηση κουμπί.
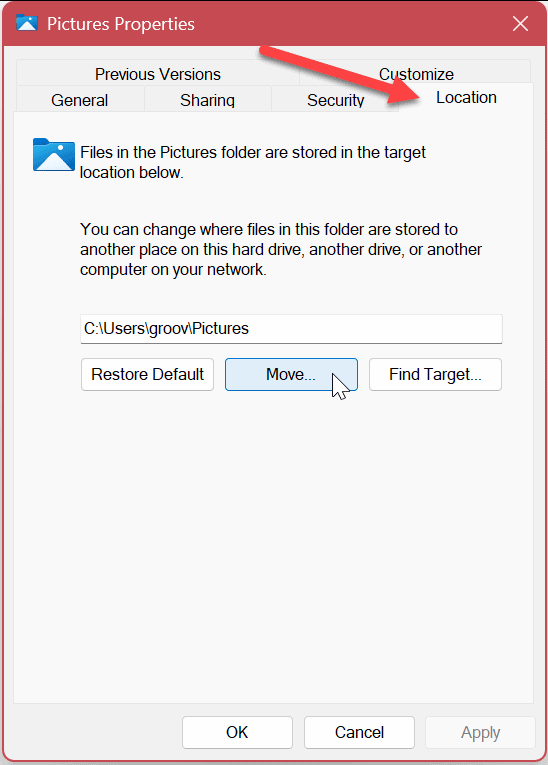
- Μεταβείτε στη θέση όπου μετακινείτε το φάκελο και κάντε κλικ στο Επιλέξτε φάκελο κουμπί.
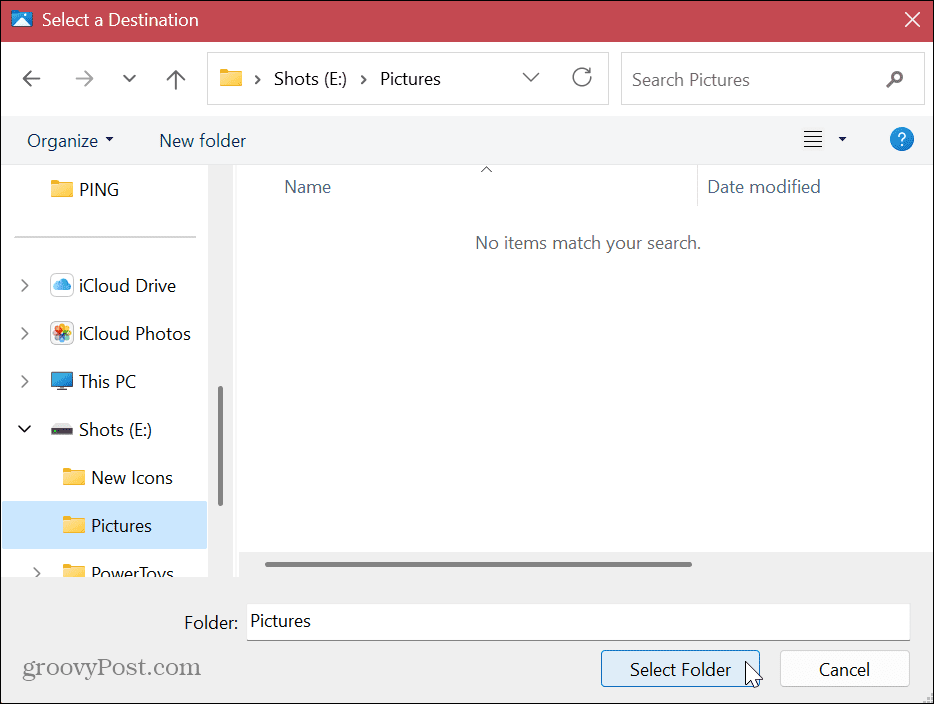
- Κάντε κλικ στο Ισχύουν κουμπί στο παράθυρο ιδιοτήτων του φακέλου.
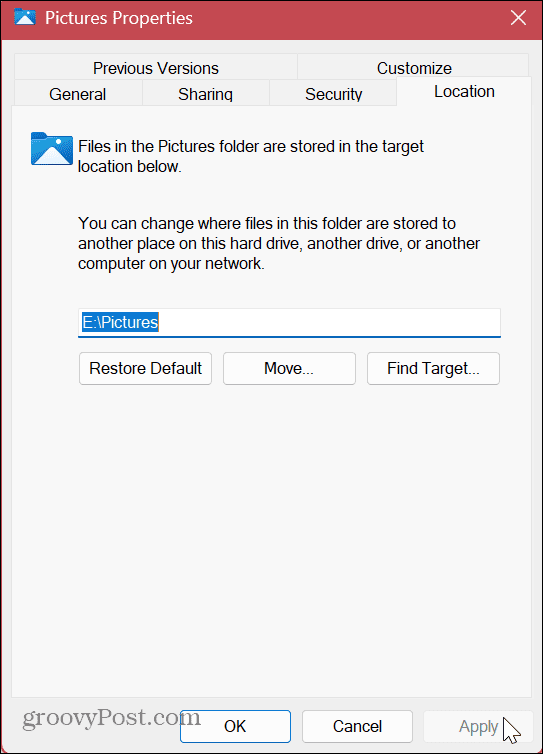
- Κάντε κλικ Ναί όταν εμφανιστεί το μήνυμα επαλήθευσης.
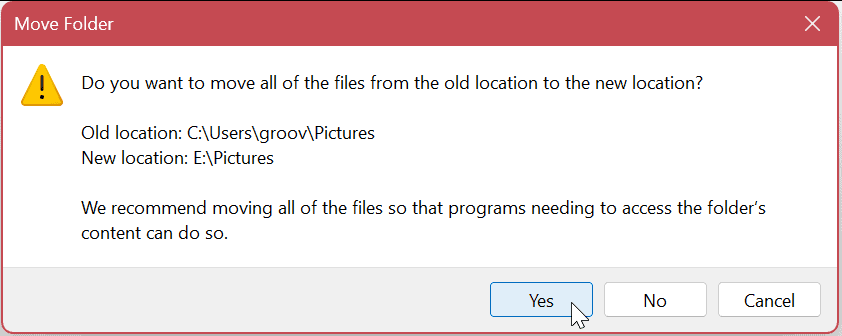
- Ο φάκελος θα μετακινηθεί στη νέα του θέση. Κάντε κλικ Εντάξει όταν ολοκληρωθεί η διαδικασία.
Σημείωση: Ο χρόνος που χρειάζεται για τη μετακίνηση ποικίλλει ανάλογα με το μέγεθος του φακέλου και το υλικό του συστήματός σας.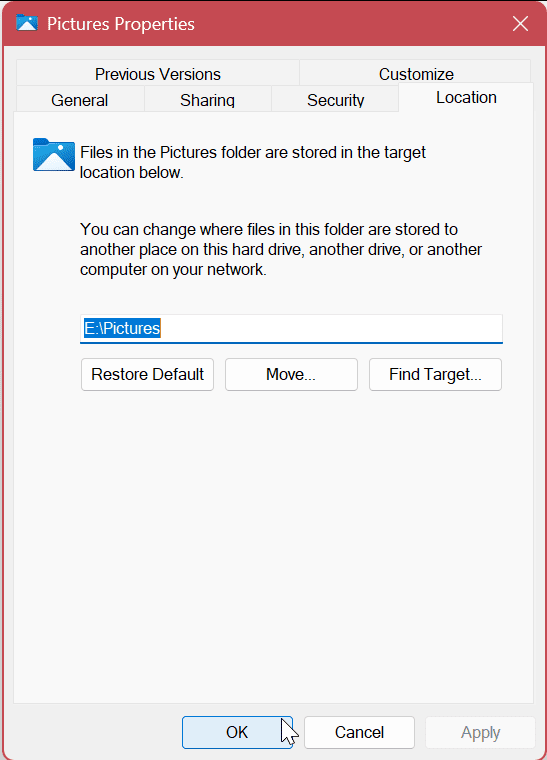
Μόλις ολοκληρώσετε τα βήματα, οι προεπιλεγμένοι φάκελοι χρήστη θα βρίσκονται στη νέα θέση. Και προχωρώντας προς τα εμπρός, τα νέα αρχεία θα αποθηκεύονται σε αυτήν τη θέση από προεπιλογή (εκτός εάν εσείς αλλάξτε τις προεπιλεγμένες τοποθεσίες αποθήκευσης μέσα σε μια εφαρμογή). Ακολουθήστε τα παραπάνω βήματα για κάθε προεπιλεγμένο φάκελο που θέλετε να μετακινήσετε σε μια νέα θέση.
Πώς να επαναφέρετε τους προεπιλεγμένους φακέλους χρήστη στα Windows 11
Μπορεί να έρθει κάποια στιγμή που δεν θέλετε πλέον να χρησιμοποιείτε τη νέα τοποθεσία για τους προεπιλεγμένους φακέλους χρήστη. Σε αυτήν την περίπτωση, μπορείτε να επαναφέρετε τις αλλαγές εύκολα. Αυτό θα επαναφέρει τον φάκελο που μετακινήσατε στην αρχική του προεπιλεγμένη θέση.
Για να επαναφέρετε τις προεπιλεγμένες ρυθμίσεις φακέλου στα Windows 11:
- Εκτόξευση Εξερεύνηση αρχείων και περιηγηθείτε στη θέση του νέου φακέλου.
- Κάντε δεξί κλικ στο φάκελο στον οποίο θέλετε να επαναφέρετε την τοποθεσία και επιλέξτε Ιδιότητες από το μενού.
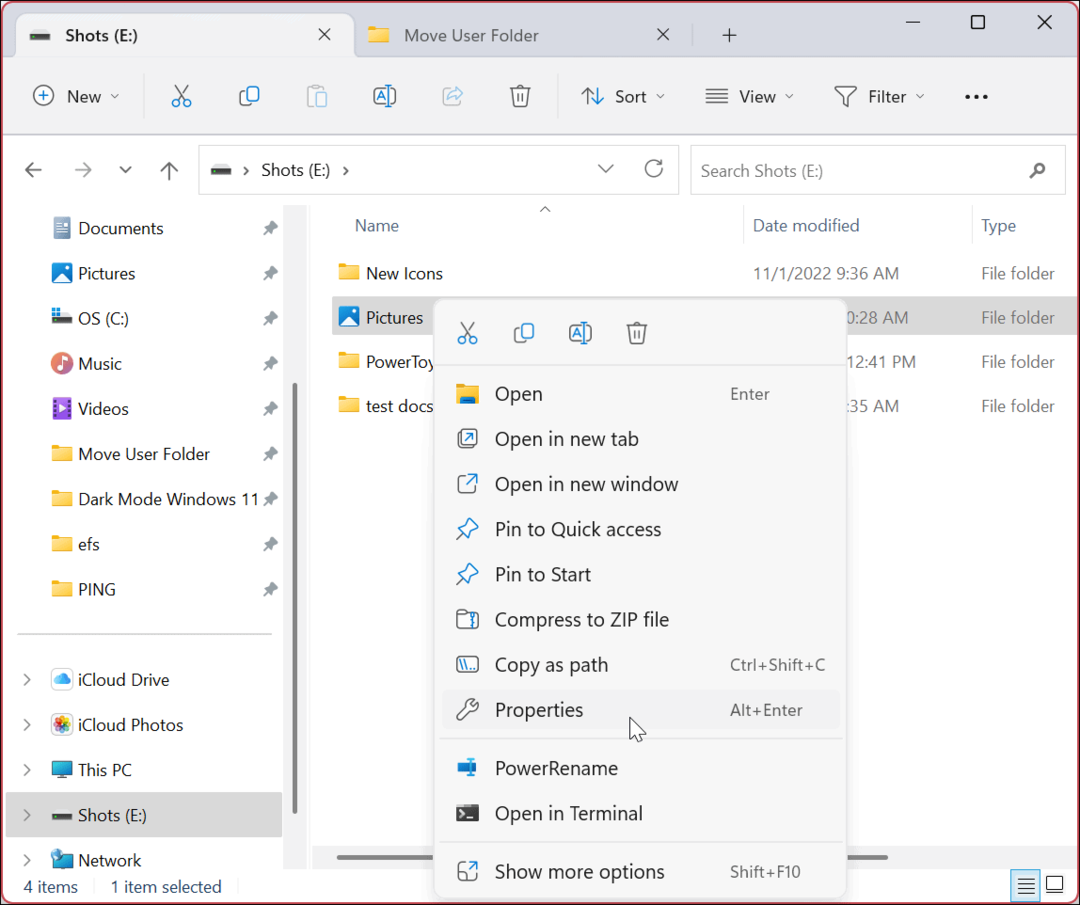
- Επίλεξε το Τοποθεσία καρτέλα στο επάνω μέρος και κάντε κλικ στο Επαναφορά προεπιλογής κουμπί κάτω από τη διαδρομή του φακέλου όταν ανοίξει το παράθυρο ιδιοτήτων φακέλου.
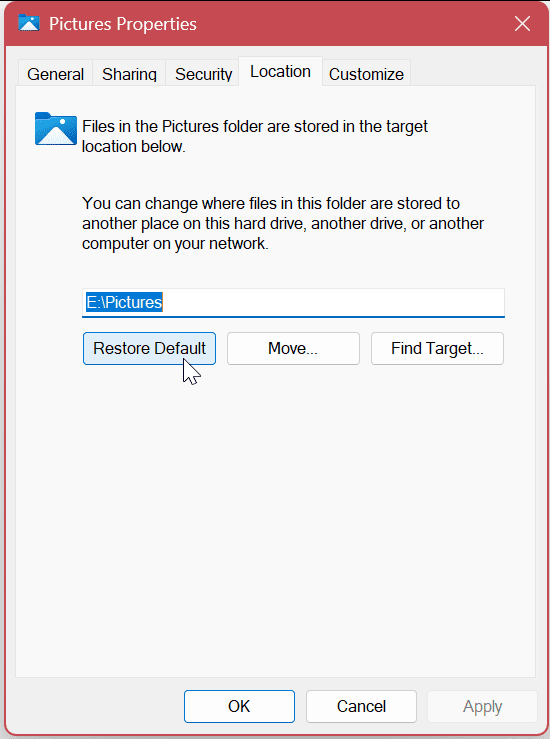
- Κάντε κλικ στο Ισχύουν κουμπί και κάντε κλικ στο Ναί κουμπί όταν εμφανιστεί η ειδοποίηση.
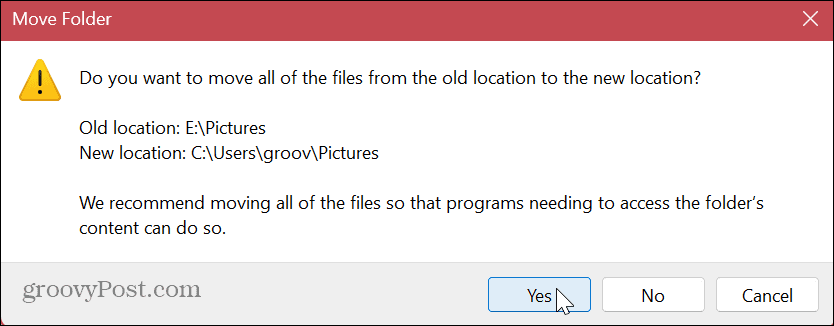
- Κάντε κλικ Εντάξει για να ολοκληρωθεί η διαδικασία.
Ο φάκελος χρήστη θα αποκατασταθεί στην αρχική του προεπιλεγμένη θέση. Εάν θέλετε να μετακινήσετε άλλους φακέλους, ακολουθήστε τα ίδια βήματα που περιγράφονται παραπάνω.
Υπάρχουν μερικά πράγματα που πρέπει να αναφέρουμε σχετικά με τη μετακίνηση προεπιλεγμένων φακέλων χρηστών. Για παράδειγμα, εάν μετακινήσετε το φάκελο σε μια εξωτερική μονάδα δίσκου, αυτά τα αρχεία δεν θα είναι προσβάσιμα όταν η μονάδα δεν είναι συνδεδεμένη στον υπολογιστή σας. Αντίθετα, θα χρειαστεί να επανασυνδέσετε τη μονάδα δίσκου και ενδεχομένως να αλλάξετε ξανά τη διαδρομή του φακέλου εάν τα Windows του εκχωρήσουν διαφορετικό γράμμα.
Ένα από τα πράγματα που μπορείτε να κάνετε για να αποτρέψετε τέτοιου είδους προβλήματα είναι να αντιστοιχίστε ένα μόνιμο γράμμα μονάδας δίσκου στην αφαιρούμενη μονάδα δίσκου (X, Y ή Z). Εάν μετακινήσετε τη μονάδα δίσκου σε διαφορετικό διαμέρισμα, αυτό είναι λιγότερο πρόβλημα.
Διαχείριση αρχείων και φακέλων στα Windows 11
Η αλλαγή των προεπιλεγμένων φακέλων χρήστη μπορεί να βοηθήσει στην ανάκτηση χώρου, εάν διαθέτετε μονάδα δίσκου χαμηλής χωρητικότητας. Εάν πρέπει να επαναφέρετε την αλλαγή, χρειάζονται μόνο μερικά κλικ ακολουθώντας τις παραπάνω οδηγίες.
Εάν αντιμετωπίζετε προβλήματα με τον υπολογιστή σας, ίσως χρειαστεί εμφάνιση κρυφών αρχείων και φακέλων ώστε να μπορείτε να δείτε συγκεκριμένα αρχεία συστήματος. Ένα άλλο εξαιρετικό χαρακτηριστικό που εισήγαγε η Microsoft είναι Καρτέλες Εξερεύνηση αρχείων για βελτιωμένη διαχείριση αρχείων και φακέλων.
Εάν δεν είστε ακόμα στα Windows 11, ρίξτε μια ματιά πώς να αποκρύψετε αρχεία και φακέλους στα Windows 10 για να μην τα βλέπουν άλλοι χρήστες. Επιπλέον, εάν πρέπει να διατηρήσετε τα δεδομένα σας ιδιωτικά, μάθετε σχετικά κρυπτογράφηση αρχείων και φακέλων στα Windows 10.
Πώς να βρείτε το κλειδί προϊόντος των Windows 11
Εάν πρέπει να μεταφέρετε τον αριθμό-κλειδί προϊόντος των Windows 11 ή απλά το χρειάζεστε για να κάνετε μια καθαρή εγκατάσταση του λειτουργικού συστήματος,...
Πώς να εκκαθαρίσετε την προσωρινή μνήμη, τα cookies και το ιστορικό περιήγησης του Google Chrome
Το Chrome κάνει εξαιρετική δουλειά στην αποθήκευση του ιστορικού περιήγησής σας, της προσωρινής μνήμης και των cookie για τη βελτιστοποίηση της απόδοσης του προγράμματος περιήγησής σας στο διαδίκτυο. Δικό της πώς να...