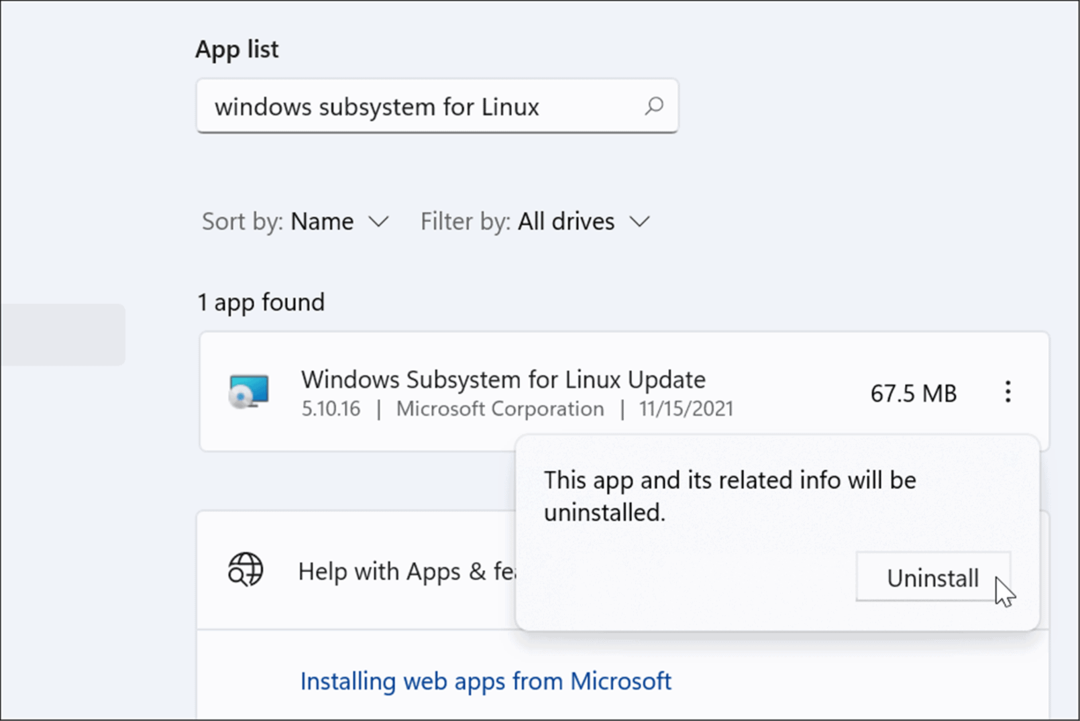6 τρόποι για να δημιουργήσετε συντομεύσεις επιφάνειας εργασίας στα Windows 11
Microsoft Windows 11 Ήρωας / / April 02, 2023

Τελευταία ενημέρωση στις

Για ευκολότερη πρόσβαση σε αρχεία, φακέλους, εφαρμογές και ιστότοπους, μπορείτε να δημιουργήσετε συντομεύσεις για την επιφάνεια εργασίας σας στα Windows 11. Μάθετε πώς σε αυτόν τον οδηγό.
Εάν θέλετε εύκολη πρόσβαση στις εφαρμογές, τους ιστότοπους και άλλα βοηθητικά προγράμματα στα Windows 11, μπορείτε να δημιουργήσετε συντομεύσεις επιφάνειας εργασίας για αυτά. Ενώ μπορείτε εύκολα βρείτε εφαρμογές από το μενού Έναρξη, ίσως προτιμάτε να έχετε πρόσβαση στις αγαπημένες σας συντομεύσεις από την επιφάνεια εργασίας.
Εάν συμβαίνει αυτό, υπάρχουν έξι διαφορετικοί τρόποι με τους οποίους μπορείτε να δημιουργήσετε συντομεύσεις επιφάνειας εργασίας στα Windows 11. Αυτό περιλαμβάνει εφαρμογές, ιστότοπους, φακέλους και άλλα.
Ακολουθούν τα βήματα που πρέπει να ακολουθήσετε για να δημιουργήσετε συντομεύσεις σε συγκεκριμένα στοιχεία από την επιφάνεια εργασίας για να εξοικονομήσετε χρόνο και κλικ.
1. Χρησιμοποιήστε τον Οδηγό συντομεύσεων των Windows
Μια τυπική μέθοδος για τη δημιουργία συντόμευσης σε μια συγκεκριμένη τοποθεσία ή εφαρμογή είναι η χρήση του ενσωματωμένου Οδηγού συντομεύσεων.
Για να χρησιμοποιήσετε τον Οδηγό συντομεύσεων για να δημιουργήσετε μια συντόμευση επιφάνειας εργασίας:
- Κάντε δεξί κλικ σε μια κενή περιοχή στην επιφάνεια εργασίας και επιλέξτε Νέο > Συντόμευση από το μενού περιβάλλοντος.
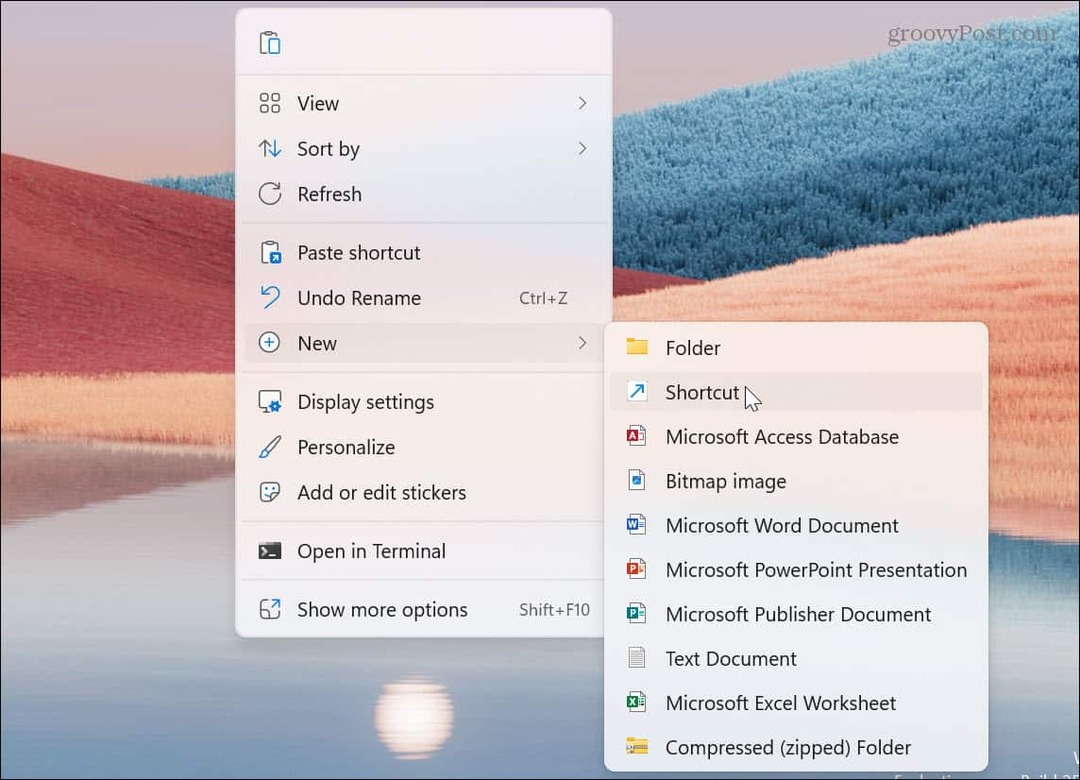
- Όταν ξεκινήσει ο Οδηγός συντομεύσεων, εισαγάγετε την άμεση διαδρομή της εφαρμογής ή του στοιχείου που θέλετε μια συντόμευση. Ή κάντε κλικ στο Ξεφυλλίζω κουμπί και μεταβείτε στη θέση του στοιχείου και κάντε κλικ Επόμενο. Για παράδειγμα, δημιουργούμε μια συντόμευση για το Βοηθητικό πρόγραμμα Winver.
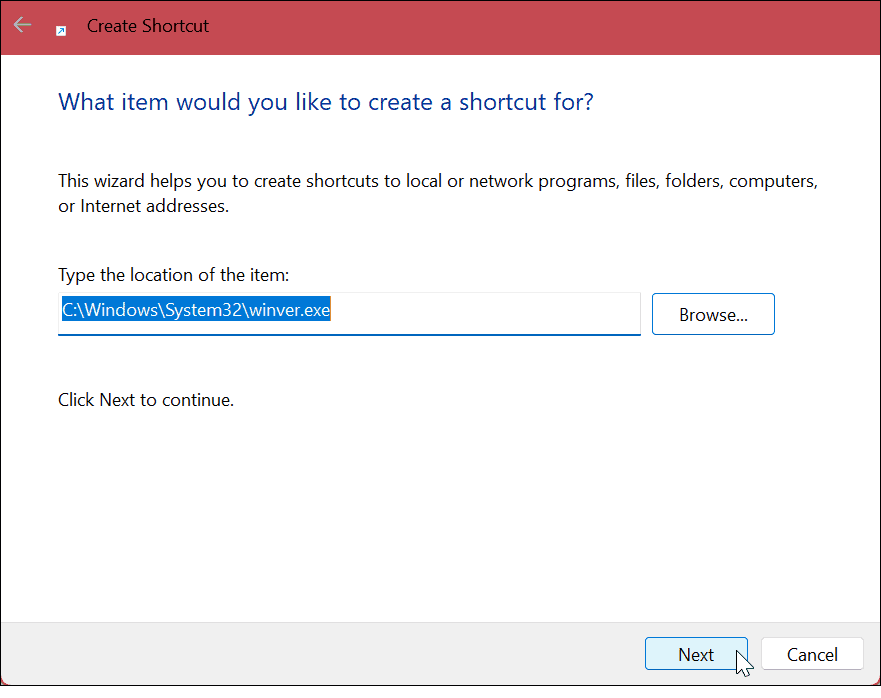
- Πληκτρολογήστε ένα όνομα για τη συντόμευση – ονομάστε την κάτι που σας επιτρέπει να γνωρίζετε σε τι χρησιμεύει.
- Κάντε κλικ στο Φινίρισμα κουμπί.

- Η συντόμευση για το στοιχείο θα τοποθετηθεί στην επιφάνεια εργασίας με το όνομα που του δώσατε. Κάντε διπλό κλικ στη συντόμευση για να ξεκινήσετε αυτό που χρειάζεστε.
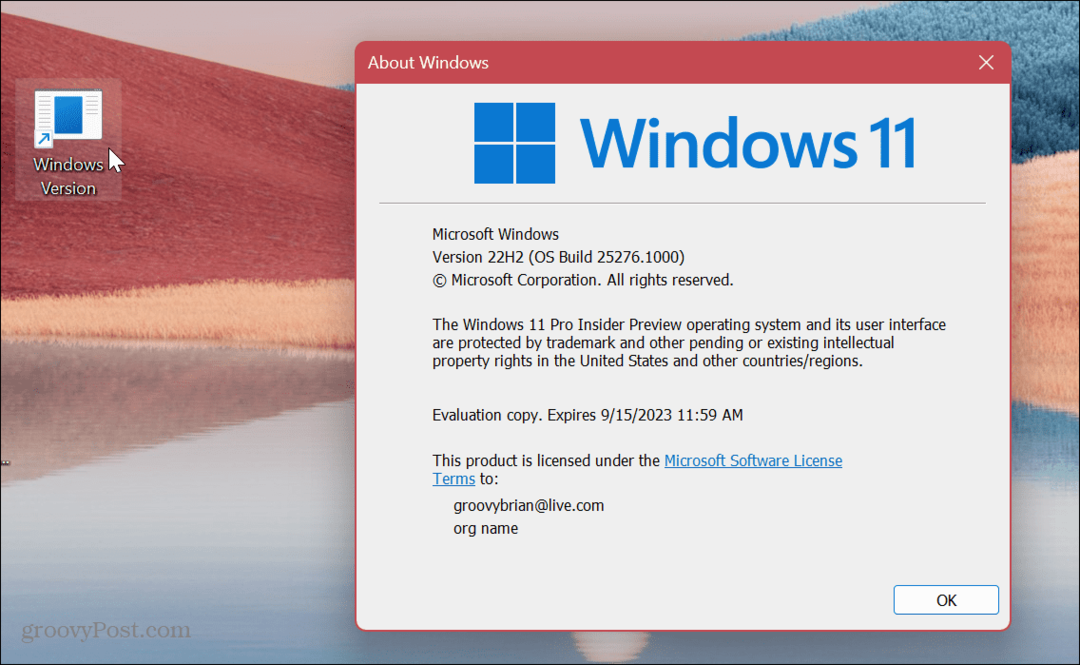
Τα Windows θα δώσουν στη συντόμευση ένα γενικό εικονίδιο που περιλαμβάνεται. Έτσι, αν θέλετε να κάνετε τη συντόμευση πιο κομψή, μπορείτε προσαρμόστε τα εικονίδια των Windows 11.
2. Σύρετε και αποθέστε για να δημιουργήσετε μια συντόμευση επιφάνειας εργασίας
Ένας άλλος απλός τρόπος για να δημιουργήσετε μια συντόμευση επιφάνειας εργασίας σε μια εφαρμογή ή ένα έγγραφο βαθιά στην Εξερεύνηση αρχείων είναι η χρήση της μεθόδου μεταφοράς και απόθεσης.
Για να κάνετε μεταφορά και απόθεση για να δημιουργήσετε ένα εικονίδιο επιφάνειας εργασίας:
- Εκτόξευση Εξερεύνηση αρχείων και μεταβείτε στο στοιχείο που θέλετε να δημιουργήσετε μια συντόμευση.
-
Κάντε δεξί κλικ το αρχείο ή το φάκελο, σύρετέ το στην επιφάνεια εργασίας και κάντε κλικ Δημιουργήστε συντομεύσεις εδώ επιλογή από το μενού.

- Θα δημιουργηθεί μια συντόμευση επιφάνειας εργασίας για το στοιχείο. Σημειώστε ότι τα Windows θα το ονομάσουν αυτόματα ως συντόμευση, αλλά μπορείτε να το μετονομάσετε εάν θέλετε. Επιπλέον, μπορείτε να τοποθετήσετε τον κέρσορα πάνω από τη συντόμευση για να προβάλετε την απευθείας διαδρομή προς το φάκελο.
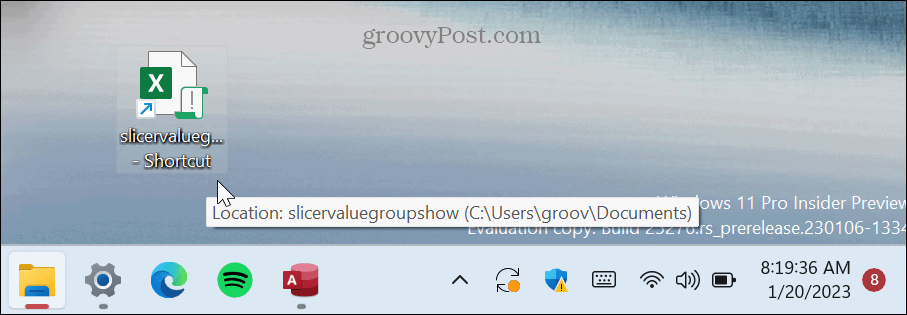
3. Δημιουργήστε μια συντόμευση επιφάνειας εργασίας από τα στοιχεία του μενού Έναρξη
Ενώ μπορείτε να διαχειριστείτε συντομεύσεις στο μενού Έναρξη, μπορείτε επίσης να δημιουργήσετε συντομεύσεις επιφάνειας εργασίας από στοιχεία του μενού.
Δημιουργήστε μια συντόμευση από το μενού Έναρξη:
- Πάτα το κλειδί Windows ή κάντε κλικ στο Αρχή κουμπί για εκκίνηση του μενού.
-
Αριστερό κλικ την εφαρμογή που θέλετε να δημιουργήσετε μια συντόμευση και να την σύρετε στην επιφάνεια εργασίας.
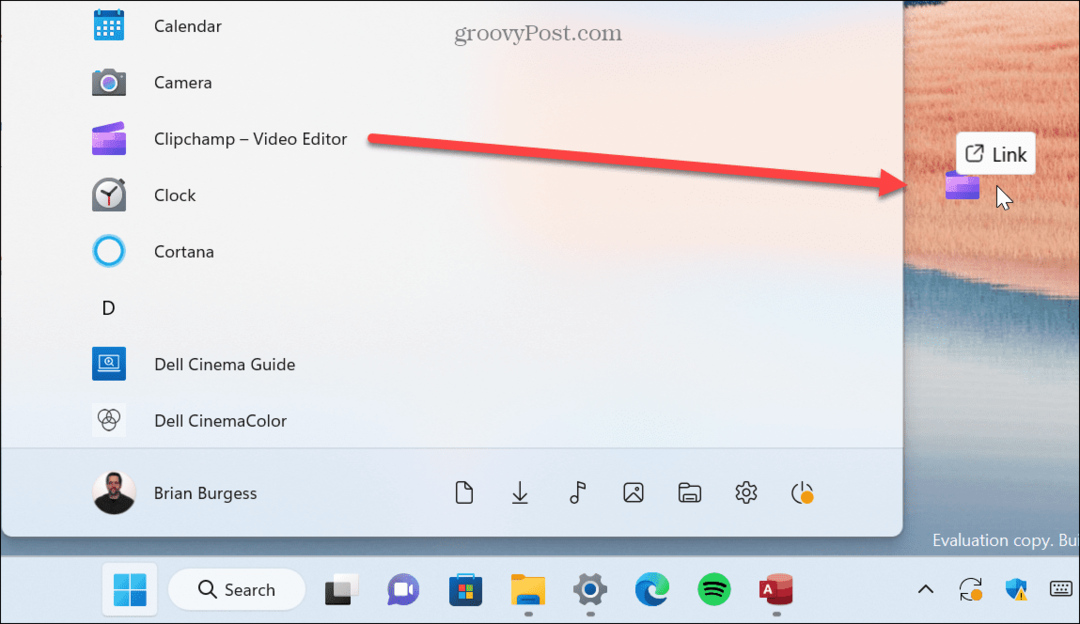
Θα δημιουργηθεί μια συντόμευση για την εφαρμογή στην επιφάνεια εργασίας. Σημειώστε ότι δεν μπορείτε να σύρετε καρφιτσωμένες εφαρμογές από το μενού Έναρξη.
4. Δημιουργήστε μια συντόμευση επιφάνειας εργασίας ιστότοπου
Εάν θέλετε να δημιουργήσετε μια συντόμευση επιφάνειας εργασίας σε έναν ιστότοπο ή μια συγκεκριμένη ιστοσελίδα που διαβάζετε συχνά, μπορείτε. Η δημιουργία ενός είναι τόσο απλή όσο η μέθοδος μεταφοράς και απόθεσης.
Για να δημιουργήσετε μια συντόμευση σε έναν ιστότοπο, κάντε τα εξής:
- Εκκινήστε το πρόγραμμα περιήγησης ιστού της επιλογής σας και μεταβείτε στη σελίδα που θέλετε να δημιουργήσετε μια συντόμευση.
- Κάντε κλικ στο εικονίδιο του ιστότοπου από τη γραμμή διευθύνσεων και σύρετέ το στην επιφάνεια εργασίας.

5. Χρησιμοποιήστε τον Οδηγό συντομεύσεων
Η μέθοδος μεταφοράς και απόθεσης που φαίνεται παραπάνω είναι απλή. Ωστόσο, αξίζει επίσης να σημειωθεί ότι μπορείτε να χρησιμοποιήσετε τον Οδηγό συντομεύσεων για να δημιουργήσετε μια συντόμευση επιφάνειας εργασίας σε έναν ιστότοπο.
Για να δημιουργήσετε μια συντόμευση επιφάνειας εργασίας ιστότοπου μέσω του οδηγού:
- Κάντε δεξί κλικ σε μια κενή περιοχή επιφάνειας εργασίας και επιλέξτε Νέο > Συντόμευση από το μενού.
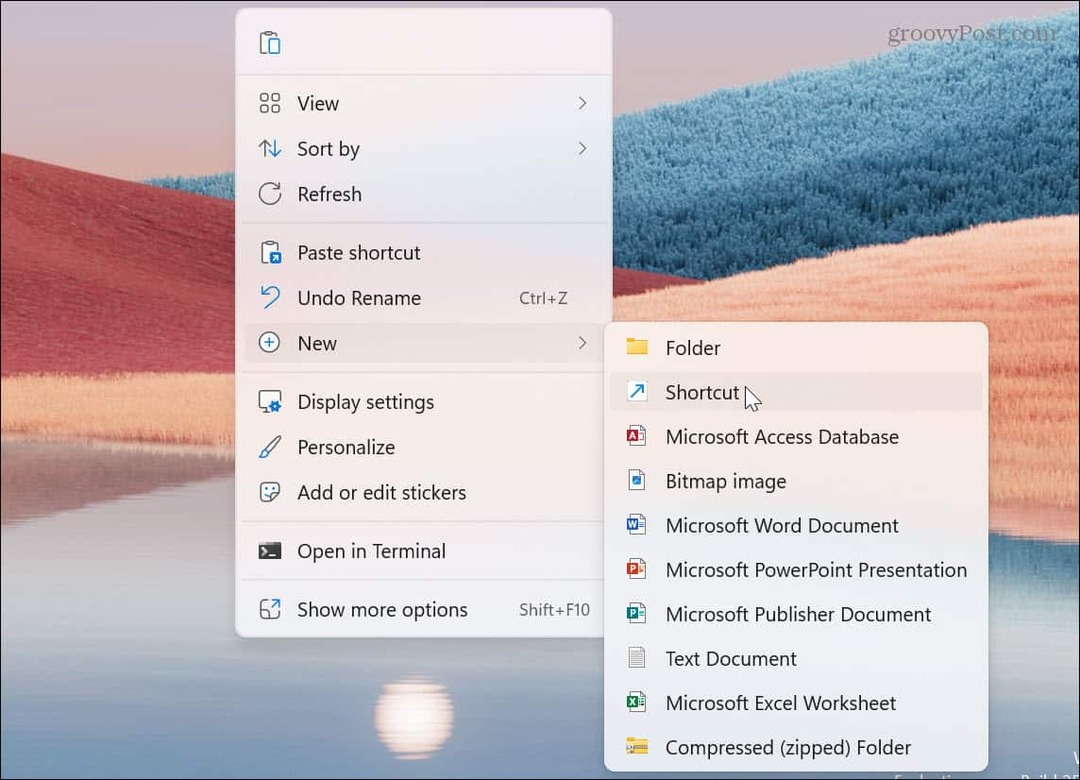
- Πληκτρολογήστε ή επικολλήστε τον ιστότοπο URL στο πεδίο θέσης στοιχείου και κάντε κλικ Επόμενο.
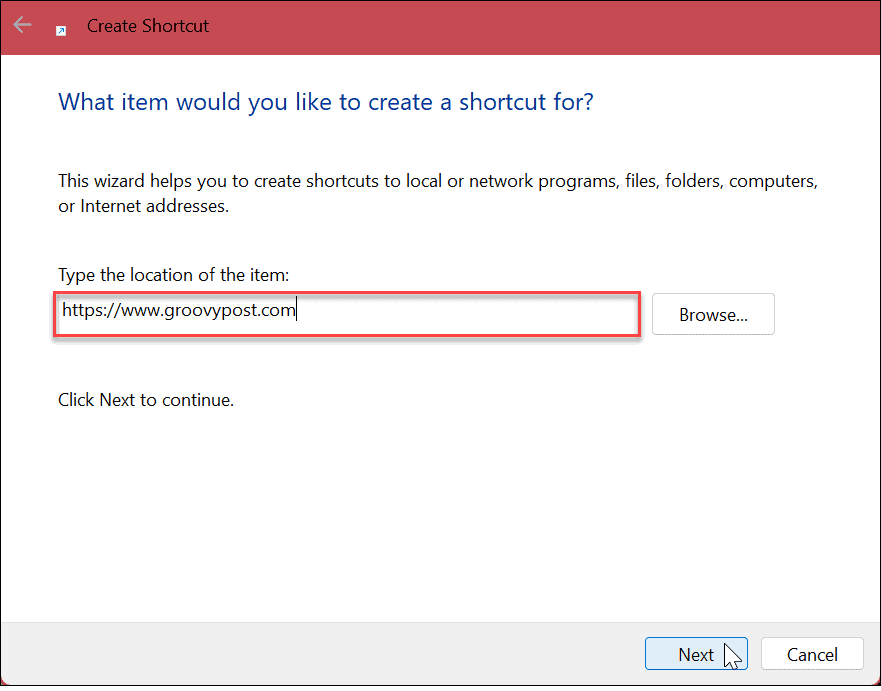
- Δώστε ένα όνομα στη συντόμευση του ιστότοπού σας και κάντε κλικ στο Φινίρισμα κουμπί.
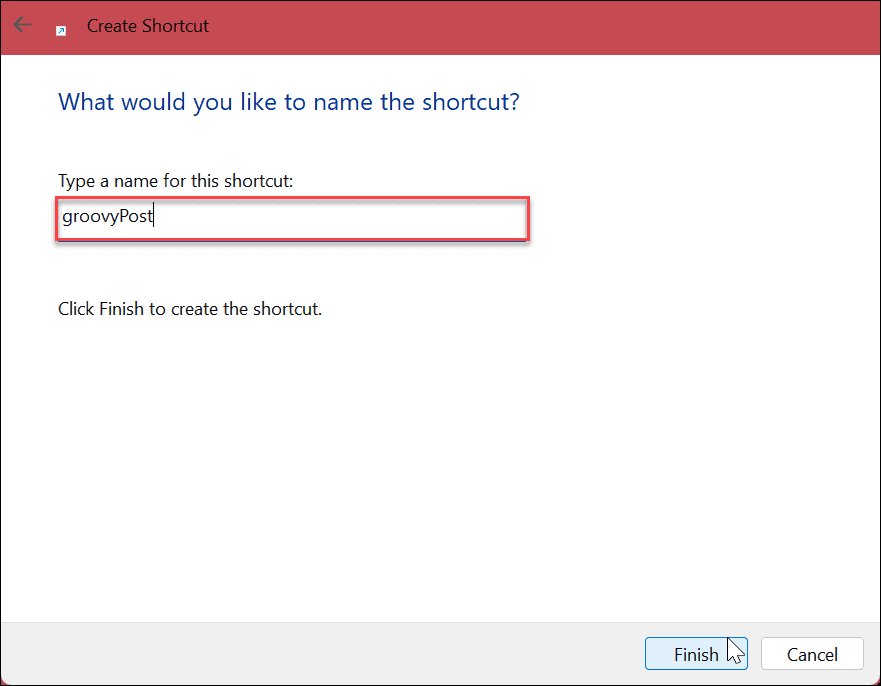
Η συντόμευση του ιστότοπου θα δημιουργηθεί στην επιφάνεια εργασίας και θα ανοίξει στο πρόγραμμα περιήγησής σας όταν επιλεγεί.
6. Δημιουργήστε συντομεύσεις επιφάνειας εργασίας στα Windows 11 μέσω του μενού περιβάλλοντος
Εάν θέλετε να δημιουργήσετε μια συντόμευση επιφάνειας εργασίας για ένα συγκεκριμένο έγγραφο, εφαρμογή ή άλλα αρχεία, μπορείτε να το κάνετε μέσω του μενού περιβάλλοντος από την Εξερεύνηση αρχείων.
Για να δημιουργήσετε μια συντόμευση από το μενού περιβάλλοντος, ακολουθήστε τα εξής βήματα:
- Εκτόξευση Εξερεύνηση αρχείων και μεταβείτε στο στοιχείο που θέλετε να δημιουργήσετε μια συντόμευση.
- Πάτα το Βάρδια πλήκτρο στο πληκτρολόγιό σας, κάντε δεξί κλικ το στοιχείο και, στη συνέχεια, επιλέξτε το Δημιουργία συντόμευσης επιλογή από το μενού.
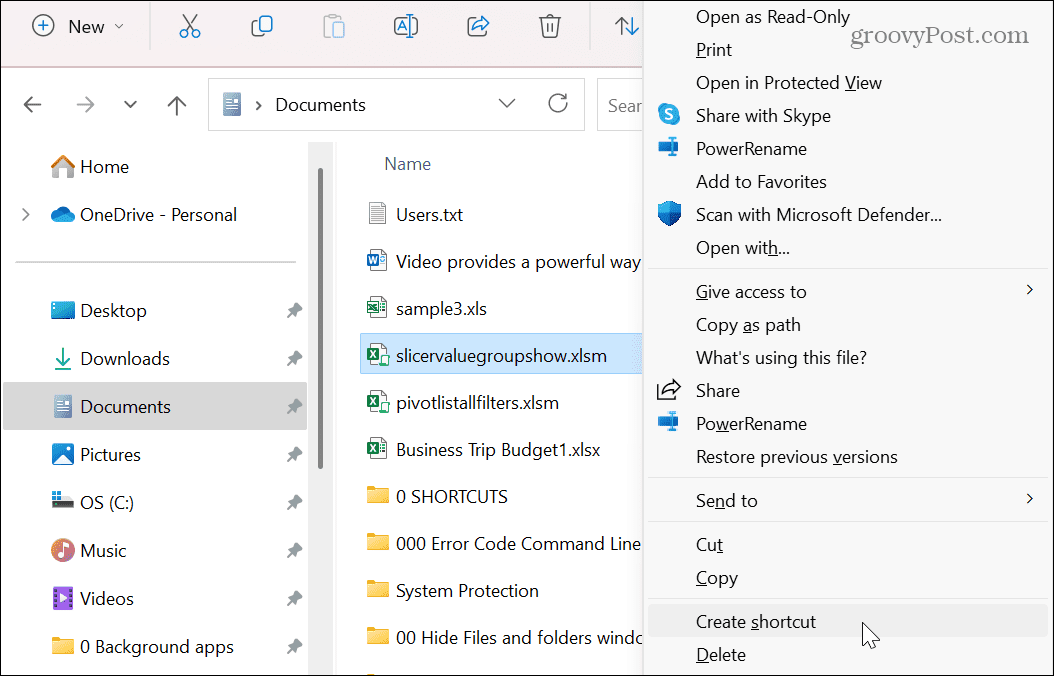
Η συντόμευση θα δημιουργηθεί και θα αποθηκευτεί στο παράθυρο της Εξερεύνησης αρχείων στο οποίο βρίσκεστε. Αλλά μπορείτε να το σύρετε στην επιφάνεια εργασίας ή σε άλλες τοποθεσίες του File Explorer.
Ένα πράγμα που πρέπει να θυμάστε - δεν μπορείτε να δημιουργήσετε μια συντόμευση σε έναν από τους φακέλους του συστήματος, αλλά μπορείτε να τους μεταφέρετε στην επιφάνεια εργασίας.
Διαχείριση συντομεύσεων στα Windows
Εάν θέλετε γρήγορη πρόσβαση σε αρχεία, φακέλους, εφαρμογές και άλλα στοιχεία στο σύστημά σας, χρησιμοποιώντας τα παραπάνω βήματα θα σας επιτρέψουν να δημιουργήσετε συντομεύσεις επιφάνειας εργασίας στα Windows 11. Επιπλέον, μπορείτε να αποθηκεύσετε μερικά κλικ δημιουργώντας συντομεύσεις επιφάνειας εργασίας από στοιχεία στο μενού Έναρξη για να έχετε ευκολότερη πρόσβαση σε συγκεκριμένες εφαρμογές και αρχεία.
Υπάρχουν άλλοι τρόποι πρόσβασης στις συντομεύσεις και τα εικονίδια επιφάνειας εργασίας στα Windows. Για παράδειγμα, μπορείτε να δείξετε εικονίδια επιφάνειας εργασίας παλαιού τύπου στα Windows 11. Εάν λείπουν συντομεύσεις ή άλλα στοιχεία, μάθετε πώς να επαναφέρετε τα εικονίδια της επιφάνειας εργασίας στα Windows 10 ή 11 στη συνέχεια.
Επίσης, εάν δυσκολεύεστε να δείτε τα εικονίδια της επιφάνειας εργασίας σας, ενημερωθείτε για αλλαγή μεγέθους εικονιδίων επιφάνειας εργασίας στα Windows.
Και αν δεν είστε ακόμα στα Windows 11, δείτε πώς να το κάνετε σταματήστε τα εικονίδια της επιφάνειας εργασίας να αλλάζουν θέση μετά από ανανέωση οθόνης. Ή δημιουργήστε επιφάνεια εργασίας συντομεύσεις σε εφαρμογές Windows.
Πώς να βρείτε το κλειδί προϊόντος των Windows 11
Εάν πρέπει να μεταφέρετε τον αριθμό-κλειδί προϊόντος των Windows 11 ή απλά το χρειάζεστε για να κάνετε μια καθαρή εγκατάσταση του λειτουργικού συστήματος,...
Πώς να εκκαθαρίσετε την προσωρινή μνήμη, τα cookies και το ιστορικό περιήγησης του Google Chrome
Το Chrome κάνει εξαιρετική δουλειά στην αποθήκευση του ιστορικού περιήγησής σας, της προσωρινής μνήμης και των cookie για τη βελτιστοποίηση της απόδοσης του προγράμματος περιήγησής σας στο διαδίκτυο. Δικό της πώς να...