Πώς να διορθώσετε μικρογραφίες αρχείων και φακέλων στα Windows
Microsoft των Windows 10 Windows 11 Ήρωας / / April 02, 2023

Τελευταία ενημέρωση στις

Όταν οι μικρογραφίες στην Εξερεύνηση αρχείων σταματούν να λειτουργούν, εμποδίζει τη διαχείριση αρχείων. Μάθετε πώς να διορθώνετε μικρογραφίες αρχείων και φακέλων στα Windows σε αυτόν τον οδηγό.
Στα Windows 10 και 11, το λειτουργικό σύστημα διατηρεί μια βάση δεδομένων προσωρινής μνήμης με μικρογραφίες για αρχεία και φακέλους. Η βάση δεδομένων χρησιμοποιείται για την εμφάνιση μιας προεπισκόπησης των αρχείων και των φακέλων σας κατά την εκκίνηση του File Explorer.
Η βάση δεδομένων μεγαλώνει με την πάροδο του χρόνου καθώς δημιουργείτε περισσότερα αρχεία και φακέλους. Εάν, ωστόσο, αυτή η προσωρινή μνήμη καταστραφεί, τότε οι μικρογραφίες σας θα εμφανίζονται εσφαλμένα ή καθόλου.
Εάν δεν μπορείτε να προβάλετε μικρογραφίες ή δεν εμφανίζουν σωστά το περιεχόμενο, μπορείτε να διορθώσετε μικρογραφίες αρχείων και φακέλων στα Windows 10 ή 11 χρησιμοποιώντας τα παρακάτω βήματα.
Πώς διορθώνετε τις μικρογραφίες αρχείων και φακέλων στα Windows;
Κατά την πλοήγηση στην Εξερεύνηση αρχείων, οι μικρογραφίες του αρχείου και του φακέλου δείχνουν μια γεύση του περιεχομένου ή του αρχείου ενός φακέλου. Όταν η προσωρινή μνήμη συνεχίζει να επεκτείνεται, μπορεί να οδηγήσει σε καταστροφή της βάσης δεδομένων μικρογραφιών.
Ευτυχώς, υπάρχουν μερικά απλά βήματα που μπορείτε να κάνετε για να το διορθώσετε. Για παράδειγμα, μπορείτε να δημιουργήσετε ξανά και να επαναφέρετε τη βάση δεδομένων χρησιμοποιώντας το GUI ή εκτελώντας μερικές εντολές.

Οι μικρογραφίες αρχείων και φακέλων σάς δίνουν μια κορύφωση σε αυτό που περιέχουν.
Πώς να επαναφέρετε την προσωρινή μνήμη μικρογραφιών από την Εκκαθάριση δίσκου στα Windows 11
Αυτή η απλή επιλογή μπορεί να επαναφέρει τη βάση δεδομένων μικρογραφιών για τις μικρογραφίες των Windows 11 μέσω του ΕΚΚΑΘΑΡΙΣΗ δισκου χρησιμότητα.
Για να χρησιμοποιήσετε την Εκκαθάριση δίσκου για να επαναφέρετε την προσωρινή μνήμη μικρογραφιών στα Windows 11:
- Εκτόξευση Εξερεύνηση αρχείων και πλοηγηθείτε σε Αυτό το PC.
- Κάντε δεξί κλικ στο ΝΤΟ: οδηγείτε και επιλέξτε Ιδιότητες από το μενού.
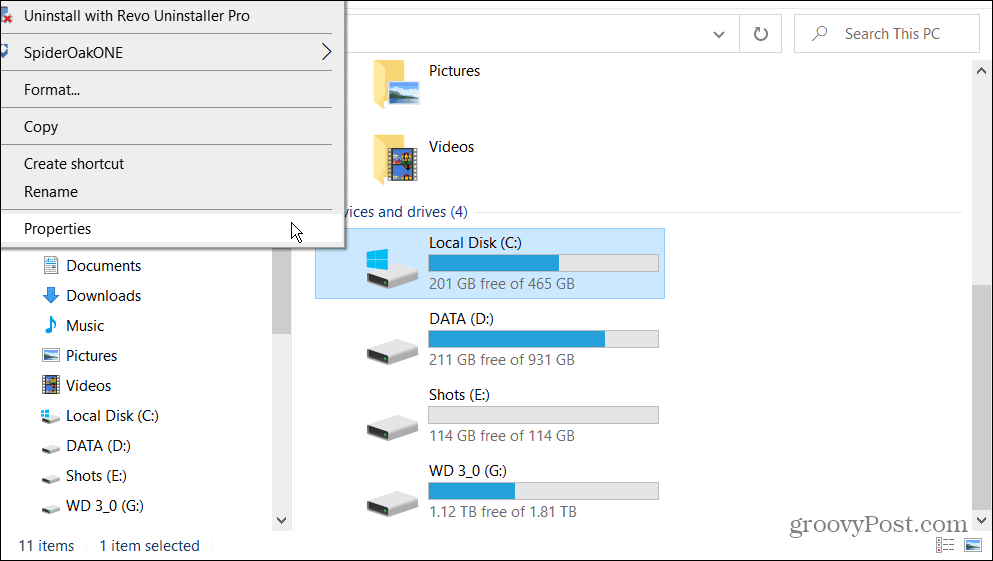
- Κάντε κλικ στο ΕΚΚΑΘΑΡΙΣΗ δισκου κουμπί.
- Αφού η Εκκαθάριση Δίσκου σαρώσει το σύστημά σας, βεβαιωθείτε Μικρογραφίες είναι επιλεγμένο και διαγράψτε τις άλλες επιλεγμένες επιλογές. Θέλεις μόνο το Μικρογραφίες επιλεγμένη επιλογή και κάντε κλικ Εντάξει.
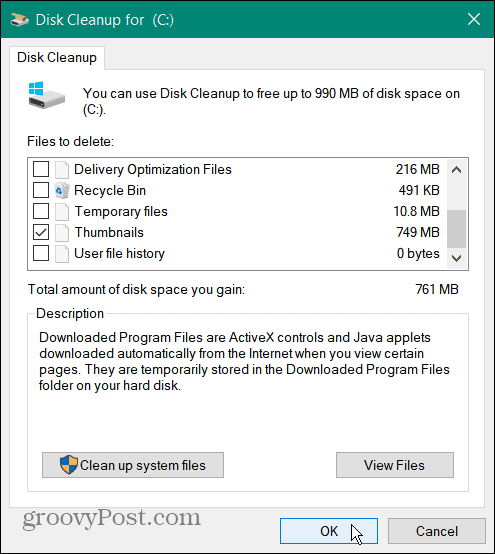
- Κάντε κλικ στο Διαγραφή αρχείων κουμπί και περιμένετε να ολοκληρωθεί η διαδικασία — θα χρειαστεί μόνο μια στιγμή.
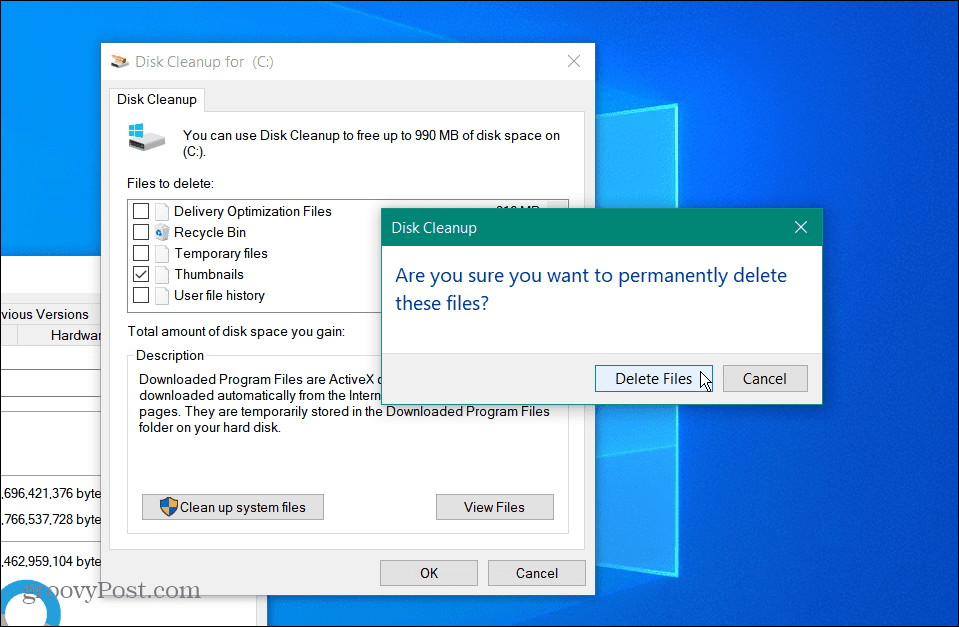
Όταν ολοκληρωθεί η διαδικασία, ξεκινήστε την Εξερεύνηση αρχείων στη θέση όπου οι μικρογραφίες δεν εμφανίζονταν σωστά και δείτε εάν έχουν διορθωθεί.
Πώς να αλλάξετε τις ρυθμίσεις προεπισκόπησης μικρογραφιών στα Windows 11
Μια άλλη πιθανότητα είναι ότι εσείς ή κάποιος άλλος χρήστης προσαρμόσατε κατά λάθος τις ρυθμίσεις φακέλου. Αυτό μπορεί να συμβεί όταν δεν εμφανίζονται καθόλου μικρογραφίες.
Για να διορθώσετε τις ρυθμίσεις προεπισκόπησης μικρογραφιών:
- Εκτόξευση Εξερεύνηση αρχείων.
- Στα Windows 11, κάντε κλικ στο Δείτε περισσότερα (τρεις κουκκίδες) και κάντε κλικ Επιλογές. Στα Windows 10, κάντε κλικ στο Θέα καρτέλα και μετά ανοίξτε Επιλογές.
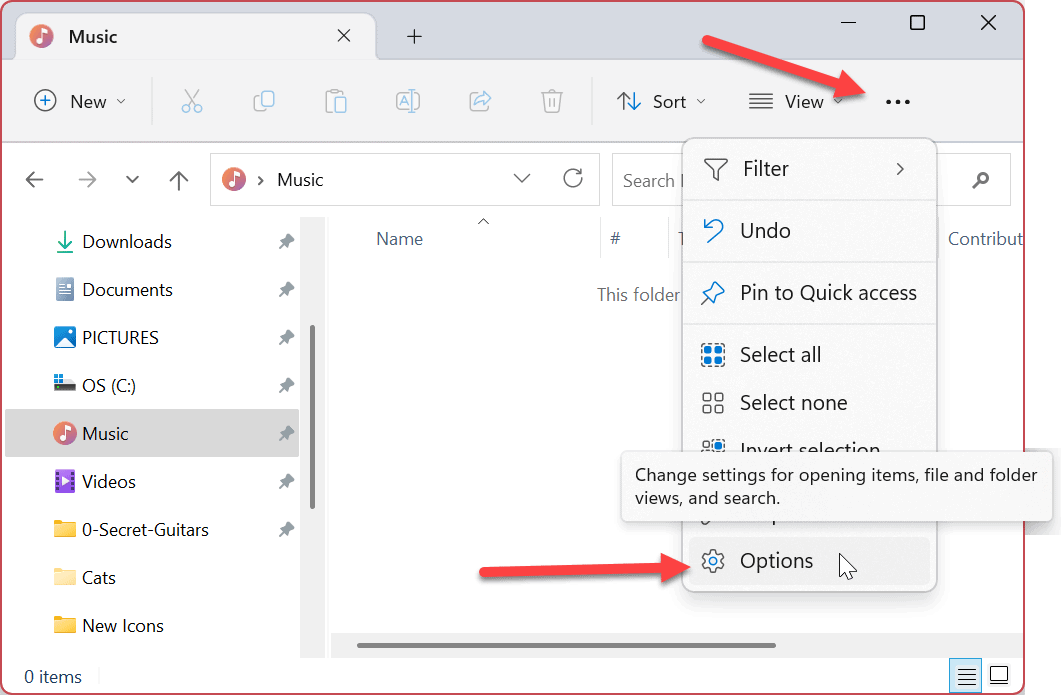
- Οταν ο Επιλογές φακέλου το παράθυρο ανοίγει, βεβαιωθείτε ότι Να εμφανίζονται πάντα εικονίδια, ποτέ μικρογραφίες η επιλογή δεν είναι επιλεγμένη και κάντε κλικ Εντάξει.
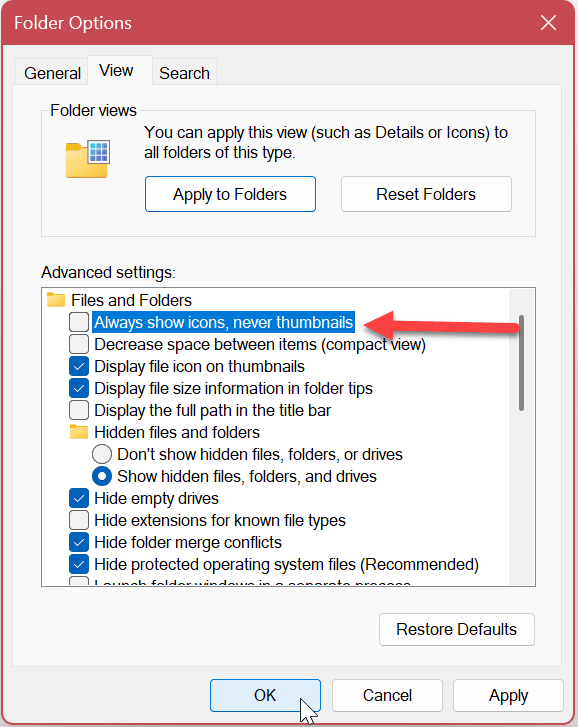
Αφού προσαρμόσετε αυτήν τη ρύθμιση, θα πρέπει να δείτε ξανά μικρογραφίες για αρχεία και φακέλους.
Χρησιμοποιήστε τη γραμμή εντολών για να διορθώσετε τις μικρογραφίες που δεν εμφανίζονται στα Windows 11
Εάν προτιμάτε να κάνετε την εργασία αντιμετώπισης προβλημάτων μέσω της γραμμής εντολών, μπορείτε.
Αυτά τα βήματα θα λειτουργήσουν επίσης για το Windows PowerShell και το Windows Terminal.
Για να χρησιμοποιήσετε μια εντολή τερματικού για να διορθώσετε μικρογραφίες στα Windows:
- Πάτα το κλειδί Windows και πληκτρολογήστε cmd.
- Επιλέγω Εκτέλεση ως Διαχειριστής από τα δεξιά.
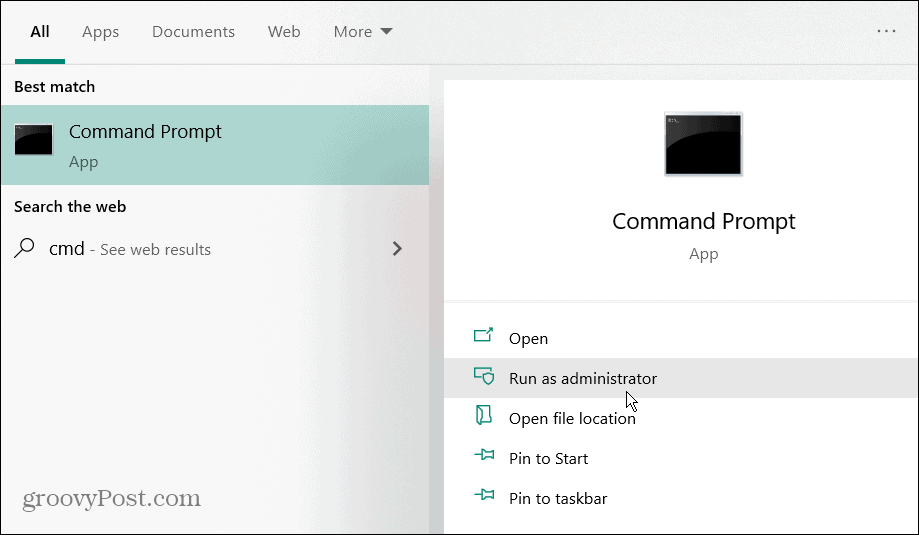
- Εκτελέστε την ακόλουθη εντολή για να σταματήσετε την Εξερεύνηση αρχείων.
taskkill /f /im explorer.exe
- Τώρα, εκτελέστε την ακόλουθη εντολή για να διαγράψετε όλα τα αρχεία βάσης δεδομένων μικρογραφιών με το File Explorer να μην εκτελείται.
del /f /s /q /a %LocalAppData%\Microsoft\Windows\Explorer\thumbcache_*.db
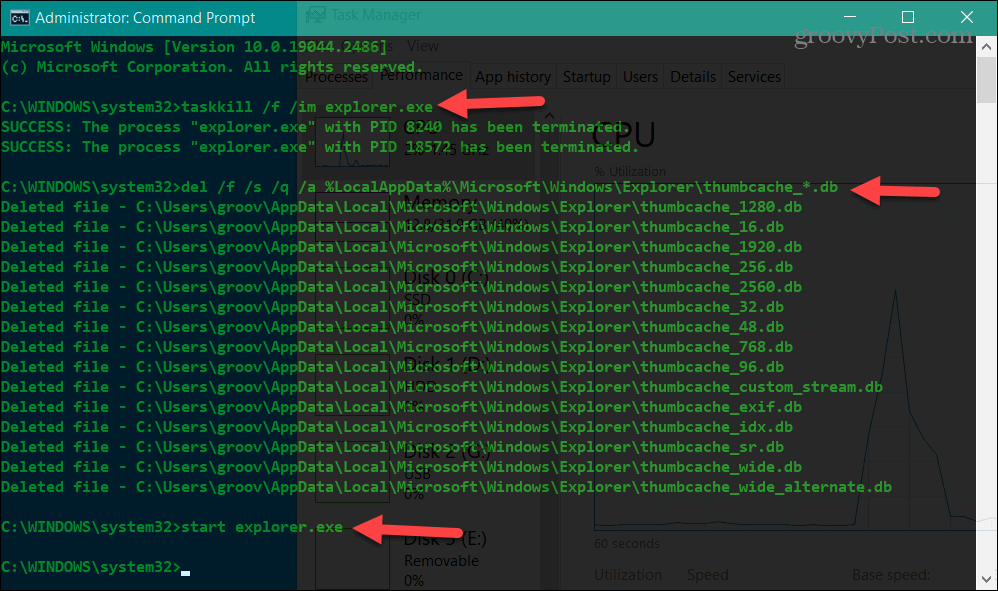
- Για επανεκκίνηση του File Explorer, εκτελέστε την ακόλουθη εντολή.
ξεκινήστε το explorer.exe
Σημείωση: Ο Explorer μπορεί να εξαφανιστεί όταν εκτελείτε την πρώτη εντολή—θα δείτε τη Γραμμή εντολών χωρίς τίποτα στο παρασκήνιο ή η Εξερεύνηση αρχείων ενδέχεται να μην εμφανίζεται σωστά. Φαίνεται να διαφέρει μεταξύ συστημάτων και εκδόσεων των Windows.
Ωστόσο, αυτή είναι φυσιολογική συμπεριφορά όταν σταματάτε τον Explorer. Έτσι, όταν τρέχετε το ξεκινήστε το explorer.exe εντολή, η Εξερεύνηση αρχείων θα εμφανιστεί ξανά και όλα θα πρέπει να λειτουργούν σωστά. Εάν δεν είναι, ίσως χρειαστεί να επανεκκινήσετε τον υπολογιστή σας.
Λήψη περισσότερων αρχείων και φακέλων
Αφού ακολουθήσετε τα βήματα για μία (ή όλες) από τις παραπάνω λύσεις, οι μικρογραφίες σας θα πρέπει να εμφανίζονται σωστά καθώς περιηγείστε στην Εξερεύνηση αρχείων. Κάνοντας επαναφορά και ανακατασκευή του μικρογραφίες.db αρχείο που περιέχει τα δεδομένα για την εμφάνιση μικρογραφιών, μπορείτε να συνεχίσετε την εργασία σας και να ολοκληρώσετε τα πράγματα.
Υπάρχουν άλλοι τρόποι για να λάβετε περισσότερα από τα αρχεία και τους φακέλους σας από τα Windows 11 και την Εξερεύνηση αρχείων. Για παράδειγμα, μπορείτε χρησιμοποιήστε καρτέλες στην Εξερεύνηση αρχείων στα Windows 11 για πιο προσιτή διαχείριση αρχείων και φακέλων. Επιπλέον, μπορείτε να τρέξετε Εξερεύνηση αρχείων ως διαχειριστής για υπερυψωμένη πρόσβαση.
Ενώ η Εξερεύνηση αρχείων συνεχίζει να αποκτά δυνατότητες και κάνει εξαιρετική δουλειά στη διαχείριση αρχείων και φακέλων, τα πράγματα μπορεί να πάνε στραβά. Εάν αντιμετωπίζετε προβλήματα με αυτό, ανατρέξτε στο άρθρο μας σχετικά επιδιόρθωση του File Explorer δεν λειτουργεί στα Windows 11.
Εάν δεν είστε ακόμα των Windows 11, μην ανησυχείτε. Δείτε αυτά τέσσερις τρόποι επανεκκίνησης του File Explorer εάν δεν αποκρίνεται στα Windows 10. Ή μπορεί να χρειαστεί να αναλύσετε τις συμβουλές για διαχείριση αρχείων και φακέλων στον File Explorer στα Windows 10.
Πώς να βρείτε το κλειδί προϊόντος των Windows 11
Εάν πρέπει να μεταφέρετε τον αριθμό-κλειδί προϊόντος των Windows 11 ή απλά το χρειάζεστε για να κάνετε μια καθαρή εγκατάσταση του λειτουργικού συστήματος,...
Πώς να εκκαθαρίσετε την προσωρινή μνήμη, τα cookies και το ιστορικό περιήγησης του Google Chrome
Το Chrome κάνει εξαιρετική δουλειά στην αποθήκευση του ιστορικού περιήγησής σας, της προσωρινής μνήμης και των cookie για τη βελτιστοποίηση της απόδοσης του προγράμματος περιήγησής σας στο διαδίκτυο. Δικό της πώς να...



