Πώς να περιστρέψετε την οθόνη σας στα Windows
Microsoft των Windows 10 Windows 11 Ήρωας / / April 02, 2023

Τελευταία ενημέρωση στις

Ίσως θέλετε να αλλάξετε τον προσανατολισμό της οθόνης του υπολογιστή σας. Είτε κάνετε κωδικοποίηση είτε διαβάζετε, μπορείτε να περιστρέψετε την οθόνη σας στα Windows χρησιμοποιώντας αυτόν τον οδηγό.
Η αλλαγή του προσανατολισμού της οθόνης σας στα Windows μπορεί να είναι χρήσιμη σε πολλές περιπτώσεις. Για παράδειγμα, εάν είστε κωδικοποιητής ή χρειάζεστε έναν ευκολότερο τρόπο για να προβάλετε μεγάλα έγγραφα, μπορεί να θέλετε να τον περιστρέψετε κάθετα για να προβάλετε το περιεχόμενο.
Άλλοι λόγοι για να περιστρέψετε την οθόνη σας περιλαμβάνουν την εργασία σε έργα γραφικών, την ύπαρξη μιας οθόνης κατακόρυφη σε διαμόρφωση πολλαπλών οθονών ή εφαρμογές που απαιτούν τη λειτουργία κατακόρυφης λειτουργίας για να λειτουργούν σωστά. Αλλά μερικές φορές, πρέπει να διορθώσετε τον προσανατολισμό όταν είναι εσφαλμένος.
Η περιστροφή της οθόνης σας στα Windows είναι απλή χρησιμοποιώντας τις Ρυθμίσεις ή τις συντομεύσεις πληκτρολογίου. Μάθετε πώς να περιστρέφετε την οθόνη σας στα Windows παρακάτω.
Πώς να περιστρέψετε την οθόνη σας στα Windows
Υπάρχουν μερικοί διαφορετικοί τρόποι με τους οποίους μπορείτε να περιστρέψετε την οθόνη σας στα Windows. Αρχικά, θα δούμε πώς να το κάνουμε μέσω της εφαρμογής Ρυθμίσεις στα Windows 11. Σημειώστε ότι τα βήματα είναι πανομοιότυπα μέσω των ρυθμίσεων των Windows 10, αλλά η διεπαφή φαίνεται διαφορετική.
Για να περιστρέψετε την οθόνη σας μέσω των Ρυθμίσεων στα Windows 11:
- Κάντε δεξί κλικ σε μια κενή περιοχή επιφάνειας εργασίας και κάντε κλικ Ρυθμίσεις οθόνης από το μενού.
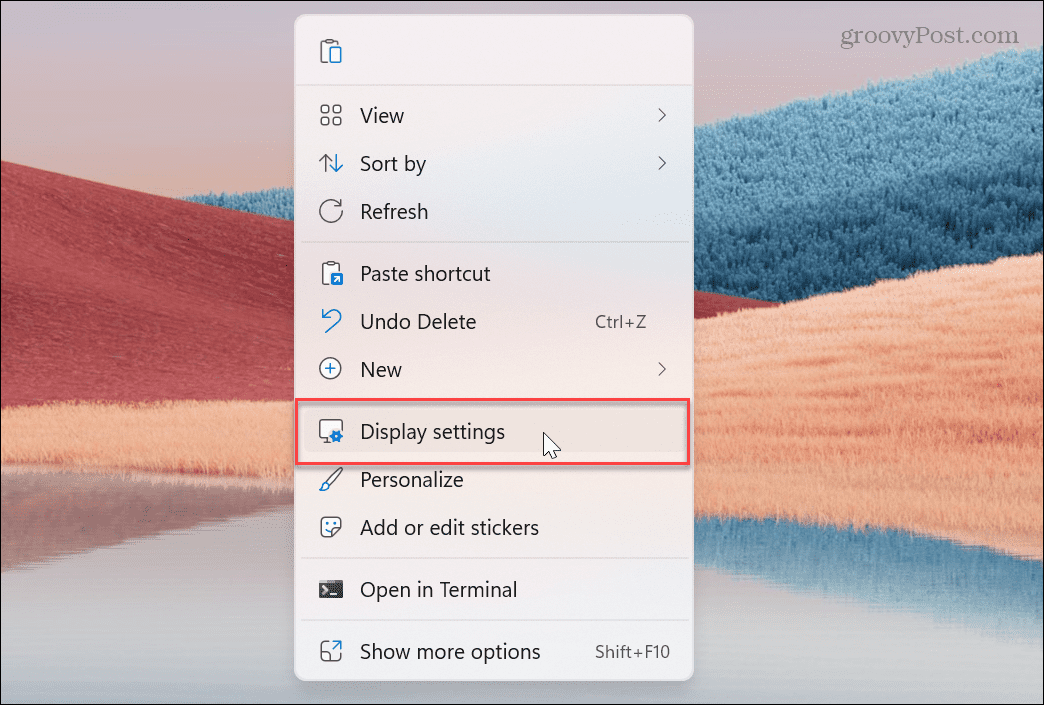
- Κάντε κύλιση προς τα κάτω στο Κλίμακα & διάταξη ενότητα, κάντε κλικ στο αναπτυσσόμενο μενού δίπλα Προσανατολισμός οθόνης, και επιλέξτε τον τύπο περιστροφής που θέλετε.
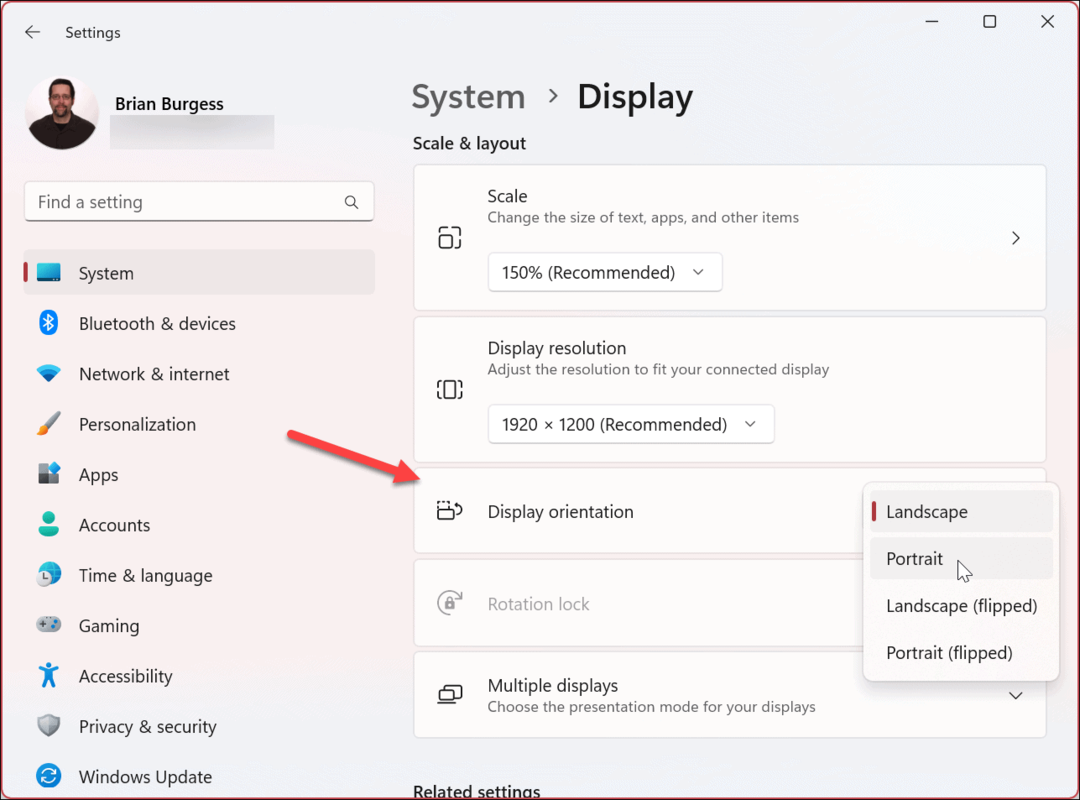
- Η οθόνη σας θα περιστραφεί, αλλά δεν χρειάζεται να διατηρήσετε τις ρυθμίσεις αν δεν σας αρέσει. Θα έχετε 15 δευτερόλεπτα για να το κρατήσετε Διατηρήστε τις αλλαγές κουμπί ή Επαναστρέφω κουμπί για να επιστρέψετε.
- Εάν δεν κάνετε μια επιλογή, ο προσανατολισμός της οθόνης θα επανέλθει όπως ήταν.
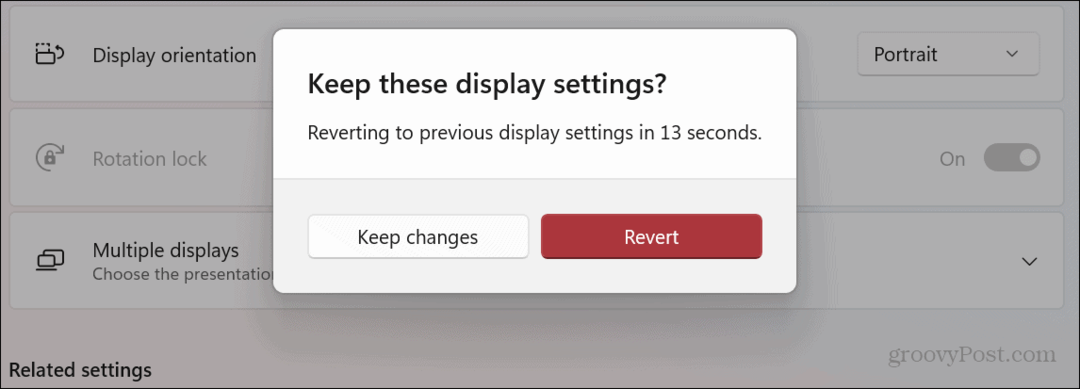
Χρήση λογισμικού κάρτας γραφικών NVIDIA
Εάν η κάρτα γραφικών σας (GPU) περιλαμβάνει λογισμικό για τη διαχείριση των ρυθμίσεων και την ενημέρωση των προγραμμάτων οδήγησης, το χρησιμοποιείτε για να περιστρέψετε την οθόνη σας. Εάν διαθέτετε GPU NVIDIA, μπορείτε να χρησιμοποιήσετε την εφαρμογή Πίνακας Ελέγχου για να αναστρέψετε την οθόνη.
Για να χρησιμοποιήσετε τον Πίνακα Ελέγχου NVIDIA για να περιστρέψετε την οθόνη σας:
- Εκκινήστε το Πίνακας Ελέγχου NVIDIA εφαρμογή στον υπολογιστή σας. Μπορείτε να το εκκινήσετε από το Αρχή μενού ή θα πρέπει να εμφανίζεται στο μενού περιβάλλοντος όταν κάνετε δεξί κλικ στην επιφάνεια εργασίας. Εάν δεν είναι προεγκατεστημένο, μπορείτε να κάνετε λήψη του Πίνακας Ελέγχου NVIDIA εφαρμογή από το Microsoft Store.
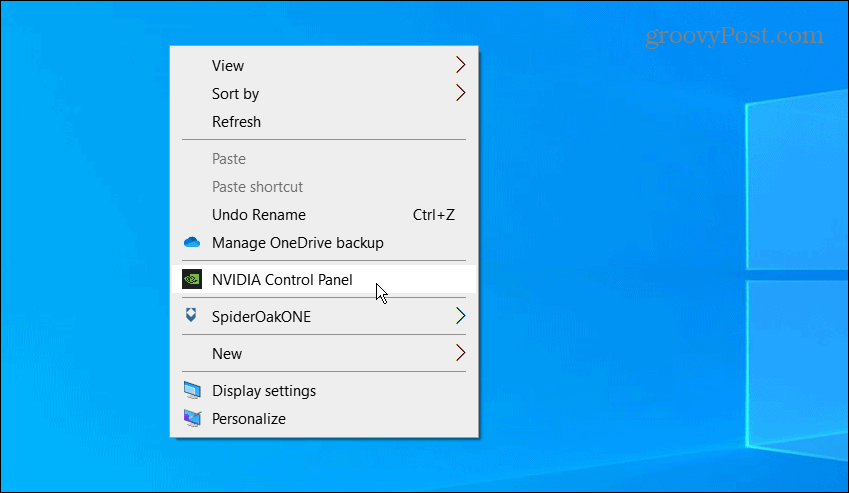
- Στο αριστερό πλαίσιο, αναπτύξτε το Απεικόνιση ενότητα και κάντε κλικ στο Περιστροφή οθόνης επιλογή.
- Στα δεξιά, επιλέξτε τον προσανατολισμό που θέλετε να χρησιμοποιήσετε και κάντε κλικ στο Ισχύουν κουμπί.
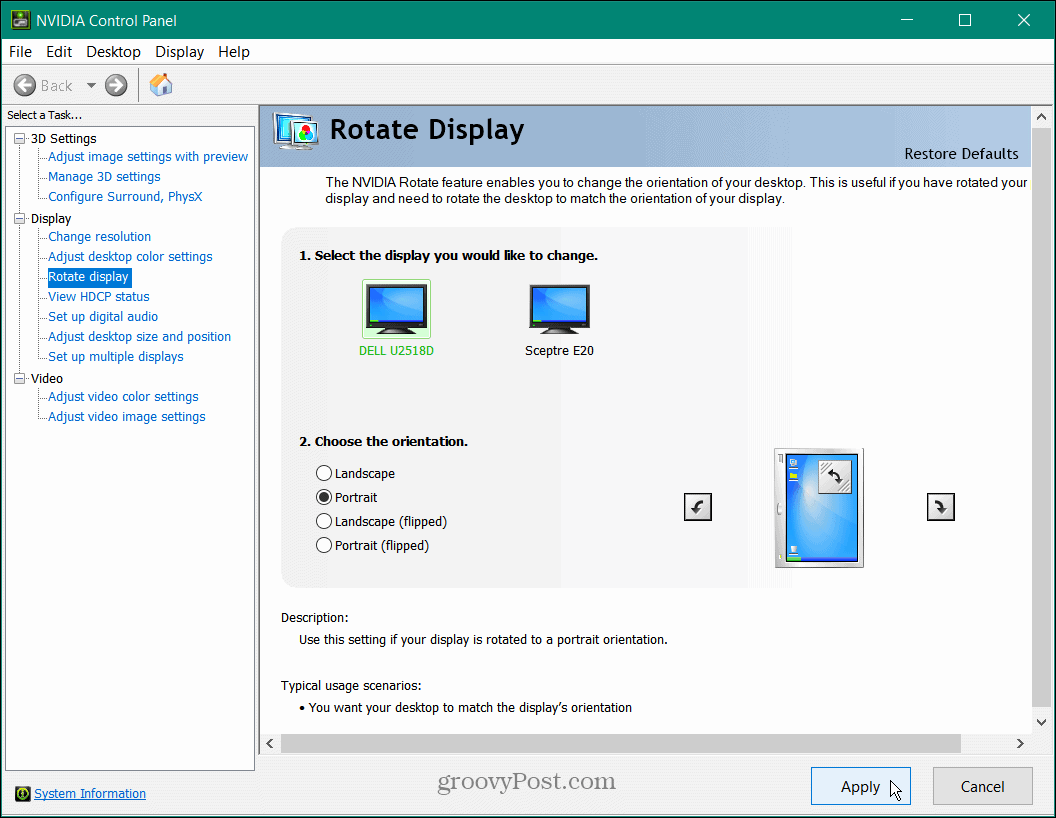
Αφού επιλέξετε τον προσανατολισμό της οθόνης, θα πρέπει να αποδεχτείτε την αλλαγή ή η ρύθμιση θα αντιστραφεί αυτόματα.
Περιστρέψτε την οθόνη σας στα Windows με το Intel Graphics Command Center
Εάν μια CPU Intel τροφοδοτεί τον υπολογιστή σας, πιθανότατα έχετε ήδη το Intel Graphics Command Center, μια εφαρμογή που μπορείτε να χρησιμοποιήσετε για να περιστρέψετε την οθόνη σας. Επιπλέον, σας επιτρέπει να ρυθμίσετε πλήκτρα πρόσβασης που μπορείτε να χρησιμοποιήσετε για να περιστρέψετε την οθόνη σας.
Για να χρησιμοποιήσετε το Intel Graphics Command Center, κάντε τα εξής:
- Εάν δεν είναι προεγκατεστημένο, κατεβάστε το Intel Graphics Command Center από το Microsoft Store.
- Εκκινήστε την εφαρμογή και κάντε κλικ στο Απεικόνιση επιλογή στον αριστερό πίνακα.
- Σύμφωνα με το Περιστροφή ενότητα στα δεξιά, μπορείτε να επιλέξετε τον προσανατολισμό που θέλετε να χρησιμοποιήσετε.

- Επιλέγω Σύστημα στα αριστερά αν θέλετε πλήκτρα πρόσβασης και εναλλάξτε το Ενεργοποιήστε τα πλήκτρα πρόσβασης συστήματος στο Επί θέση.
- Στο Περιστροφή οθόνης στην ενότητα, μπορείτε να επιλέξετε τα πλήκτρα πρόσβασης που θέλετε να χρησιμοποιήσετε για να περιστρέψετε την οθόνη σας.
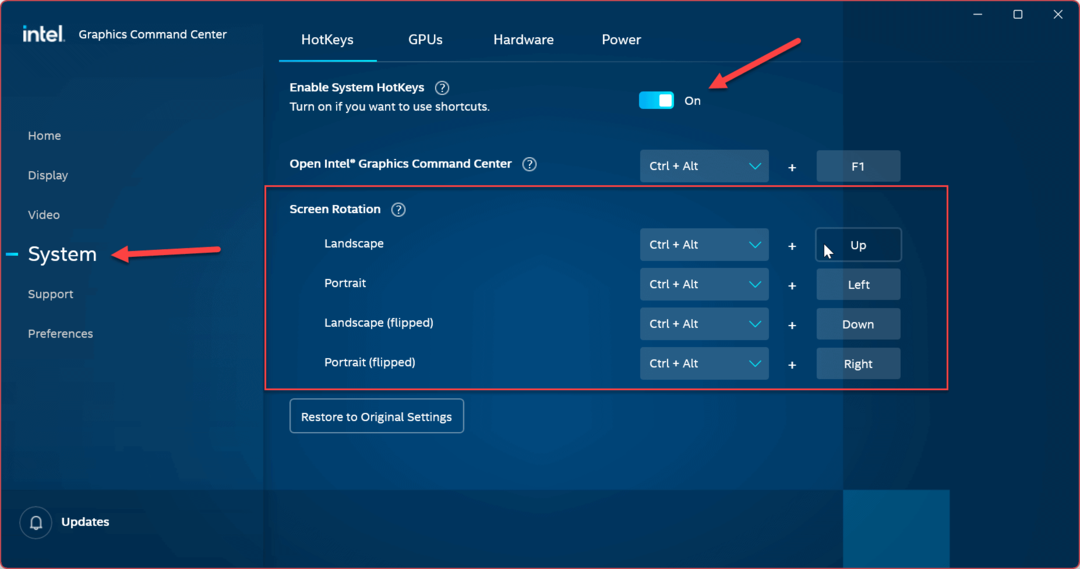
Σημείωση: Όταν ρυθμίζετε πλήκτρα πρόσβασης, βεβαιωθείτε ότι δεν είναι κάτι που θα μπορούσατε να χτυπήσετε κατά λάθος και να γυρίσετε την οθόνη. Εάν τα πλήκτρα πρόσβασης δεν λειτουργούν για εσάς, επιστρέψτε στην εφαρμογή και αλλάξτε τα ή κάντε κλικ στο Επαναφορά στις αρχικές ρυθμίσεις κουμπί. Φυσικά, θα μπορούσατε πάντα να απενεργοποιήσετε τη λειτουργία του πλήκτρου πρόσβασης περιστροφής οθόνης.
Εάν η οθόνη σας δεν περιστρέφεται χρησιμοποιώντας τις παραπάνω λύσεις, βεβαιωθείτε ότι Κλείδωμα περιστροφής Η δυνατότητα στις Ρυθμίσεις οθόνης είναι απενεργοποιημένη.
Λήψη περισσότερων από τις ρυθμίσεις της οθόνης σας στα Windows
Η περιστροφή της οθόνης σας είναι ένας εξαιρετικός τρόπος για να κωδικοποιήσετε ή να διαβάσετε μεγάλα άρθρα στο διαδίκτυο. Και μερικές φορές, θέλετε απλώς να κάνετε ένα κόλπο σε έναν συνάδελφο και να γυρίσετε την οθόνη του. Όποιος κι αν είναι ο λόγος, η χρήση οποιασδήποτε από τις παραπάνω επιλογές θα σας επιτρέψει να περιστρέψετε την οθόνη σας στα Windows 10 ή 11.
Υπάρχουν άλλοι σημαντικοί παράγοντες όταν εξετάζετε μια οθόνη. Για παράδειγμα, εάν αγοράζετε μια νέα οθόνη, πρέπει να λάβετε υπόψη σας σημαντικά ζητήματα ανάλυση οθόνης και ρυθμός ανανέωσης. Τότε μπορείτε να αλλάξετε το δικό σας ρυθμός ανανέωσης της οθόνης στα Windows 11 ή μάθετε να αλλάζετε το ρυθμός ανανέωσης στα Windows 10 για να βελτιώσετε την εμπειρία θέασης.
Εάν έχετε φορητό υπολογιστή παιχνιδιών ή high-end, ίσως να το θέλετε ενεργοποιήστε το δυναμικό ρυθμό ανανέωσης δυνατότητα στα Windows 11 για να παρατείνει τη διάρκεια ζωής της μπαταρίας.
Πώς να βρείτε το κλειδί προϊόντος των Windows 11
Εάν πρέπει να μεταφέρετε τον αριθμό-κλειδί προϊόντος των Windows 11 ή απλά το χρειάζεστε για να κάνετε μια καθαρή εγκατάσταση του λειτουργικού συστήματος,...
Πώς να εκκαθαρίσετε την προσωρινή μνήμη, τα cookies και το ιστορικό περιήγησης του Google Chrome
Το Chrome κάνει εξαιρετική δουλειά στην αποθήκευση του ιστορικού περιήγησής σας, της προσωρινής μνήμης και των cookie για τη βελτιστοποίηση της απόδοσης του προγράμματος περιήγησής σας στο διαδίκτυο. Δικό της πώς να...


