Πώς να ενεργοποιήσετε την προστασία συστήματος για μονάδες δίσκου στα Windows 11
Microsoft Windows 11 Ήρωας / / April 02, 2023

Τελευταία ενημέρωση στις

Η ενεργοποίηση της Προστασίας συστήματος στα Windows 11 είναι ένας ασφαλής τρόπος για την προστασία των δεδομένων μονάδας δίσκου. Δείτε πώς να το κάνετε.
Πριν κάνετε οποιεσδήποτε σημαντικές αλλαγές στον υπολογιστή σας, είναι η καλύτερη πρακτική δημιουργήστε ένα σημείο επαναφοράς. Εάν κάτι πάει στραβά, μπορείτε να το χρησιμοποιήσετε για να ανακτήσετε το σύστημά σας.
Ενώ συνιστάται η μη αυτόματη δημιουργία ενός σημείου επαναφοράς, μπορεί να ξεχάσετε να το κάνετε. Τα καλά νέα είναι ότι μπορείτε να κάνετε τα Windows 11 να δημιουργήσουν ένα αυτόματα χρησιμοποιώντας το Προστασία συστήματος χαρακτηριστικό.
Αυτή η δυνατότητα μοιάζει με την Επαναφορά Συστήματος και μπορείτε να την ενεργοποιήσετε μέσω της εφαρμογής Ρυθμίσεις ή χρησιμοποιώντας το Windows PowerShell. Θα εξηγήσουμε πώς να ενεργοποιήσετε την Προστασία συστήματος για μονάδες δίσκου στα Windows 11 παρακάτω.
Πώς να ενεργοποιήσετε την προστασία συστήματος στα Windows 11
Υπάρχουν μερικοί τρόποι για να ενεργοποιήσετε την Προστασία συστήματος για μονάδες δίσκου στα Windows 11. Το πρώτο είναι μέσω της διεπαφής χρήστη και το άλλο χρησιμοποιεί το τερματικό PowerShell. Θα καλύψουμε και τα δύο ξεκινώντας από τη διεπαφή χρήστη των Windows 11.
Για να ενεργοποιήσετε την Προστασία συστήματος για μονάδες δίσκου στα Windows 11:
- Πάτα το κλειδί Windows ή κάντε κλικ στο Αρχή κουμπί και εκκίνηση Ρυθμίσεις.
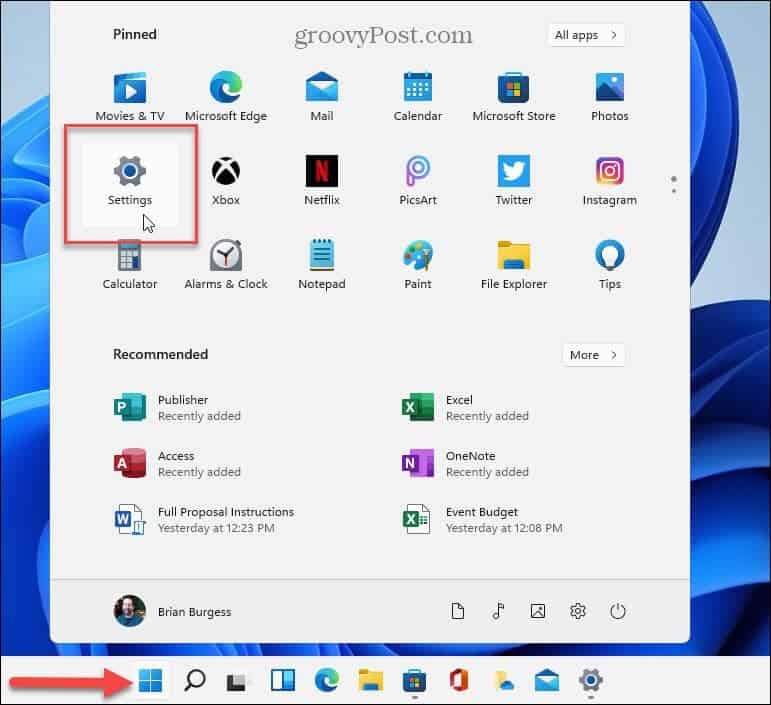
- Οταν ο Ρυθμίσεις ανοίγει η εφαρμογή, επιλέξτε Σύστημα από την αριστερή στήλη.
- Κάντε κύλιση προς τα κάτω στη δεξιά ενότητα και κάντε κλικ στο Σχετικά με επιλογή.
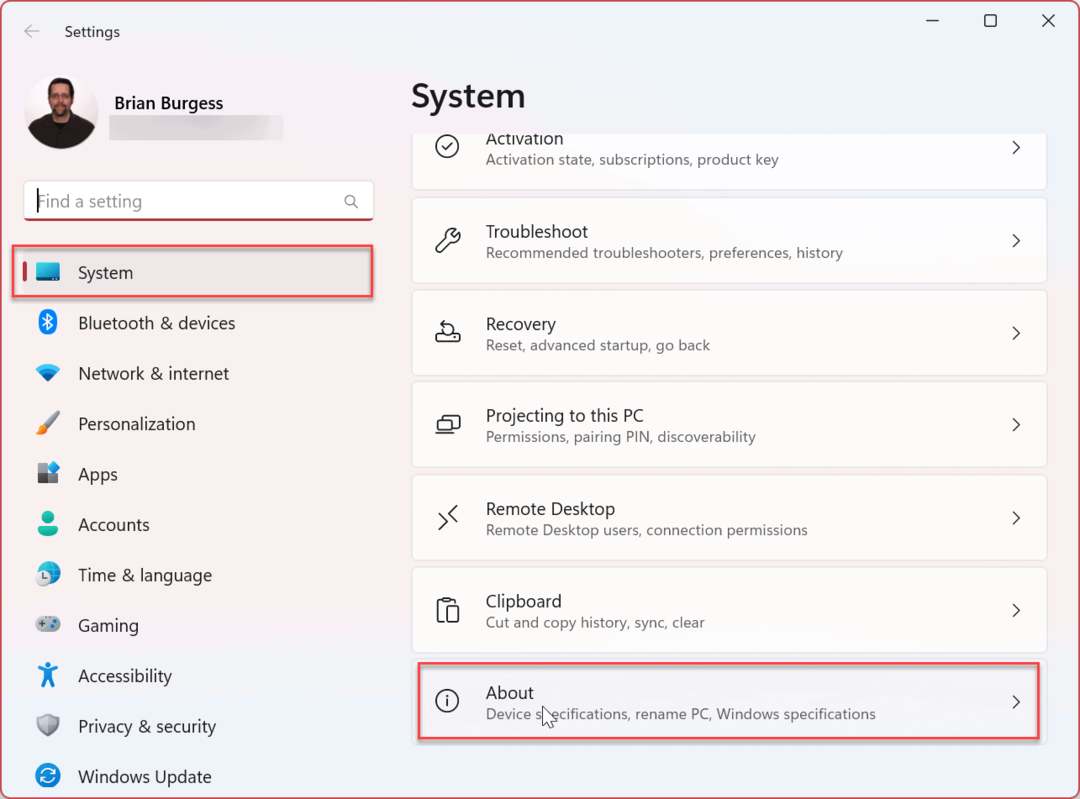
- Σύμφωνα με το Προδιαγραφές συσκευής ενότητα, κάντε κλικ στο Προστασία συστήματος Σύνδεσμος.
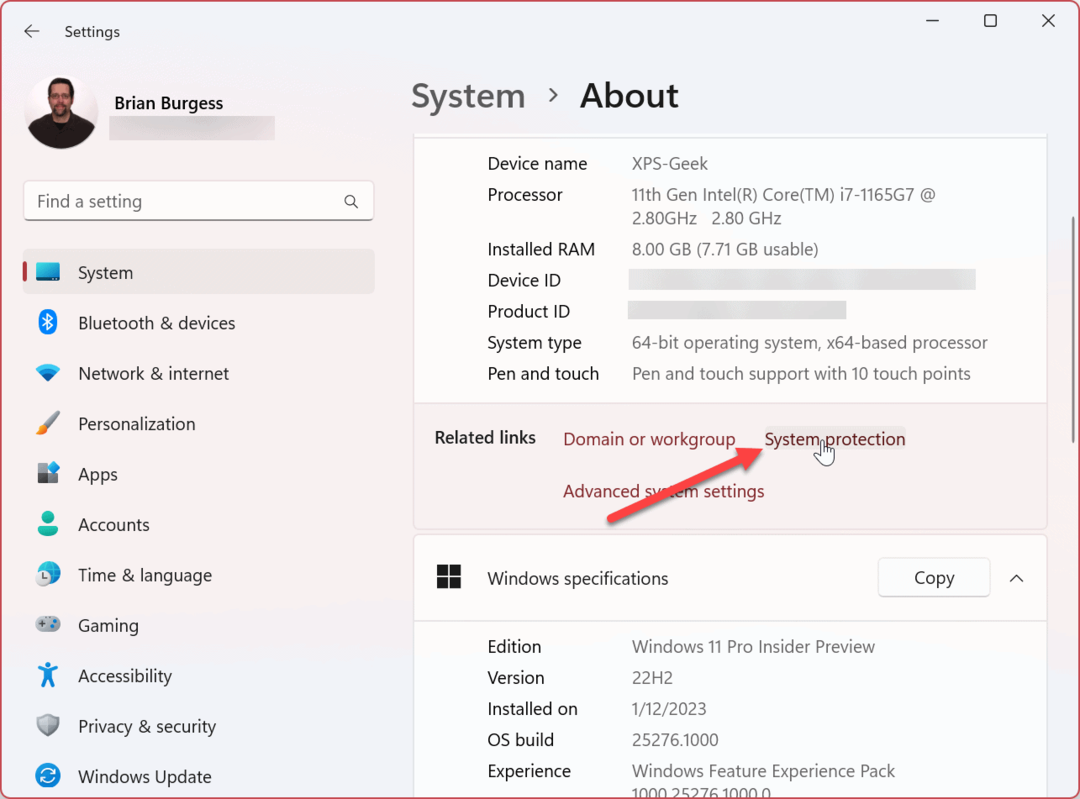
- Επίλεξε το Προστασία συστήματος καρτέλα και επιλέξτε το (Γ:) Οδηγήστε.
- Κάντε κλικ στο Διαμορφώστε κουμπί.
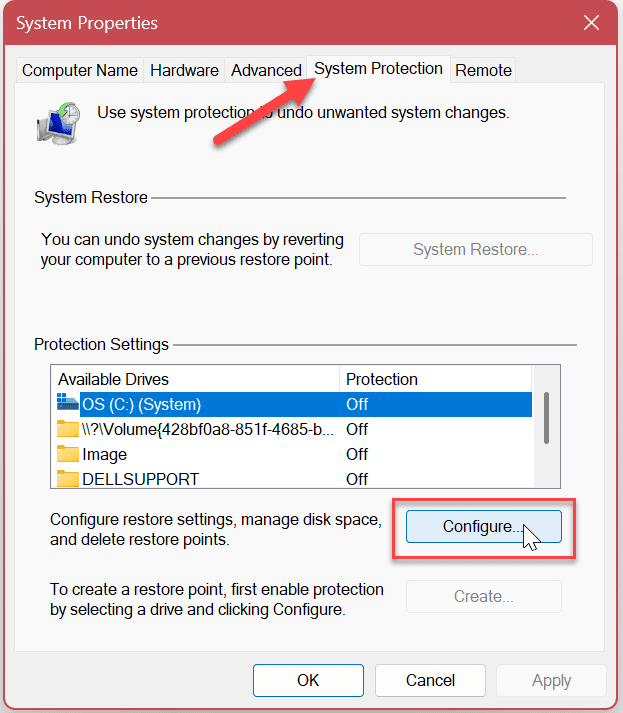
- Επίλεξε το Ενεργοποιήστε την προστασία συστήματος επιλογή και κάντε κλικ Ισχύουν και Εντάξει.
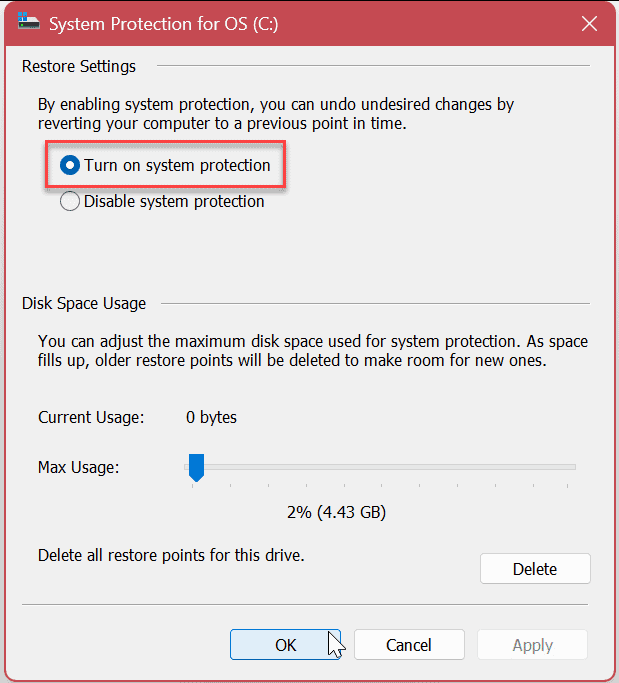
Σημείωση: Σε αυτήν την ενότητα, μπορείτε επίσης να προσαρμόσετε την ποσότητα χώρο στο δίσκο που χρησιμοποιείται για την προστασία του συστήματος μετακινώντας το ρυθμιστικό. Όταν επιτευχθεί ο μέγιστος χώρος, τα Windows θα διαγράψτε παλιά σημεία επαναφοράς να κάνει χώρο για καινούργια.
Πώς να απενεργοποιήσετε την προστασία συστήματος στα Windows 11
Εάν θέλετε να απενεργοποιήσετε την Προστασία συστήματος, μπορείτε. Η διαδικασία είναι ουσιαστικά η επιλογή της απενεργοποίησης και το κλικ σε ένα μήνυμα επαλήθευσης.
Για να απενεργοποιήσετε την προστασία συστήματος στα Windows 11:
- Επίλεξε το Απενεργοποιήστε την προστασία συστήματος επιλογή και κάντε κλικ στο Ισχύουν κουμπί.
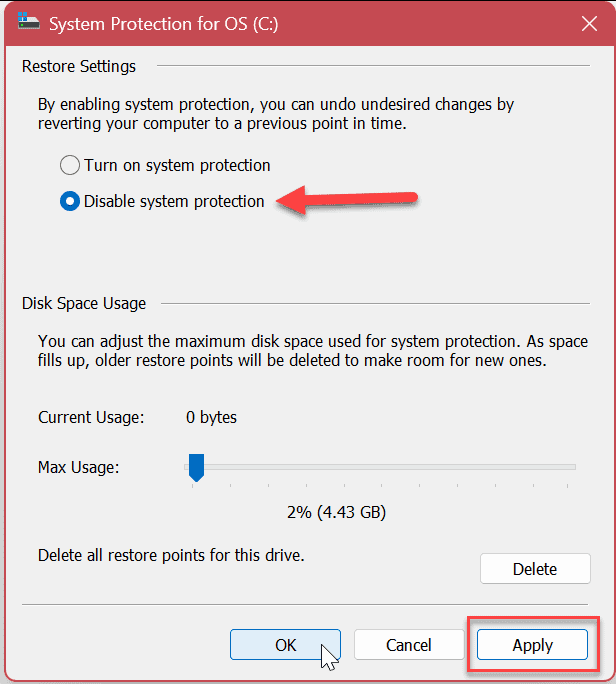
- Όταν εμφανιστεί το μήνυμα επαλήθευσης, κάντε κλικ στο Ναί κουμπί.
Σημείωση: Θυμηθείτε ότι όλα τα υπάρχοντα σημεία επαναφοράς θα διαγραφούν και δεν θα δημιουργηθούν νέα.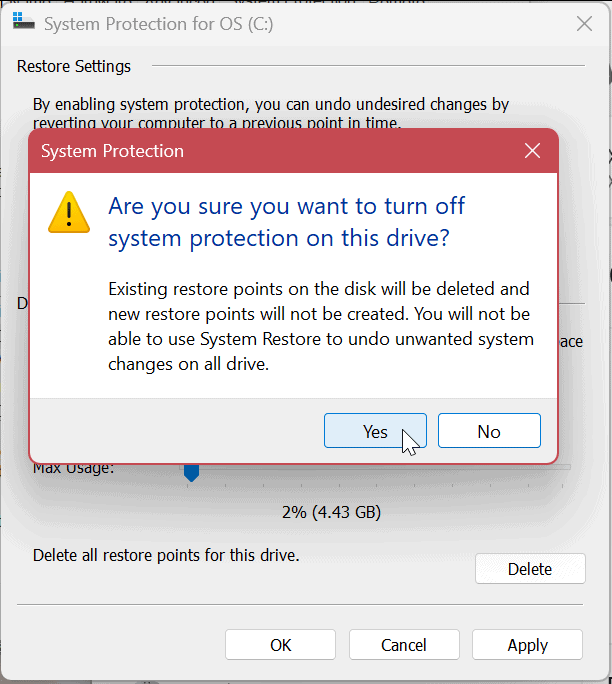
- Κάντε κλικ Εντάξει για να κλείσετε έξω από το παράθυρο Προστασία συστήματος και Χ να κλείσει από Ρυθμίσεις όταν είναι έτοιμο.
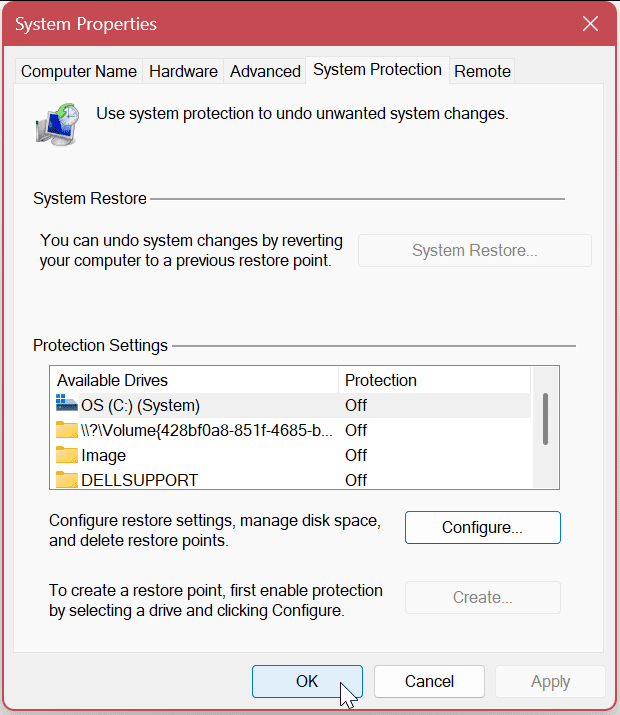
Πώς να ενεργοποιήσετε την προστασία συστήματος στα Windows 11 χρησιμοποιώντας το PowerShell
Εκτός από τη χρήση της γραφικής διεπαφής χρήστη για την ενεργοποίηση της προστασίας συστήματος για μονάδες δίσκου στα Windows 11, μπορείτε επίσης χρησιμοποιήστε το PowerShell. Η διαδικασία είναι απλή εκτελώντας μία μόνο εντολή.
Μπορείτε επίσης να χρησιμοποιήσετε το νεότερο τερματικό των Windows για αυτά τα βήματα.
Για να ενεργοποιήσετε την Προστασία συστήματος μέσω του PowerShell:
- Πάτα το κλειδί Windows και αναζητήστε PowerShell.
- Επίλεξε το Εκτέλεση ως Διαχειριστής επιλογή από την αριστερή στήλη.
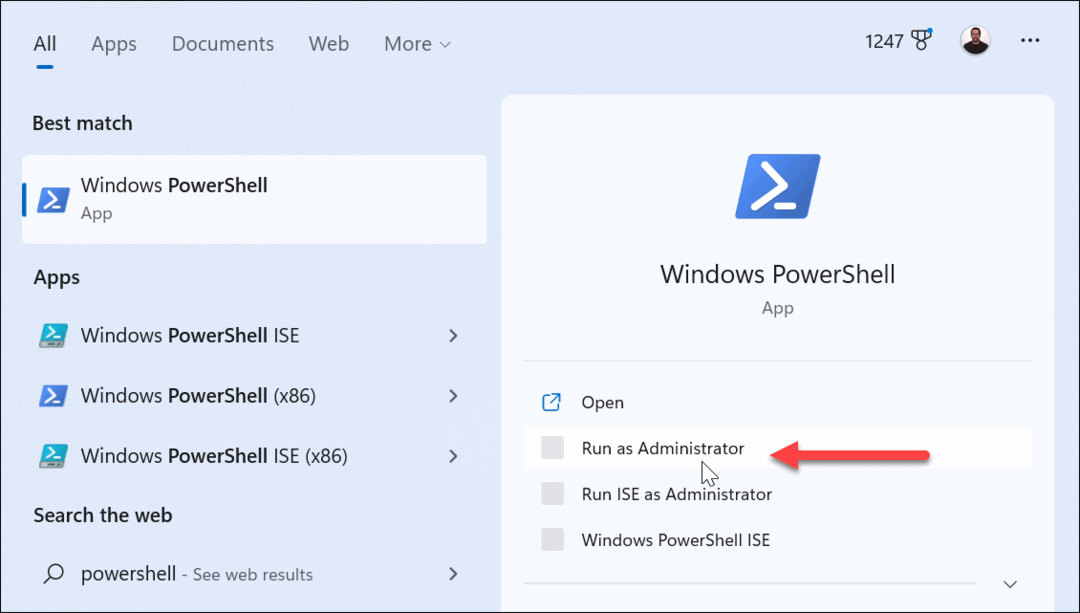
- Για να ενεργοποιήσετε την Προστασία συστήματος στο τοπικό σας ΝΤΟ: μονάδα δίσκου, εκτελέστε την ακόλουθη εντολή όταν ανοίξει το τερματικό και πατήστε Εισαγω.
Enable-ComputerRestore -Drive "C:\"
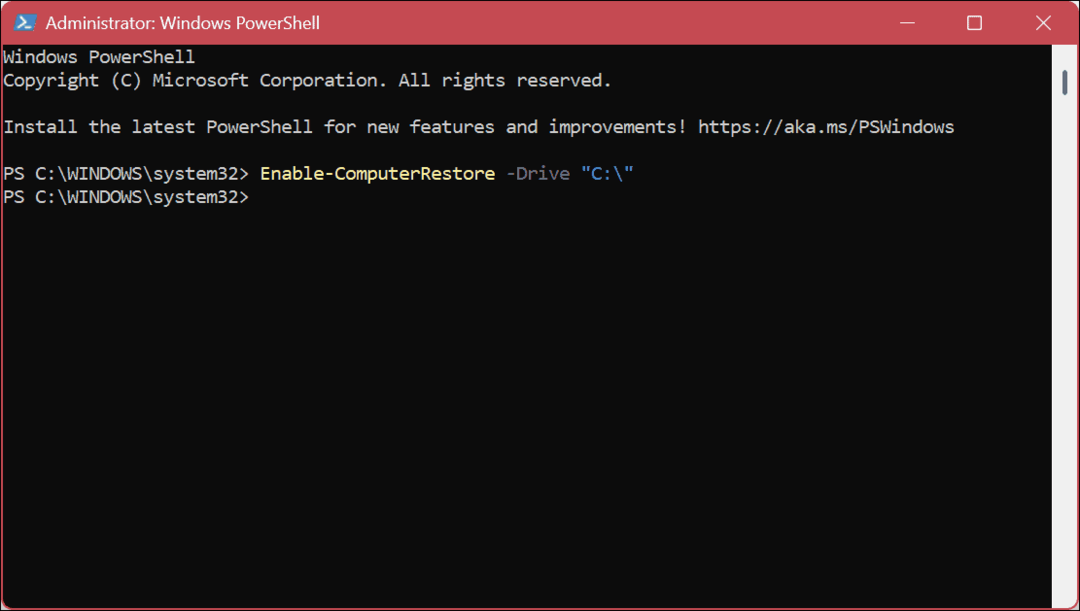
- Κάντε κλικ Ναί αν το Ελεγχος λογαριασμού χρήστη Εμφανίζεται το μήνυμα (UAC).
- Εάν πρέπει να απενεργοποιήσετε την Προστασία συστήματος από PowerShell, εκτελέστε την ακόλουθη εντολή και πατήστε Εισαγω.
Disable-ComputerRestore -Drive "C:\"
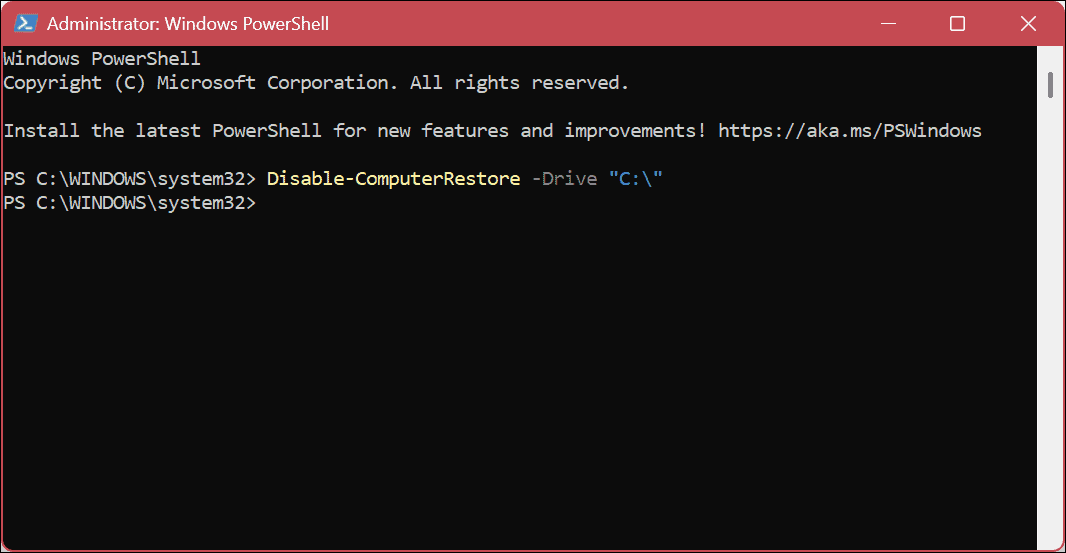
Αφού χρησιμοποιήσετε τα παραπάνω βήματα, η Προστασία συστήματος θα ενεργοποιηθεί ή θα απενεργοποιηθεί (ανάλογα με την εντολή) στο σύστημά σας. Να θυμάστε ότι όταν χρησιμοποιείτε το τερματικό, δεν θα εμφανίζονται μηνύματα επαλήθευσης (εκτός από το UAC εάν είναι ενεργοποιημένο). Η δράση θα έχει μόλις ολοκληρωθεί. Ωστόσο, μπορείτε να επαληθεύσετε ότι η εντολή λειτουργεί μεταβαίνοντας στην Προστασία συστήματος μέσω του GUI.
Εάν θέλετε να προσθέσετε προστασία συστήματος σε διαφορετική μονάδα δίσκου, εκτελέστε την ίδια εντολή αλλά αντικαταστήστε ΝΤΟ: με το γράμμα μονάδας για προστασία.
Προστασία των δεδομένων σας στα Windows 11
Η Προστασία Συστήματος ή η Επαναφορά Συστήματος στα Windows 11 προστατεύει τα δεδομένα και τον υπολογιστή σας με τη δημιουργία αντιγράφων ασφαλείας των ρυθμίσεων και των δεδομένων του συστήματος κατά τη διάρκεια σημαντικών αλλαγών του συστήματος, όπως εγκαταστάσεις λογισμικού ή ενημερώσεις δυνατοτήτων. Μπορείτε να χρησιμοποιήσετε τα παραπάνω βήματα για να σας βοηθήσουν να ξεκινήσετε.
Εκτός από τις λύσεις δημιουργίας αντιγράφων ασφαλείας αρχείων όπως συγχρονισμός αρχείων στο OneDrive ή μια επιλογή τρίτου μέρους όπως Backblaze, υπάρχουν άλλοι τρόποι για να διατηρήσετε τα αρχεία του συστήματός σας προστατευμένα στα Windows 11. Για παράδειγμα, μπορείτε να δημιουργήσετε ένα πλήρης δημιουργία αντιγράφων ασφαλείας εικόνας συστήματος και χρησιμοποιήστε το για να ανακτήστε τον υπολογιστή σας.
Μια άλλη ενσωματωμένη δυνατότητα ανάκτησης αρχείων που μπορείτε να χρησιμοποιήσετε είναι Ιστορικό αρχείων στα Windows 11. Και αν πρέπει να ξεκινήσετε από την αρχή και να επανεγκαταστήσετε τα Windows 11, μπορείτε να χρησιμοποιήσετε το Επαναφέρετε αυτήν τη δυνατότητα υπολογιστή.
Αξίζει επίσης να σημειωθεί ότι μπορείτε να βοηθήσετε στην προστασία των δεδομένων σας με κρυπτογράφηση αρχείων και φακέλων και αφαίρεση προσωπικών πληροφοριών από αρχεία.
Πώς να βρείτε το κλειδί προϊόντος των Windows 11
Εάν πρέπει να μεταφέρετε τον αριθμό-κλειδί προϊόντος των Windows 11 ή απλά το χρειάζεστε για να κάνετε μια καθαρή εγκατάσταση του λειτουργικού συστήματος,...
Πώς να εκκαθαρίσετε την προσωρινή μνήμη, τα cookies και το ιστορικό περιήγησης του Google Chrome
Το Chrome κάνει εξαιρετική δουλειά στην αποθήκευση του ιστορικού περιήγησής σας, της προσωρινής μνήμης και των cookie για τη βελτιστοποίηση της απόδοσης του προγράμματος περιήγησής σας στο διαδίκτυο. Δικό της πώς να...



