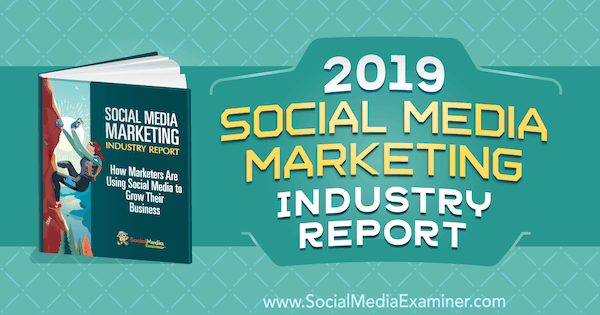Πώς να κάνετε αναζήτηση στο Excel
το γραφείο της Microsoft Microsoft Excel Ήρωας Excel / / April 02, 2023

Τελευταία ενημέρωση στις

Ένα υπολογιστικό φύλλο μπορεί να περιέχει τεράστιο όγκο δεδομένων, αλλά η εύρεση του δεν θα πρέπει να είναι δύσκολη. Δείτε πώς να κάνετε αναζήτηση στο Excel.
Τα υπολογιστικά φύλλα είναι απίστευτα χρήσιμα για την αποθήκευση δεδομένων. Εάν έχετε προσπαθήσει ποτέ να δείτε πόσο μακριά φτάνουν οι σειρές ή οι στήλες στο Excel, θα γνωρίζετε πολύ καλά πόσα δεδομένα μπορεί να χωρέσει.
Εάν έχετε έναν τόνο δεδομένων για να ψάξετε, μπορεί να είναι πολύ χρήσιμο να μάθετε πώς να κάνετε αναζήτηση στο Excel. Τα καλά νέα είναι ότι χρησιμοποιώντας τα εργαλεία στο Excel, μπορείτε γρήγορα και εύκολα να βρείτε συγκεκριμένες λέξεις ή τιμές.
Μπορείτε ακόμη να αντικαταστήσετε μια συγκεκριμένη λέξη ή τιμή με μια άλλη. Εάν η λέξη ή η τιμή σας εμφανίζεται πολλές φορές σε ολόκληρο το υπολογιστικό φύλλο σας, μπορείτε να κάνετε κάθε περίπτωση με ένα μόνο κλικ. Μπορείτε επίσης να χρησιμοποιήσετε συναρτήσεις του Excel για να βρείτε συγκεκριμένες τιμές ή συμβολοσειρές και να επιστρέψετε χρήσιμες πληροφορίες σχετικά με αυτές.
Εάν είστε έτοιμοι να ξεκινήσετε το κυνήγι μέσω του υπολογιστικού φύλλου σας, τότε δείτε πώς να κάνετε αναζήτηση στο Excel.
Πώς να κάνετε αναζήτηση στο Excel χρησιμοποιώντας το Find
Εάν προσπαθείτε να βρείτε μια συγκεκριμένη πληροφορία στο υπολογιστικό φύλλο σας, μπορείτε να χρησιμοποιήσετε το εργαλείο Εύρεση του Excel για να σας βοηθήσει να το βρείτε. Μπορείτε να αναζητήσετε την ακριβή λέξη ή τιμή ή να χρησιμοποιήσετε χαρακτήρες μπαλαντέρ για να πραγματοποιήσετε μια λιγότερο συγκεκριμένη αναζήτηση.
Για αναζήτηση στο Excel χρησιμοποιώντας Εύρεση:
- Βεβαιωθείτε ότι βρίσκεστε στο Σπίτι αυτί.
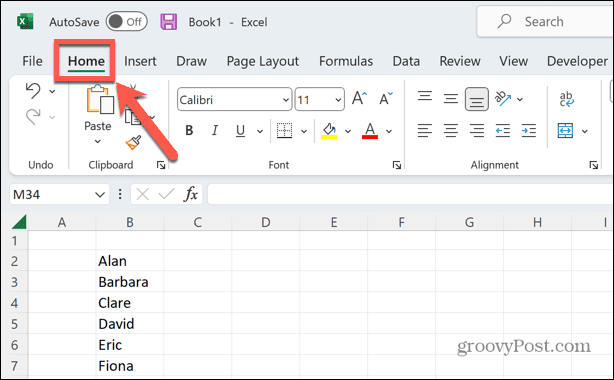
- Στο Επεξεργασία τμήμα της κορδέλας, κάντε κλικ Εύρεση και επιλογή.
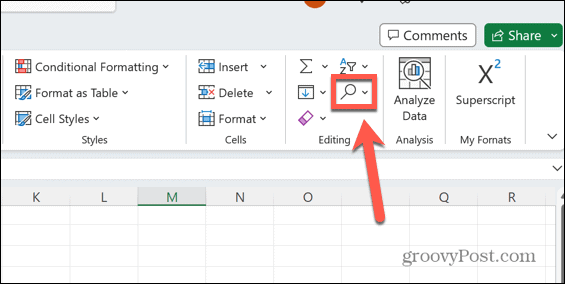
- Επιλέγω Εύρημα.
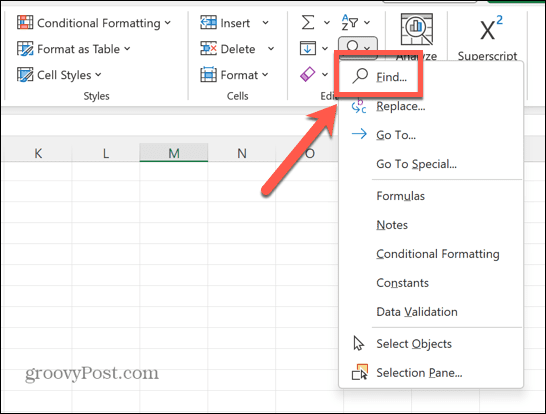
- Εισαγάγετε το κείμενο που θέλετε να βρείτε στο Βρείτε τι Μπορείτε επίσης να χρησιμοποιήσετε χαρακτήρες μπαλαντέρ στην αναζήτησή σας, οι οποίοι εξηγούνται αργότερα στο άρθρο.
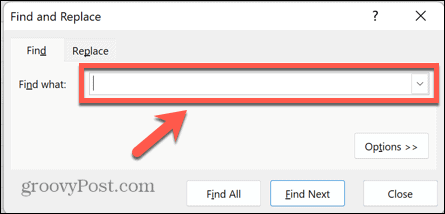
- Εάν χρειάζεστε πρόσθετες επιλογές αναζήτησης και δεν είναι ήδη ορατές, κάντε κλικ Επιλογές.
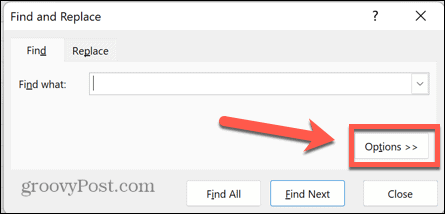
- Επιλέξτε τις πρόσθετες επιλογές σας. Αυτά περιλαμβάνουν:
-
Στα πλαίσια: Επιλέξτε για αναζήτηση στο τρέχον φύλλο ή σε ολόκληρο το βιβλίο εργασίας.
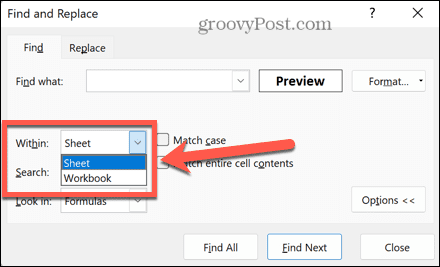
-
Αναζήτηση: Επιλέξτε Με σειρές ή Με στήλες για αναζήτηση μόνο σε μία γραμμή ή στήλη κάθε φορά.
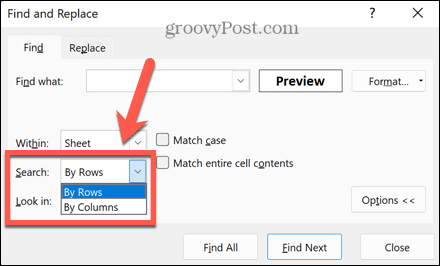
-
Κοιτάξτε μέσα: Λέει Εύρημα είτε να κάνετε αναζήτηση σε Τύπους, Τιμές, Σημειώσεις ή Σχόλια.
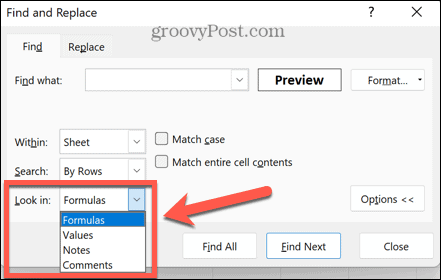
-
Υπόθεση αγώνα: Επιστρέφει αποτελέσματα μόνο όταν η περίπτωση είναι ακριβής αντιστοίχιση με αυτό που καταχωρίσατε στο Βρείτε τι πεδίο.
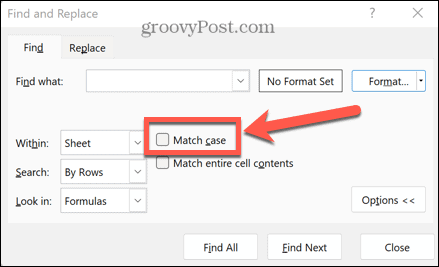
-
Αντιστοιχίστε ολόκληρα τα περιεχόμενα κελιού: Αγνοεί κελιά που περιέχουν το ερώτημα αναζήτησής σας αλλά και άλλο κείμενο. Σημειώστε ότι στο Excel για Mac, καλείται αυτή η επιλογή Βρείτε μόνο ολόκληρα κελιά.
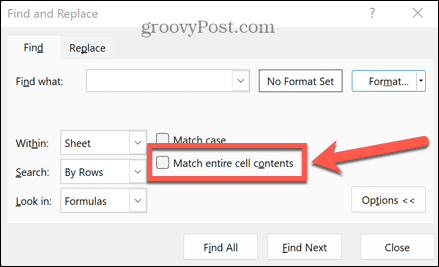
-
Μορφή: Μπορείτε να λάβετε το Excel για αναζήτηση μόνο για αποτελέσματα που έχουν συγκεκριμένη μορφοποίηση. Κάντε κλικ Μορφή για να ορίσετε τη μορφοποίηση που επιθυμείτε.
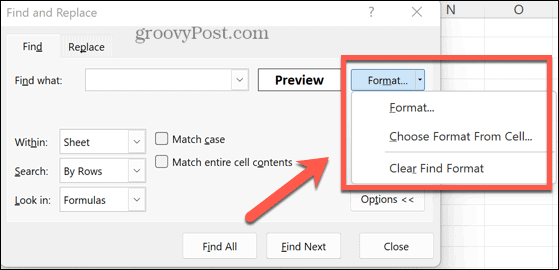
- Μόλις είστε ικανοποιημένοι με τις ρυθμίσεις αναζήτησής σας, κάντε κλικ Εύρεση όλων για να βρείτε κάθε εμφάνιση του ερωτήματος αναζήτησής σας μέσα στις δεδομένες παραμέτρους σας.
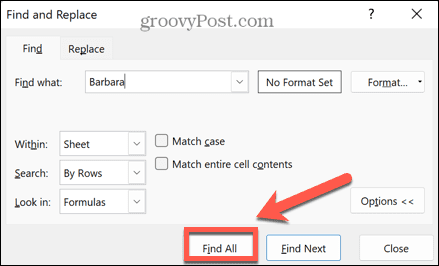
- Θα δείτε μια λίστα με όλα τα κελιά που βρέθηκαν. Κάντε κλικ σε ένα για να μεταφερθείτε σε αυτό το κελί.
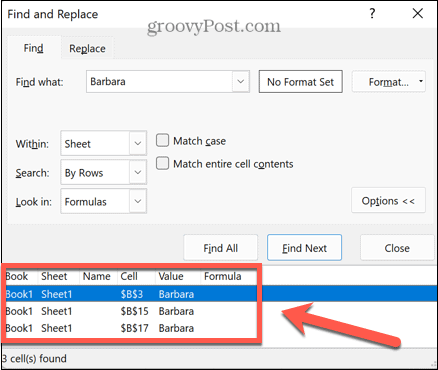
- Εναλλακτικά, εάν θέλετε να βρείτε μόνο την επόμενη μεμονωμένη παρουσία, κάντε κλικ Εύρεση επόμενου αντι αυτου.

Πώς να κάνετε αναζήτηση στο Excel χρησιμοποιώντας το Replace
Εάν αντιληφθείτε ότι μία λέξη ή τιμή έχει εισαχθεί λανθασμένα σε όλο το υπολογιστικό φύλλο σας, μπορείτε να χρησιμοποιήσετε το εργαλείο Excel Replace για να βρείτε αυτά τα σφάλματα και να τα αντικαταστήσετε με το διορθωμένο κείμενο. Μπορείτε επίσης να χρησιμοποιήσετε αυτήν τη μέθοδο για να αντικαταστήσετε μια τιμή με μια άλλη.
Για να χρησιμοποιήσετε το Replace στο Excel:
- Στο Επεξεργασία τμήμα του Σπίτι καρτέλα, κάντε κλικ Εύρεση και επιλογή.
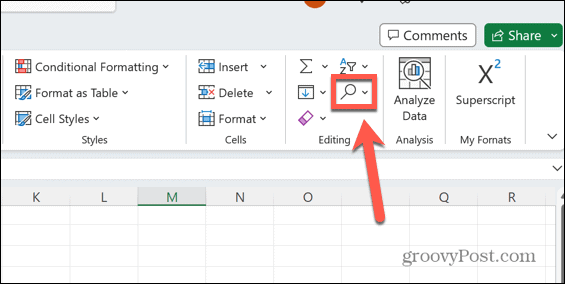
- Επιλέγω Αντικαθιστώ.
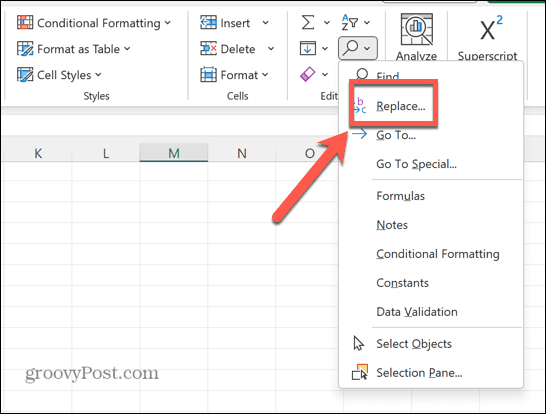
- Στο Βρείτε τι πεδίο, πληκτρολογήστε το κείμενο που θέλετε να αντικαταστήσετε.
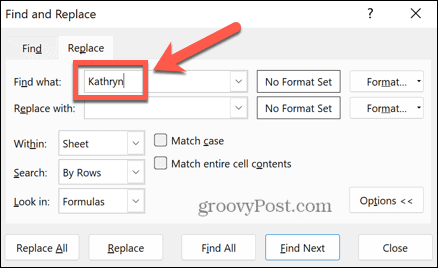
- Στο Αντικατέστησε με στο πεδίο, πληκτρολογήστε το κείμενο με το οποίο θέλετε να το αντικαταστήσετε.
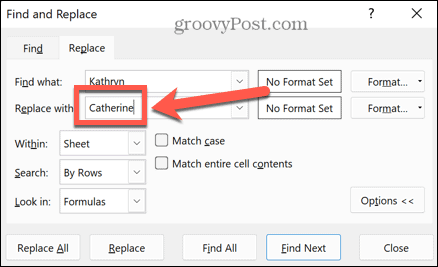
- Ορίστε τυχόν άλλες πρόσθετες επιλογές όπως περιγράφεται στην παραπάνω ενότητα.
- Εάν θέλετε να αντικαταστήσετε όλες τις εμφανίσεις του κειμένου σας, κάντε κλικ Αντικατάσταση όλων. Πρέπει να είστε βέβαιοι ότι έχετε ρυθμίσει τις επιλογές σας έτσι ώστε να αντικαθιστάτε μόνο το κείμενο που θέλετε.
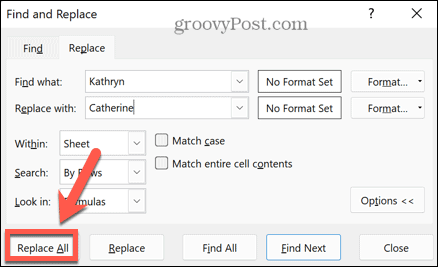
- Εάν θέλετε να το παίξετε με ασφάλεια και απλώς να αντικαταστήσετε μία παρουσία κάθε φορά, κάντε κλικ Εύρεση επόμενου για να βρείτε το επόμενο παράδειγμα.
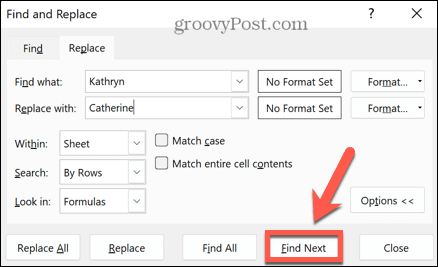
- Κάντε κλικ Αντικαθιστώ για να αντικαταστήσετε αυτήν την παρουσία ή για να την παραλείψετε, κάντε κλικ Εύρεση επόμενου πάλι.
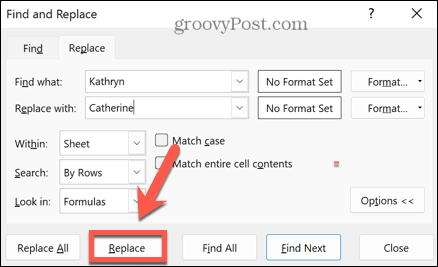
- Επαναλάβετε μέχρι να αντικαταστήσετε όλες τις περιπτώσεις που θέλετε.
Πώς να χρησιμοποιήσετε χαρακτήρες μπαλαντέρ στο Excel
Μπορείτε να χρησιμοποιήσετε χαρακτήρες μπαλαντέρ για να βρείτε πολλές διαφορετικές λέξεις ή τιμές στο υπολογιστικό φύλλο σας. Αυτοί είναι ειδικοί χαρακτήρες που λένε στο Excel τα κριτήρια για το τι πρέπει να αναζητηθεί.
Για να χρησιμοποιήσετε χαρακτήρες μπαλαντέρ στο Excel:
- Χρησιμοποιήστε ένα ερωτηματικό (?) για την αντικατάσταση οποιουδήποτε μεμονωμένου χαρακτήρα. Για παράδειγμα, η αναζήτηση για σι? σολ θα έβρισκε τσάντα, επαιτεία, μεγάλο, βάλτο και ζωύφιο.
- Χρησιμοποιήστε έναν αστερίσκο (*) για να αντικαταστήσετε οποιαδήποτε σειρά χαρακτήρων. Για παράδειγμα, η αναζήτηση για β*α θα έβρισκε λέξεις όπως βόα, σουτιέν, μπανάνα, μπαντάνα και μπαλαρίνα.
- Χρησιμοποιήστε ένα tilde (~) εάν το κείμενο που αναζητάτε περιλαμβάνει είτε ερωτηματικό είτε αστερίσκο. Για παράδειγμα, η αναζήτηση για αλήθεια~; θα έβρισκε «αλήθεια;» συμπεριλαμβανομένου του ερωτηματικού.
Πώς να κάνετε αναζήτηση στο Excel χρησιμοποιώντας συναρτήσεις
Όλες οι παραπάνω μέθοδοι σας επιτρέπουν να βρείτε τη θέση των κελιών που περιέχουν τις καθορισμένες λέξεις ή τιμές. Ωστόσο, μπορείτε επίσης να χρησιμοποιήσετε τις συναρτήσεις του Excel για να βρείτε κείμενο ή τιμές στο υπολογιστικό φύλλο σας και να παρέχετε πληροφορίες σχετικά με αυτές τις τιμές ή τη θέση τους.
Ακολουθούν μερικές από τις λειτουργίες που ίσως θέλετε να ελέγξετε:
- ΕΥΡΗΜΑ: Αυτή η συνάρτηση είναι αρκετά διαφορετική από το εργαλείο Εύρεση στο Excel. Μπορεί να χρησιμοποιηθεί για να βρει τη θέση ενός συγκεκριμένου χαρακτήρα μέσα σε μια συμβολοσειρά.
- ΑΝΑΖΗΤΗΣΗ: Αυτό είναι παρόμοιο με ΕΥΡΗΜΑ αλλά αγνοεί την περίπτωση του χαρακτήρα που αναζητάτε.
- VLOOKUP: ο VLOOKUP λειτουργία βρίσκει μια συγκεκριμένη τιμή σε μια στήλη και επιστρέφει την τιμή από διαφορετική στήλη στην ίδια γραμμή. Για παράδειγμα, μπορείτε να αναζητήσετε ένα όνομα και να επιστρέψετε την ηλικία του από την επόμενη στήλη.
- HLOOKUP: Το ίδιο με VLOOKUP αλλά επιστρέφει μια τιμή από διαφορετική σειρά στην ίδια στήλη.
- XLOOKUP: Αυτό είναι παρόμοιο με VLOOKUP και HLOOKUP αλλά σας επιτρέπει να βλέπετε δεδομένα σε κάθε πλευρά της επιλεγμένης γραμμής ή στήλης, κάτι που δεν το κάνουν οι άλλες συναρτήσεις.
- ΑΓΩΝΑΣ: Αυτή η συνάρτηση επιστρέφει τη θέση της τιμής αναζήτησης μέσα σε έναν πίνακα. Με άλλα λόγια, θα επιστρέψει τη θέση της τιμής αναζήτησης στα επιλεγμένα δεδομένα σας.
- ΔΕΙΚΤΗΣ: Αυτό είναι το αντίθετο του ΑΓΩΝΑΣ; Εάν παρέχετε μια αναφορά κελιού, θα επιστρέψει την τιμή σε αυτό το κελί.
Εξερεύνηση των δεδομένων σας στο Microsoft Excel
Η εκμάθηση του τρόπου αναζήτησης στο Excel διασφαλίζει ότι δεν θα ξοδεύετε πολλά χρόνια προσπαθώντας να βρείτε τη συγκεκριμένη πληροφορία που χρειάζεστε. Χρησιμοποιώντας τις παραπάνω μεθόδους, μπορείτε να βρείτε γρήγορα οποιοδήποτε κείμενο ή τιμές στο υπολογιστικό φύλλο σας.
Το Excel είναι μια εξαιρετικά ισχυρή εφαρμογή και θα μπορούσατε σχεδόν να ξοδέψετε μια ζωή μαθαίνοντας πώς να χρησιμοποιείτε όλες τις λειτουργίες του. Μπορείτε να μάθετε χρήσιμες λειτουργίες όπως πώς να ενεργοποίηση ή απενεργοποίηση μακροεντολών στο Excel. Μπορεί επίσης να είναι χρήσιμο να γνωρίζουμε πώς να αναζητήσετε διπλότυπα στο Excel. Και αν οι τύποι σας παράγουν σφάλματα, μπορείτε να μάθετε πώς να βρείτε μια κυκλική αναφορά στο Excel.
Πώς να βρείτε το κλειδί προϊόντος των Windows 11
Εάν πρέπει να μεταφέρετε τον αριθμό-κλειδί προϊόντος των Windows 11 ή απλά το χρειάζεστε για να κάνετε μια καθαρή εγκατάσταση του λειτουργικού συστήματος,...
Πώς να εκκαθαρίσετε την προσωρινή μνήμη, τα cookies και το ιστορικό περιήγησης του Google Chrome
Το Chrome κάνει εξαιρετική δουλειά στην αποθήκευση του ιστορικού περιήγησής σας, της προσωρινής μνήμης και των cookie για τη βελτιστοποίηση της απόδοσης του προγράμματος περιήγησής σας στο διαδίκτυο. Δικό της πώς να...