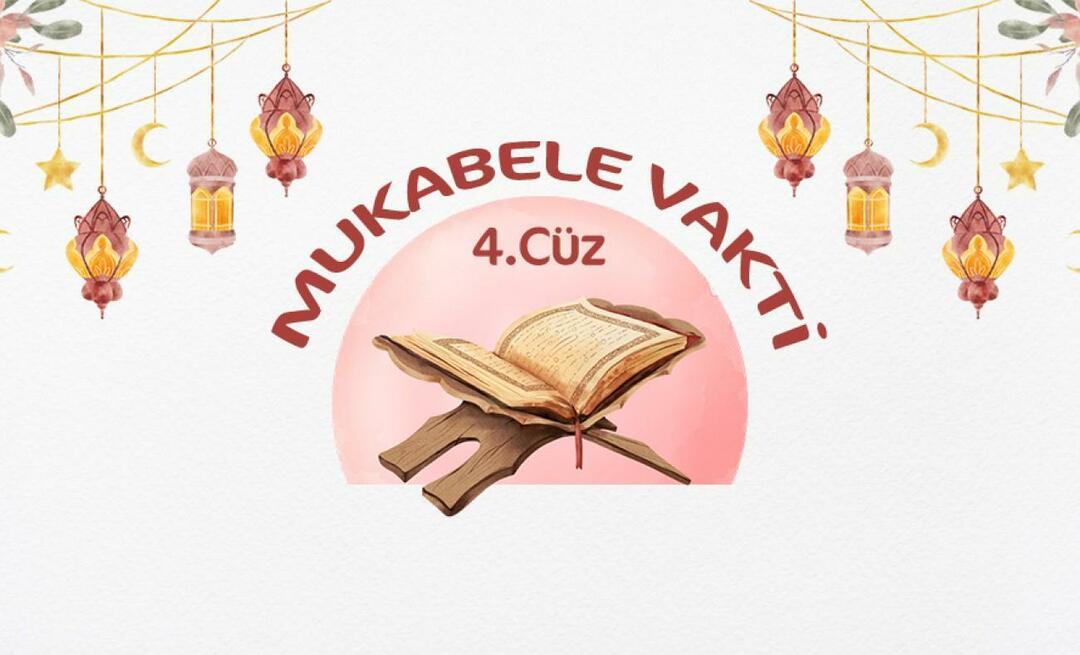Πώς να μοιράζεστε αρχεία μέσω Bluetooth στα Windows 10
Microsoft των Windows 10 / / March 18, 2020
Τελευταία ενημέρωση στις

Εάν έχετε κουραστεί να συνδέετε το τηλέφωνό σας με τον υπολογιστή σας όλη την ώρα για να μοιράζεστε φωτογραφίες και άλλα αρχεία, εδώ είναι μια ματιά στο να το κάνουμε χωρίς καλώδιο με Bluetooth.
Το Bluetooth είναι μια δημοφιλής ασύρματη τεχνολογία που σας επιτρέπει να συνδέετε συσκευές και να χρησιμοποιείτε για να ακούτε μουσική, να μοιράζεστε αρχεία και πολλά άλλα. Το Bluetooth χρησιμοποιεί ραδιοκύματα μικρής εμβέλειας για επικοινωνία με συσκευές όπως το smartphone, το tablet, το ποντίκι, το πληκτρολόγιο, τα ακουστικά και πολλά άλλα. Σε αυτό το άρθρο, θα σας δείξουμε πώς μπορείτε να ενεργοποιήσετε και να ρυθμίσετε το Bluetooth στα Windows 10, ώστε να μπορείτε να μοιράζεστε αρχεία μεταξύ των φορητών συσκευών σας και του υπολογιστή σας.
Έχουμε καλύψει πώς να κοινή χρήση αρχείων μέσω Bluetooth στο Windows Phone 8.1, αλλά εδώ θα εξετάσουμε προσεχώς την κοινή χρήση αρχείων με τα Windows 10 και μερικά βήματα αντιμετώπισης προβλημάτων.
Ενεργοποίηση και χρήση Bluetooth στα Windows 10
Πρώτα απ 'όλα, ο υπολογιστής σας πρέπει προφανώς να είναι ενεργοποιημένος με Bluetooth. Αν δεν συμβαίνει, μια εναλλακτική λύση είναι να εγκαταστήσετε ένα τρίτο μέρος USB Dongle Bluetooth. Για να μάθετε εάν ο υπολογιστής σας διαθέτει Bluetooth, πατήστε Πλήκτρο Windows + Χ στη συνέχεια κάντε κλικ στο κουμπί Διαχειριστή της συσκευής. Θα πρέπει να βλέπετε το Bluetooth που περιλαμβάνεται στο δέντρο της συσκευής. Αφού επιβεβαιώσετε ότι είναι εγκατεστημένο το Bluetooth, μπορείτε να ξεκινήσετε να συνδέετε συσκευές.
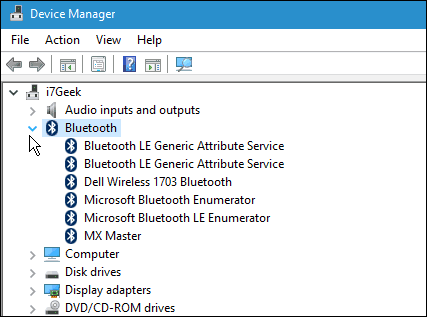
Για το πρώτο παράδειγμα, πρόκειται να μοιραστώ αρχεία από το smartphone μου. Η χρήση του Bluetooth είναι πολύ πιο εύκολη από την αντιμετώπιση καλωδίων για τη σύνδεση του τηλεφώνου σας στον υπολογιστή σας. Σε ορισμένα τηλέφωνα, το Bluetooth μπορεί να είναι μια πραγματική αποστράγγιση μπαταρίας. Αν δεν χρειάζεται να το χρησιμοποιείτε συνεχώς, σας συνιστούμε να το αφήσετε να απενεργοποιηθεί στην κινητή συσκευή σας μέχρι να το χρειαστείτε.
Όταν θέλετε να αντιγράψετε εικόνες ή αρχεία στον υπολογιστή σας, το πρώτο πράγμα που πρέπει να κάνετε είναι να αντιστοιχίσετε το τηλέφωνό σας με τον υπολογιστή.
Για να το κάνετε αυτό, ενεργοποιήστε το Bluetooth στο smartphone σας. Η ενεργοποίησή του ποικίλει ανάλογα με τις συσκευές. Εδώ χρησιμοποιώ ένα Nokia Lumia με το Windows Phone 8.1. Το Bluetooth είναι συνήθως στις ρυθμίσεις της συσκευής σας.
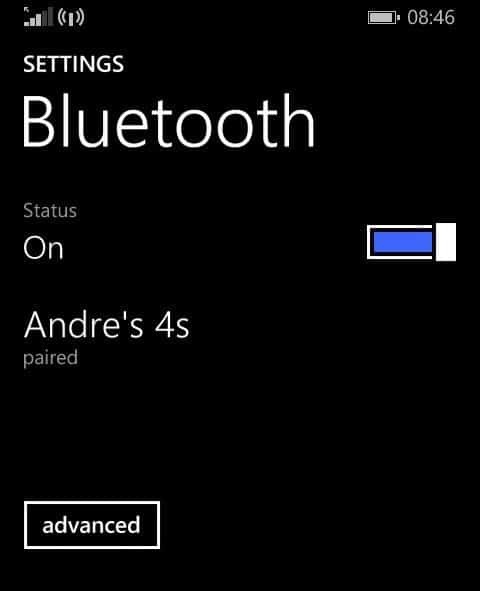
Στον υπολογιστή σας με τα Windows 10, μεταβείτε στις Ρυθμίσεις> Συσκευές> Bluetooth. Όταν η συσκευή σας εμφανίσει το παράθυρο Bluetooth, κάντε κλικ στη συνέχεια και στη συνέχεια κάντε κλικ στην επιλογή Ζεύγος.
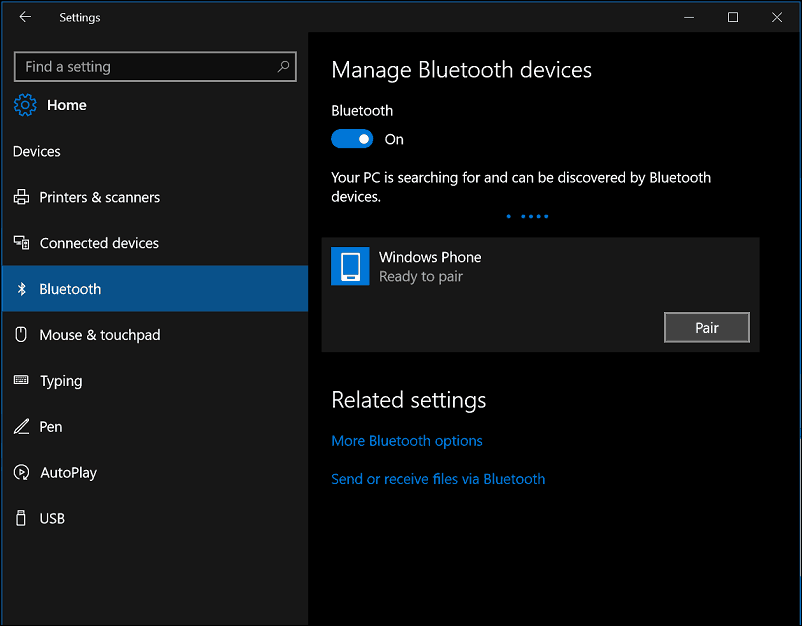
ΕΚΣΥΓΧΡΟΝΙΖΩ: Σημειώστε ότι αν χρησιμοποιείτε την ενημερωμένη έκδοση των Windows 10 Creators ή νεότερη έκδοση, τα βήματα μπορεί να είναι λίγο διαφορετικά. Αντ 'αυτού, θα υπάρξει μια "Προσθήκη Bluetooth ή άλλη συσκευή "που ανοίγει έναν οδηγό.
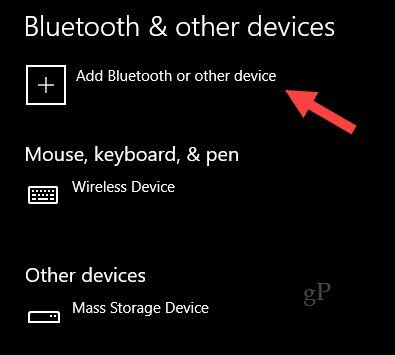

Μόλις επιλέξετε τη συσκευή σας για αντιστοίχιση, θα εμφανιστεί ένας κωδικός πρόσβασης. Κάντε κλικ στο κουμπί ναι για να επιβεβαιώσετε τις αντιστοιχίες κωδικού πρόσβασης τόσο στο τηλέφωνο όσο και στον υπολογιστή.
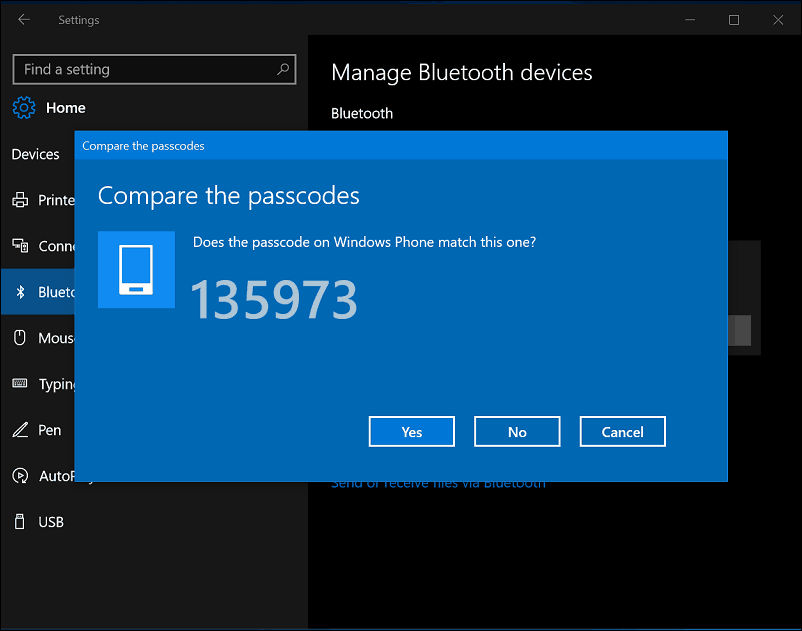
Περιμένετε λίγα δευτερόλεπτα ενώ οι δύο συσκευές έχουν αντιστοιχιστεί.
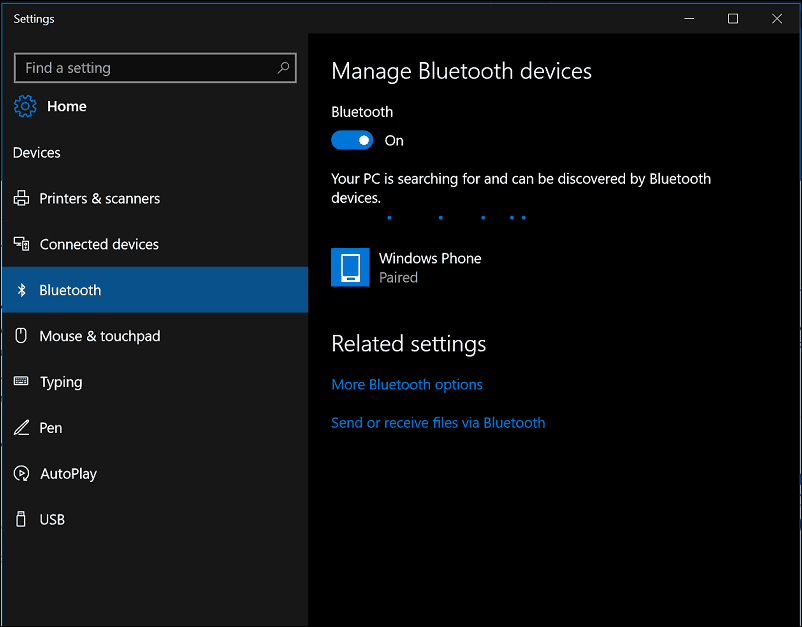
Κοινή χρήση αρχείων μέσω Bluetooth
Τώρα που έχετε ρυθμίσεις Bluetooth, η επόμενη εργασία είναι η κοινή χρήση αρχείων. Δοκιμάστε να μοιραστείτε αρχεία από το τηλέφωνό μας. Σημειώστε ότι οι διαδικασίες ποικίλλουν ανάλογα με το λειτουργικό σύστημα. Επιλέξτε τα αρχεία που θέλετε να μοιραστείτε και, στη συνέχεια, κάντε κλικ στο εικονίδιο Share hub και, στη συνέχεια, κάντε κλικ στο Bluetooth.
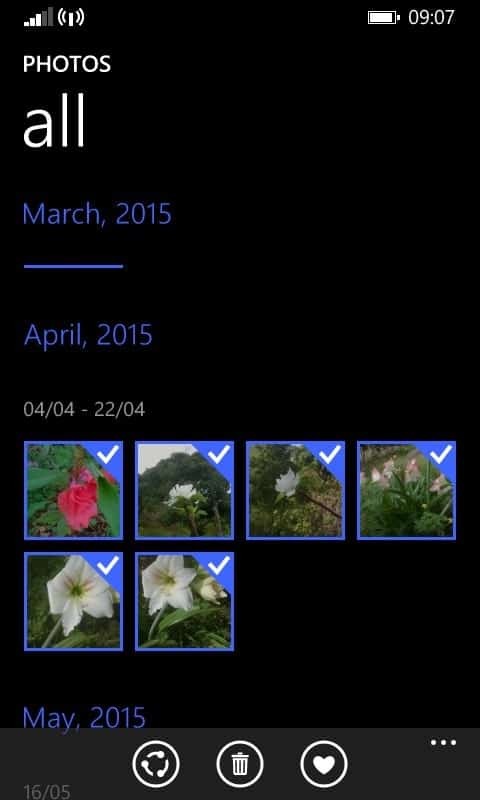
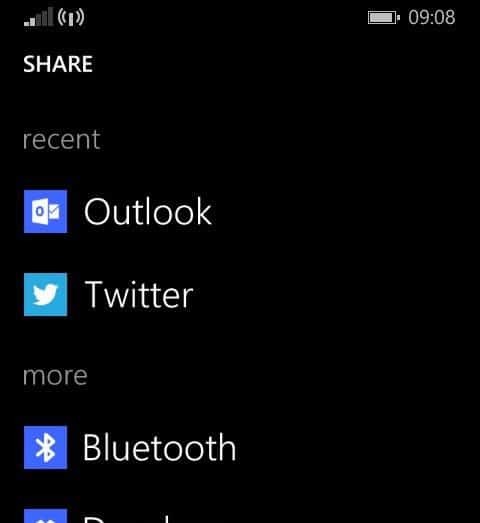
Επιλέξτε τη συζευγμένη συσκευή με την οποία θέλετε να μοιραστείτε τα αρχεία σας και περιμένετε όταν στέλνονται τα αρχεία.
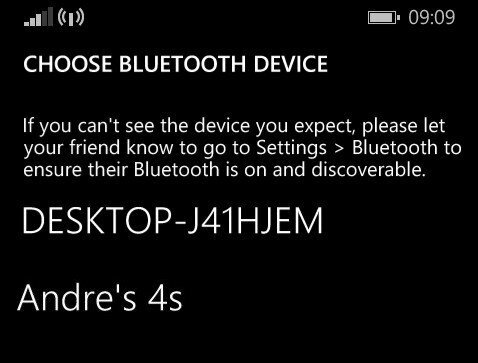
Για να στείλετε αρχεία από τα Windows 10, κάντε κλικ στο παράθυρο Bluetooth Αποστολή ή λήψη αρχείων μέσω Bluetooth. Κάντε κλικ Αποστολή αρχείων, επιλέξτε τη συσκευή με δυνατότητα Bluetooth και, στη συνέχεια, κάντε κλικ στο κουμπί Επόμενο.
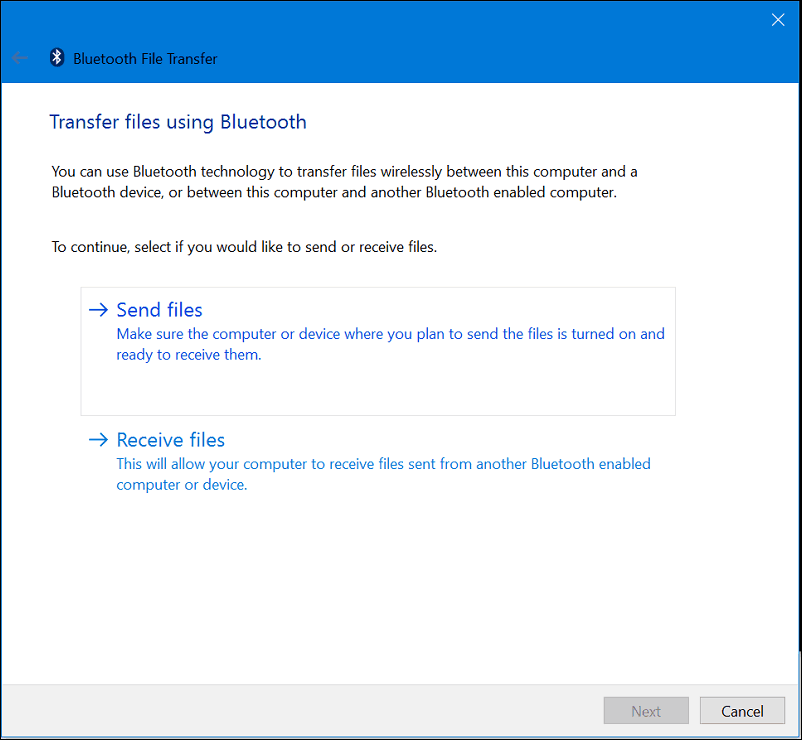
Μεταβείτε στα αρχεία που θέλετε να μοιραστείτε και στο τηλέφωνό σας επιλέξτε Αποδοχή.
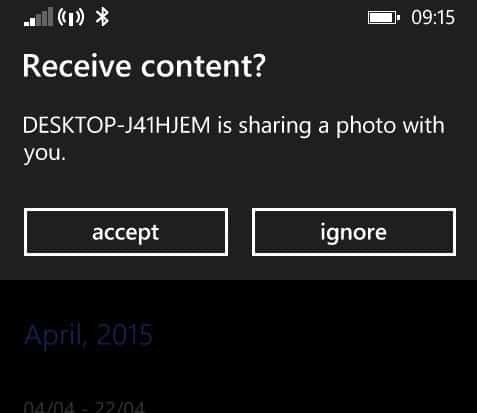
Αντιμετώπιση προβλημάτων Bluetooth
Εάν αντιμετωπίζετε συσκευές αντιστοίχισης προβλημάτων, πατήστε Πλήκτρο Windows + Q έπειτα τύπος: συσκευές και εκτυπωτές στη συνέχεια πατήστε Enter.
Κάντε κλικ στην επιλογή Προσθήκη συσκευής, επιλέξτε τη συσκευή με δυνατότητα Bluetooth και κάντε κλικ στο κουμπί Επόμενο. Αφού γίνει σύζευξη της συσκευής σας, θα εμφανιστεί στο παράθυρο "Συσκευές και εκτυπωτές".
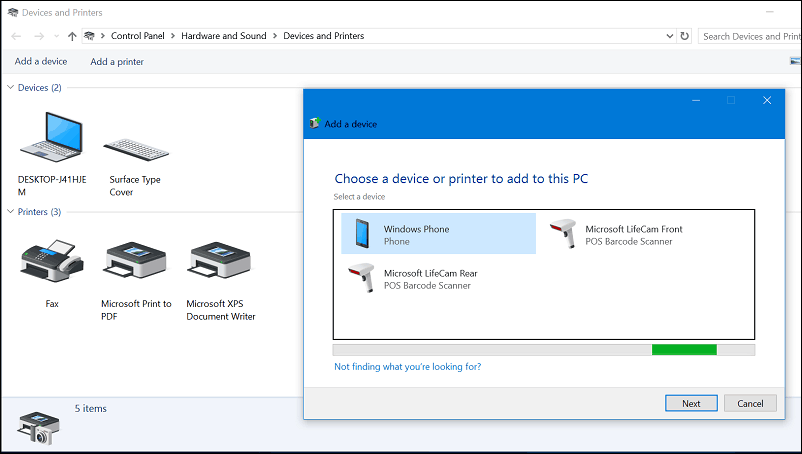
Η ενημέρωση των προγραμμάτων οδήγησης του firmware του τηλεφώνου ή των υπολογιστών chipset μπορεί να επιλύσει προβλήματα που δεν λειτουργούν με το Bluetooth ή δεν συσχετίζονται με συσκευές.
συμπέρασμα
Και αυτό είναι όλο που υπάρχει! Η αποστολή αρχείων μέσω Bluetooth είναι ευκολότερη από τη σύνδεση ενός καλωδίου και μεγαλύτερης ευρυζωνικότητας από την αποστολή αρχείων μέσω ηλεκτρονικού ταχυδρομείου στον εαυτό σας. Είναι επίσης ένας πολύ καλός τρόπος για την αποστολή αρχείων σε κάποιον που βρίσκεται κοντά, χωρίς να χρησιμοποιείτε το διαδίκτυο ή το τοπικό σας δίκτυο. Το καλύτερο από όλα, σχεδόν κάθε κινητή συσκευή έχει Bluetooth, γεγονός που καθιστά την ανταλλαγή αρχείων σε όλες τις πλατφόρμες ένα αεράκι.
Για περισσότερες πληροφορίες σχετικά με τη χρήση Bluetooth, δείτε μερικά από τα άλλα μας άρθρα που συνδέονται παρακάτω
- Συνδέστε μια συσκευή Bluetooth με τα Windows 7
- Συνδέστε το iPhone σας στα Windows 7 μέσω Bluetooth
- Ο επίσημος τρόπος για την αντιστοίχιση ενός πληκτρολογίου Bluetooth με την Apple TV