Πώς να προσθέσετε μια επιλογή επιλογής εντολών στο μενού περιβάλλοντος του Explorer
Microsoft Windows Xp Cmd προτροπή / / March 17, 2020
Τελευταία ενημέρωση στις
Πριν από την ενημερωμένη έκδοση των Windows 10 δημιουργών, το μενού περιβάλλοντος είχε μια επιλογή που ονομάζεται παράθυρο εντολών "Άνοιγμα", η οποία ήταν διαθέσιμη όταν πατήσατε το Shift και κάντε δεξί κλικ σε ένα φάκελο.
Η Microsoft θέλει ο καθένας να χρησιμοποιήσει το PowerShell αντί της γραμμής εντολών. Έτσι, στην ενημέρωση των δημιουργών, άλλαξαν το Ανοίξτε το παράθυρο εντολών εδώ επιλογή για να Ανοίξτε το παράθυρο PowerShell εδώ στο μενού περιβάλλοντος φακέλου. Επίσης, άλλαξαν τις επιλογές Γραμμή εντολών στο μενού Power User (Πλήκτρο Windows + Χ) στο PowerShell. Αλλά σας δείξαμε ήδη πώς να το αλλάξετε.
Σήμερα θα σας δείξουμε πώς να προσθέσετε το Ανοίξτε το παράθυρο εντολών εδώ επιλογή πίσω στο φάκελο κάντε δεξί κλικ στο μενού και στο δεξιό μενού όταν βρίσκεστε σε ένα φάκελο. Αυτό δεν χρειάζεται να αντικαταστήσει το Ανοίξτε το παράθυρο PowerShell εδώ επιλογή. Μπορείτε να έχετε και τα δύο, αν θέλετε. Αλλά μπορείτε επίσης να αποκρύψετε την επιλογή PowerShell αν δεν την θέλετε και θα σας δείξουμε πώς να το κάνετε αυτό.
Τι πρέπει να κάνετε πριν από την επεξεργασία του μητρώου
Για να κάνετε τις αλλαγές για τις οποίες μιλάμε εδώ, πρέπει να κάνετε αλλαγές στο μητρώο.
Ο Επεξεργαστής Μητρώου είναι ένα ισχυρό εργαλείο που μπορεί να καταστήσει το σύστημα ασταθές ή ακόμα και αν είναι ανίκανο να χρησιμοποιηθεί. Αυτή είναι μια αρκετά απλή αλλαγή και αν ακολουθήσετε τις οδηγίες μας, δεν πρέπει να έχετε προβλήματα. Αλλά βεβαιωθείτε δημιουργήσετε αντίγραφα ασφαλείας του Μητρώου και δημιουργήστε αντίγραφα ασφαλείας του υπολογιστή σας πριν κάνετε αλλαγές.
Θα πρέπει επίσης κάντε ένα σημείο επαναφοράς συστήματος πριν συνεχίσετε, εάν κάτι πάει στραβά, μπορείτε πάντα να επιστρέψετε.
Προσθέστε την επιλογή "Ανοίξτε την παράμετρο της εντολής εδώ" στο μενού περιβάλλοντος φακέλου
Για να προσθέσετε το Ανοίξτε το παράθυρο εντολών εδώ επιλογή στο μενού περιβάλλοντος που εμφανίζεται όταν κάνετε δεξί κλικ σε ένα φάκελο, πατήστε Πλήκτρο Windows + R για να ανοίξετε το Τρέξιμο κουτί διαλόγου.
Επειτα, τύπος:regedit μέσα στο Ανοιξε και κάντε κλικ στο κουμπί Εντάξει.
Αν το Ελεγχος λογαριασμού χρήστη εμφανίζεται το παράθυρο διαλόγου, κάντε κλικ στην επιλογή Ναί να συνεχίσει. Δεν μπορείτε να δείτε αυτό το πλαίσιο διαλόγου, ανάλογα με το δικό σας Ρυθμίσεις ελέγχου λογαριασμού χρήστη.
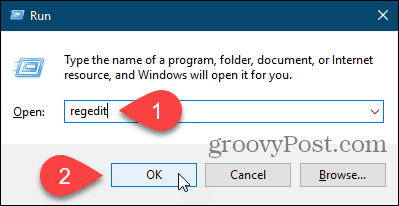
Μεταβείτε στο ακόλουθο κλειδί μητρώου. Μπορείτε να αντιγράψετε την πλήρη διαδρομή παρακάτω, να την επικολλήσετε στο πλαίσιο ακριβώς κάτω από τη γραμμή μενού και πατήστε Εισαγω για να φτάσετε γρήγορα στο κλειδί.
HKEY_CLASSES_ROOT \ Directory \ shell \ cmd
Αναλάβετε την κυριότητα του cmd κλειδί και δώστε στον εαυτό σας πλήρη άδεια ελέγχου.
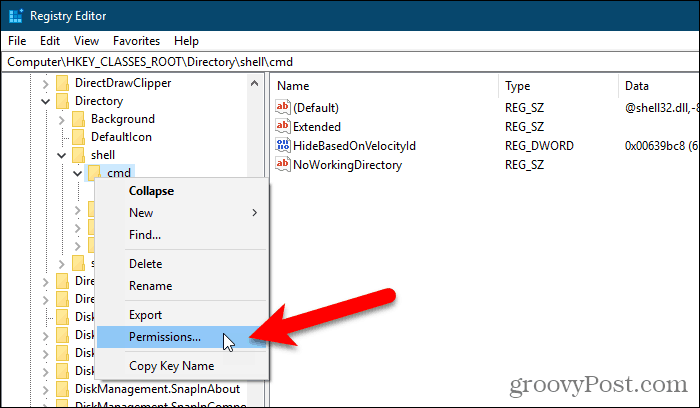
Βεβαιωθείτε ότι το cmd είναι επιλεγμένο. Στη συνέχεια, κάντε δεξί κλικ στο HideBasedOnVelocityId στην δεξιά πλευρά και επιλέξτε Μετονομάζω.
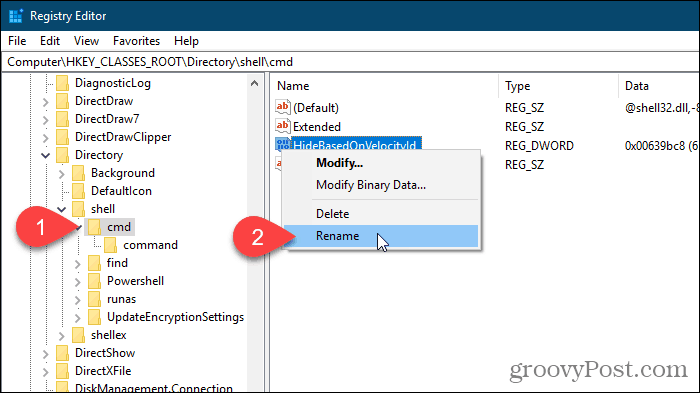
Αλλάξτε το όνομα του HideBasedOnVelocityId αξία σε ShowBasedOnVelocityId και πατήστε Εισαγω.
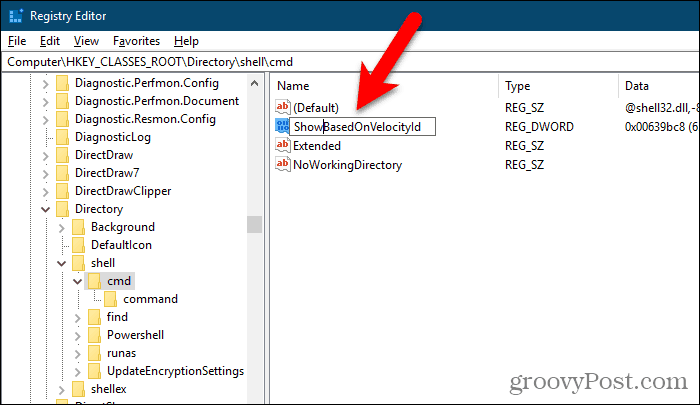
Κλείστε τον Επεξεργαστή Μητρώου και κάντε επανεκκίνηση της διαδικασίας των Windows Explorer.
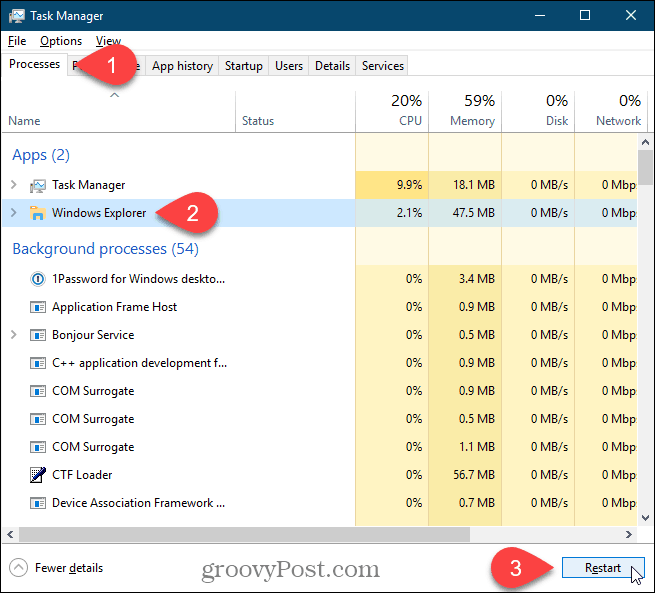
Τώρα μπορείς Shift + κάντε δεξί κλικ σε ένα φάκελο, όχι σε αυτό, και επιλέξτε Ανοίξτε το παράθυρο εντολών εδώ.
Παρατηρήστε ότι το Ανοίξτε το παράθυρο PowerShell εδώ επιλογή εξακολουθεί να υπάρχει. Αν δεν πρόκειται να χρησιμοποιήσετε αυτήν την επιλογή, δείτε την επόμενη ενότητα για να την αποκρύψετε.

Απόκρυψη του "Open WindShell window here" Επιλογή
Εάν θέλετε να αποκρύψετε το παράθυρο Open PowerShell εδώ, μεταβείτε στην ακόλουθη διαδρομή στον Επεξεργαστή Μητρώου:
HKEY_CLASSES_ROOT \ Directory \ κέλυφος \ Powershell
Επειτα, πάρτε την κυριότητα του Powershell κλειδί και δώστε στον εαυτό σας πλήρη άδεια ελέγχου
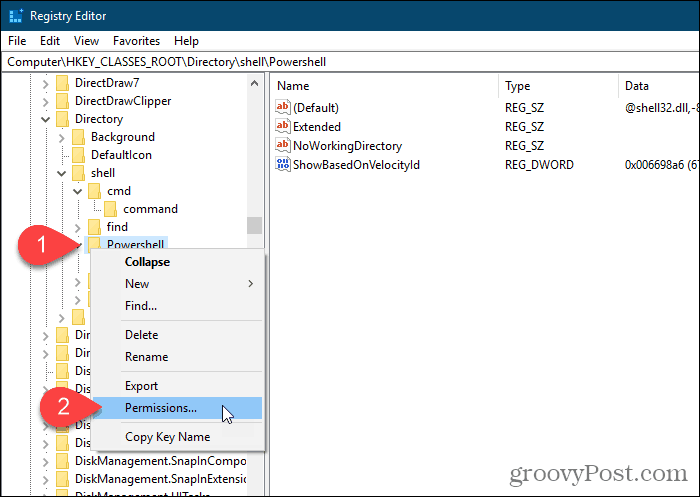
Κάντε δεξί κλικ στο ShowBasedOnVelocityId, επιλέξτε Μετονομάζω, και να αλλάξετε το όνομα HideBasedOnVelocityId.
Κλείστε τον Επεξεργαστή Μητρώου και κάντε επανεκκίνηση της διαδικασίας των Windows Explorer.
ο Ανοίξτε το παράθυρο PowerShell εδώ επιλογή αφαιρείται από το μενού δεξιού κλικ στην καρτέλα "Εξερεύνηση αρχείων".
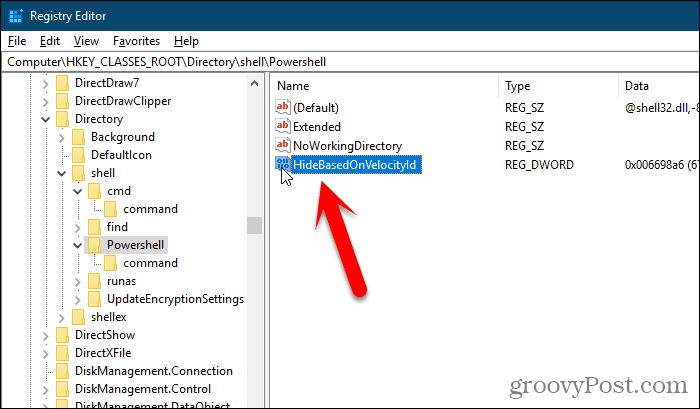
Προσθέστε την επιλογή "Ανοίξτε την εντολή εδώ" στο μενού περιβάλλοντος σε ένα ανοικτό φάκελο
Μέχρι στιγμής, έχουμε εξηγήσει πώς να προσθέσετε το Ανοίξτε το παράθυρο εντολών εδώ επιλογή στο μενού περιβάλλοντος όταν εσείς Shift + κάντε δεξί κλικ σε ένα φάκελο, αλλά όχι σε έναν φάκελο που είναι ανοιχτός.
Μπορείτε επίσης να ενεργοποιήσετε το Ανοίξτε το παράθυρο εντολών εδώ στο μενού δεξί κλικ σε έναν ανοιχτό φάκελο.
Ανοίξτε τον επεξεργαστή μητρώου όπως σας δείξαμε νωρίτερα και πηγαίνετε στο ακόλουθο κλειδί.
HKEY_CLASSES_ROOT \ Directory \ Ιστορικό \ shell \ cmd
Αναλάβετε την κυριότητα του cmd κλειδί και δώστε στον εαυτό σας πλήρη άδεια ελέγχου.
Βεβαιωθείτε ότι το cmd είναι επιλεγμένο. Σε μια κενή περιοχή του δεξιού παραθύρου, κάντε δεξί κλικ στο HideBasedOnVelocityId αξία και πατήστε Μετονομάζω.
Στη συνέχεια, αλλάξτε το όνομα σε ShowBasedOnVelocityId.
Κλείστε τον Επεξεργαστή Μητρώου και κάντε επανεκκίνηση της διαδικασίας των Windows Explorer.
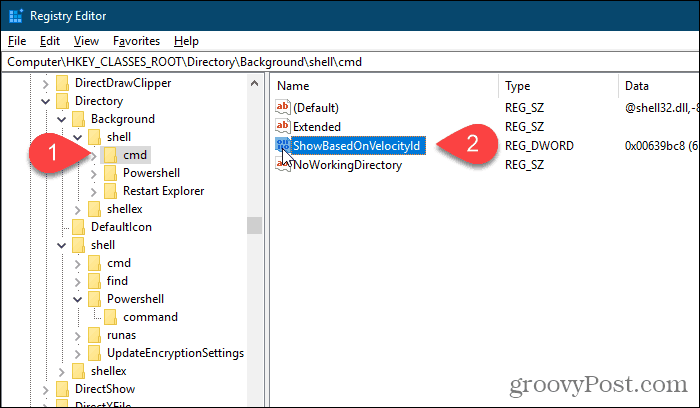
Τώρα μπορείτε να είστε σε ένα φάκελο, Shift + κάντε δεξί κλικ στο δεξιό παράθυρο του File Explorer και επιλέξτε Ανοίξτε το παράθυρο εντολών εδώ.

Επαναφέρετε τις αλλαγές σας
Για να επαναφέρετε τις αλλαγές σας, ακολουθήστε τις ίδιες οδηγίες που αναφέρονται εδώ, αλλά μετονομάστε το ShowBasedOnVelocityId ή HideBasedOnVelocityId με το άλλο, ανάλογα με το αν εμφανίζετε ή κρύβετε την επιλογή μενού περιβάλλοντος.
