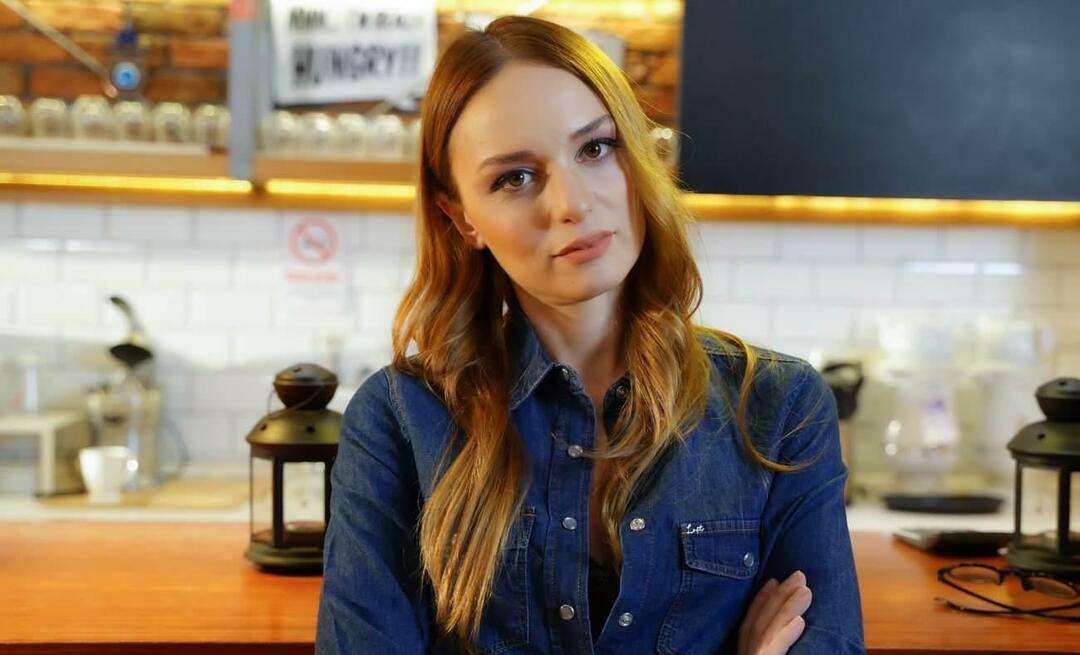Windows 11 VPN δεν λειτουργεί: 9 Διορθώσεις
Windows 11 Vpn Ήρωας / / September 06, 2022

Τελευταία ενημέρωση στις

Ένα VPN μπορεί να σας βοηθήσει να προστατέψετε εσάς και τα δεδομένα σας στο διαδίκτυο. Εάν αντιμετωπίζετε προβλήματα με το Windows 11 VPN που δεν λειτουργεί, δοκιμάστε τις επιδιορθώσεις σε αυτόν τον οδηγό.
Ένα VPN μπορεί να σας βοηθήσει να προστατέψετε εσάς και τα δεδομένα σας από χάκερ και ακόμη και εμπόρους. Μπορείτε επίσης να χρησιμοποιήσετε ένα VPN για πρόσβαση σε περιεχόμενο περιορισμένης τοποθεσίας εκτός της περιοχής σας, όπως π.χ BBC iPlayer ή Netflix σε άλλες τοπικές ρυθμίσεις.
Εάν χρησιμοποιείτε VPN, δεν θα θέλετε να επιστρέψετε. Αυτός είναι ο λόγος για τον οποίο μπορεί να είναι απογοητευτικό όταν το VPN των Windows 11 σταματά να λειτουργεί. Οι ενημερώσεις των Windows και άλλα ζητήματα μπορεί να προκαλέσουν προβλήματα που παρεμποδίζουν το VPN σας και να το σταματήσουν να λειτουργεί. Τα καλά νέα είναι ότι υπάρχουν κάποιες λύσεις που μπορούν να βοηθήσουν.
Ακολουθούν ορισμένες διορθώσεις που μπορείτε να δοκιμάσετε εάν αντιμετωπίζετε προβλήματα με το Windows 11 VPN που δεν λειτουργεί.
1. Ενημερώστε τα Windows
Ενα από τακτικές ενημερώσεις στα Windows 11 που κυκλοφόρησε τον Ιανουάριο του 2022 προκάλεσε μια σειρά προβλημάτων με τις συνδέσεις VPN. Ακολούθησε μια ενημέρωση κώδικα που διόρθωσε αυτά τα προβλήματα. Εάν αντιμετωπίζετε προβλήματα με το VPN των Windows 11 που δεν λειτουργεί, η ενημέρωση των Windows μπορεί να βοηθήσει.
Για μη αυτόματη ενημέρωση των Windows 11:
- Ανοίξτε το μενού Έναρξη.
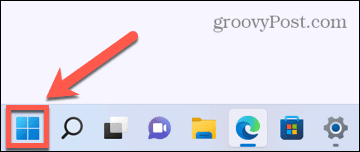
- Επιλέγω Ρυθμίσεις από τις καρφιτσωμένες εφαρμογές.
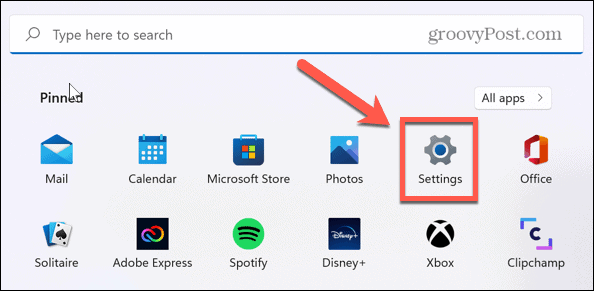
- Στο μενού στα αριστερά, κάντε κλικ Ενημερωμένη έκδοση για Windows.
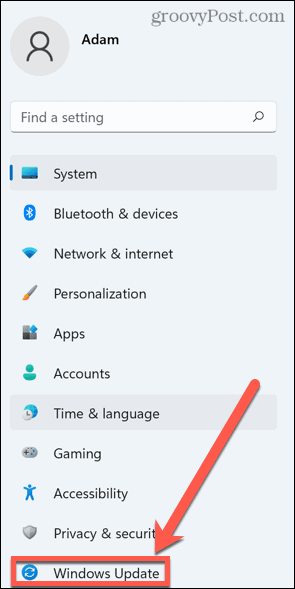
- Επιλέγω Ελεγχος για ενημερώσεις για να δείτε εάν υπάρχουν διαθέσιμες ενημερώσεις.
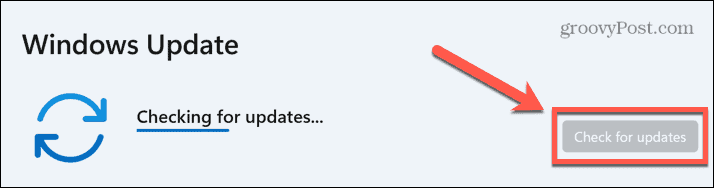
- Εάν υπάρχουν διαθέσιμες ενημερώσεις, κάντε κλικ Κατεβάστε τώρα για λήψη και εγκατάσταση των νέων ενημερώσεων.
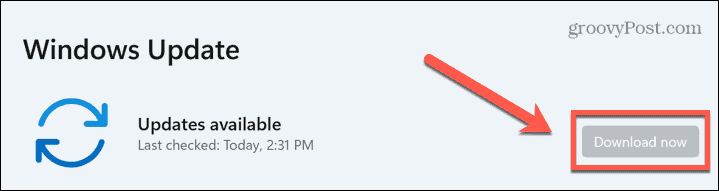
- Μόλις ολοκληρωθεί η διαδικασία ενημέρωσης, δοκιμάστε ξανά το Windows 11 VPN.
2. Επανεγκαταστήστε το VPN σας
Ένας άλλος λόγος που δεν λειτουργεί το VPN των Windows 11 μπορεί να οφείλεται στο ότι ορισμένα από τα αρχεία VPN έχουν καταστραφεί ή διαγραφεί κατά λάθος. Για να διορθώσετε αυτό το πρόβλημα, δοκιμάστε να απεγκαταστήσετε και, στη συνέχεια, να εγκαταστήσετε ξανά τον πάροχο VPN, ο οποίος θα πρέπει να επαναφέρει όλα τα αρχεία που είναι απαραίτητα για το VPN σας.
Για να απεγκαταστήσετε το Windows 11 VPN:
- Ανοιξε το Αρχικο ΜΕΝΟΥ.
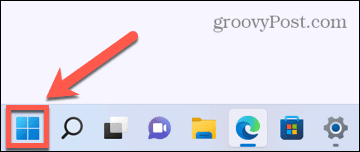
- Επίλεξε το Ρυθμίσεις εφαρμογή.
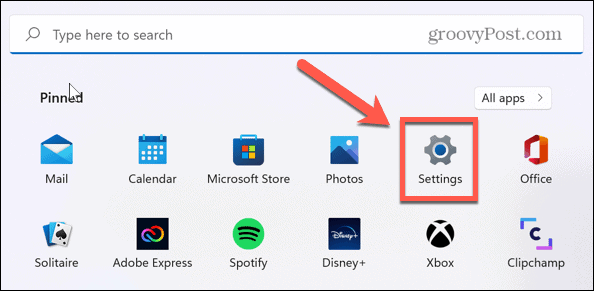
- Στα αριστερά, κάντε κλικ Εφαρμογές.
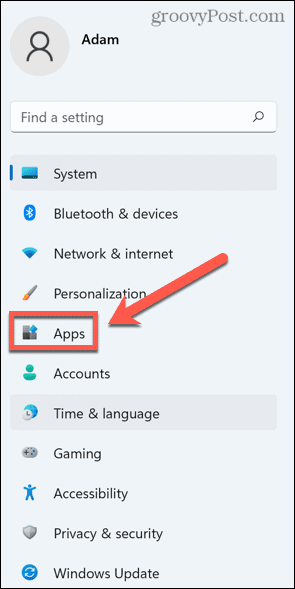
- Κάντε κλικ Εφαρμογές και δυνατότητες.
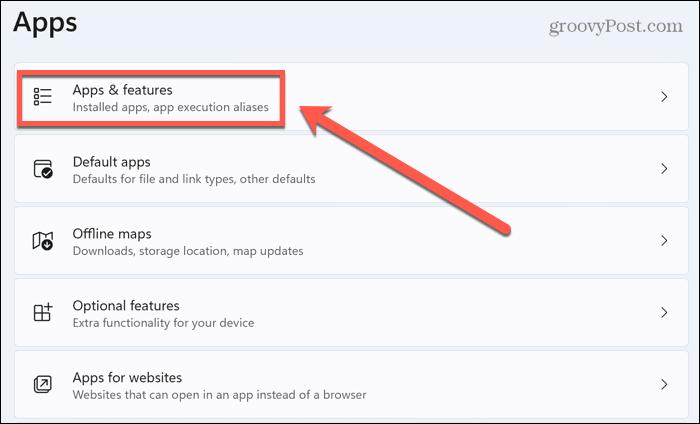
- Κάντε κύλιση στις εφαρμογές μέχρι να βρείτε την εφαρμογή του παρόχου VPN.
- Κάντε κλικ στο τρεις τελείες εικόνισμα.
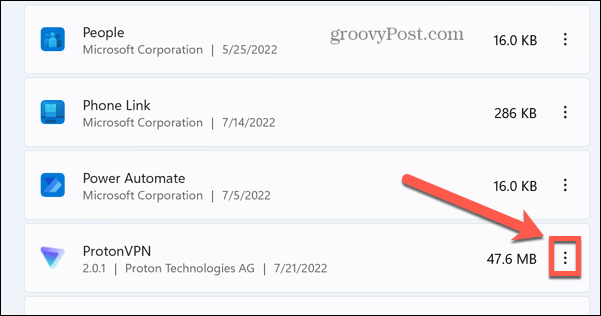
- Επιλέγω Απεγκατάσταση.
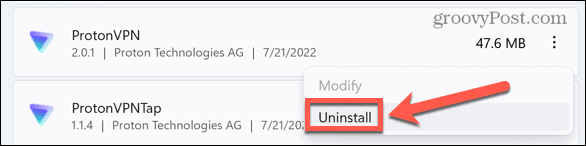
- Κάντε κλικ Απεγκατάσταση και πάλι για επιβεβαίωση.
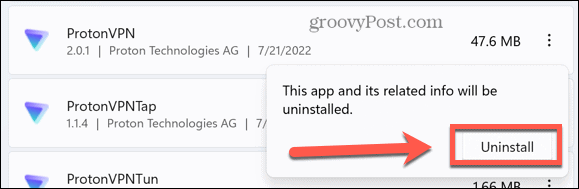
- Μόλις απεγκατασταθεί πλήρως η εφαρμογή, κατεβάστε την ξανά από τον επίσημο ιστότοπο του VPN και εγκαταστήστε την.
- Δοκιμάστε το VPN σας για να δείτε αν λειτουργεί τώρα.
3. Επανεγκαταστήστε τα προγράμματα οδήγησης WAN Miniport
Τα προγράμματα οδήγησης WAN Miniport είναι προγράμματα οδήγησης λογισμικού που χρησιμοποιούνται για τη δημιουργία συνδέσεων δικτύου. Ορισμένα από αυτά τα προγράμματα οδήγησης χρησιμοποιούνται κατά την πραγματοποίηση συνδέσεων με διακομιστές VPN.
Εάν υπάρχει κάποιο πρόβλημα με αυτά τα προγράμματα οδήγησης, τότε μπορεί να είναι η αιτία των προβλημάτων VPN των Windows 11. Η επανεγκατάσταση αυτών των προγραμμάτων οδήγησης μπορεί να διορθώσει τα προβλήματά σας στο VPN.
Για να εγκαταστήσετε ξανά τα προγράμματα οδήγησης WAN Miniport:
- Κάντε δεξί κλικ στο Αρχή εικόνισμα.
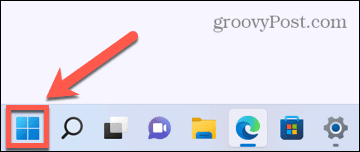
- Επιλέγω Δικτυακές συνδέσεις.
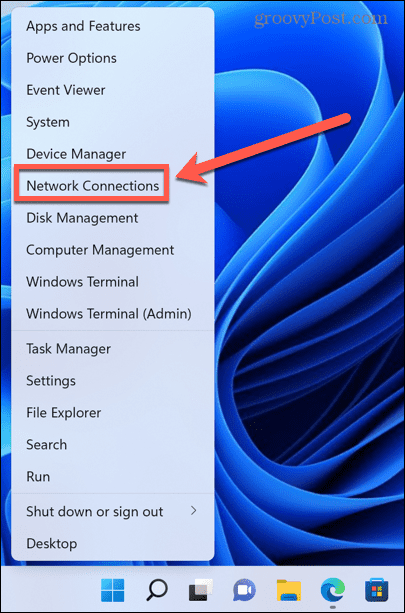
- Κάντε κλικ στο βέλος δίπλα στο Προσαρμογείς δικτύου.
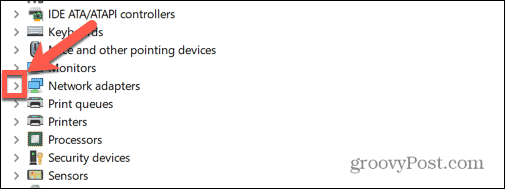
- Κάντε δεξί κλικ Miniport WAN (IP).
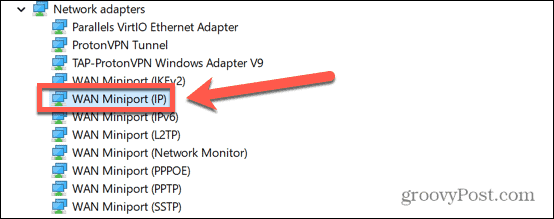
- Επιλέγω Απεγκατάσταση συσκευής.
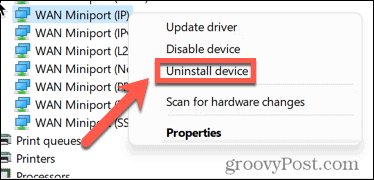
- Επαναλάβετε αυτά τα βήματα για MiniPort WAN (IPv6) και Miniport WAN (PPTP).
- Κάντε επανεκκίνηση του υπολογιστή σας και θα εγκαταστήσει ξανά αυτά τα προγράμματα οδήγησης. Τώρα μπορείτε να δοκιμάσετε το VPN σας για να δείτε αν λειτουργεί.
4. Ξεπλύνετε την προσωρινή μνήμη DNS
Το DNS σημαίνει Σύστημα ονομάτων τομέα και είναι σαν τον τηλεφωνικό κατάλογο του διαδικτύου. Όταν πληκτρολογείτε μια διεύθυνση ιστού στο πρόγραμμα περιήγησής σας, το DNS μεταφράζει αυτήν τη διεύθυνση ιστού σε μια διεύθυνση IP που μπορεί να φορτώσει το πρόγραμμα περιήγησής σας.
Την πρώτη φορά που επισκέπτεστε έναν ιστότοπο, ο υπολογιστής σας θα χρησιμοποιήσει έναν διακομιστή DNS για να κάνει τη μετάφραση, αλλά στη συνέχεια θα διατηρήσει ένα τοπικό αρχείο αυτής της διεύθυνσης για την επόμενη φορά που θα επισκεφτείτε αυτόν τον ιστότοπο. Η έκπλυση αυτής της προσωρινής μνήμης DNS μπορεί να καταργήσει τυχόν ξεπερασμένες ή κατεστραμμένες ρυθμίσεις DNS και μπορεί να διορθώσει τα προβλήματά σας VPN.
Για να ξεπλύνετε το DNS στα Windows 11:
- Κάντε κλικ στο Αρχή εικόνισμα.
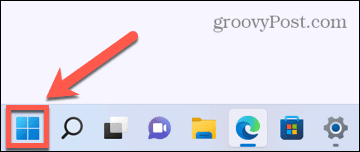
- Στη γραμμή αναζήτησης, πληκτρολογήστε cmd.
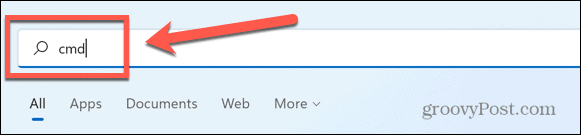
- Κάντε δεξί κλικ Γραμμή εντολών.
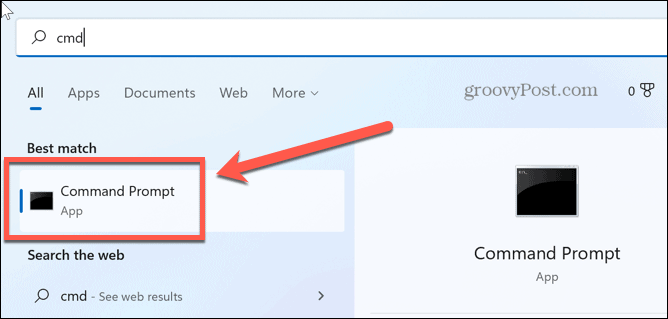
- Επιλέγω Εκτελέστε ως διαχειριστής.
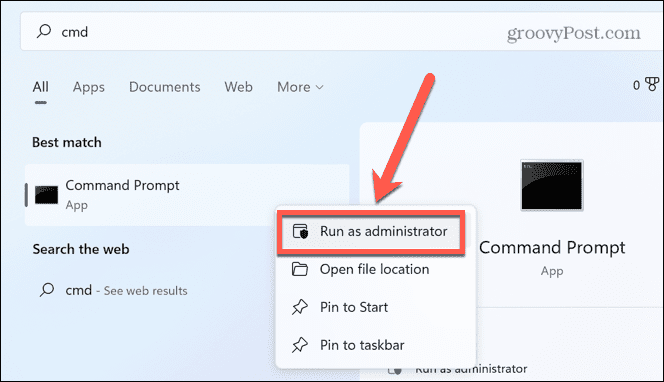
- Επιβεβαιώστε ότι θέλετε να επιτρέψετε στην εφαρμογή να κάνει αλλαγές στον υπολογιστή σας.
- Τύπος ipconfig /release και πατήστε Εισαγω.
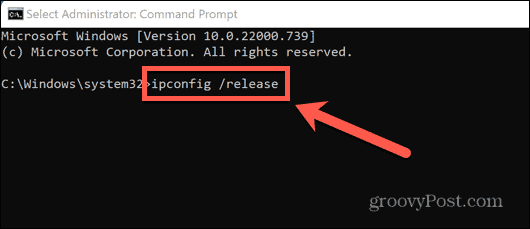
- Μόλις ολοκληρωθεί η εντολή, πληκτρολογήστε ipconfig/ flushdns και πατήστε Εισαγω.
- Τύπος ipconfig / ανανέωση και πατήστε Εισαγω.
- Τύπος netsh int επαναφορά ip και πατήστε Εισαγω.
- Θα δείτε ένα μήνυμα που δηλώνει ότι πρέπει να επανεκκινήσετε τα Windows. Μην το κάνετε αυτό ακόμα.
- Τύπος επαναφορά netsh winsock και πατήστε Εισαγω.
- Τώρα επανεκκινήστε τα Windows για να τεθούν σε ισχύ οι αλλαγές.
- Δοκιμάστε ξανά το VPN σας.
5. Απενεργοποιήστε το IPv6
Το IPv6 είναι η τελευταία γενιά προτύπων διευθύνσεων Πρωτοκόλλου Διαδικτύου (IP). Οι διευθύνσεις IP παρέχουν μια μοναδική διεύθυνση για κάθε συσκευή που είναι συνδεδεμένη στο διαδίκτυο. Το IPv6 είναι μια ενημερωμένη έκδοση του κοινώς χρησιμοποιούμενου πρωτοκόλλου IPv4 που μπορεί να χειριστεί διευθύνσεις IP 128 bit.
Ενώ το IPv6 προσφέρει μια σειρά από πλεονεκτήματα έναντι του IPv4, μπορεί επίσης να προκαλέσει ορισμένα προβλήματα. Η απενεργοποίηση του IPv6 μπορεί να σας βοηθήσει να διορθώσετε τα προβλήματά σας με το VPN των Windows 11 που δεν λειτουργεί.
Για να απενεργοποιήσετε το IPv6 στα Windows 11:
- Ανοιξε το Αρχικο ΜΕΝΟΥ.
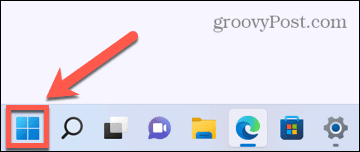
- Στο πλαίσιο αναζήτησης, πληκτρολογήστε δίκτυο.
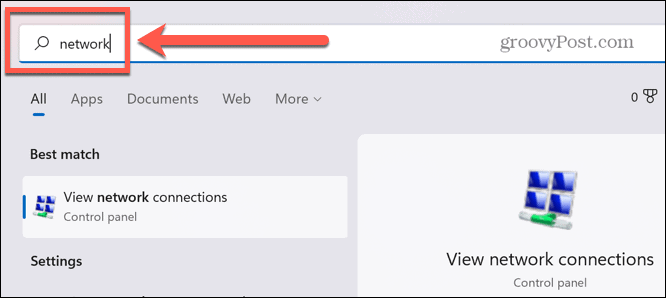
- Κάντε κλικ Προβολή συνδέσεων δικτύου.
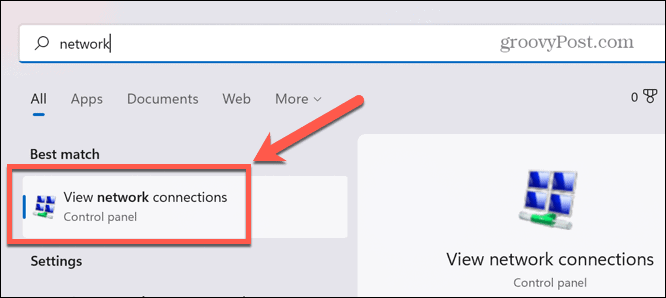
- Κάντε δεξί κλικ στο VPN σας στο Δικτυακές συνδέσεις παράθυρο.
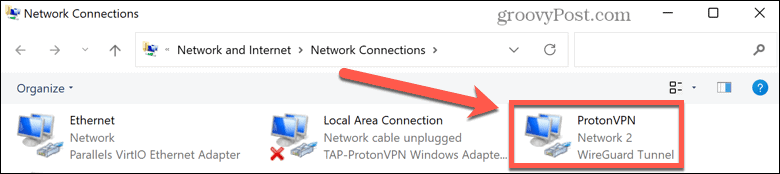
- Στη λίστα των ακινήτων, βεβαιωθείτε ότι Πρωτόκολλο Διαδικτύου Έκδοση 6 (TCP/IPv6) είναι μη επιλεγμένο.
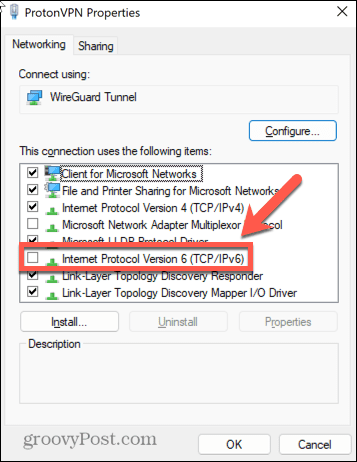
- Κάντε κλικ Εντάξει και δοκιμάστε ξανά το VPN σας.
6. Αλλάξτε τις ρυθμίσεις του τείχους προστασίας των Windows
τείχος προστασίας των Windows προορίζεται για την προστασία του υπολογιστή σας από μη εξουσιοδοτημένη κυκλοφορία δικτύου, μειώνοντας τον κίνδυνο προβλημάτων από ιούς, λογισμικό υποκλοπής spyware και άλλο κακόβουλο λογισμικό. Μερικές φορές, ωστόσο, το τείχος προστασίας μπορεί να εμποδίσει την επιτυχή σύνδεση του VPN σας.
Ίσως θέλετε να διαμορφώσετε το τείχος προστασίας για να προσθέσετε το VPN σας στην εξουσιοδοτημένη λίστα εφαρμογών που επιτρέπεται να συνδέονται μέσω αυτού.
Για να επιτρέψετε το VPN σας στο Τείχος προστασίας των Windows:
- Κάντε κλικ στο Αρχή εικόνισμα.
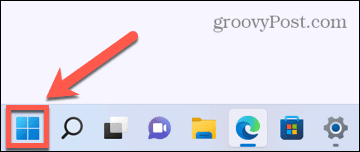
- Στο πλαίσιο αναζήτησης, πληκτρολογήστε τείχος προστασίας και επιλέξτε Τείχος προστασίας και προστασία δικτύου.
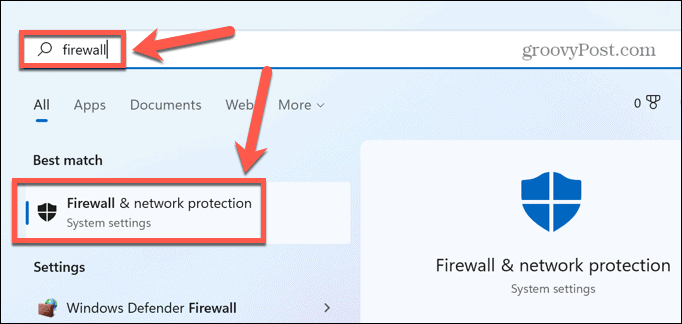
- Κάντε κλικ Να επιτρέπεται μια εφαρμογή μέσω του τείχους προστασίας.
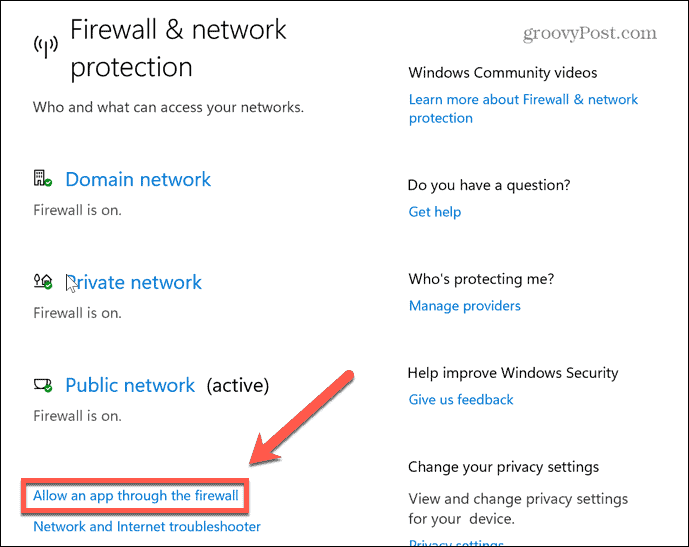
- Κάντε κλικ Αλλαξε ρυθμίσεις. Θα πρέπει να συνδεθείτε σε έναν λογαριασμό διαχειριστή για να κάνετε αλλαγές.
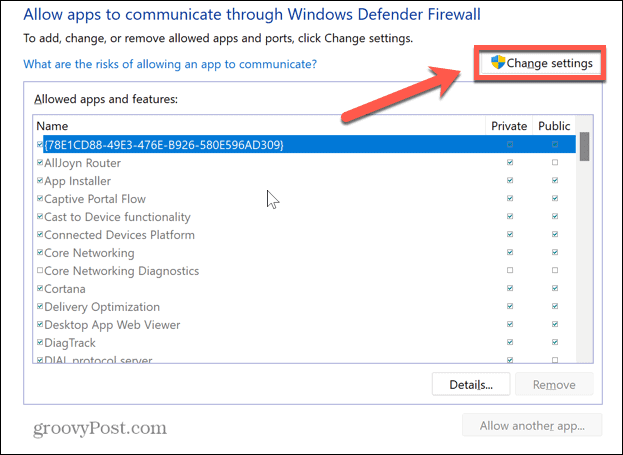
- Στο κάτω μέρος του παραθύρου, κάντε κλικ Να επιτρέπεται μια άλλη εφαρμογή.
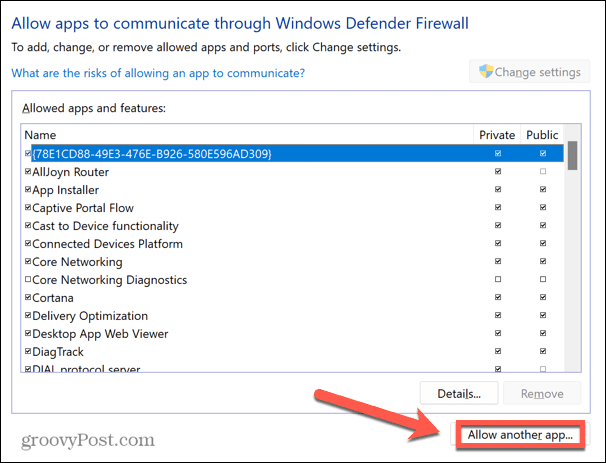
- Κάντε κλικ Ξεφυλλίζω.
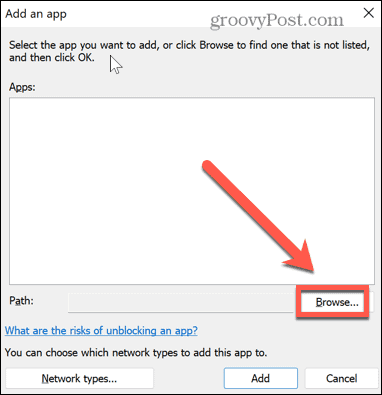
- Μεταβείτε στην τοποθεσία της εφαρμογής VPN και κάντε κλικ Ανοιξε.
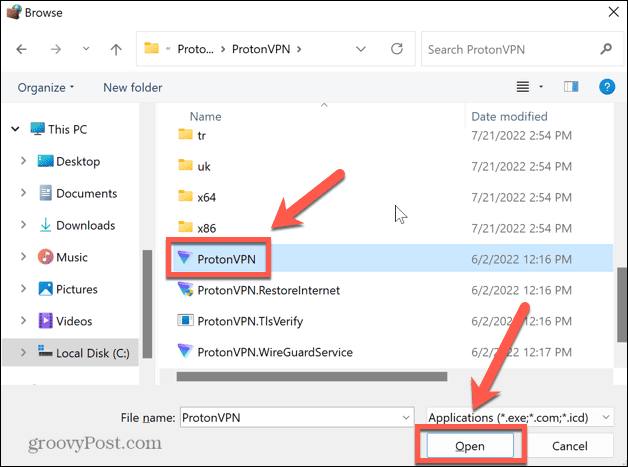
- Κάντε κλικ Προσθήκη για να επιτρέψετε το VPN σας μέσω του Τείχους προστασίας των Windows.
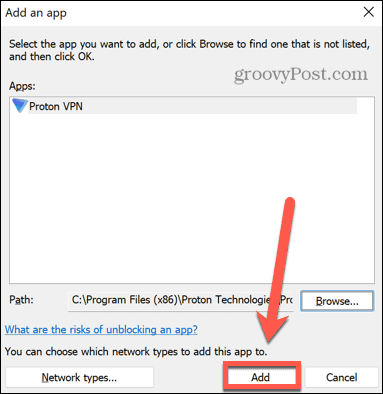
- Δοκιμάστε ξανά το VPN σας.
7. Απενεργοποιήστε το τείχος προστασίας των Windows
Εάν τα παραπάνω βήματα δεν λειτουργούν, μπορείτε να δοκιμάσετε να απενεργοποιήσετε πλήρως το Τείχος προστασίας των Windows.
Δεν θα συνιστούσαμε να αφήνετε το τείχος προστασίας σας απενεργοποιημένο για μεγάλες χρονικές περιόδους. Το Τείχος προστασίας των Windows προστατεύει τον υπολογιστή σας και το τοπικό σας δίκτυο από επιθέσεις κακόβουλου λογισμικού και απόπειρες εισβολής. Ωστόσο, ως μέτρο αντιμετώπισης προβλημάτων, η προσωρινή απενεργοποίηση του τείχους προστασίας είναι ένας καλός τρόπος για να ελέγξετε εάν προκαλεί προβλήματα VPN στα Windows 11.
Για να απενεργοποιήσετε το Τείχος προστασίας των Windows στα Windows 11:
- Ανοιξε το Αρχήμενού.
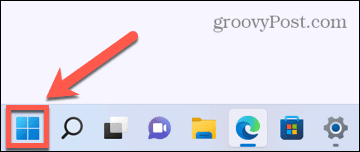
- Τύπος τείχος προστασίας στο πλαίσιο αναζήτησης και επιλέξτε Τείχος προστασίας του Windows Defender.
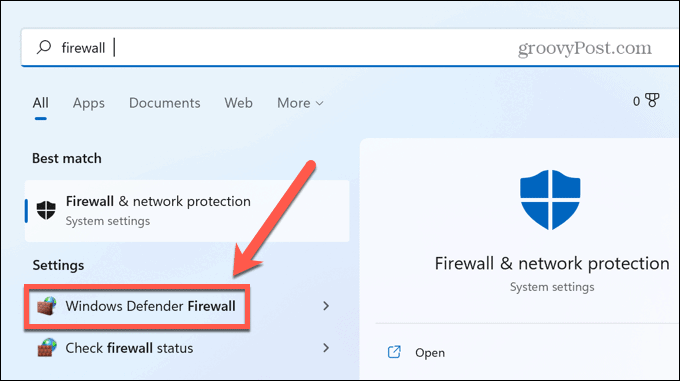
- Στο αριστερό μενού, κάντε κλικ Ενεργοποιήστε ή απενεργοποιήστε το τείχος προστασίας του Windows Defender.
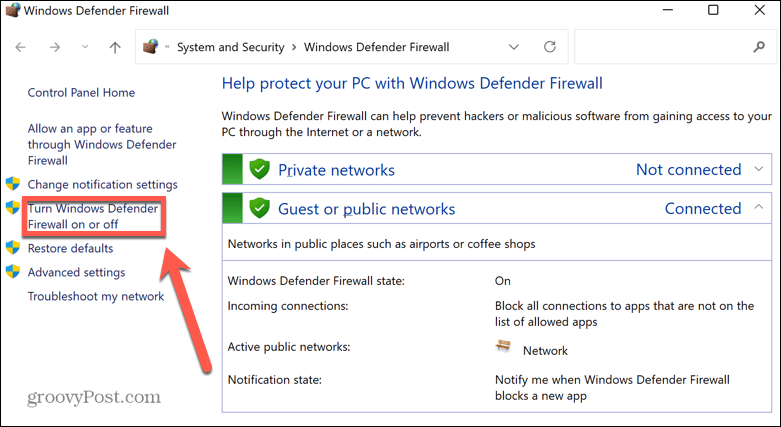
- Επίλεξε το Απενεργοποιήστε το τείχος προστασίας του Windows Defender κουμπιά επιλογής.
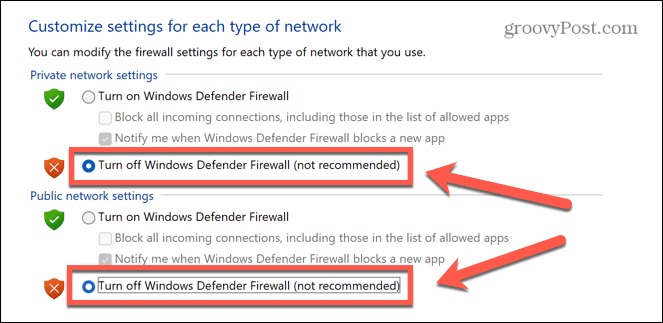
- Κάντε κλικ Εντάξει και δοκιμάστε ξανά το VPN σας.
- Εάν δεν λειτουργεί, πιθανότατα το τείχος προστασίας δεν είναι η αιτία του προβλήματός σας, οπότε μπορείτε να το ενεργοποιήσετε ξανά.
8. Απενεργοποιήστε τις ρυθμίσεις διακομιστή μεσολάβησης
Ένας διακομιστής μεσολάβησης είναι μια πύλη μεταξύ εσάς και του Διαδικτύου. Μπορεί να σας βοηθήσει στην προστασία σας από εισβολείς στον κυβερνοχώρο, αλλά θα μπορούσε επίσης να προκαλέσει προβλήματα με το VPN σας.
Ορισμένοι πάροχοι VPN διαθέτουν λειτουργίες διακομιστή μεσολάβησης. Εάν έχετε ενεργοποιημένο έναν διακομιστή μεσολάβησης, η απενεργοποίησή του μπορεί να λύσει τα προβλήματά σας με τα Windows 11 VPN.
Για να απενεργοποιήσετε έναν διακομιστή μεσολάβησης στα Windows 11:
- Ανοιξε το Αρχικο ΜΕΝΟΥ.
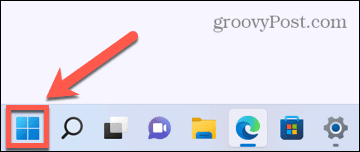
- Στο πλαίσιο αναζήτησης, πληκτρολογήστε πληρεξούσιο και πατήστε Ρυθμίσεις διακομιστή μεσολάβησης.
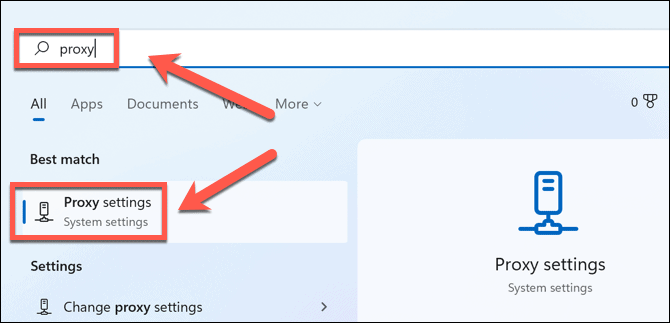
- Κάντε κύλιση στο Μη αυτόματη ρύθμιση διακομιστή μεσολάβησης Ενότητα.
- Αν Χρησιμοποιήστε έναν διακομιστή μεσολάβησης έχει ρυθμιστεί σε, κάντε κλικ Επεξεργασία.
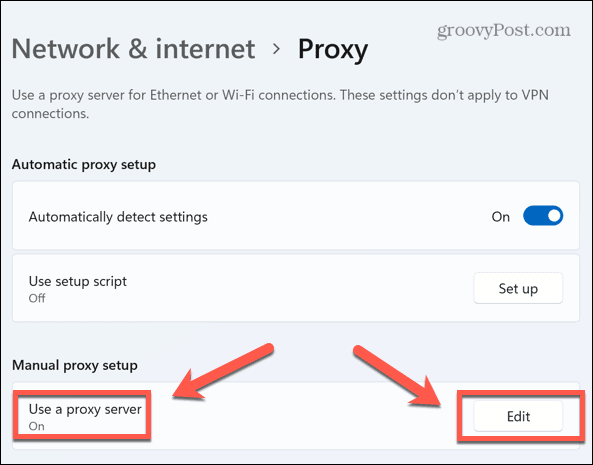
- Εναλλαγή του Χρησιμοποιήστε έναν διακομιστή μεσολάβησης ρυθμιστικό στο Μακριά από θέση.
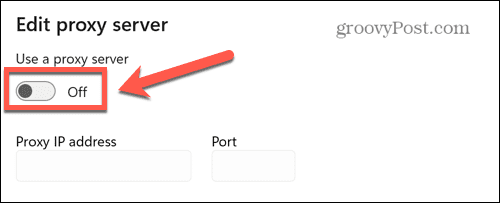
- Κάντε κλικ Αποθηκεύσετε και δοκιμάστε ξανά το VPN σας.
9. Ρύθμιση παραμέτρων UDP Encapsulation
Αυτή η τελευταία επιδιόρθωση περιλαμβάνει την πραγματοποίηση αλλαγών στο μητρώο των Windows. Η πραγματοποίηση αλλαγών στο Μητρώο χωρίς προσοχή μπορεί να προκαλέσει σοβαρά ζητήματα εάν αλλάξετε το λάθος. Θα πρέπει να το δοκιμάσετε μόνο εάν καμία από τις άλλες επιδιορθώσεις δεν έχει λειτουργήσει.
Ο λόγος για την πραγματοποίηση αυτής της αλλαγής είναι αρκετά τεχνικός—ο υπολογιστής σας ενδέχεται να μην μπορεί να πραγματοποιήσει σύνδεση L2TP/IPSec με τον διακομιστή VPN. Η επαναδιαμόρφωση της ενθυλάκωσης UDP στο Μητρώο μπορεί να ξεπεράσει αυτό το πρόβλημα.
Για να ρυθμίσετε εκ νέου την ενθυλάκωση UDP στα Windows 11:
- Τύπος Windows+R να ανοίξει το Τρέξιμο κουτί διαλόγου.
- Τύπος regedit και πατήστε Εισαγω.

- Στο ΑρχείοΣυντάκτης, επιλέξτε HKEY_LOCAL_MACHINE > SYSTEM > CurrentControlSet > Υπηρεσίες.
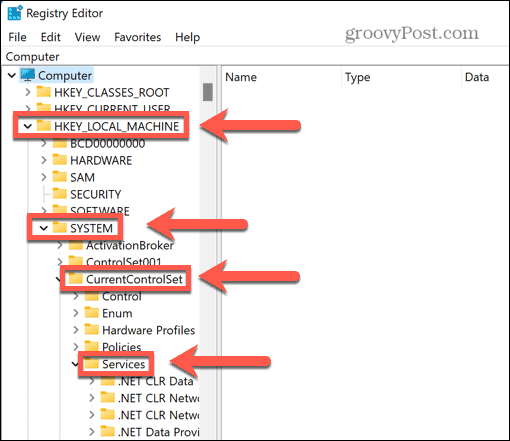
- Κάντε κύλιση προς τα κάτω μέχρι να βρείτε το PolicyAgent πληκτρολογήστε και κάντε δεξί κλικ σε αυτό.
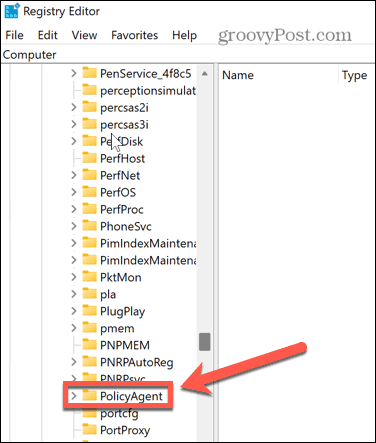
- Κάντε κλικ Νέο > Τιμή DWORD (32-bit)..
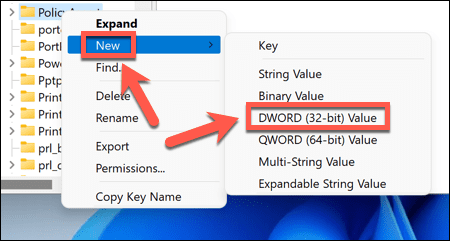
- Τύπος AssumeUDPEncapsulationContextOnSendRule και πατήστε Εισαγω.
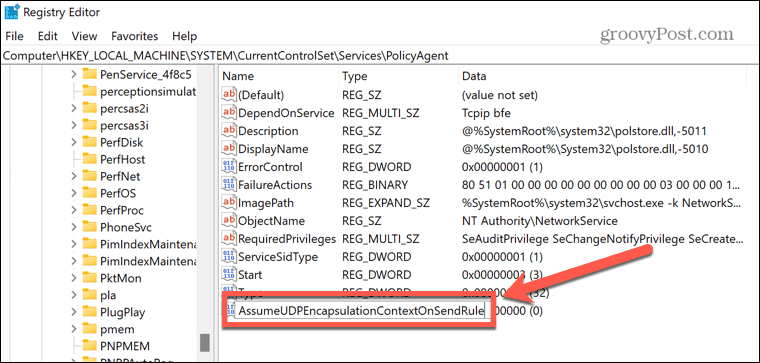
- Κάντε δεξί κλικ σε αυτή τη νέα καταχώρηση και επιλέξτε Τροποποιώ.
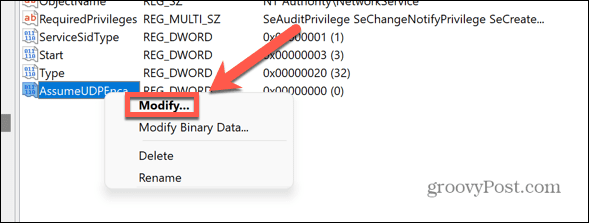
- Αλλαγή Δεδομένα αξίας προς την 2 και κάντε κλικ Εντάξει.
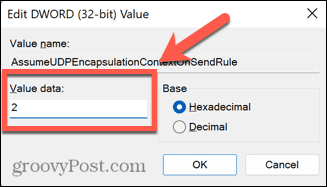
- Έξοδος από το Επεξεργαστής Μητρώου και επανεκκινήστε τον υπολογιστή σας.
- Δοκιμάστε ξανά το VPN σας.
Ένα VPN μπορεί να σας κρατήσει προστατευμένους
Εάν αντιμετωπίζετε προβλήματα με το Windows 11 VPN που δεν λειτουργεί, μία από τις παραπάνω επιδιορθώσεις θα βοηθήσει στην επίλυση του προβλήματος. Μπορεί να διαπιστώσετε ότι το πρόβλημα είναι ο ίδιος ο πάροχος VPN. Εάν συμβαίνει αυτό, μπορεί να θέλετε να μεταβείτε σε έναν πάροχο όπως NordVPN ή Ιδιωτική πρόσβαση στο Διαδίκτυο αντι αυτου.
Είναι σημαντικό να έχετε ένα λειτουργικό VPN κρατήστε εσάς και τα δεδομένα σας ασφαλή στο διαδίκτυο. Τα VPN δεν είναι μόνο καλά για φορητούς υπολογιστές και επιτραπέζιους υπολογιστές — μπορείτε ρυθμίστε ένα VPN σε iPhone ή iPad ή άλλες κινητές συσκευές. Εάν έχετε πολλές συνδεδεμένες συσκευές στο σπίτι σας, μπορείτε να σκεφτείτε χρησιμοποιώντας ένα VPN στο δρομολογητή σας για να προστατεύσετε όλες τις συσκευές σας ταυτόχρονα.
Πώς να βρείτε το κλειδί προϊόντος των Windows 11
Εάν πρέπει να μεταφέρετε τον αριθμό-κλειδί προϊόντος των Windows 11 ή απλά το χρειάζεστε για να κάνετε μια καθαρή εγκατάσταση του λειτουργικού συστήματος,...
Πώς να εκκαθαρίσετε την προσωρινή μνήμη, τα cookies και το ιστορικό περιήγησης του Google Chrome
Το Chrome κάνει εξαιρετική δουλειά στην αποθήκευση του ιστορικού περιήγησής σας, της προσωρινής μνήμης και των cookie για τη βελτιστοποίηση της απόδοσης του προγράμματος περιήγησής σας στο διαδίκτυο. Δικό της πώς να...
Αντιστοίχιση τιμών εντός του καταστήματος: Πώς να λαμβάνετε τιμές στο διαδίκτυο κατά τις αγορές σας στο κατάστημα
Η αγορά στο κατάστημα δεν σημαίνει ότι πρέπει να πληρώσετε υψηλότερες τιμές. Χάρη στις εγγυήσεις αντιστοίχισης τιμών, μπορείτε να λαμβάνετε εκπτώσεις στο διαδίκτυο ενώ κάνετε αγορές σε...