Πώς να μετατρέψετε βίντεο χρησιμοποιώντας VLC Player
Ψυχαγωγία στο σπίτι Vlc / / March 18, 2020
Όλοι γνωρίζουμε ότι ο παίκτης VLC είναι αναμφισβήτητα ο καλύτερος διαθέσιμος παίκτης μέσων. Μπορεί να παίξει σχεδόν οποιοδήποτε αρχείο βίντεο ή ήχου που ρίχνετε σε αυτό. Αλλά ένα λιγότερο γνωστό χαρακτηριστικό είναι ότι το VLC μπορεί επίσης να μετατρέψει τα βίντεο. Δείτε πώς.
VLC player είναι αναμφισβήτητα ο καλύτερος διαθέσιμος δωρεάν λογισμικό αναπαραγωγής πολυμέσων. Μπορεί να παίξει σχεδόν οποιοδήποτε αρχείο βίντεο ή ήχου που ρίχνετε σε αυτό. Λοιπόν έχω ένα μικρό μυστικό... Ξέρετε ότι το VLC μπορεί επίσης να μετατρέπει / μεταφράζει βίντεο; Ας ΡΙΞΟΥΜΕ μια ΜΑΤΙΑ!
Εκκινήστε το VLC player και βεβαιωθείτε ότι έχετε την πιο πρόσφατη έκδοση. Κάντε κλικ στην επιλογή Βοήθεια και επιλέξτε Έλεγχος για ενημερώσεις.
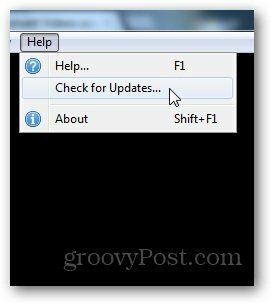
Θα σας δείξει εάν είναι διαθέσιμη μια νέα έκδοση. Κάντε κλικ στο Ναι όταν σας ζητά να εγκαταστήσετε την τελευταία έκδοση του VLC.
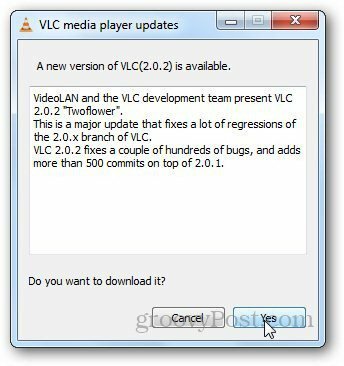
Τώρα, κάντε κλικ στο μενού Media και επιλέξτε Μετατροπή / Αποθήκευση. Εναλλακτικά, μπορείτε να χρησιμοποιήσετε τη συντόμευση πληκτρολογίου Ctrl + R για να ανοίξετε το παράθυρο διαλόγου μετατροπής βίντεο.
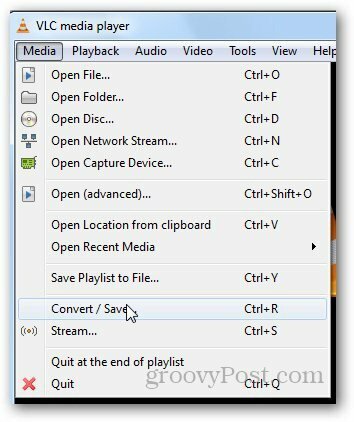
Αφού ανοίξει το παράθυρο διαλόγου, κάντε κλικ στην καρτέλα Αρχείο και κάντε κλικ στο κουμπί Προσθήκη. Στη συνέχεια, επιλέξτε το βίντεο που θέλετε να μετατρέψετε. Μπορείτε να προσθέσετε ακόμη και τους υπότιτλους εάν το έχετε στον υπολογιστή σας. Κάντε κλικ στο κουμπί Μετατροπή / Αποθήκευση όταν τελειώσετε.
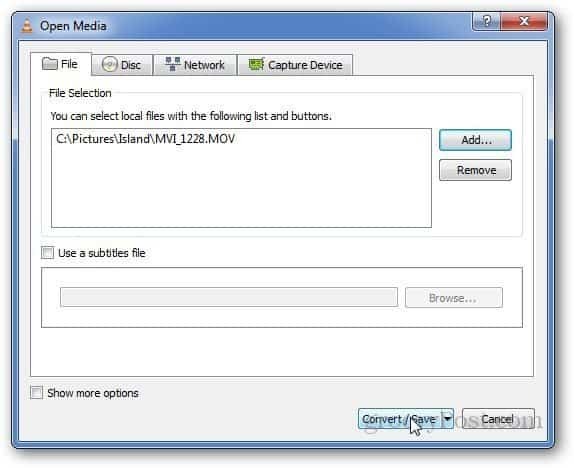
Θα σας οδηγήσει στο τελικό βήμα της διαδικασίας μετατροπής. Επιλέξτε τον φάκελο προορισμού μαζί με το προφίλ μετατροπής. Κάντε κλικ στο κουμπί Έναρξη για να ξεκινήσει η διαδικασία μετατροπής. Σας επιτρέπει επίσης να μετατρέψετε αρχεία ήχου.
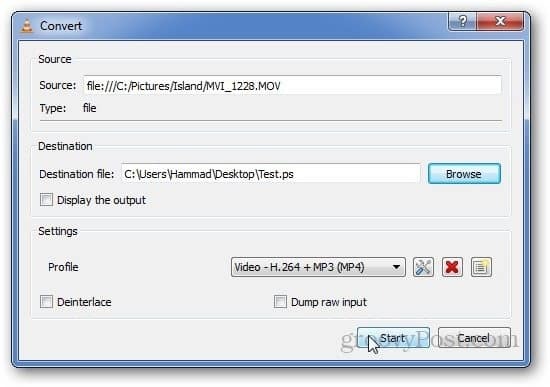
Εμφανίζει την πρόοδο στην περιοχή αναπαραγωγής βίντεο.
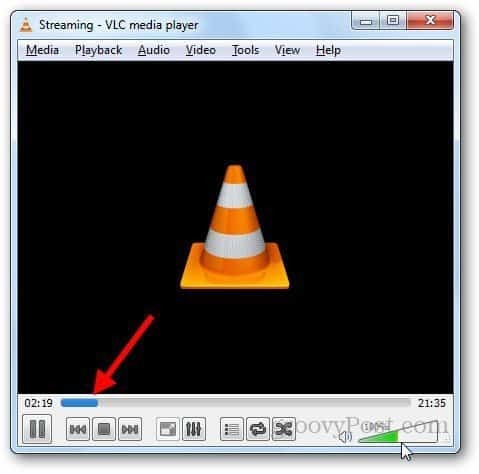
Το VLC σας επιτρέπει επίσης να δημιουργήσετε νέα προφίλ. Κάντε κλικ στο κουμπί Δημιουργία νέου προφίλ.
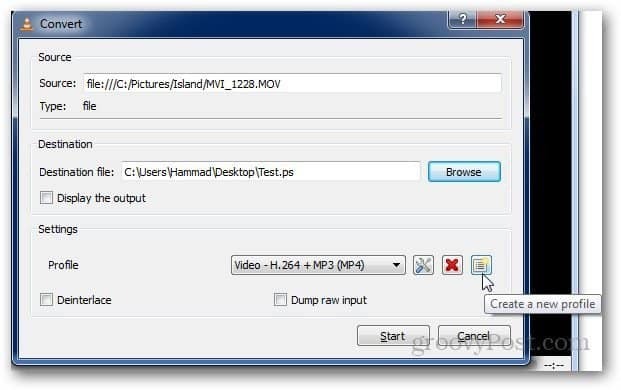
Θα ανοίξει ένα νέο παράθυρο διαλόγου όπου μπορείτε να επιλέξετε κωδικοποιητές ήχου και βίντεο, πληροφορίες εγκλωβισμού και υποτίτλων. Δώστε στο νέο προφίλ ένα όνομα και κάντε κλικ στην επιλογή Αποθήκευση αφού επιλέξετε τις επιθυμητές ρυθμίσεις.
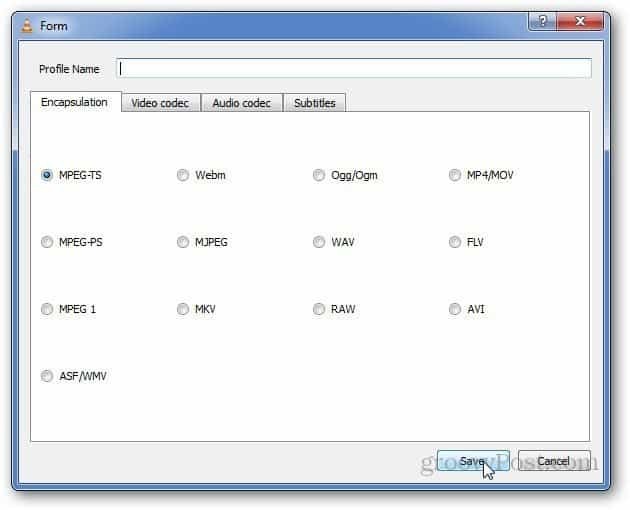
Αν θέλετε να αλλάξετε τις ρυθμίσεις των υπαρχόντων προφίλ, χρησιμοποιήστε το κουμπί Επεξεργασία προφίλ για να αλλάξετε τις ρυθμίσεις. Θα σας οδηγήσει πίσω στους κωδικοποιητές βίντεο και ήχου, κ.λπ.
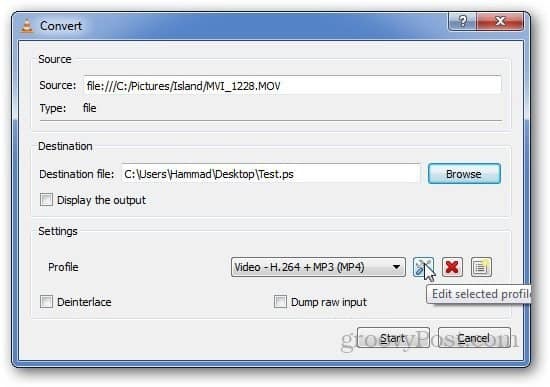
Ένα πράγμα που πρέπει να σημειωθεί είναι ότι το VLC player δεν επιτρέπει στους χρήστες να μετατρέπουν πολλαπλά βίντεο ταυτόχρονα. Αλλά η επιλογή μετατροπής είναι ένα μεγάλο κρυφό κόσμημα που είναι χρήσιμο όταν πρέπει να μετατρέψετε ένα αρχείο πολυμέσων σε ένα τσίμπημα.
