Πώς να απενεργοποιήσετε προσωρινά έναν λογαριασμό στα Windows 11
Microsoft Windows 11 Ήρωας / / August 30, 2022

Τελευταία ενημέρωση στις

Θέλετε να περιορίσετε προσωρινά την πρόσβαση σε υπολογιστή με Windows 11; Μπορείτε να απενεργοποιήσετε προσωρινά έναν λογαριασμό χρήστη χρησιμοποιώντας αυτόν τον οδηγό.
Θέλετε να ελέγξετε την πρόσβαση των χρηστών στον υπολογιστή σας με Windows 11; Ίσως χρειαστεί να εξετάσετε το ενδεχόμενο περιορισμού της πρόσβασης σε λογαριασμούς χρηστών στη συσκευή σας. Αντί την πλήρη κατάργηση του λογαριασμού, μπορείτε να το απενεργοποιήσετε προσωρινά.
Η απενεργοποίηση ενός λογαριασμού σάς επιτρέπει να διατηρήσετε τις ρυθμίσεις και τα αρχεία των χρηστών εάν χρειαστεί να επαναφέρετε την πρόσβαση σε αυτόν αργότερα. Τα Windows 11 παρέχουν μερικούς διαφορετικούς τρόπους απενεργοποίησης ενός λογαριασμού χρησιμοποιώντας την εφαρμογή Ρυθμίσεις ή το πιο τεχνικό εργαλείο Διαχείρισης Υπολογιστή.
Εάν θέλετε να απενεργοποιήσετε προσωρινά έναν λογαριασμό στα Windows 11, ακολουθήστε αυτά τα βήματα.
Πώς να απενεργοποιήσετε προσωρινά έναν λογαριασμό στα Windows 11
Όπως αναφέραμε, υπάρχουν δύο μέθοδοι για την απενεργοποίηση ενός λογαριασμού στα Windows 11 χρησιμοποιώντας τα εργαλεία Ρυθμίσεις ή Διαχείριση Υπολογιστή.
Χρήση της Διαχείρισης Υπολογιστών
Για να απενεργοποιήσετε έναν λογαριασμό χρήστη με τη Διαχείριση Υπολογιστή στα Windows 11:
- Ανοιξε το Αρχικο ΜΕΝΟΥ.
- Ψάχνω για διαχείριση υπολογιστή και επιλέξτε το αποτέλεσμα στην κορυφή.
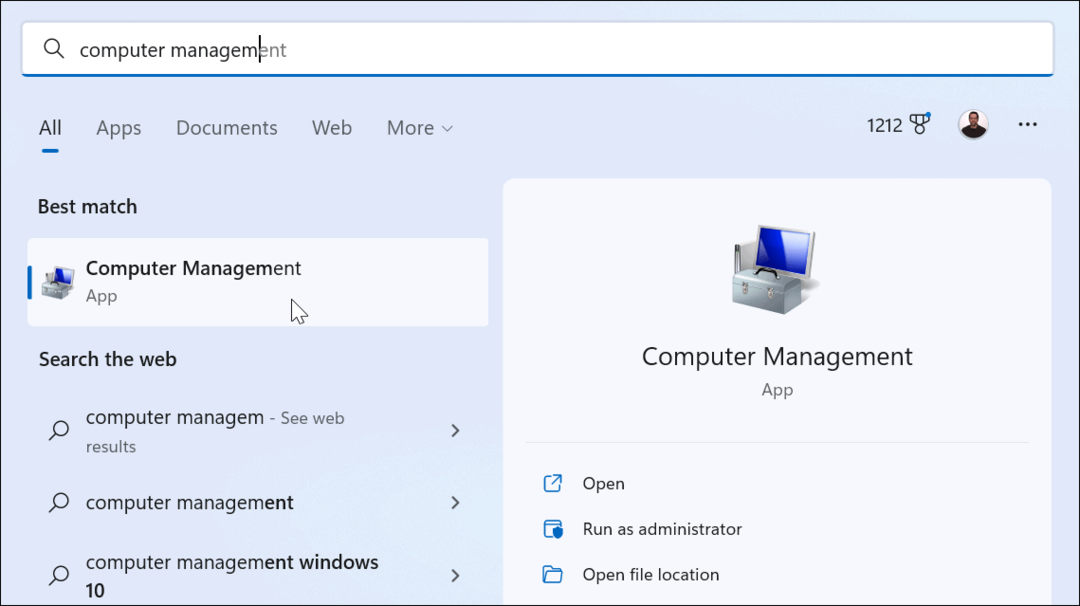
- Πότε Διαχείριση Υπολογιστών ανοίγει, μεταβείτε στην ακόλουθη διαδρομή:
Διαχείριση υπολογιστών > Εργαλεία συστήματος > Τοπικοί χρήστες και ομάδες > Χρήστες
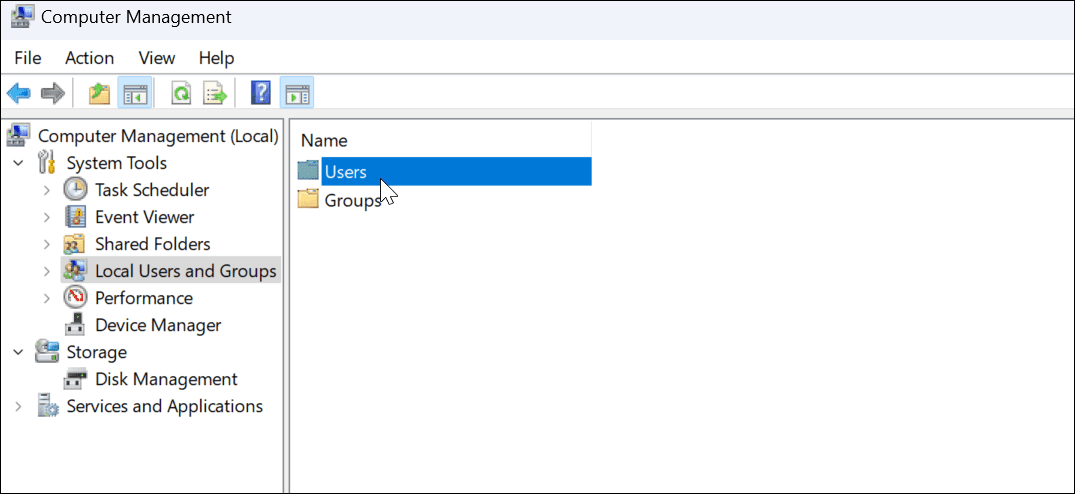
- Κάντε δεξί κλικ στον χρήστη που θέλετε να απενεργοποιήσετε και επιλέξτε Ιδιότητες από το μενού.
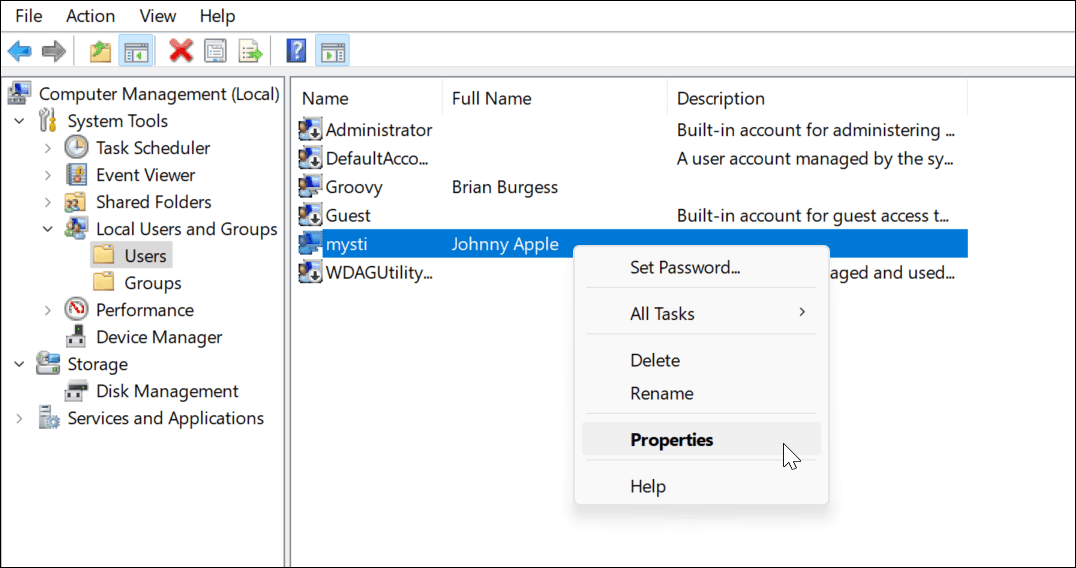
- Οταν ο Ιδιότητες ανοίγει το παράθυρο, ελέγξτε το Ο λογαριασμός είναι απενεργοποιημένος πλαίσιο και κάντε κλικ Ισχύουν και Εντάξει.
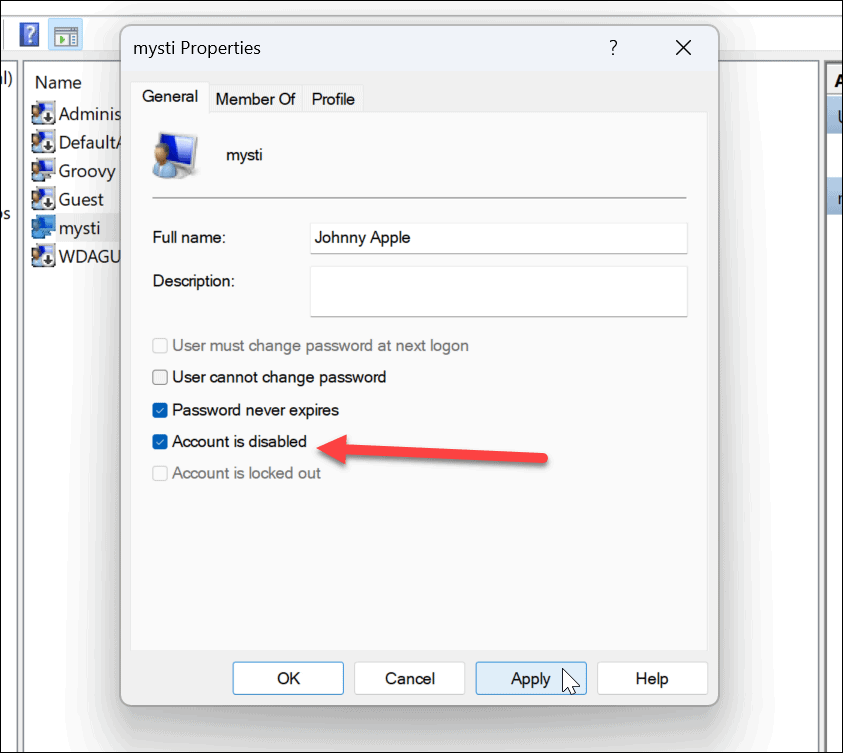
- Για να ενεργοποιήσετε ξανά τον λογαριασμό, επιστρέψτε στο Διαχείριση Υπολογιστών και καταργήστε την επιλογή του Ο λογαριασμός είναι απενεργοποιημένος κουτί. Ο λογαριασμός θα είναι διαθέσιμος όπως αναμένεται και μπορεί να χρησιμοποιηθεί χωρίς να λείπουν ρυθμίσεις ή απώλεια δεδομένων.
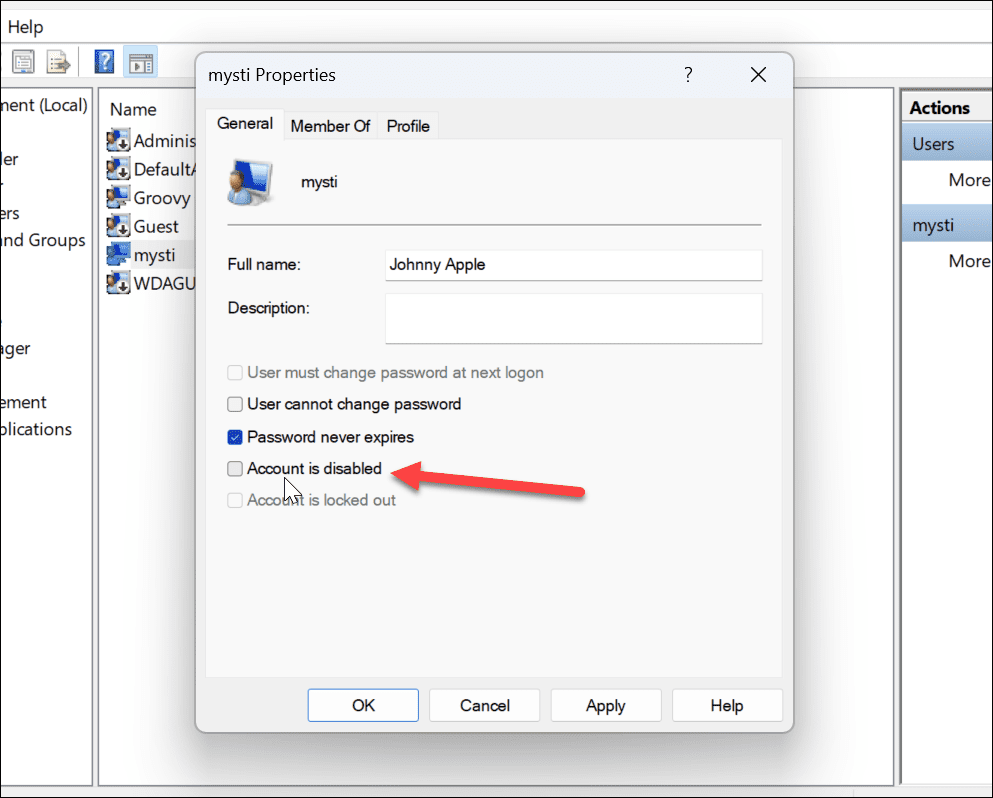
Προχωρώντας προς τα εμπρός, ο λογαριασμός που απενεργοποιήσατε δεν θα είναι πλέον προσβάσιμος για σύνδεση εκτός και αν επαναφέρετε την πρόσβαση. Ωστόσο, ο λογαριασμός εξακολουθεί να είναι διαθέσιμος μέχρι να καταργηθεί από το σύστημα.
Χρήση ρυθμίσεων
Μπορείτε επίσης να απενεργοποιήσετε προσωρινά τους λογαριασμούς Windows 11 χρησιμοποιώντας την εφαρμογή Ρυθμίσεις.
Σημείωση: Μπορείτε να χρησιμοποιήσετε τις Ρυθμίσεις μόνο για να απενεργοποιήσετε τους οικογενειακούς λογαριασμούς. Δεν λειτουργεί με τη Microsoft ή Τοπικοί λογαριασμοί.
Για να απενεργοποιήσετε έναν λογαριασμό χρήστη μέσω των Ρυθμίσεων:
- Ανοιξε το Αρχικο ΜΕΝΟΥ.
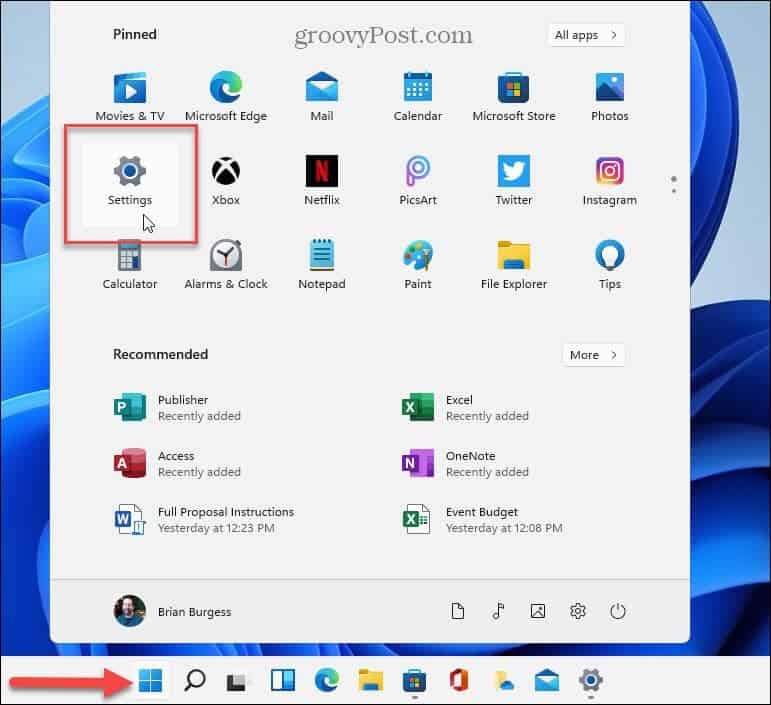
- Πότε Ρυθμίσεις ανοίγει, κάντε κλικ Λογαριασμοί από τον αριστερό πίνακα.
- Στη συνέχεια, επιλέξτε Οικογένεια ή Οικογένεια και άλλοι χρήστες στα δεξιά.
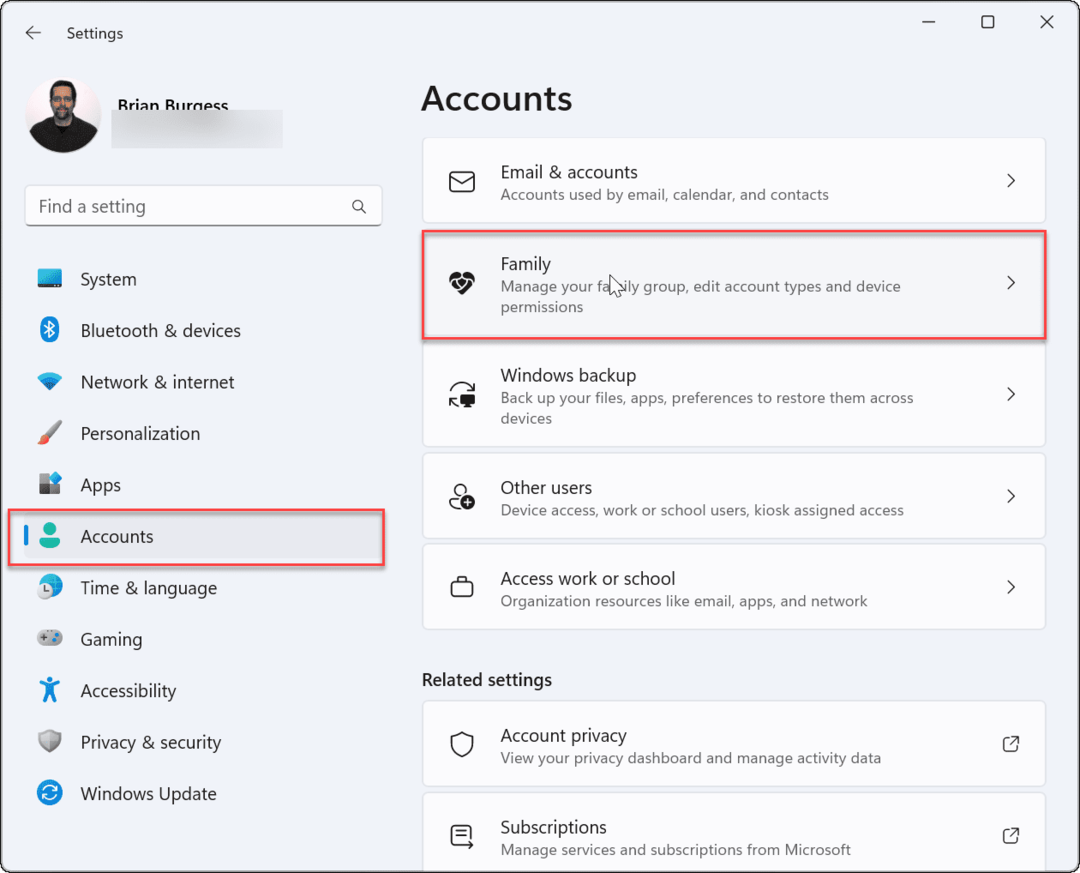
- Σύμφωνα με το Η οικογένειά σου ενότητα, βρείτε το μέλος της οικογένειας και κάντε κλικ στο Αποκλεισμός σύνδεσης κουμπί.
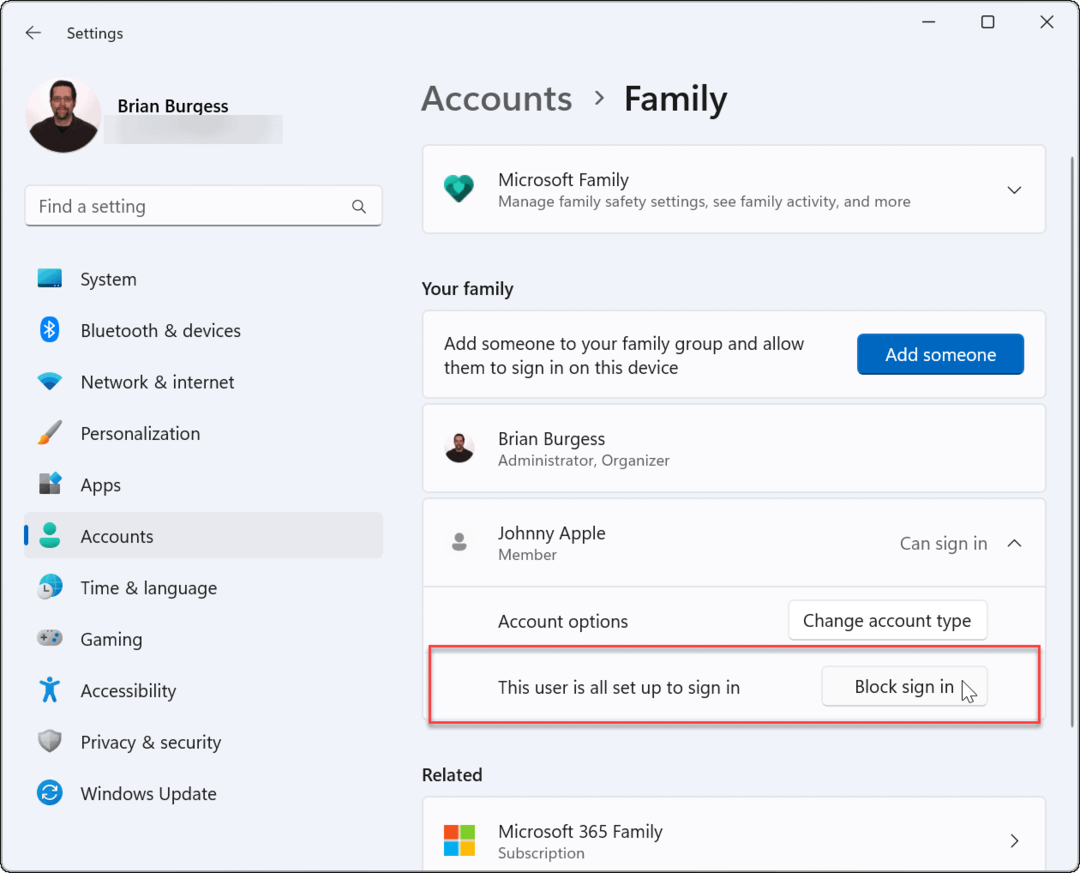
- Κάντε κλικ στο ΟΙΚΟΔΟΜΙΚΟ ΤΕΤΡΑΓΩΝΟ κουμπί όταν εμφανιστεί το μπλε παράθυρο επαλήθευσης.
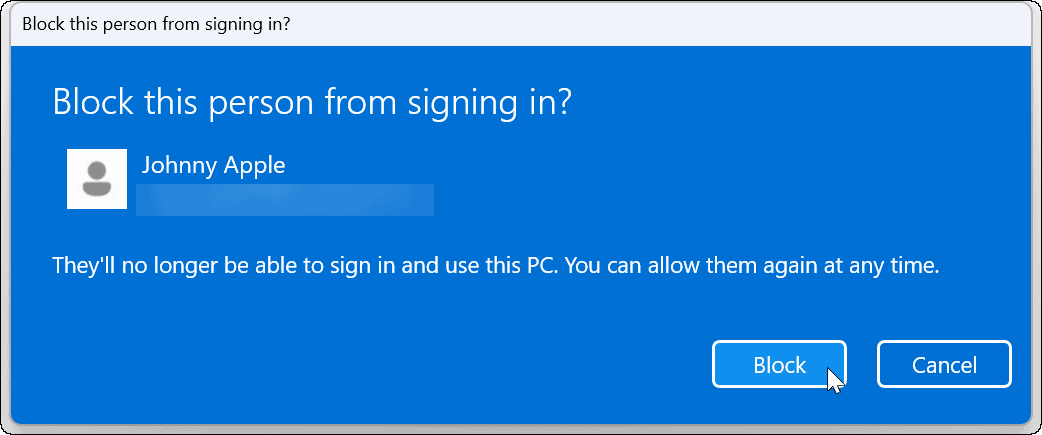
Αφού ακολουθήσετε τα βήματα, το μέλος της οικογένειας δεν θα μπορεί πλέον να συνδεθεί στον λογαριασμό του. Αντίθετα, ο λογαριασμός τους δεν θα είναι πλέον ορατός στην οθόνη σύνδεσης.
Περιορισμός πρόσβασης χρήστη στα Windows 11
Χρησιμοποιώντας τα παραπάνω βήματα, μπορείτε να αποκλείσετε προσωρινά την πρόσβαση χρήστη στα Windows 11. Εάν θέλετε το μέλος της οικογένειας να έχει τη δυνατότητα να συνδεθεί στο μέλλον, επιστρέψτε στις Ρυθμίσεις ή στη Διαχείριση υπολογιστή και αντιστρέψτε τη διαδικασία.
Αυτό λειτουργεί μόνο εάν έχετε ξεχωριστούς λογαριασμούς χρήστη—προσθέστε έναν άλλο χρήστη στα Windows 11 αν δεν το κάνετε. Εάν θέλετε να εξατομικεύσετε τον δικό σας λογαριασμό, μπορείτε αλλάξτε το όνομα του λογαριασμού σας ή εξετάστε αλλαγή της εικόνας του λογαριασμού σας στα Windows 11.
Πώς να βρείτε το κλειδί προϊόντος των Windows 11
Εάν πρέπει να μεταφέρετε τον αριθμό-κλειδί προϊόντος των Windows 11 ή απλά το χρειάζεστε για να κάνετε μια καθαρή εγκατάσταση του λειτουργικού συστήματος,...
Πώς να εκκαθαρίσετε την προσωρινή μνήμη, τα cookies και το ιστορικό περιήγησης του Google Chrome
Το Chrome κάνει εξαιρετική δουλειά στην αποθήκευση του ιστορικού περιήγησής σας, της προσωρινής μνήμης και των cookie για τη βελτιστοποίηση της απόδοσης του προγράμματος περιήγησής σας στο διαδίκτυο. Δικό της πώς να...
Αντιστοίχιση τιμών εντός του καταστήματος: Πώς να λαμβάνετε τιμές στο διαδίκτυο κατά τις αγορές σας στο κατάστημα
Η αγορά στο κατάστημα δεν σημαίνει ότι πρέπει να πληρώσετε υψηλότερες τιμές. Χάρη στις εγγυήσεις αντιστοίχισης τιμών, μπορείτε να λαμβάνετε εκπτώσεις στο διαδίκτυο ενώ κάνετε αγορές σε...
