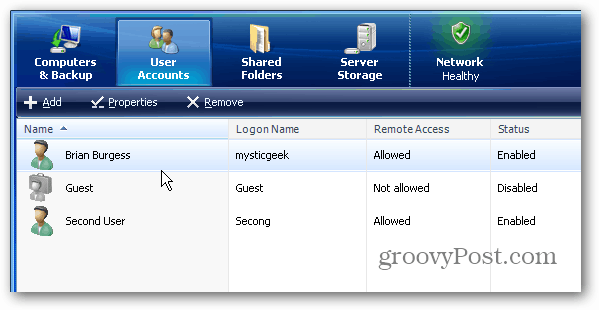Πώς να συνδέσετε τα AirPods στα Windows 11
των Windows 10 Windows 11 Ήρωας / / August 28, 2022

Τελευταία ενημέρωση στις

Τα AirPods λειτουργούν απρόσκοπτα με το iPhone ή το Mac σας, αλλά μπορείτε να τα χρησιμοποιήσετε και με άλλες συσκευές. Μάθετε πώς να συνδέσετε τα AirPods στα Windows 11 εδώ.
Τα AirPods είναι ένα από τα πιο επιτυχημένα προϊόντα της Apple, με πωλήσεις εκατοντάδων εκατομμυρίων. Τα ασύρματα ακουστικά είναι απλά στη χρήση με συσκευές Apple, αλλά δεν είστε δεσμευμένοι να τα χρησιμοποιήσετε μόνο στο οικοσύστημα της Apple.
Εάν θέλετε να χρησιμοποιήσετε τα AirPods σας με τον επιτραπέζιο υπολογιστή σας, μπορείτε να το κάνετε ανεξάρτητα από το αν είναι Mac ή PC. Δείτε πώς μπορείτε να συνδέσετε τα AirPods στα Windows 11.
Πώς να συνδέσετε τα Apple AirPods σε υπολογιστή με Windows 11
Ως AirPods χρησιμοποιήστε Bluetooth για ασύρματη συνδεσιμότητα, μπορείτε να συνδέσετε τα AirPods σας σε υπολογιστή Windows 11 που διαθέτει συνδεσιμότητα Bluetooth.
Για να συνδέσετε τα AirPods στα Windows 11:
- Τύπος Αρχή.
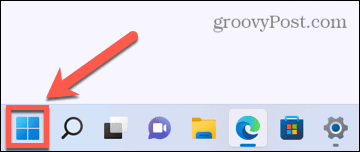
- Επιλέγω Ρυθμίσεις από τις καρφιτσωμένες εφαρμογές.
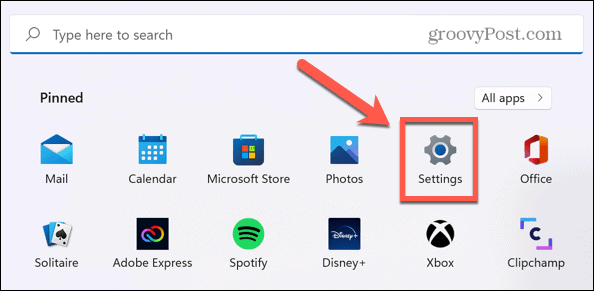
- Στο αριστερό μενού, κάντε κλικ Bluetooth & Συσκευές.
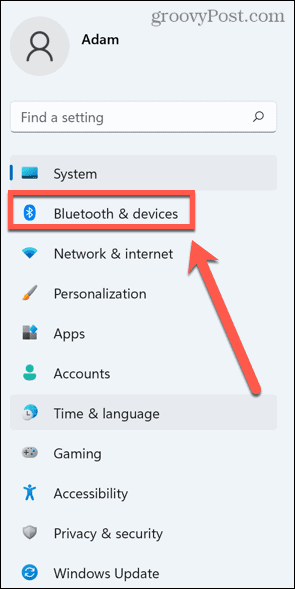
- Βεβαιωθείτε ότι το Bluetooth το ρυθμιστικό περιστρέφεται Επί.
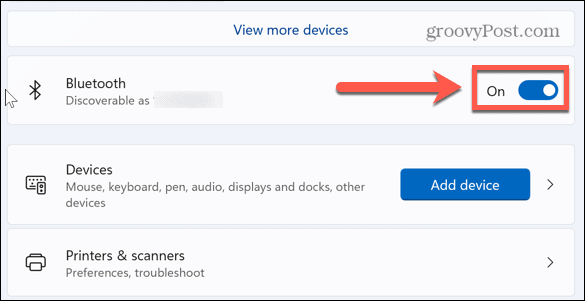
- Στη συνέχεια, κάντε κλικ Προσθέστε ΣΥΣΚΕΥΗ.
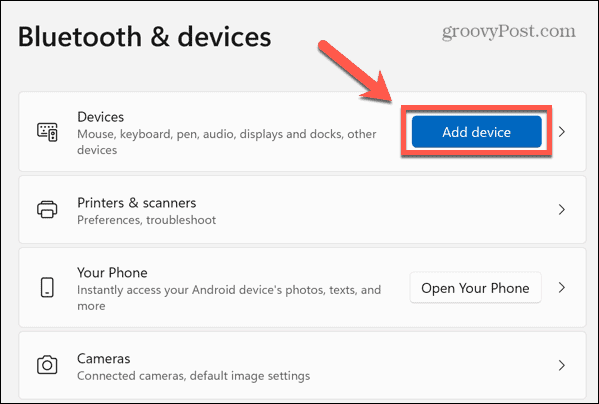
- Επιλέγω Bluetooth ως το είδος της συσκευής που θέλετε να προσθέσετε.

- Ο υπολογιστής σας θα ξεκινήσει τώρα την αναζήτηση για συσκευές Bluetooth.
- Ανοίξτε το καπάκι της θήκης των AirPods με τα AirPods μέσα.
- Πατήστε και κρατήστε πατημένο το κουμπί ζεύγους στο πίσω μέρος της θήκης AirPods.
- Όταν η θήκη του AirPod αναβοσβήνει λευκή, μπορείτε να αφήσετε το κουμπί. Τα AirPods σας βρίσκονται πλέον σε λειτουργία σύζευξης.
- Κάντε κλικ στα AirPods σας στη λίστα συσκευών όταν εμφανιστούν.
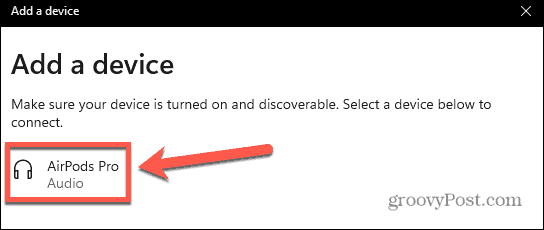
- Όταν ολοκληρωθεί η σύνδεση, κάντε κλικ Ολοκληρώθηκε—Τα AirPods σας είναι πλέον συνδεδεμένα στα Windows 11.
Αντιμετώπιση προβλημάτων AirPods στα Windows 11
Τα AirPods έχουν σχεδιαστεί για γρήγορη και εύκολη σύζευξη με συσκευές Apple. Σημαίνει ότι μερικές φορές μπορεί να αντιμετωπίζετε προβλήματα με τη σύνδεση των AirPods σας στα Windows 11. Εδώ είναι μερικά πράγματα που μπορείτε να δοκιμάσετε εάν αντιμετωπίζετε προβλήματα.
Επανασυνδέστε τα AirPods σας
Εάν συνδέσετε τα AirPods σας στα Windows 11, θα πρέπει να επανασυνδέονται αυτόματα κάθε φορά που τα βγάζετε από τη θήκη κοντά στον υπολογιστή σας. Ωστόσο, εάν στη συνέχεια τα συνδέσετε σε διαφορετική συσκευή, αυτό δεν θα συμβαίνει πλέον.
Εάν διαπιστώσετε ότι τα AirPods σας δεν συνδέονται πλέον αυτόματα στα Windows 11, επαναλάβετε τα παραπάνω βήματα για να τα επανασυνδέσετε με μη αυτόματο τρόπο.
Απενεργοποιήστε το Bluetooth σε συσκευές Apple
Τα AirPods και οι συσκευές Apple μπορούν να αντιστοιχιστούν με καθεμία εξαιρετικά γρήγορα. Αυτό σημαίνει ότι εάν έχετε συσκευές Apple κοντά όταν προσπαθείτε να συνδέσετε τα AirPods σας στα Windows 11, ενδέχεται να συνδεθούν με τις συσκευές Apple.
Μια επιλογή είναι να καταργήσετε τη σύζευξη των AirPods από τις συσκευές Apple σας, αλλά αυτό είναι λίγο δραστικό. Αντίθετα, εάν αντιμετωπίζετε προβλήματα με τη σύνδεση των AirPods με συσκευές Apple, απενεργοποιήστε προσωρινά το Bluetooth σε αυτές τις συσκευές.
Για να απενεργοποιήσετε το Bluetooth στο iPhone σας:
- Ανοιξε το Ρυθμίσεις εφαρμογή.
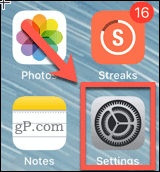
- Παρακέντηση Bluetooth.
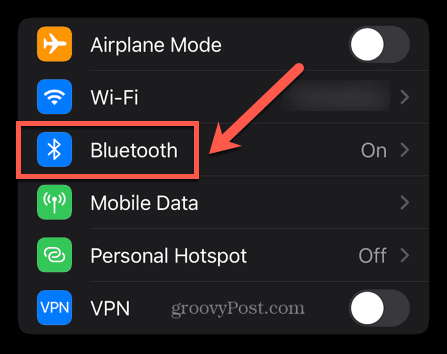
- Μεταβάλλω Bluetooth προς την Μακριά από.
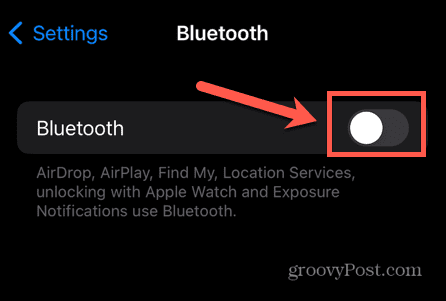
- Μόλις τα AirPods σας συνδεθούν στα Windows 11, επαναλάβετε τα παραπάνω βήματα αλλά ενεργοποιήστε ξανά το Bluetooth.
Για να απενεργοποιήσετε το Bluetooth στο Mac σας:
- Στη γραμμή μενού, κάντε κλικ στο Bluetooth εικόνισμα.
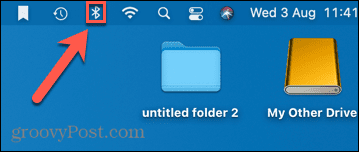
- Εναλλαγή του Bluetooth εικονίδιο σε Μακριά από.
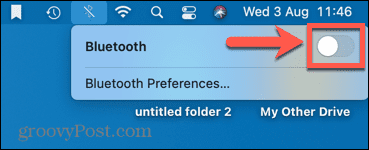
- Όταν έχετε συνδέσει τα AirPods σας στα Windows 11, μπορείτε να επαναλάβετε τη διαδικασία για να γυρίσετε Bluetooth πίσω ξανά.
Εκτελέστε το Εργαλείο αντιμετώπισης προβλημάτων Bluetooth
Εάν εξακολουθείτε να μην μπορείτε να συνδέσετε τα AirPods σας στα Windows 11, ενδέχεται να έχετε προβλήματα με το Bluetooth στον υπολογιστή σας. Η εκτέλεση του προγράμματος αντιμετώπισης προβλημάτων Bluetooth στα Windows 11 ενδέχεται να διορθώσει το πρόβλημα.
Για να εκτελέσετε το πρόγραμμα αντιμετώπισης προβλημάτων Bluetooth στα Windows 11:
- Ανοιξε το Αρχικο ΜΕΝΟΥ.
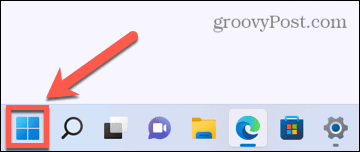
- Επιλέγω Ρυθμίσεις.
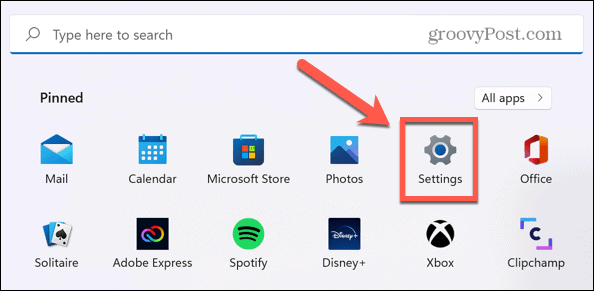
- Στο αριστερό μενού, κάντε κλικ Σύστημα.
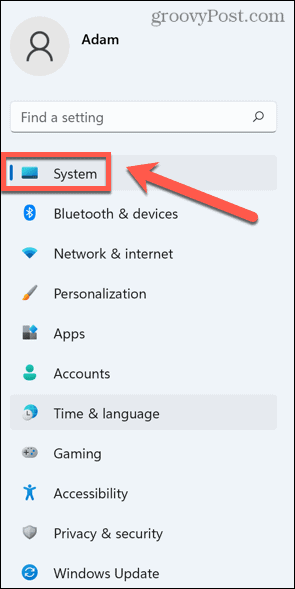
- Κάντε κύλιση προς τα κάτω και κάντε κλικ Αντιμετώπιση προβλημάτων.
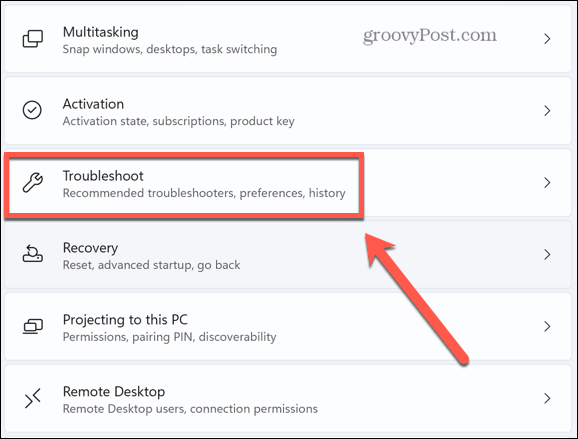
- Υπό Επιλογές, επιλέξτε Άλλα εργαλεία αντιμετώπισης προβλημάτων.
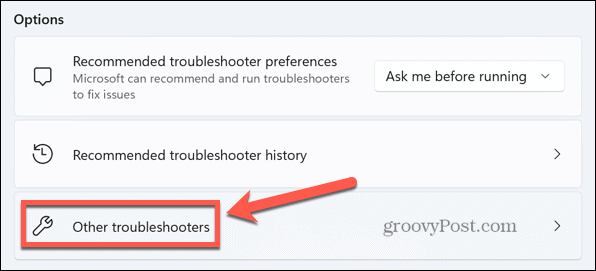
- Κάντε κύλιση προς τα κάτω στο Bluetooth εργαλείο αντιμετώπισης προβλημάτων και κάντε κλικ Τρέξιμο.
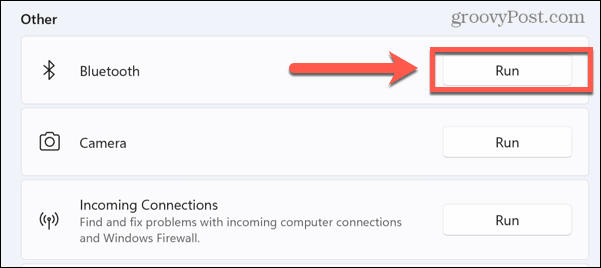
- Το πρόγραμμα αντιμετώπισης προβλημάτων Bluetooth θα ξεκινήσει να εκτελείται. Εάν εντοπίσει προβλήματα, θα προσπαθήσει αυτόματα να τα διορθώσει.
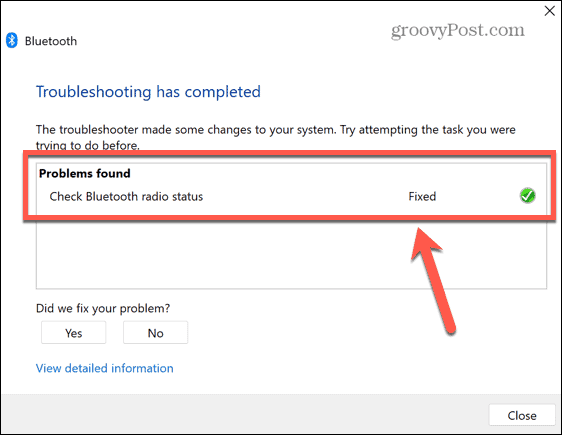
- Μόλις ολοκληρωθεί, κάντε κλικ Κλείσε και δοκιμάστε να συνδέσετε ξανά τα AirPods σας στα Windows 11.
Αξιοποιήστε πλήρως τα AirPods σας
Τα AirPods δεν χρειάζεται να χρησιμοποιούνται μόνο με το iPhone σας. Η εκμάθηση του τρόπου σύνδεσης των AirPods στα Windows 11 σάς επιτρέπει επίσης να χρησιμοποιείτε τα αγαπημένα σας ακουστικά στον υπολογιστή ή το φορητό υπολογιστή σας με Windows.
Τα AirPods είναι γεμάτη με χρήσιμες λειτουργίες. Είναι επίσης δυνατό να συνδέστε τα AirPods σε μια συσκευή Android πολύ. Αν δυσκολεύεστε συνδέοντας τα AirPods σας σε Mac, υπάρχουν μερικές εύκολες διορθώσεις που μπορείτε να δοκιμάσετε.
Πώς να βρείτε το κλειδί προϊόντος των Windows 11
Εάν πρέπει να μεταφέρετε τον αριθμό-κλειδί προϊόντος των Windows 11 ή απλά το χρειάζεστε για να κάνετε μια καθαρή εγκατάσταση του λειτουργικού συστήματος,...
Πώς να εκκαθαρίσετε την προσωρινή μνήμη, τα cookies και το ιστορικό περιήγησης του Google Chrome
Το Chrome κάνει εξαιρετική δουλειά στην αποθήκευση του ιστορικού περιήγησής σας, της προσωρινής μνήμης και των cookie για τη βελτιστοποίηση της απόδοσης του προγράμματος περιήγησής σας στο διαδίκτυο. Δικό της πώς να...
Αντιστοίχιση τιμών εντός του καταστήματος: Πώς να λαμβάνετε τιμές στο διαδίκτυο κατά τις αγορές σας στο κατάστημα
Η αγορά στο κατάστημα δεν σημαίνει ότι πρέπει να πληρώσετε υψηλότερες τιμές. Χάρη στις εγγυήσεις αντιστοίχισης τιμών, μπορείτε να λαμβάνετε εκπτώσεις στο διαδίκτυο ενώ κάνετε αγορές σε...