Πώς να διορθώσετε προβλήματα ήχου ζουμ
Ανίπταμαι διαγωνίως Ήρωας / / August 27, 2022

Τελευταία ενημέρωση στις

Μπορείτε να δείτε φίλους ή συναδέλφους στο Zoom, αλλά δεν μπορείτε να τους ακούσετε; Ακολουθούν μερικές συμβουλές για το πώς να διορθώσετε τον ήχο Zoom.
Ανίπταμαι διαγωνίως έχει εξελιχθεί σε μία από τις μεγαλύτερες εφαρμογές τηλεδιάσκεψης στον κόσμο. Σας επιτρέπει να έχετε υψηλής ποιότητας φωνητικές κλήσεις και βιντεοκλήσεις ένας προς έναν ή με εκατοντάδες άτομα. Η εφαρμογή είναι απλή στη χρήση - συνήθως δεν χρειάζεται να εμβαθύνετε σε περίπλοκες ρυθμίσεις.
Από καιρό σε καιρό, μπορεί να διαπιστώσετε ότι ο ήχος Zoom δεν λειτουργεί σωστά. Για παράδειγμα, μπορεί να μην μπορείτε να ακούσετε άλλα άτομα στην κλήση σας ή ο ήχος μπορεί να φαίνεται περίεργος.
Εάν δεν είστε βέβαιοι πώς να διορθώσετε προβλήματα ήχου Zoom όπως αυτά, μπορείτε να ακολουθήσετε τα παρακάτω βήματα αντιμετώπισης προβλημάτων.
Ελέγξτε για Σίγαση Συμμετεχόντων
Εάν δεν μπορείτε να ακούσετε τα άλλα άτομα στην κλήση Zoom, μπορεί να μην έχει καμία σχέση με τον δικό σας υπολογιστή. Οι υπόλοιποι συμμετέχοντες ενδέχεται να τεθούν σε σίγαση χωρίς να το καταλάβουν.
Εάν μπορούν να σας ακούσουν, ζητήστε τους να κάνουν κλικ στο Μικρόφωνο εικονίδιο στο μενού στο κάτω μέρος του Ζουμ μέχρι να μην έχει πλέον κόκκινη γραμμή. Εάν δεν μπορούν να σας ακούσουν, μπορείτε να στείλετε ένα μήνυμα συνομιλίας μέσω του Zoom για να τους ειδοποιήσετε.
Για να στείλετε ένα μήνυμα συνομιλίας στο Zoom:
- Μετακινήστε το ποντίκι σας οπουδήποτε στην οθόνη Zoom.
- Κάντε κλικ Κουβέντα στο κάτω μενού.
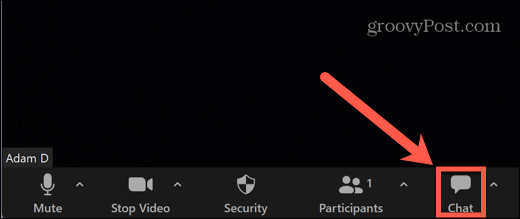
- Μπορείτε να στείλετε το μήνυμα σε όλους ή να κάνετε κλικ στο αναπτυσσόμενο για να επιλέξετε συγκεκριμένα άτομα.
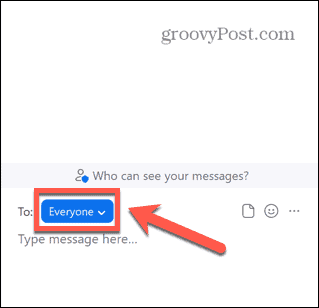
- Πληκτρολογήστε το μήνυμά σας στο κάτω μέρος του παραθύρου συνομιλίας και πατήστε Εισαγω να το στείλεις.
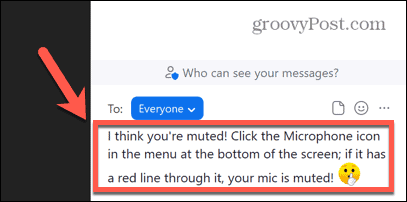
Ελέγξτε την ένταση του υπολογιστή σας
Ένας άλλος λόγος για τον οποίο μπορεί να μην μπορείτε να ακούσετε κανέναν στην κλήση Zoom σας είναι εάν η ένταση του ήχου του υπολογιστή σας είναι πολύ χαμηλή (ή είναι εντελώς σίγαση). Δοκιμάστε να χρησιμοποιήσετε τα κουμπιά έντασης στο πληκτρολόγιό σας για να αυξήσετε την ένταση και δείτε αν αυτό κάνει τη διαφορά.
Εάν αυτό δεν λειτουργεί, μπορείτε να χρησιμοποιήσετε το Μίκτης έντασης ήχου στα Windows 10 και 11 για να αλλάξετε την ένταση για την εφαρμογή Zoom.
Για να αλλάξετε την ένταση του ζουμ στα Windows 11:
- Κάντε δεξί κλικ στο Ενταση ΗΧΟΥ εικονίδιο στη γραμμή εργασιών.
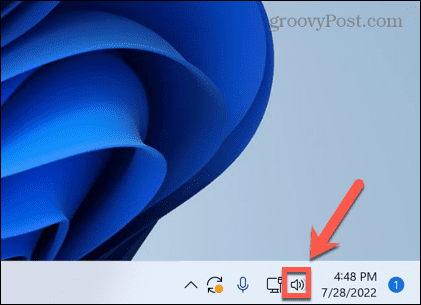
- Επιλέγω Ανοίξτε το Volume Mixer.
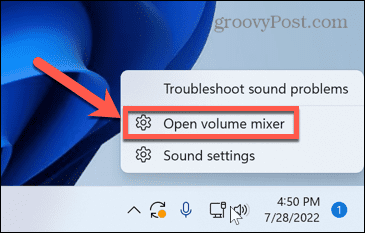
- Βεβαιωθείτε ότι και τα δύο Όγκος συστήματος και Ανίπταμαι διαγωνίωςΕνταση ΗΧΟΥ Τα ρυθμιστικά έχουν ρυθμιστεί σε αρκετά υψηλό επίπεδο ώστε να μπορείτε να ακούτε τον ήχο.
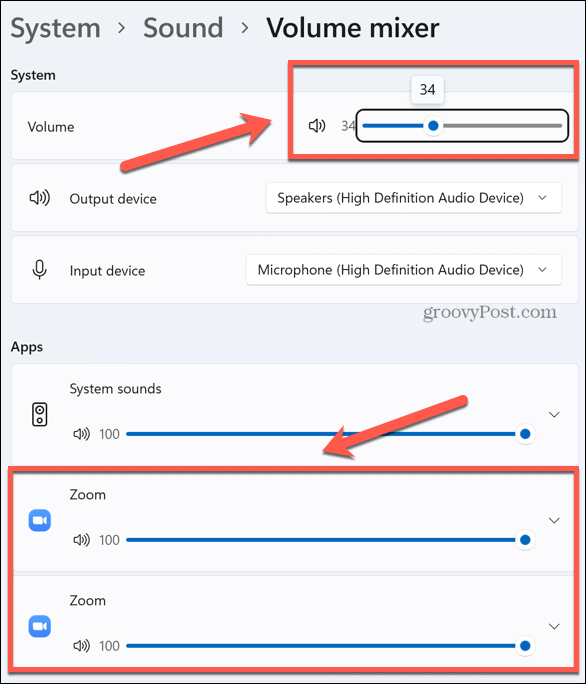
Ελέγξτε τις συνδέσεις των ηχείων ή των ακουστικών σας
Εάν χρησιμοποιείτε εξωτερικά ηχεία ή ακουστικά, η σύνδεσή τους μπορεί να είναι ελαττωματική.
Για ενσύρματα ηχεία ή ακουστικά, ελέγξτε ότι είναι σωστά συνδεδεμένα. Εάν είναι, δοκιμάστε μια διαφορετική θύρα για να δείτε αν αυτό βελτιώνει τα πράγματα.
Εάν χρησιμοποιείτε Bluetooth ηχεία ή ακουστικά, βεβαιωθείτε ότι Το Bluetooth είναι ενεργοποιημένο στον υπολογιστή σας και ότι τα ηχεία ή τα ακουστικά σας έχουν επαρκή φόρτιση.
Επιλέξτε τη σωστή έξοδο ήχου
Το ζουμ σας επιτρέπει να επιλέξετε ποια έξοδο ήχου (π.χ. τα ακουστικά ή τα ηχεία σας) Αναπαράγεται ο ήχος με ζουμ. Εάν έχετε επιλέξει λάθος ηχεία, ενδέχεται να μην μπορείτε να ακούσετε τίποτα.
Για να επιλέξετε τα σωστά ηχεία ή ακουστικά στο Zoom:
- Μετακινήστε το ποντίκι σας οπουδήποτε στο παράθυρο Ζουμ για να εμφανιστεί το μενού Ζουμ.
- Κάντε κλικ στο βέλος δίπλα στο Μικρόφωνο εικόνισμα.
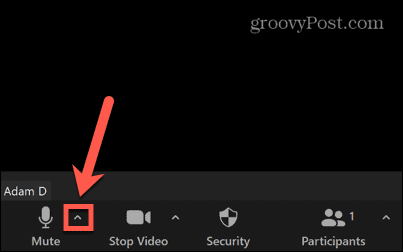
- Επιλέξτε τα ηχεία σας κάτω από Επιλέξτε ένα ηχείο.
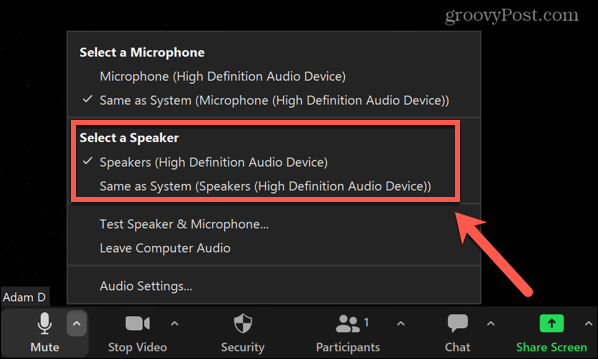
Δοκιμάστε τα ηχεία σας
Εάν πιστεύετε ότι τα ηχεία σας μπορεί να είναι η αιτία των προβλημάτων ήχου Zoom, μπορείτε να δοκιμάσετε τα ηχεία σας για να βεβαιωθείτε ότι λειτουργούν όπως αναμένεται.
Για να δοκιμάσετε τα ηχεία σας στο Zoom:
- Μετακινήστε το ποντίκι μέσα στο παράθυρο Ζουμ για να εμφανιστεί το μενού Ζουμ.
- Κάντε κλικ στο βέλος δίπλα στο Μικρόφωνο εικόνισμα.
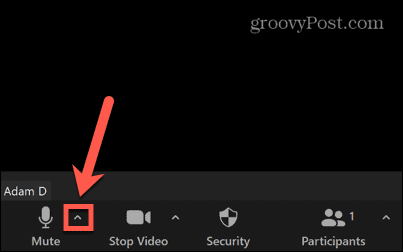
- Επιλέγω Δοκιμαστικό ηχείο & μικρόφωνο.
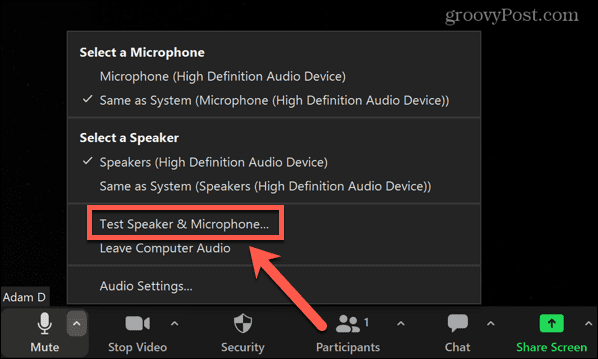
- Θα ερωτηθείτε εάν μπορείτε να ακούσετε έναν ήχο κλήσης. Εάν μπορείτε, κάντε κλικ Ναί.
- Εάν δεν μπορείτε, επιλέξτε Όχι, δοκιμάστε ένα άλλο ηχείο αντι αυτου.
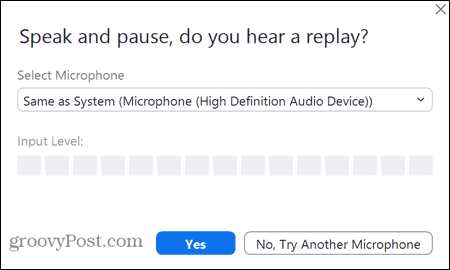
- Στη συνέχεια θα σας ζητηθεί να μιλήσετε και θα πρέπει να ακούσετε αυτό που είπατε να επαναλαμβάνεται. Εάν μπορείτε, κάντε κλικ Ναί.
- Διαφορετικά, επιλέξτε Όχι, δοκιμάστε ένα άλλο ηχείο.
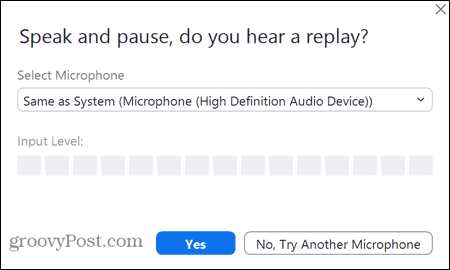
- Εάν μπορείτε να ακούσετε ήχο και στις δύο δοκιμές, τότε τα ηχεία σας λειτουργούν σωστά στο Zoom. Εάν όχι, θα χρειαστεί να δοκιμάσετε μία από τις άλλες επιδιορθώσεις σε αυτήν τη λίστα.
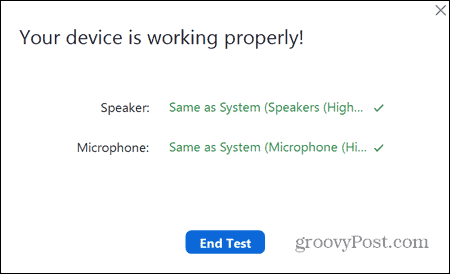
Διορθώστε τις ρυθμίσεις ήχου ζουμ
Το Zoom θα χρησιμοποιεί προεπιλεγμένες ρυθμίσεις για την εκτέλεση κλήσεων ήχου και βίντεο, αλλά μπορείτε να τις αλλάξετε μόνοι σας μέσω της εφαρμογής Zoom. Ίσως μπορέσετε να διορθώσετε προβλήματα ήχου Zoom αλλάζοντας ορισμένες από αυτές τις προεπιλεγμένες ρυθμίσεις ήχου.
Για να αλλάξετε τις ρυθμίσεις ήχου στο Zoom:
- Εκτόξευση Ανίπταμαι διαγωνίως.
- Κάντε κλικ στο Ρυθμίσεις εικονίδιο στην επάνω δεξιά γωνία.
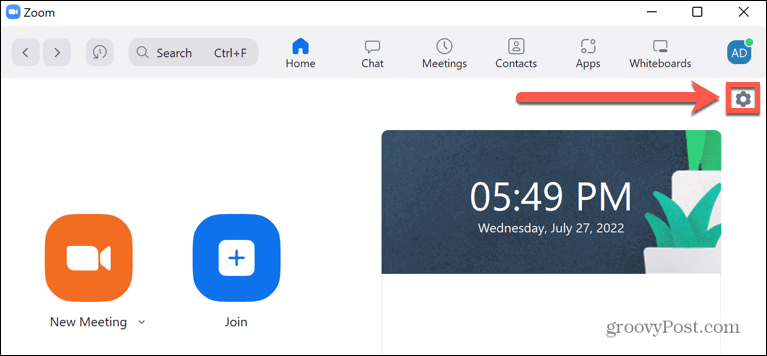
- Επιλέγω Ήχος από το μενού στα αριστερά.
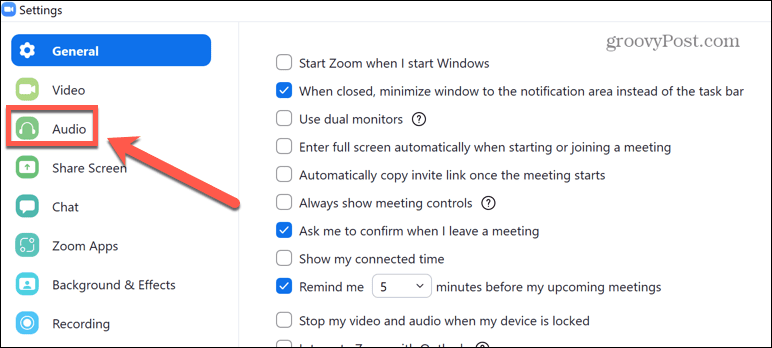
- Επιλέξτε το ηχείο που θέλετε να χρησιμοποιήσετε από προεπιλογή.
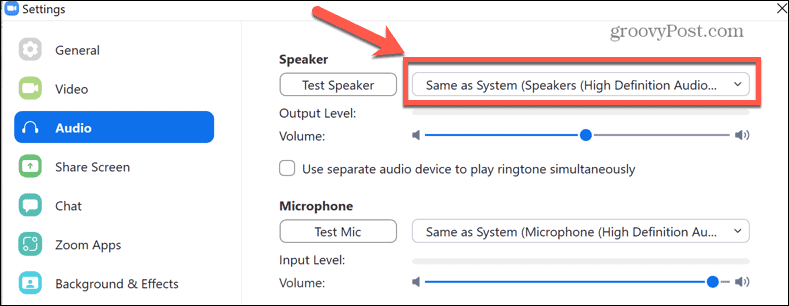
- Μπορείτε να κάνετε κλικ Δοκιμαστικό ηχείο για να βεβαιωθείτε ότι το επιλεγμένο ηχείο λειτουργεί όπως αναμένεται.
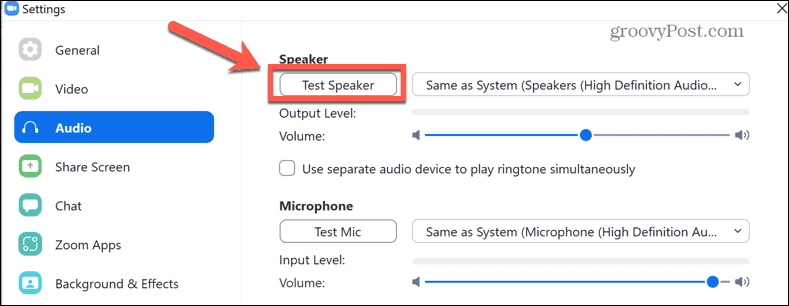
- Κάντε κύλιση προς τα κάτω για να βρείτε το Καταστολή θορύβου φόντου Η προεπιλεγμένη ρύθμιση είναι Αυτο— η δοκιμή διαφορετικής ρύθμισης μπορεί να βελτιώσει τον ήχο ζουμ.
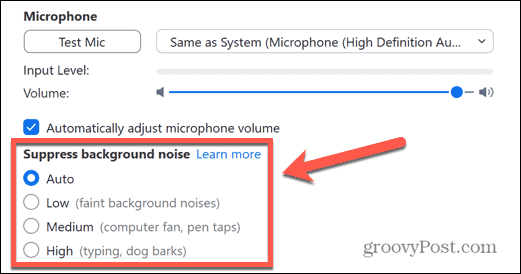
- Ακριβώς κάτω από αυτό, δοκιμάστε να ελέγξετε Εμφάνιση της επιλογής In-Meeting για ενεργοποίηση του "Original Sound". Η ενεργοποίηση αυτού σε μια κλήση Zoom απενεργοποιεί την καταστολή θορύβου, το υψηλοπερατό φιλτράρισμα και τον έλεγχο απόκτησης. Συνιστάται για αναπαραγωγή μουσικής ή σε καταστάσεις στούντιο ήχου, αλλά η προσαρμογή αυτών των ρυθμίσεων μπορεί να βοηθήσει στην επίλυση προβλημάτων ήχου Zoom.
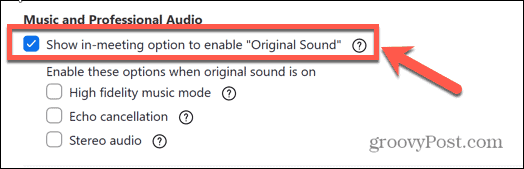
- Στο κάτω μέρος της οθόνης, μπορείτε να αλλάξετε την ένταση του ήχου κλήσης και τον ήχο κλήσης.
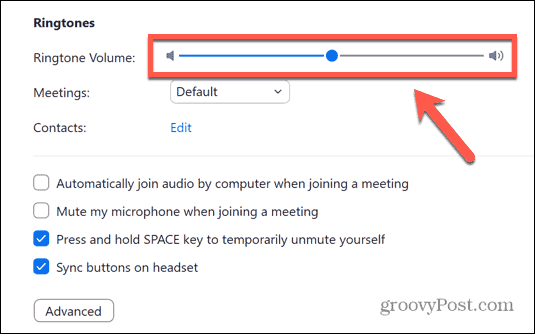
- Κάντε κλικ Προχωρημένος.
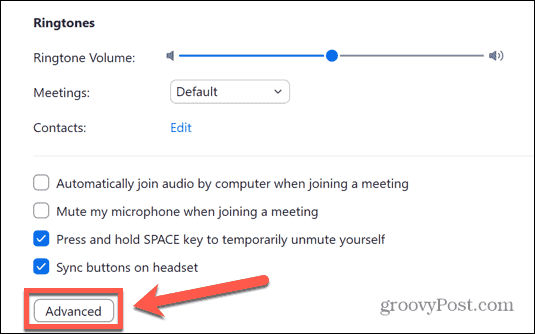
- Από προεπιλογή, αυτές οι σύνθετες ρυθμίσεις έχουν οριστεί σε Αυτο. Εάν βρίσκονται σε διαφορετική ρύθμιση, δοκιμάστε να τα ρυθμίσετε σε Αυτόματο και να δείτε αν αυτό διορθώνει τα προβλήματα ήχου του Zoom.
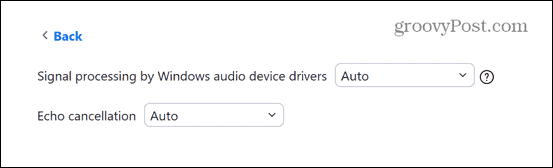
- Εάν οι ρυθμίσεις έχουν ήδη οριστεί στις προεπιλεγμένες τιμές, δοκιμάστε να τις αλλάξετε για να δείτε αν θα διορθωθεί ο ήχος ζουμ.
Ελέγξτε τις ρυθμίσεις ήχου του υπολογιστή σας
Εάν αντιμετωπίζετε προβλήματα ήχου Zoom, ίσως χρειαστεί να ελέγξετε τις ρυθμίσεις ήχου του υπολογιστή σας. Μία από αυτές τις ρυθμίσεις μπορεί να προκαλεί τη λανθασμένη λειτουργία του ήχου Zoom.
Διαμόρφωση ρυθμίσεων ήχου των Windows 11
Για να αλλάξετε τις ρυθμίσεις ήχου στα Windows 11:
- Κάντε δεξί κλικ στο Ενταση ΗΧΟΥ εικόνισμα.
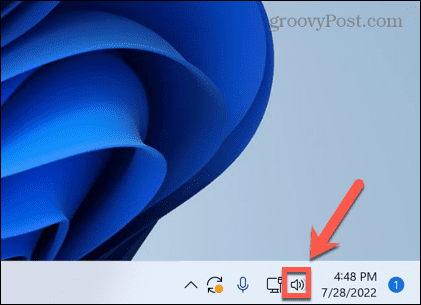
- Επιλέγω Ρυθμίσεις ήχου.
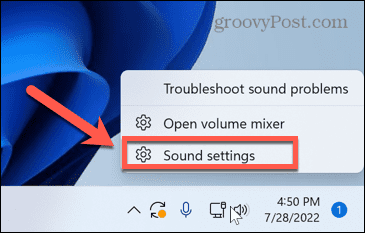
- Κάντε κύλιση στο μενού—κάτω Προχωρημένος επιλέγω Όλες οι συσκευές ήχου.
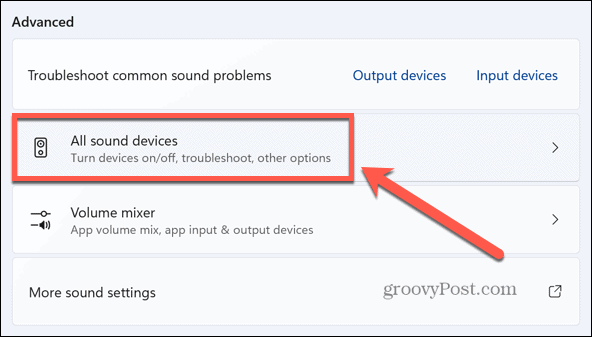
- Κάντε κλικ Ηχεία.
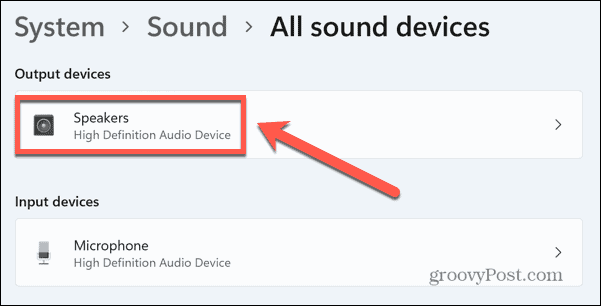
- Κάντε κλικ Ελέγξτε για ενημερώσεις προγραμμάτων οδήγησης για να βεβαιωθείτε ότι ο οδηγός σας δεν είναι ξεπερασμένος.
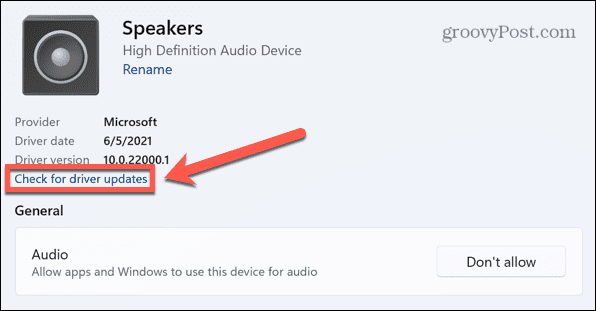
- Βεβαιωθείτε ότι βλέπετε Να μην επιτρέπεται δίπλα στο Ήχος Ενότητα.
- Εάν αυτό το κουμπί διαβάζει Επιτρέπω, κάντε κλικ σε αυτό για να επιτρέψετε στις εφαρμογές και τα Windows να χρησιμοποιούν τα ηχεία σας για ήχο.
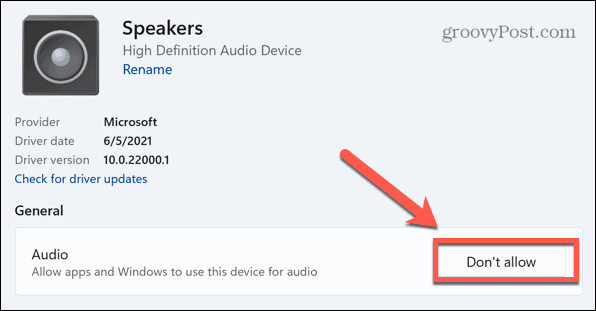
- Κάντε κύλιση προς τα κάτω και βεβαιωθείτε ότι το Βελτιώστε τον ήχο Το ρυθμιστικό έχει ρυθμιστεί σε Μακριά από.
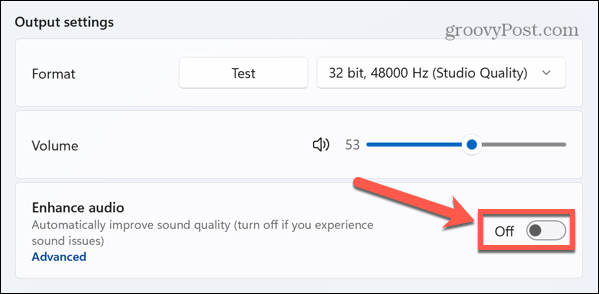
- Εάν θέλετε να αλλάξετε μεμονωμένες βελτιώσεις ήχου, κάντε κλικ Προχωρημένος.
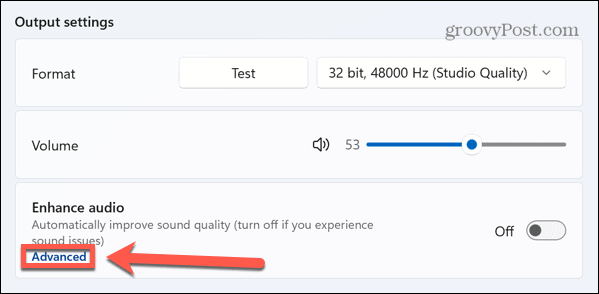
- Απενεργοποιήστε τυχόν βελτιώσεις ήχου που θέλετε να απενεργοποιήσετε.
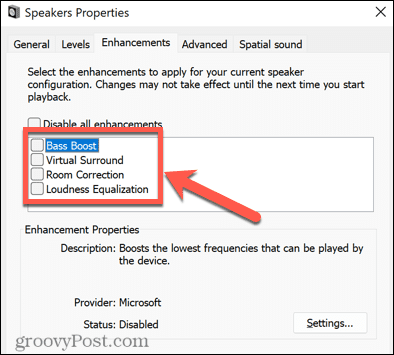
Διαμόρφωση ρυθμίσεων ήχου Mac
Μπορείτε επίσης να διαμορφώσετε τις ρυθμίσεις ήχου για Zoom στο macOS χρησιμοποιώντας το Επιλογές συστήματος μενού.
Για να αλλάξετε τις ρυθμίσεις ήχου σε Mac:
- Εκτόξευση Επιλογές συστήματος.
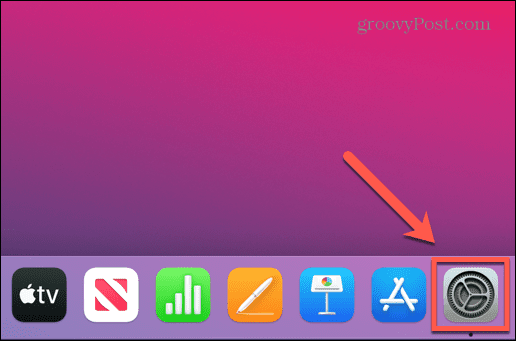
- Επιλέγω Ήχος.
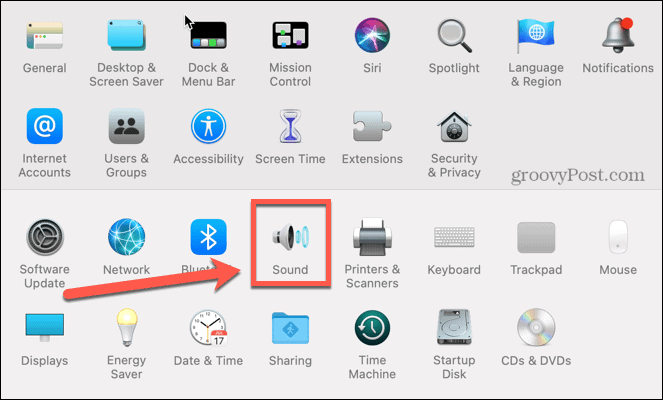
- Στο Παραγωγή καρτέλα, επιλέξτε τα ηχεία που θέλετε να χρησιμοποιήσετε.
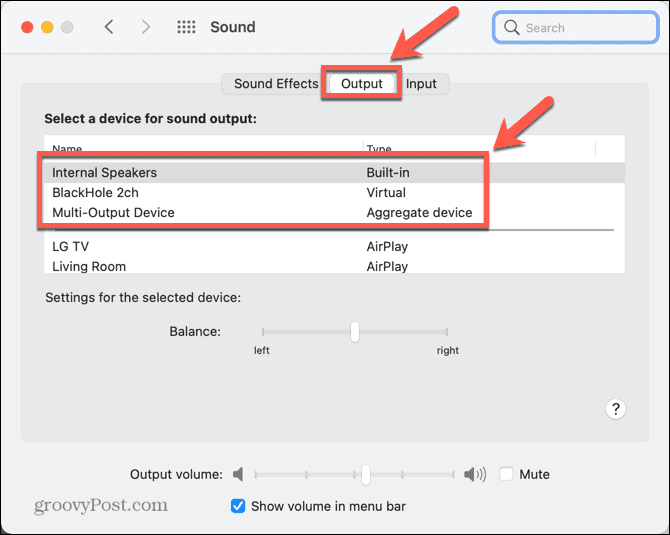
Κάντε επανεκκίνηση του υπολογιστή σας
Εξακολουθείτε να αντιμετωπίζετε προβλήματα με τον ήχο Zoom; Η πανάρχαια τεχνική απενεργοποίησης και επανενεργοποίησης του υπολογιστή σας μπορεί για άλλη μια φορά να βοηθήσει στη διόρθωση προβλημάτων ήχου Zoom που είναι δύσκολο να διαγνωστούν.
Όταν κάνετε επανεκκίνηση του υπολογιστή ή του Mac σας, θα διαγράψετε τυχόν διεργασίες που εκτελούνται. Εάν, για παράδειγμα, μια άλλη εφαρμογή παρεμβαίνει στα ηχεία σας, αυτό θα μπορούσε να επιλύσει το πρόβλημα.
Για να το δοκιμάσετε, επανεκκινήστε τον υπολογιστή σας, εκκινήστε ξανά το Zoom και δείτε εάν βελτιωθούν τα προβλήματα ήχου.
Επανεγκαταστήστε το Zoom
Ως έσχατη λύση, μπορείτε να δοκιμάσετε να απεγκαταστήσετε πλήρως την εφαρμογή Zoom και να την εγκαταστήσετε ξανά. Αυτό μπορεί να διορθώσει τυχόν ρυθμίσεις που έχετε αλλάξει κατά λάθος και δεν μπορείτε πλέον να βρείτε ξανά. Μπορεί επίσης να διορθώσει τα πράγματα εάν η εγκατάσταση του Zoom είναι κατεστραμμένη με κάποιο τρόπο.
Επανεγκαταστήστε το Zoom στα Windows 11
Για να επανεγκαταστήσετε το Zoom στα Windows 11:
- Κάντε κλικ στο Αρχή εικόνισμα.
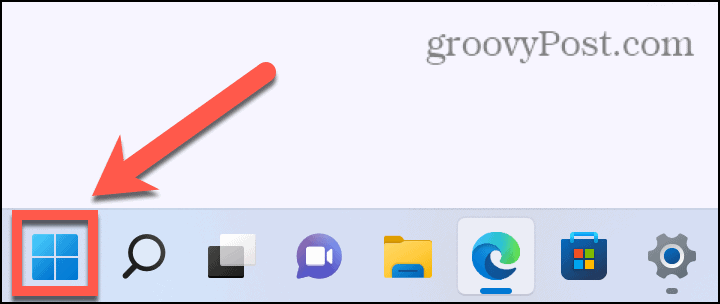
- Ανοιξε το Ρυθμίσεις εφαρμογή.
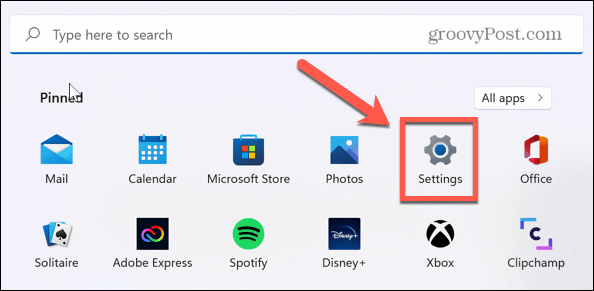
- Επιλέγω Εφαρμογές από το αριστερό μενού.
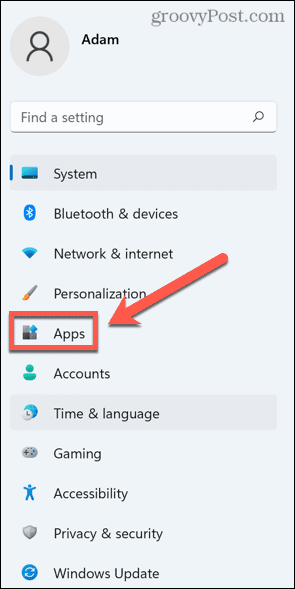
- Επιλέγω Εφαρμογές και δυνατότητες.
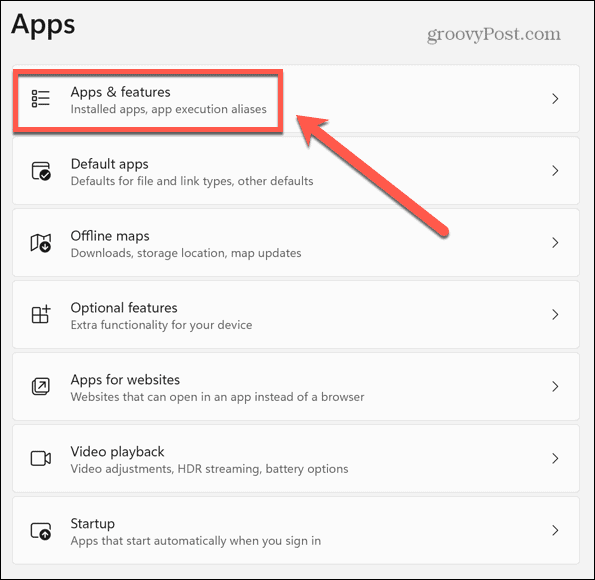
- Κάντε κύλιση προς τα κάτω στο Ανίπταμαι διαγωνίως και κάντε κλικ στο τρεις τελείες εικόνισμα.
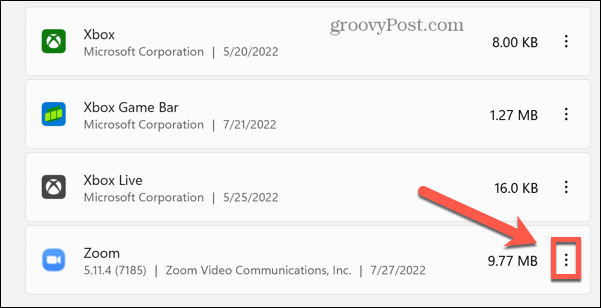
- Κάντε κλικ Απεγκατάσταση.
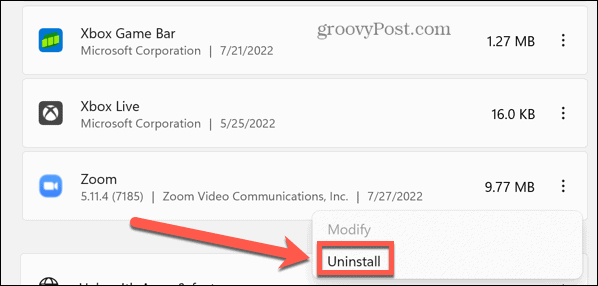
- Μόλις ολοκληρωθεί η διαδικασία, επανεγκαταστήστε την εφαρμογή Zoom άλλη μια φορά.
Επανεγκαταστήστε το Zoom σε Mac
Για να επανεγκαταστήσετε την εφαρμογή Zoom σε Mac:
- Εκτόξευση Ανίπταμαι διαγωνίως.
- Στη γραμμή μενού, κάντε κλικ Ανίπταμαι διαγωνίως.μας.
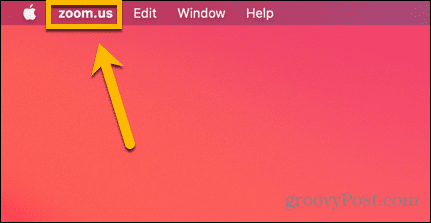
- Επιλέγω Απεγκαταστήστε το Zoom.
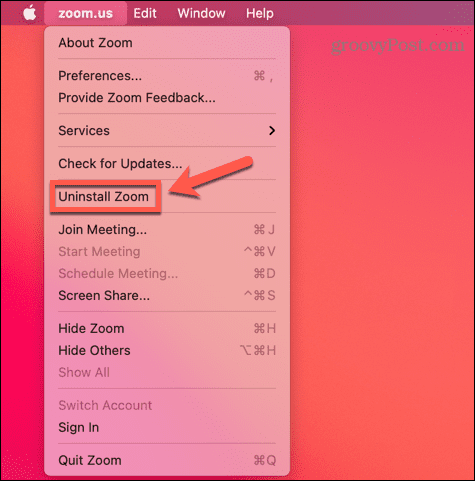
- Επιβεβαιώστε την απόφασή σας.
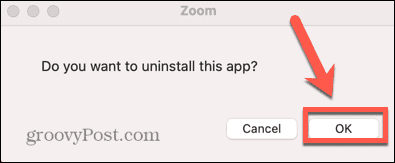
- Μόλις ολοκληρωθεί η διαδικασία απεγκατάστασης, επανεγκαταστήστε την εφαρμογή Zoom.
Κάντε χώρο για ζουμ
Γνωρίζοντας πώς να διορθώσετε τον ήχο του Zoom, μπορείτε να επαναφέρετε τις βιντεοκλήσεις σας σε καλό δρόμο, ώστε να μην χάνετε αυτές τις σημαντικές συναντήσεις. Εάν ο ήχος Zoom δεν λειτουργεί, μία από τις παραπάνω επιδιορθώσεις θα σας βοηθήσει να λύσετε τα προβλήματα με το ζουμ.
Εάν μπορείτε να ακούσετε τους άλλους συμμετέχοντες, αλλά δεν μπορούν να σας ακούσουν, τότε θα πρέπει επίσης να ξέρετε πώς να το κάνετε διορθώστε το μικρόφωνο Zoom προβλήματα. Δυσκολεύεσαι με την κάμερά σου; Εάν κανείς δεν μπορεί να σας δει, τότε υπάρχουν μερικά βήματα που μπορείτε να κάνετε για να προσπαθήσετε διορθώστε την κάμερα Zoom, πολύ.
Αφού διορθώσετε τα πάντα, μπορείτε να δοκιμάσετε μερικά κόλπα Zoom, όπως π.χ προσθέτοντας προσαρμοσμένα φόντο στις συσκέψεις Zoom.
Πώς να βρείτε το κλειδί προϊόντος των Windows 11
Εάν πρέπει να μεταφέρετε τον αριθμό-κλειδί προϊόντος των Windows 11 ή απλά το χρειάζεστε για να κάνετε μια καθαρή εγκατάσταση του λειτουργικού συστήματος,...
Πώς να εκκαθαρίσετε την προσωρινή μνήμη, τα cookies και το ιστορικό περιήγησης του Google Chrome
Το Chrome κάνει εξαιρετική δουλειά στην αποθήκευση του ιστορικού περιήγησής σας, της προσωρινής μνήμης και των cookie για τη βελτιστοποίηση της απόδοσης του προγράμματος περιήγησής σας στο διαδίκτυο. Δικό της πώς να...
Αντιστοίχιση τιμών εντός του καταστήματος: Πώς να λαμβάνετε τιμές στο διαδίκτυο κατά τις αγορές σας στο κατάστημα
Η αγορά στο κατάστημα δεν σημαίνει ότι πρέπει να πληρώσετε υψηλότερες τιμές. Χάρη στις εγγυήσεις αντιστοίχισης τιμών, μπορείτε να λαμβάνετε εκπτώσεις στο διαδίκτυο ενώ κάνετε αγορές σε...
