
Τελευταία ενημέρωση στις

Ένα αρχείο εικόνας PNG δεν είναι ένας εξαιρετικός τρόπος για να αποθηκεύσετε ένα αρχείο εγγράφου στον υπολογιστή σας. Εάν θέλετε να μάθετε πώς να μετατρέψετε ένα PNG σε PDF στα Windows, ακολουθήστε αυτά τα βήματα.
Εάν έχετε σαρώσει ένα έγγραφο στον υπολογιστή σας, μπορεί να διαπιστώσετε ότι έχει αποθηκευτεί ως εικόνα PNG και όχι ως το πιο τυπικό PDF. Εάν συμβεί αυτό, θα πρέπει να ξέρετε πώς να μετατρέψετε ένα PNG σε PDF σε έναν υπολογιστή με Windows.
Ένας καλός τρόπος για να το κάνετε αυτό είναι να χρησιμοποιήσετε τη λειτουργία εικονικού εκτυπωτή στα Windows. Ο εικονικός εκτυπωτής μετατρέπει την εικόνα σε αρχείο PDF όταν εκτυπώνετε κάτι μέσω μιας εφαρμογής όπως το Microsoft Word. Στη συνέχεια, μπορείτε να αποθηκεύσετε το αρχείο, να εκτυπώσετε ένα φυσικό αντίγραφο ή να το ανεβάσετε στο χώρο αποθήκευσης cloud.
Τα βήματα για τη μετατροπή αρχείων PNG σε PDF είναι σχεδόν τα ίδια με τα Windows 10 και τα Windows 11. Δείτε πώς μπορείτε να μετατρέψετε ένα PNG σε PDF στα Windows.
Πώς να μετατρέψετε ένα PNG σε PDF στα Windows
Δεν έχει σημασία αν προσπαθείτε να μετατρέψετε αρχεία PNG σε PDF στα Windows 10 ή 11—τα βήματα θα πρέπει να μοιάζουν πολύ. Χρησιμοποιήσαμε τα Windows 10 παρακάτω, αλλά δεν θα δείτε μεγάλη διαφορά σε έναν υπολογιστή με Windows 11.
Για να μετατρέψετε ένα PNG σε PDF στα Windows:
- Ξεκινήστε εντοπίζοντας το PNG που θέλετε να μετατρέψετε και κάντε δεξί κλικ σε αυτό στην Εξερεύνηση των Windows ή στην επιφάνεια εργασίας σας.
- Από το μενού περιβάλλοντος, επιλέξτε Τυπώνω. Στα Windows 11, κάντε δεξί κλικ στην εικόνα και επιλέξτε να Εμφάνιση περισσότερων επιλογών εικόνας > Εκτύπωση.
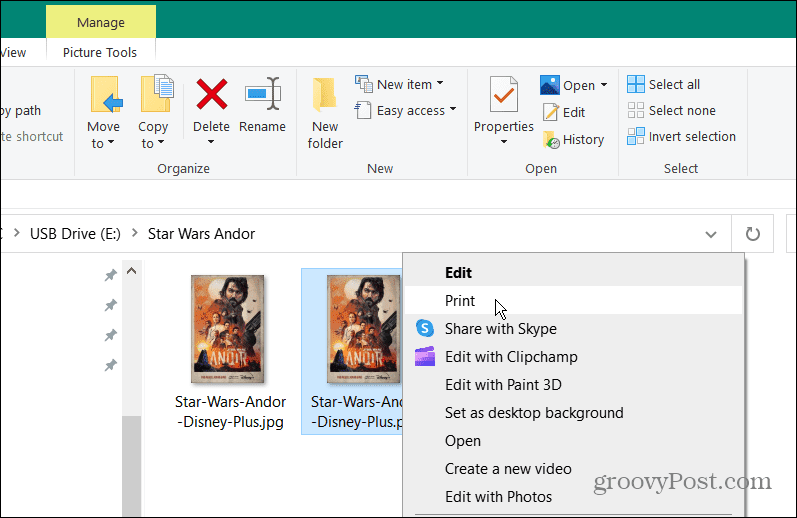
- Οταν ο Εκτύπωση εικόνων ανοίγει το παράθυρο, επιλέξτε Εκτύπωση Microsoft σε PDF από το αναπτυσσόμενο μενού.
- Επιλέξτε τις επιλογές μεγέθους και ποιότητας χαρτιού από τα αναπτυσσόμενα μενού που παρέχονται.
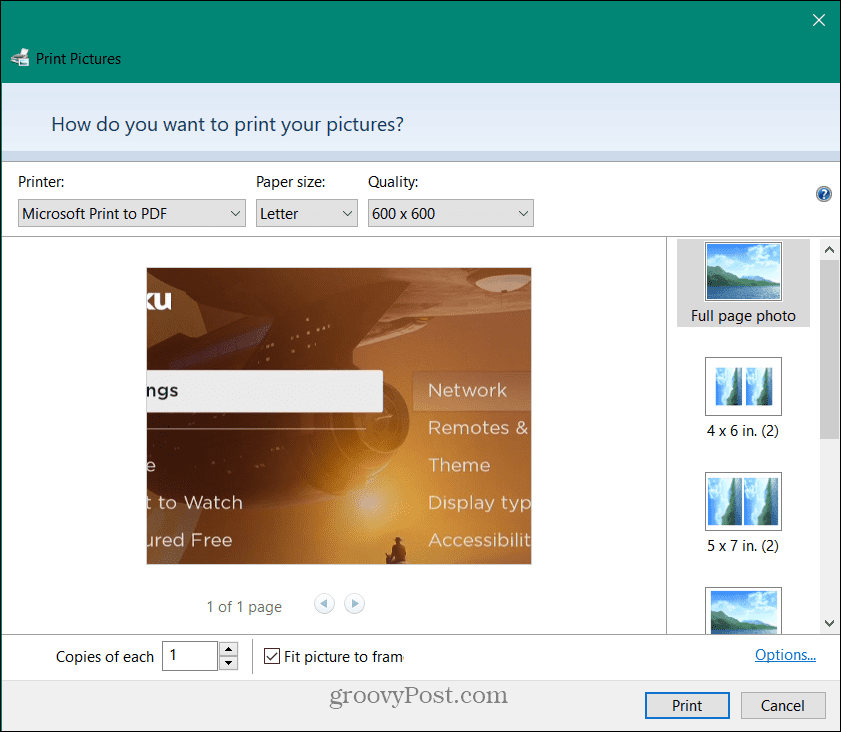
- Στο Εκτύπωση εικόνων Windows δεξιά πλαϊνή γραμμή, έχετε την επιλογή να αλλάξετε τον τρόπο Εμφανίζεται η εικόνα PNG στο PDF. Κάντε κλικ σε μια επιλογή για να δείτε την προεπισκόπηση της στα αριστερά.
- Στο κάτω μέρος του Εκτύπωση εικόνων Windows, μπορείτε να καθορίσετε τον αριθμό των σελίδων που θέλετε στο PDF σας χρησιμοποιώντας το Αντίγραφα για κάθε επιλογή. Ενεργοποιήστε το Προσαρμογή εικόνας σε πλαίσιο επιλογή για να κάνετε τη φωτογραφία σας να ταιριάζει στο PDF.
- Κάντε κλικ στο Τυπώνω κουμπί στο κάτω μέρος του παραθύρου για να ξεκινήσετε τη δημιουργία του αρχείου PDF σας.
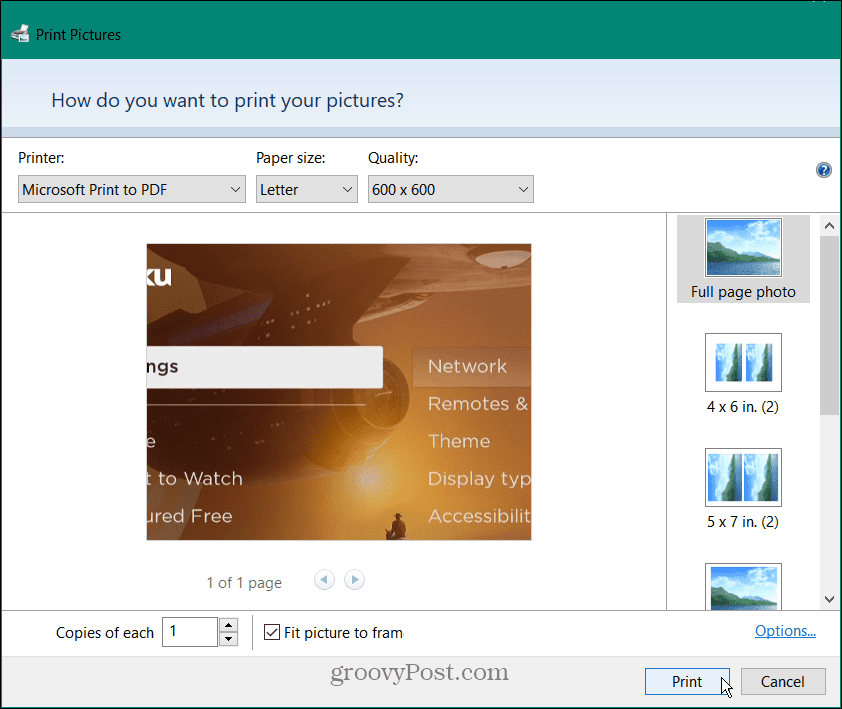
- Μόλις ολοκληρώσετε τη ρύθμιση του εγγράφου σας, συνεχίστε να το εκτυπώνετε ως PDF. Μόλις το ολοκληρώσετε, μπορείτε να το στείλετε μέσω email ή να το χρησιμοποιήσετε όπως θα κάνατε με οποιοδήποτε άλλο έγγραφο.

Συμβουλές και κόλπα για αρχεία PDF
Για περισσότερα σχετικά με τα PDF, διαβάστε σχετικά μείωση του μεγέθους αρχείου PDF σε Mac. Εάν έχετε το τηλέφωνό σας μαζί σας, ρίξτε μια ματιά μετατροπή εικόνων σε PDF στο iPhone σας. Μπορεί επίσης να σας ενδιαφέρει να μάθετε πώς να το κάνετε εισάγετε αρχεία PDF σε μια παρουσίαση PowerPoint.
Εάν είστε χρήστης των Windows, μπορείτε να κάνετε λήψη PDF και κάντε το Edge να μην τα ανοίγει. Και μπορεί να χρειαστεί εξαγωγή εγγράφων του Word ως PDF.
Πώς να βρείτε το κλειδί προϊόντος των Windows 11
Εάν πρέπει να μεταφέρετε τον αριθμό-κλειδί προϊόντος των Windows 11 ή απλά το χρειάζεστε για να κάνετε μια καθαρή εγκατάσταση του λειτουργικού συστήματος,...
Πώς να εκκαθαρίσετε την προσωρινή μνήμη, τα cookies και το ιστορικό περιήγησης του Google Chrome
Το Chrome κάνει εξαιρετική δουλειά στην αποθήκευση του ιστορικού περιήγησής σας, της προσωρινής μνήμης και των cookie για τη βελτιστοποίηση της απόδοσης του προγράμματος περιήγησής σας στο διαδίκτυο. Δικό της πώς να...
Αντιστοίχιση τιμών εντός του καταστήματος: Πώς να λαμβάνετε τιμές στο διαδίκτυο κατά τις αγορές σας στο κατάστημα
Η αγορά στο κατάστημα δεν σημαίνει ότι πρέπει να πληρώσετε υψηλότερες τιμές. Χάρη στις εγγυήσεις αντιστοίχισης τιμών, μπορείτε να λαμβάνετε εκπτώσεις στο διαδίκτυο ενώ κάνετε αγορές σε...



