Πώς να ελέγξετε την κάρτα γραφικών σας στα Windows 11
Microsoft Windows 11 Ήρωας / / August 25, 2022

Τελευταία ενημέρωση στις

Δεν είστε σίγουροι τι GPU έχετε; Εάν θέλετε να ενημερώσετε τα προγράμματα οδήγησης ή να αντιμετωπίσετε προβλήματα, θα πρέπει να το μάθετε. Δείτε πώς μπορείτε να ελέγξετε την κάρτα γραφικών σας στα Windows 11.
Ο υπολογιστής σας χρησιμοποιεί μια μονάδα επεξεργασίας γραφικών (GPU) ή κάρτα γραφικών για την εμφάνιση των γραφικών των Windows 11 στην οθόνη σας.
Ένας φορητός υπολογιστής ή ένας υπολογιστής προϋπολογισμού θα έχει πιθανότατα μια ενσωματωμένη κάρτα γραφικών (που σημαίνει ότι είναι κολλημένος με τη μητρική πλακέτα). Άλλα συστήματα διαθέτουν μια αποκλειστική κάρτα που μπορείτε να ανταλλάξετε, την οποία θα βλέπετε συνήθως σε επιτραπέζιους υπολογιστές προηγμένης τεχνολογίας ή σε μηχανές παιχνιδιών.
Είτε πρόκειται για ενσωματωμένη είτε για αποκλειστική κάρτα, θα υπάρξουν στιγμές που θα χρειαστεί να μάθετε ποια GPU διαθέτετε. Θα σας δείξουμε πώς να ελέγξετε την κάρτα γραφικών σας στα Windows 11 παρακάτω.
Πώς να ελέγξετε την κάρτα γραφικών σας στα Windows 11
Ο έλεγχος της κάρτας γραφικών σας στα Windows 11 είναι απλός, αρκεί να γνωρίζετε πού να ψάξετε.
Για να ελέγξετε την κάρτα γραφικών σας χρησιμοποιώντας τη Διαχείριση εργασιών:
-
Ανοίξτε τη Διαχείριση εργασιών κάνοντας δεξί κλικ Αρχή και επιλέγοντας Διαχειριστής εργασιών από το μενού.
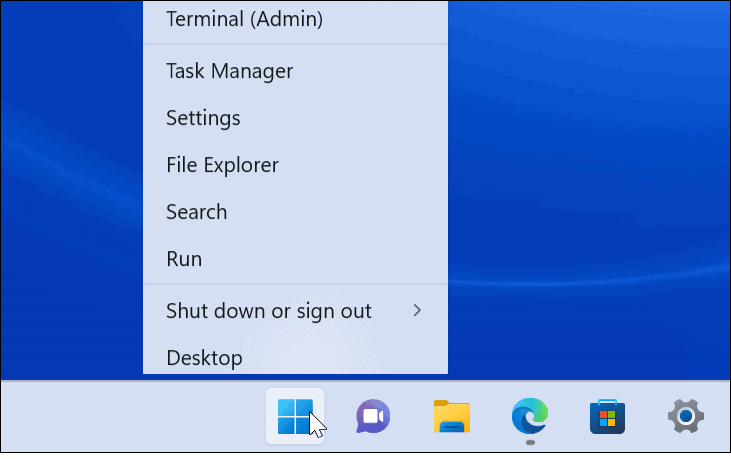
- Όταν εκκινηθεί η Διαχείριση Εργασιών, κάντε κλικ στο Εκτέλεση αυτί.
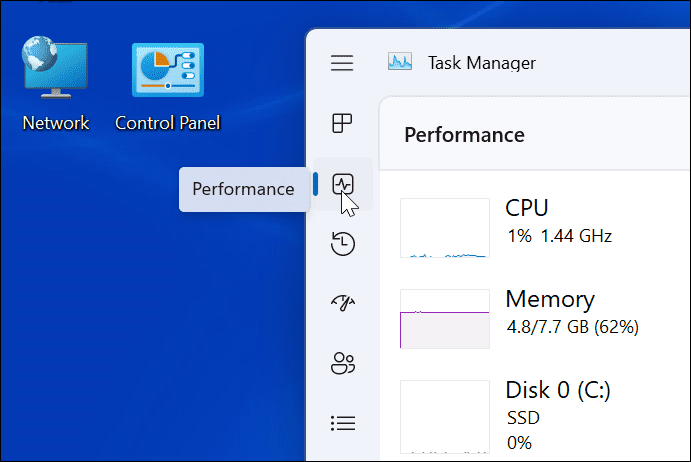
- Κάντε κλικ στο δικό σας GPU από τη λίστα—αν έχετε περισσότερα από ένα, θα φέρουν την ετικέτα GPU 0 και GPU 1.
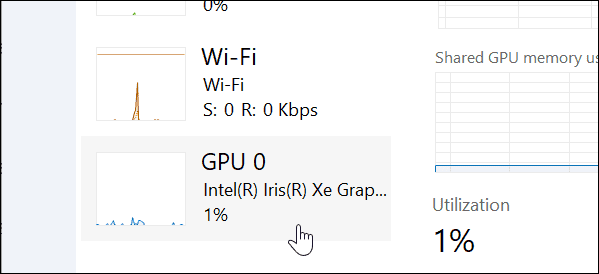
- Μπορείτε να βρείτε το όνομα της κάρτας γραφικών σας στην επάνω δεξιά γωνία του πίνακα πληροφοριών.
- Στο Διαχείριση εργασιών GPU στην ενότητα πίνακα, θα βρείτε άλλα δεδομένα όπως η μνήμη της κάρτας, η έκδοση προγράμματος οδήγησης, τα δεδομένα προγράμματος οδήγησης, η έκδοση DirectX και η φυσική τοποθεσία που αναφέρονται στο κάτω μέρος.
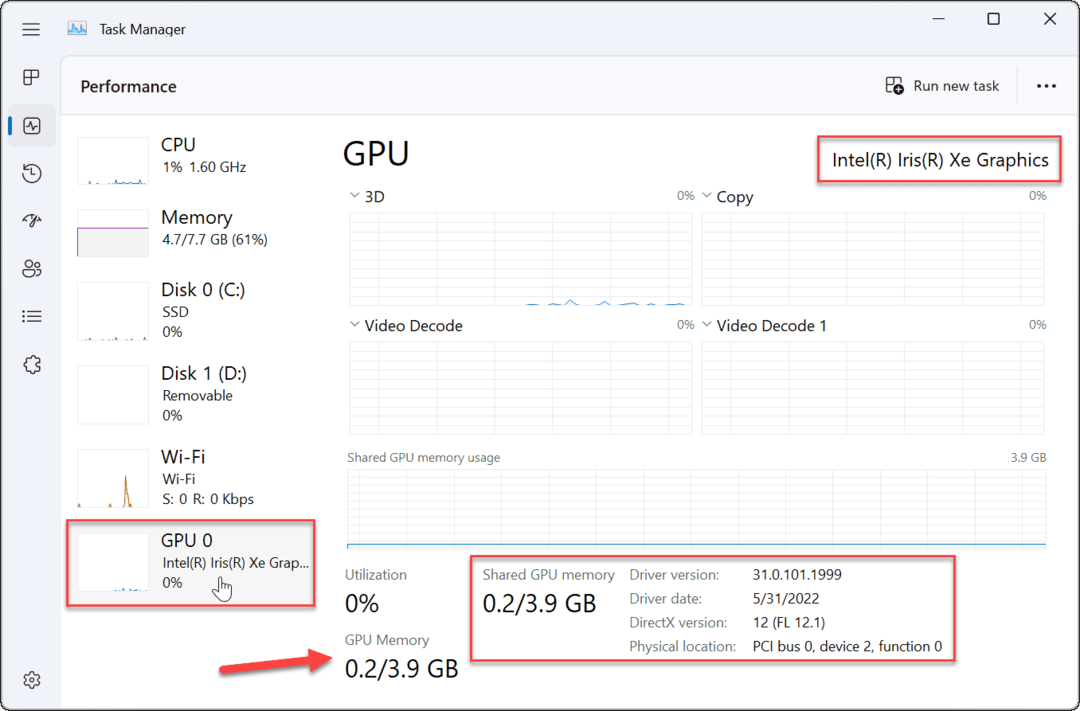
Πώς να ελέγξετε την κάρτα γραφικών μέσω των ρυθμίσεων στα Windows 11
Τα Windows 11 σάς επιτρέπουν επίσης να ελέγχετε τις πληροφορίες της κάρτας γραφικών σας μέσω του μενού Ρυθμίσεις.
Για να ελέγξετε την κάρτα γραφικών σας μέσω των Ρυθμίσεων στα Windows 11:
- Ανοιξε Ρυθμίσεις μέσω του μενού Έναρξη.

- Πότε Ρυθμίσεις εκκινεί, κάντε κλικ Σύστημα από τη λίστα στα αριστερά και το Απεικόνιση επιλογή στα δεξιά.
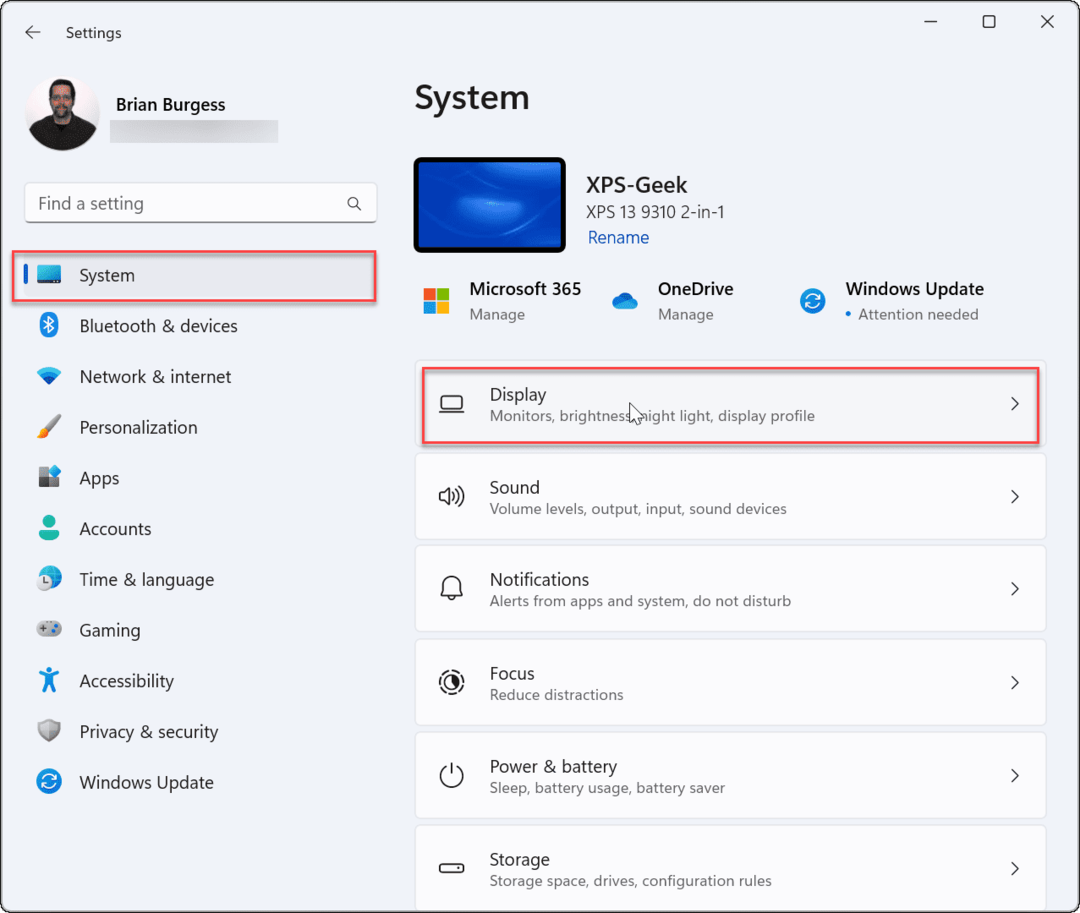
- Κάντε κλικ στο Προηγμένη οθόνη επιλογή.
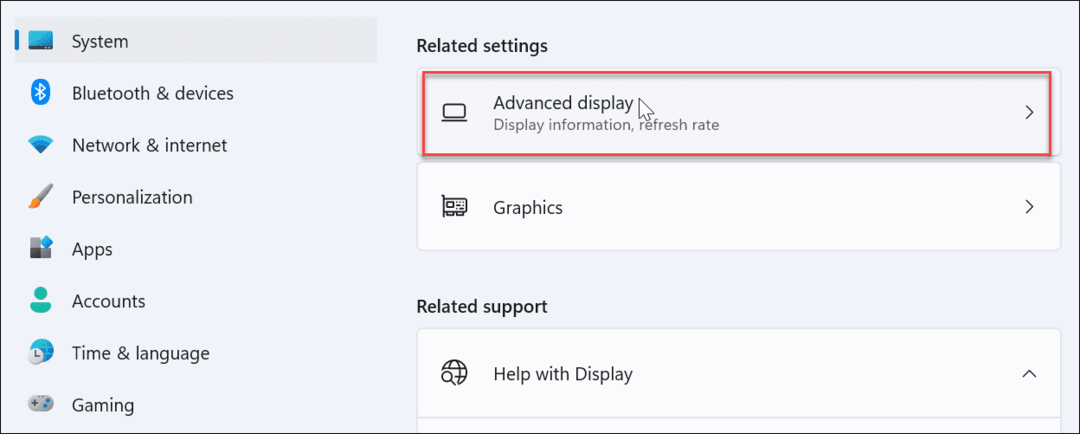
- Αναπτύξτε το Εσωτερική οθόνη μενού—θα βρείτε το όνομα της συνδεδεμένης κάρτας γραφικών που αναφέρεται εκεί.
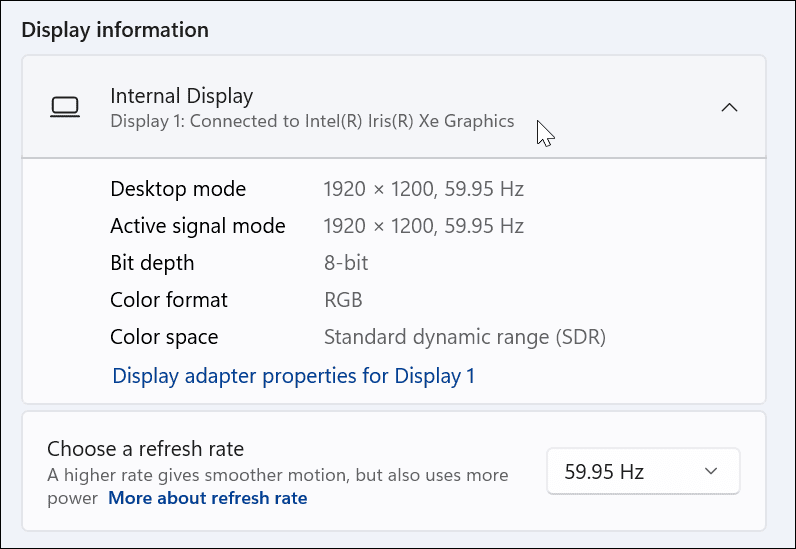
Πώς να ελέγξετε την κάρτα γραφικών με τη Διαχείριση συσκευών
Μια άλλη μέθοδος που μπορείτε να χρησιμοποιήσετε για να ελέγξετε την κάρτα γραφικών σας είναι η Διαχείριση Συσκευών.
Για να ελέγξετε την κάρτα γραφικών χρησιμοποιώντας τη Διαχείριση Συσκευών στα Windows 11:
- Κτύπημα Πλήκτρο Windows + R στο πληκτρολόγιό σας για να εκκινήσετε το Τρέξιμο διαλόγου.
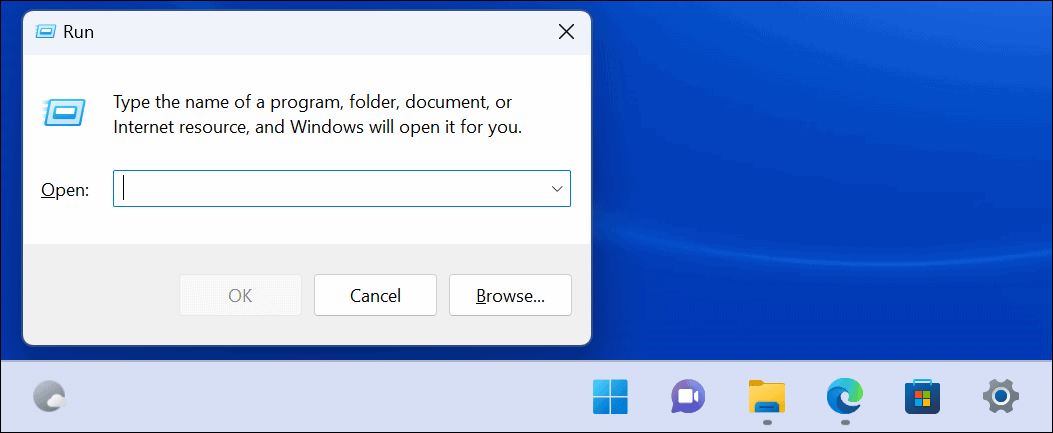
- Τύπος devmgmt.msc και κάντε κλικ Εντάξει.
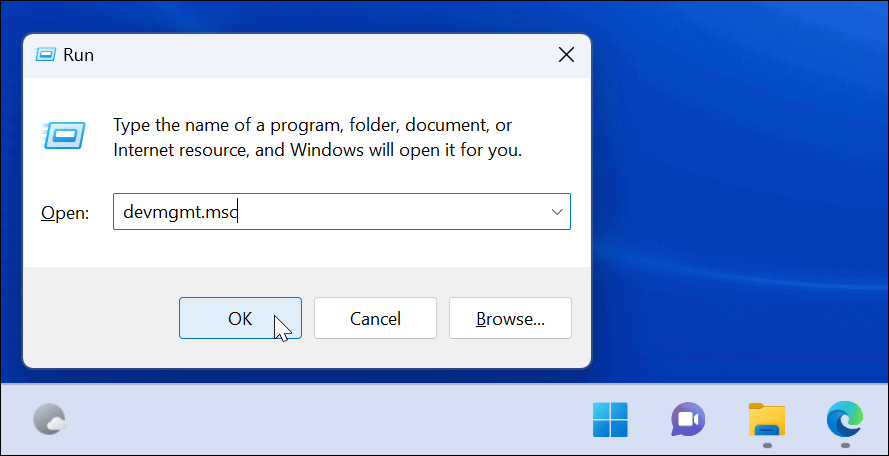
- Πότε Διαχειριστή της συσκευής ανοίγει, μετακινηθείτε προς τα κάτω και αναπτύξτε το Προσαρμογείς οθόνης ενότητα για να βρείτε τις κάρτες γραφικών σας.
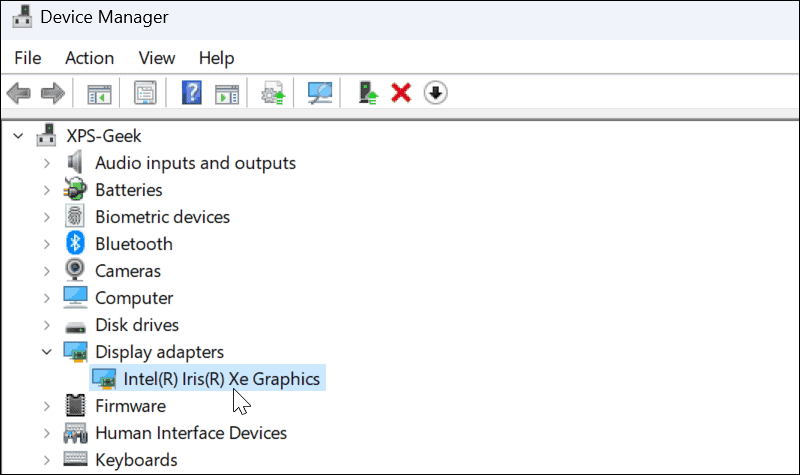
Χρησιμοποιήστε το εργαλείο πληροφοριών συστήματος
Ένας άλλος τρόπος με τον οποίο μπορείτε να ελέγξετε την κάρτα γραφικών σας είναι χρησιμοποιώντας την ενσωματωμένη Εργαλείο πληροφοριών συστήματος στα Windows 11.
Πώς να ελέγξετε την κάρτα γραφικών σας με τις Πληροφορίες συστήματος:
- Κάντε κλικ Αρχή ή χτυπήστε το κλειδί Windows.
- Τύπος πληροφορίες συστήματος και επιλέξτε την καλύτερη επιλογή αντιστοίχισης στην κορυφή.
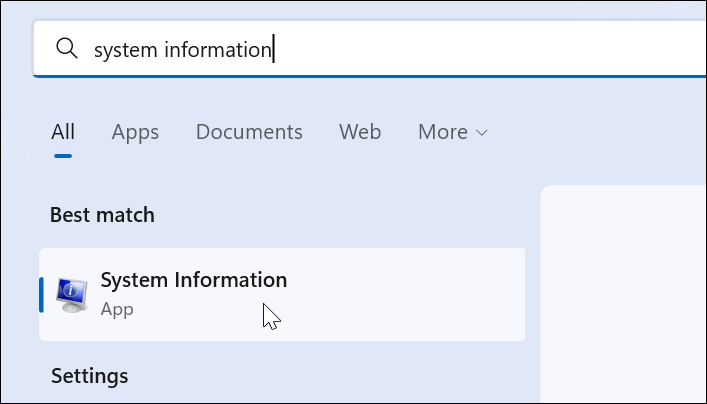
- Αναπτύξτε το Συστατικά δέντρο στα δεξιά και επιλέξτε Απεικόνιση. Στο δεξιό παράθυρο, θα δείτε το όνομα της κάρτας γραφικών σας.
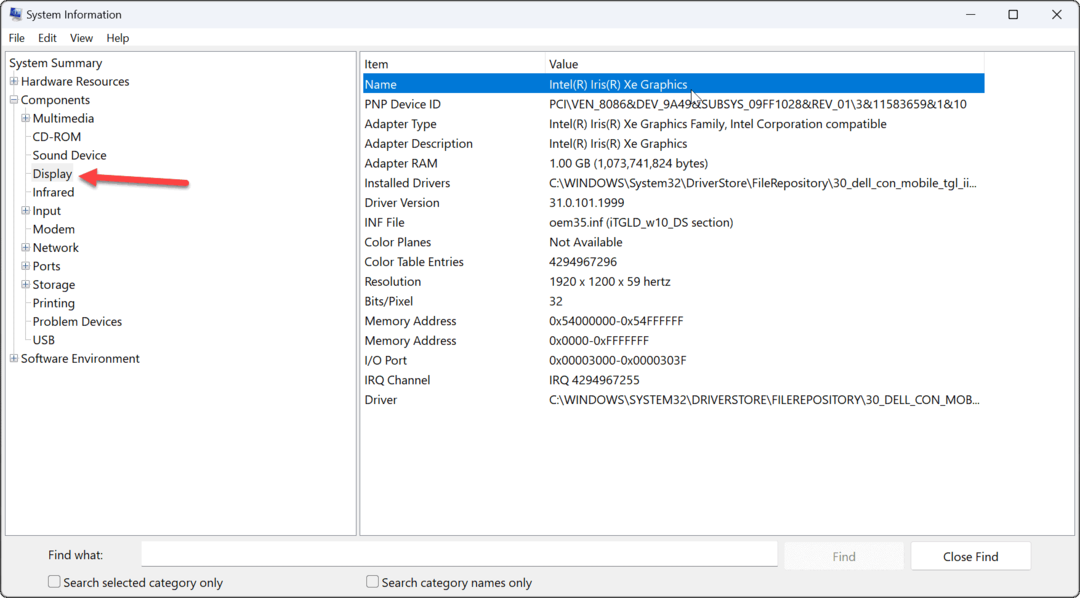
Αξίζει να σημειωθεί ότι μπορείτε να χρησιμοποιήσετε πολλές άλλες λεπτομέρειες στοιχείων στο βοηθητικό πρόγραμμα System Information. Εάν χρειαστεί να βρείτε ονόματα και πρόσθετες λεπτομέρειες στοιχείων στο μέλλον, θυμηθείτε το βοηθητικό πρόγραμμα System Information.
Χρησιμοποιήστε το λογισμικό GPU Manufacturer
Εάν έχετε μια ενσωματωμένη κάρτα, είναι πιθανότατα μια κάρτα γραφικών Intel. Ωστόσο, εάν έχετε μια αποκλειστική κάρτα, πιθανότατα έχει το δικό της λογισμικό εγκατεστημένο στον υπολογιστή σας. Για παράδειγμα, η AMD διαθέτει λογισμικό Radeon και η Nvidia έχει λογισμικό GeForce Experience.
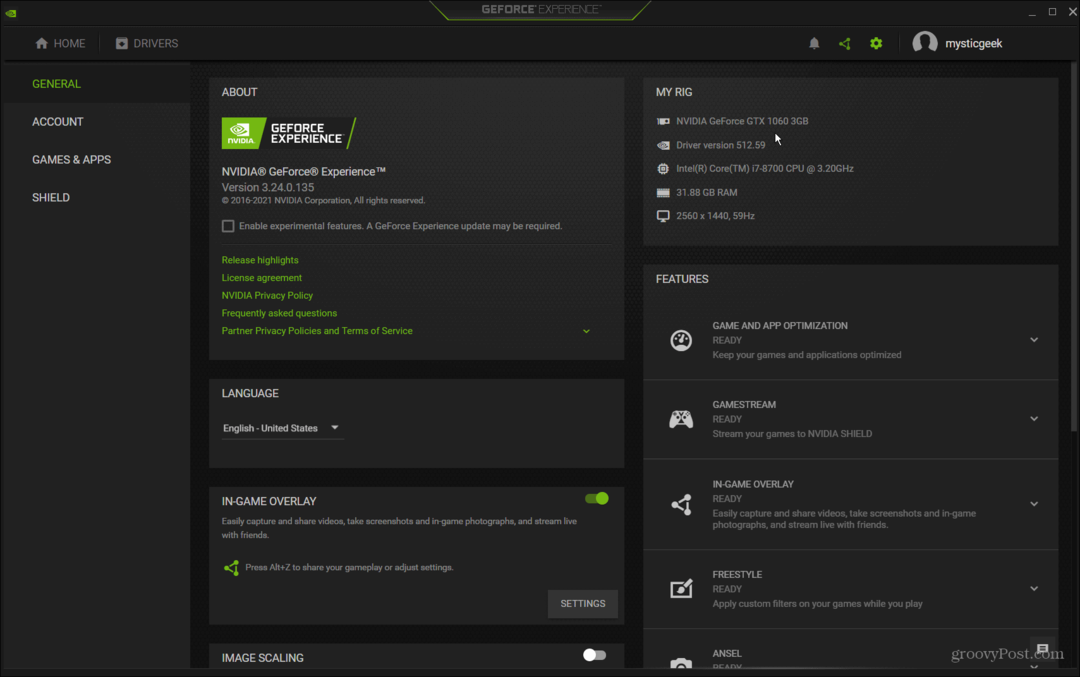
Αναζητήστε τον υπολογιστή σας για το όνομα του κατασκευαστή και εκκινήστε το αντίστοιχο λογισμικό του. Σας δίνει το όνομα της κάρτας γραφικών και παρέχει έναν εύκολο τρόπο ενημέρωσης προγραμμάτων οδήγησης. Σας επιτρέπει επίσης να προσαρμόσετε την κάρτα γραφικών σας για λειτουργίες όπως Game Ready Driver, Studio Driver, FreeSync ή G-Sync.
Ελέγξτε την κάρτα γραφικών σας στα Windows 11
Είτε αντιμετωπίζετε ένα πρόβλημα είτε θέλετε να ανταλλάξετε κάρτες, είναι καλό να ελέγξετε την κάρτα γραφικών σας στα Windows 11. Υπάρχουν πολλοί διαφορετικοί τρόποι για να το κάνετε, όπως φαίνεται παραπάνω. Χρησιμοποιήστε τη μέθοδο που λειτουργεί καλύτερα για εσάς.
Υπάρχει άλλο υλικό για έλεγχο. Για παράδειγμα, μπορεί να θέλετε ελέγξτε τις πληροφορίες RAM στα Windows 11. Μπορεί επίσης να σας ενδιαφέρει εύρεση προδιαγραφών υλικού και συστήματος στα Windows 11.
Εάν δεν χρησιμοποιείτε ακόμα Windows 11, δείτε πώς να το κάνετε παρακολουθεί την απόδοση της GPU στα Windows 10.
Πώς να βρείτε το κλειδί προϊόντος των Windows 11
Εάν πρέπει να μεταφέρετε τον αριθμό-κλειδί προϊόντος των Windows 11 ή απλά το χρειάζεστε για να κάνετε μια καθαρή εγκατάσταση του λειτουργικού συστήματος,...
Πώς να εκκαθαρίσετε την προσωρινή μνήμη, τα cookies και το ιστορικό περιήγησης του Google Chrome
Το Chrome κάνει εξαιρετική δουλειά στην αποθήκευση του ιστορικού περιήγησής σας, της προσωρινής μνήμης και των cookie για τη βελτιστοποίηση της απόδοσης του προγράμματος περιήγησής σας στο διαδίκτυο. Δικό της πώς να...
Αντιστοίχιση τιμών εντός του καταστήματος: Πώς να λαμβάνετε τιμές στο διαδίκτυο κατά τις αγορές σας στο κατάστημα
Η αγορά στο κατάστημα δεν σημαίνει ότι πρέπει να πληρώσετε υψηλότερες τιμές. Χάρη στις εγγυήσεις αντιστοίχισης τιμών, μπορείτε να λαμβάνετε εκπτώσεις στο διαδίκτυο ενώ κάνετε αγορές σε...
