Τρόπος ρύθμισης παραμέτρων και διαχείρισης της αυτόματης αρχειοθέτησης στο Outlook 2010
το γραφείο της Microsoft προοπτική της Microsoft / / August 23, 2022

Τελευταία ενημέρωση στις

Εάν δεν έχετε χρησιμοποιήσει ξανά την Αρχειοθέτηση στο Outlook, δοκιμάστε το. Είναι βέβαιο ότι θα σας βοηθήσει να διατηρήσετε τα πράγματα καθαρά και να μετακινήσετε παλιά, αχρησιμοποίητα στοιχεία email από το αρχείο Primary Mailbox/.PST.
Από την αρχή του Outlook, η Microsoft πάντα περιλάμβανε το Αρχείο και AutoArchive χαρακτηριστικά και το Outlook 2010 δεν αποτελεί εξαίρεση. Η δυνατότητα Αυτόματης Αρχειοθέτησης μετακινεί ή διαγράφει αυτόματα τα παλαιότερα μηνύματα ηλεκτρονικού ταχυδρομείου από το Κύριο γραμματοκιβώτιό σας σε ένα Αρχείο Δεδομένων Αρχειοθέτησης που είναι αποθηκευμένο στον τοπικό σας σκληρό δίσκο. Αυτά τα αρχεία ονομάζονται αρχεία .PST. Στο παρελθόν, όταν Τα αρχεία .PST του Outlook είχαν όριο 2 GIG, η δυνατότητα Αρχειοθέτησης ήταν πολύ πιο σημαντική καθώς αρχειοθετούσε παλαιότερα μηνύματα ηλεκτρονικού ταχυδρομείου από το Κύριο αρχείο .PST και σε ένα αρχείο Archive.pst. Τούτου λεχθέντος, παρόλο που τα αρχεία .PST στο Outlook 2010 έχουν όριο 20 Gig, είναι καλή ιδέα να το αφήσετε να διαχειρίζεται τα παλαιότερα email σας για να διατηρεί τα αρχεία σας .PST μικρά και την απόδοση του συστήματος σε υψηλά επίπεδα.
Τι κάνει η λειτουργία AutoArchive;
Το AutoArchive μειώνει το μέγεθος του γραμματοκιβωτίου διαγράφοντας ή μετακινώντας παλιά στοιχεία σε ένα αρχείο δεδομένων αρχειοθέτησης ή .PST. Η διαδικασία λειτουργεί σχεδόν το ίδιο είτε χρησιμοποιείτε Microsoft Exchange στην εργασία είτε IMAP ή POP από εγκατάσταση στο σπίτι ή μια μικρή επιχείρηση. Είναι ουσιαστικά σαν να βγάζετε μερικές στοίβες χαρτί από το γραφείο σας και να τις τοποθετείτε σε ένα οργανωμένο ντουλάπι αρχείων γρήγορης πρόσβασης ή αρχείο .PST, όπως αναφέρθηκε παραπάνω. Αυτή η διαδικασία διαφέρει από την εξαγωγή με δύο τρόπους. Η εξαγωγή θα σας επιτρέψει να μετακινήσετε τα μηνύματα ηλεκτρονικού ταχυδρομείου σε πολλές διαφορετικές εξωτερικές μορφές, ενώ η αρχειοθέτηση σάς επιτρέπει μόνο να μετακινήσετε τα παλαιότερα μηνύματα ηλεκτρονικού ταχυδρομείου σε ένα αρχείο .pst ή να διαγράψετε εντελώς το email. Η αρχειοθέτηση επιτρέπει επίσης ευκολότερη πρόσβαση σε παλιά email, καθώς υπάρχει μια καρτέλα στο παράθυρο πλοήγησης του Outlook. Φυσικά, μπορείτε επίσης να ρυθμίσετε το AutoArchive για να διαγράψετε και την παλιά σας αλληλογραφία.
Πώς να ενεργοποιήσετε την προεπιλεγμένη αυτόματη αρχειοθέτηση για όλους τους φακέλους του Outlook 2010
1. Στο Microsoft Outlook και κάντε κλικ στο Αρχείο μενού και επιλέξτε Επιλογές.
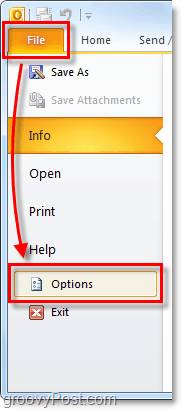
2. Στο μενού Επιλογές, κάντε κλικ στο Προχωρημένος καρτέλα και μετά κάντε κλικ στο Ρυθμίσεις αυτόματης αρχειοθέτησης κουμπί.
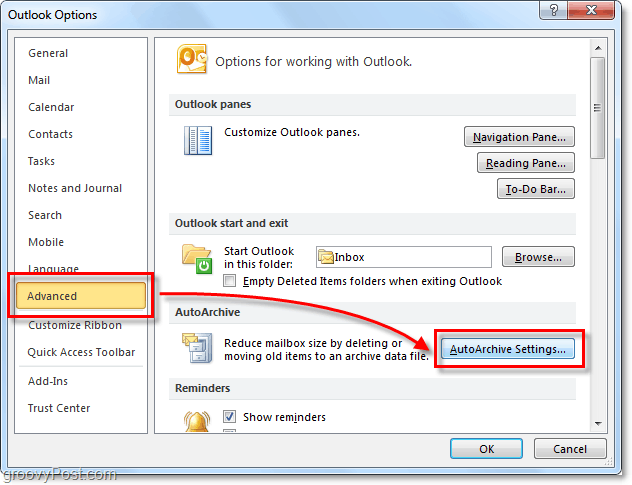
3. Κάντε κλικ στο πλαίσιο ελέγχου για Εκτελέστε το AutoArchive κάθε [14] ημέρες. Από εδώ, μπορείτε να προσαρμόσετε περαιτέρω τις ρυθμίσεις AutoArchive για το Outlook 2010. Ωστόσο, από προεπιλογή, μόλις ενεργοποιηθεί, το AutoArchive θα μετακινήσει (δεν θα διαγράψει) όλα τα μηνύματα που είναι παλαιότερα των έξι μηνών σε ένα αρχείο Archive.pst. Σας προτείνω να κρατήσετε το Ερώτηση πριν από την εκτέλεση του AutoArchive ελέγχεται έτσι ώστε να ειδοποιείστε κάθε φορά που συμβαίνει ένα αρχείο. Θα εκπλαγείτε πόσο συχνά με ρωτούν οι άνθρωποι για τα μηνύματα που λείπουν. Συνήθως είναι μια λειτουργία AutoArchive. Αφού έχετε τις ρυθμίσεις όπου σας αρέσουν, κάντε κλικ Εφαρμόστε αυτές τις ρυθμίσεις σε όλους τους φακέλους τώρα.
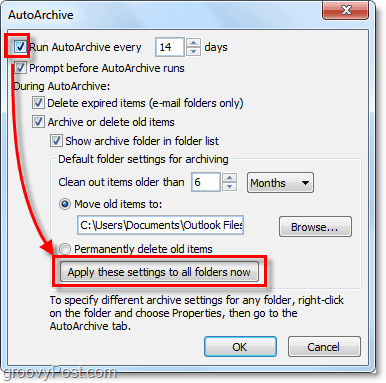
Εάν ακολουθήσατε τα παραπάνω βήματα, το AutoArchive ενεργοποιεί όλα τα μηνύματά σας στο Outlook. Εάν υπάρχει ένας φάκελος που θέλετε να εξαιρέσετε από την Αυτόματη Αρχειοθέτηση ή εάν θέλετε να ισχύει μόνο σε μερικούς φακέλους, μπορούμε να το κάνουμε και αυτό. Το Outlook 2010 σάς επιτρέπει να προσαρμόσετε τις ρυθμίσεις AutoArchive για κάθε φάκελο. ορίστε πώς.
Αλλάξτε τις ρυθμίσεις αυτόματης αρχειοθέτησης για μεμονωμένους φακέλους του Outlook 2010
4. Στο Outlook, κοιτάξτε στο αριστερό παράθυρο πλοήγησης. Από εκεί, κάντε δεξί κλικ σε οποιοδήποτε φάκελο και επιλέξτε Ιδιότητες για να ορίσετε την πολιτική της Αυτόματης Αρχειοθέτησης.
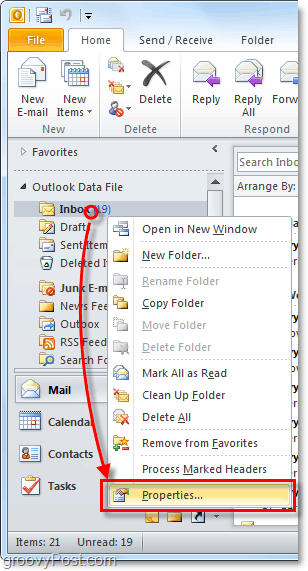
5. Στο παράθυρο Ιδιότητες Εισερχομένων που εμφανίζεται, κάντε κλικ στο AutoArchive αυτί. Εδώ μπορείτε να προσαρμόσετε τις ρυθμίσεις Αυτόματης Αρχειοθέτησης για αυτόν τον φάκελο ή ακόμα και να απενεργοποιήσετε πλήρως την Αυτόματη Αρχειοθέτηση για αυτόν.
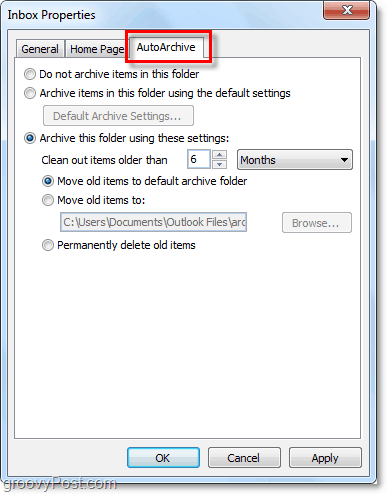
Εντάξει, τώρα ξέρουμε πώς γίνεται η Αυτόματη Αρχειοθέτηση μεμονωμένων φακέλων. Τι γίνεται όμως αν δεν θέλετε να χρησιμοποιήσετε καθόλου το AutoArchive; Εάν δεν είστε λάτρης της αυτόματης λειτουργίας, μπορείτε να χρησιμοποιήσετε την Αρχειοθέτηση χρησιμοποιώντας τη μη αυτόματη διαδικασία.
Τρόπος μη αυτόματης αρχειοθέτησης αντικειμένων
6. Στο Outlook, κάντε κλικ στο Αρχείο> Πληροφορίες καρτέλα μενού και επιλέξτε Εργαλεία εκκαθάρισης > Αρχείο.
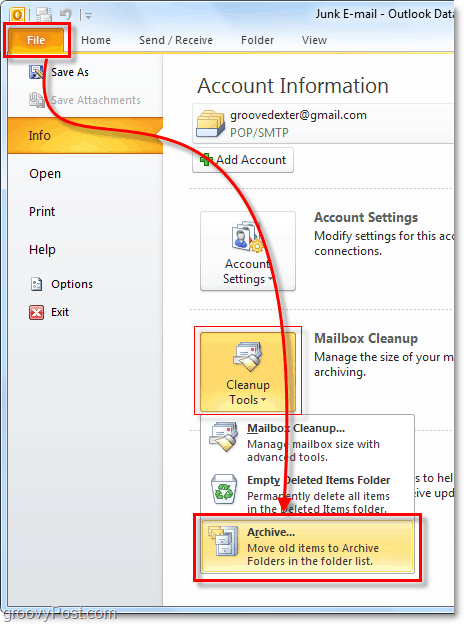
7. Στο παράθυρο διαλόγου Αρχειοθέτηση που εμφανίζεται, επιλέξτε ποιο Φάκελοι θέλεις να Αρχείο. Αυτή η διαδικασία είναι σχεδόν η ίδια με την Αυτόματη Αρχειοθέτηση, με τη διαφορά ότι πρόκειται για μια εφάπαξ συμφωνία. Κάτι διαφορετικό είναι ότι μπορείτε ακόμη και να παρακάμψετε την ιδιότητα "Να μην γίνεται αυτόματη αρχειοθέτηση" εάν την έχετε εφαρμόσει σε ορισμένους φακέλους, αλλά αυτό είναι προαιρετικό.
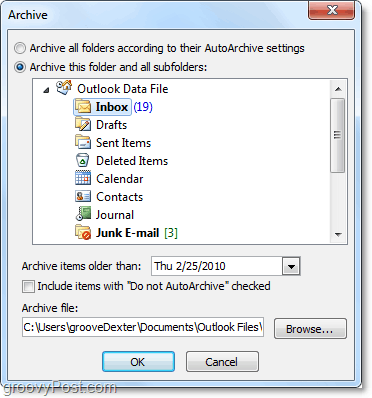
Πού βρίσκονται τα αρχειοθετημένα στοιχεία του Outlook;
8. Στο Outlook, μπορείτε να αποκτήσετε πρόσβαση σε αρχειοθετημένα στοιχεία από το φάκελο Αρχειοθέτηση στο αριστερό παράθυρο πλοήγησης email.
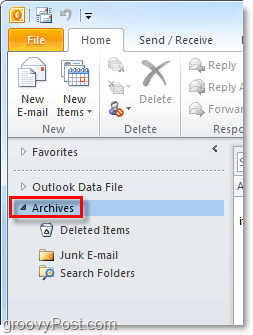
9. Μπορείτε επίσης να αποκτήσετε πρόσβαση σε αρχεία από το Outlook .pst αρχείο όπου αποθηκεύονται. Μπορείτε να φτάσετε εκεί κάνοντας κλικ στο Αρχείο > Άνοιγμα καρτέλα μενού και επιλέξτε Ανοίξτε το αρχείο δεδομένων του Outlook.
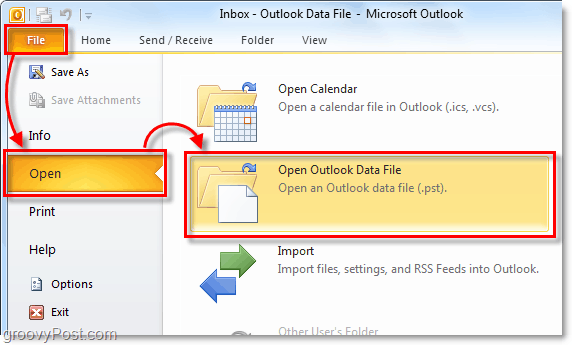
10. Από προεπιλογή, η θέση αρχείου .pst του Outlook είναι:
%UserProfile%DocumentsOutlook Files
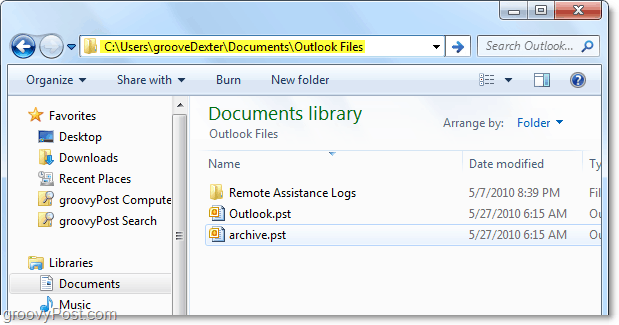
Εάν δεν έχετε χρησιμοποιήσει ξανά την Αρχειοθέτηση στο Outlook, δοκιμάστε το. Είναι βέβαιο ότι θα σας βοηθήσει να διατηρήσετε τα πράγματα καθαρά και να μετακινήσετε παλιά, αχρησιμοποίητα στοιχεία email από το αρχείο Primary Mailbox/.PST. Είναι επίσης ένας ωραίος τρόπος να διατηρείτε υπό έλεγχο το μέγεθος του αρχείου .PST. Και αυτό θα βοηθήσει στην απόδοση του συστήματος!
Πώς να βρείτε το κλειδί προϊόντος των Windows 11
Εάν πρέπει να μεταφέρετε τον αριθμό-κλειδί προϊόντος των Windows 11 ή απλά το χρειάζεστε για να κάνετε μια καθαρή εγκατάσταση του λειτουργικού συστήματος,...
Πώς να εκκαθαρίσετε την προσωρινή μνήμη, τα cookies και το ιστορικό περιήγησης του Google Chrome
Το Chrome κάνει εξαιρετική δουλειά στην αποθήκευση του ιστορικού περιήγησής σας, της προσωρινής μνήμης και των cookie για τη βελτιστοποίηση της απόδοσης του προγράμματος περιήγησής σας στο διαδίκτυο. Δικό της πώς να...
Αντιστοίχιση τιμών εντός καταστήματος: Πώς να λαμβάνετε τιμές μέσω Διαδικτύου κατά τις αγορές σας στο κατάστημα
Η αγορά στο κατάστημα δεν σημαίνει ότι πρέπει να πληρώσετε υψηλότερες τιμές. Χάρη στις εγγυήσεις αντιστοίχισης τιμών, μπορείτε να λαμβάνετε εκπτώσεις στο διαδίκτυο ενώ κάνετε αγορές σε...
