Windows 11 Outlook Search δεν λειτουργεί: 6 Διορθώσεις
Microsoft Windows 11 προοπτική της Microsoft Αποψη Ήρωας / / August 23, 2022

Τελευταία ενημέρωση στις
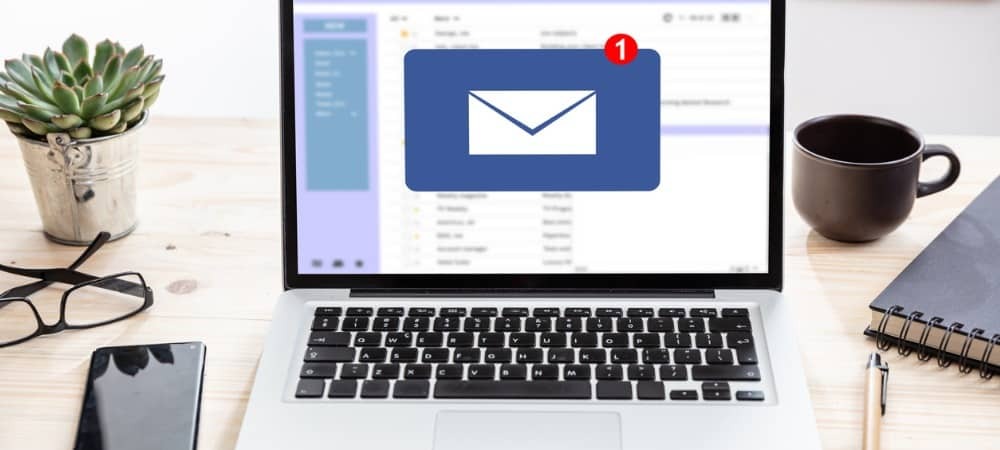
Αντιμετωπίζετε πρόβλημα με την αναζήτηση του Outlook που δεν λειτουργεί στα Windows 11; Μπορείτε να αντιμετωπίσετε το πρόβλημα με αυτές τις απλές επιδιορθώσεις.
Το πρόγραμμα-πελάτη ηλεκτρονικού ταχυδρομείου του Outlook υπάρχει εδώ και πολύ καιρό και είναι γενικά αξιόπιστο. Δυστυχώς, υπάρχουν φορές που ορισμένες δυνατότητες του Outlook δεν θα λειτουργήσουν.
Μία από τις δυνατότητες που μπορεί να σταματήσει να λειτουργεί είναι η λειτουργία αναζήτησης του Outlook. Όταν η λειτουργία αναζήτησης δεν λειτουργεί στο Outlook, εμποδίζει τη ροή εργασίας σας. Καθιστά πιο δύσκολη την εύρεση αποστολέων και μηνυμάτων.
Εάν αντιμετωπίζετε πρόβλημα με το Windows 11 Outlook που δεν λειτουργεί, ακολουθούν έξι επιδιορθώσεις για να διορθώσετε το πρόβλημα.
Εκτελέστε το Εργαλείο αντιμετώπισης προβλημάτων αναζήτησης και ευρετηρίου στο Outlook
Μία από τις πιο απλές επιδιορθώσεις με τις οποίες μπορείτε να ξεκινήσετε είναι να εκτελέσετε το Εργαλείο αντιμετώπισης προβλημάτων αναζήτησης και ευρετηρίασης.
Για να εκτελέσετε το πρόγραμμα αντιμετώπισης προβλημάτων στα Windows 11, κάντε τα εξής:
- Κάντε κλικ στο Κουμπί εκκίνησης ή πατήστε το κλειδί Windows και επιλέξτε Ρυθμίσεις από το μενού.

- Πότε Σύνθεση ανοίγει, επιλέξτε Σύστημα > Αντιμετώπιση προβλημάτων > Άλλα εργαλεία αντιμετώπισης προβλημάτων.
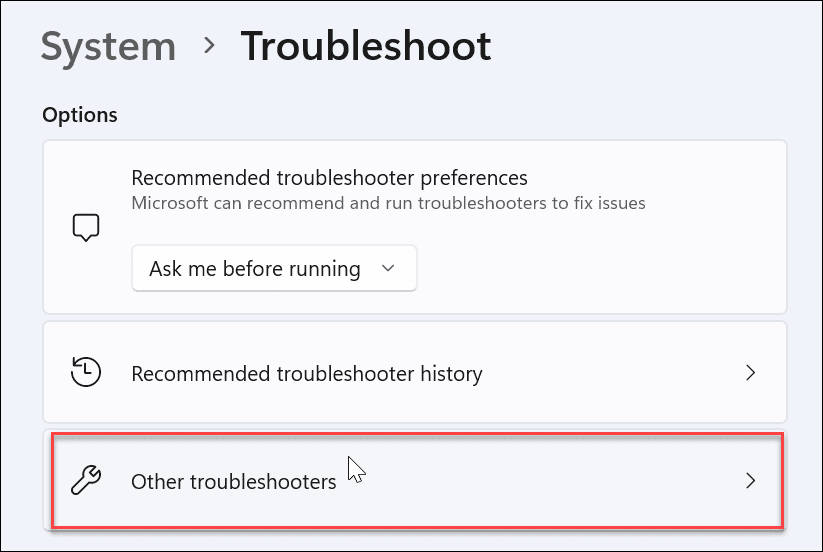
- Κάντε κύλιση προς τα κάτω στη δεξιά πλευρά, βρείτε Αναζήτηση και ευρετηρίασηκαι κάντε κλικ στο Τρέξιμο κουμπί.
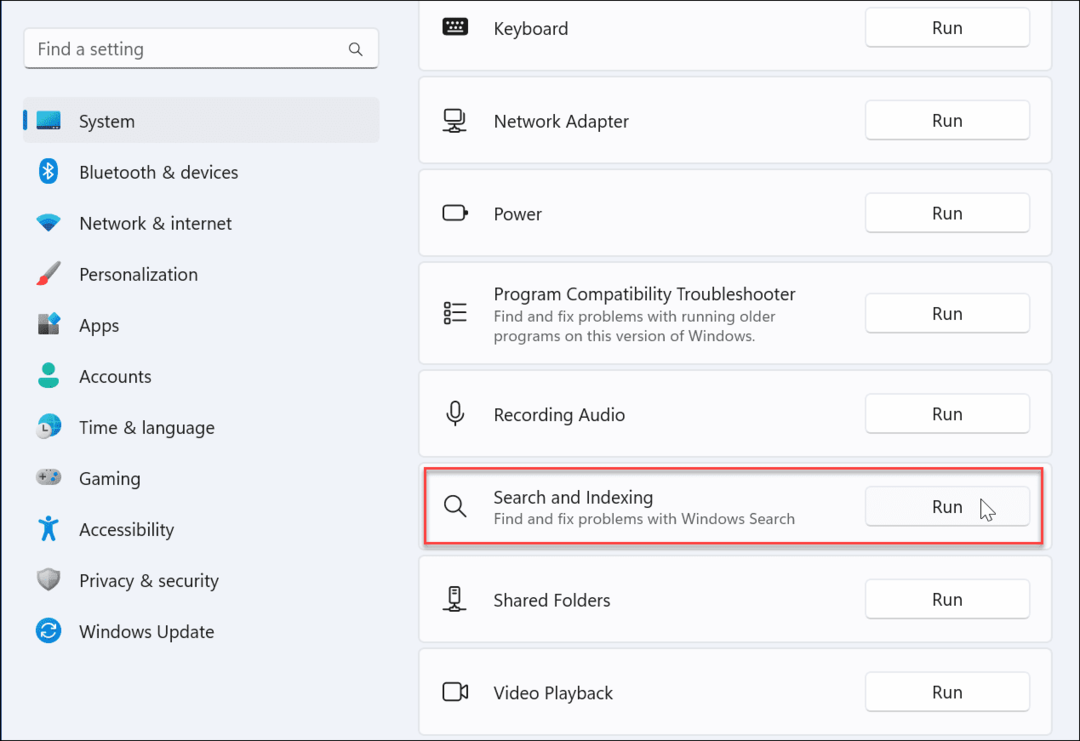
- Επιλέγω Η αναζήτηση του Outlook δεν επιστρέφει αποτελέσματα και συνεχίστε με τις οδηγίες στην οθόνη. Όταν το εκτελείτε, το εργαλείο αντιμετώπισης προβλημάτων θα εντοπίσει και θα διορθώσει αυτόματα τα προβλήματα.
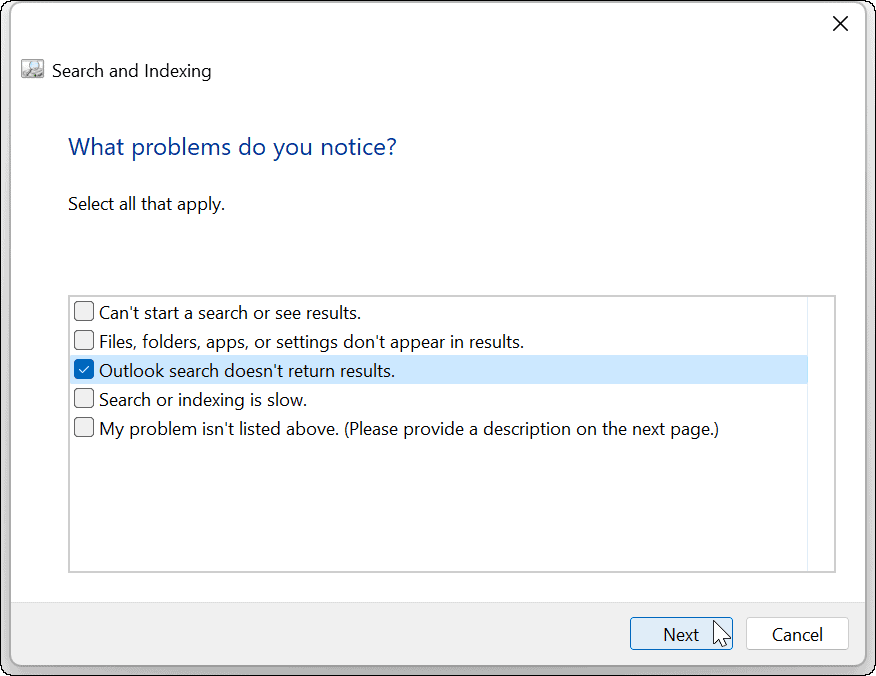
Αφού εκτελέσετε το εργαλείο αντιμετώπισης προβλημάτων, ανοίξτε το Outlook και δείτε εάν η αναζήτηση λειτουργεί. Εάν δεν είναι, συνεχίστε με ένα άλλο βήμα αντιμετώπισης προβλημάτων παρακάτω.
Επιδιόρθωση του Outlook στα Windows 11
Τα Windows 11 μπορούν να εντοπίσουν και να διορθώσουν προβλήματα με τις εφαρμογές του Office (συμπεριλαμβανομένου του Outlook). Μια επισκευή θα διορθώσει προβλήματα με τα αρχεία του Outlook χωρίς να χαθούν τυχόν αποθηκευμένα δεδομένα.
Για να επιδιορθώσετε το Outlook στα Windows 11:
- Ανοίξτε τις Ρυθμίσεις μέσω του μενού Έναρξη.
- Επιλέγω Εφαρμογές > Εγκατεστημένες εφαρμογές.
- Τύπος Γραφείο στο Πεδίο αναζήτησης, κάντε κλικ στο τρεις τελείες μενού και επιλέξτε Προχωρημένες επιλογές από το μενού.
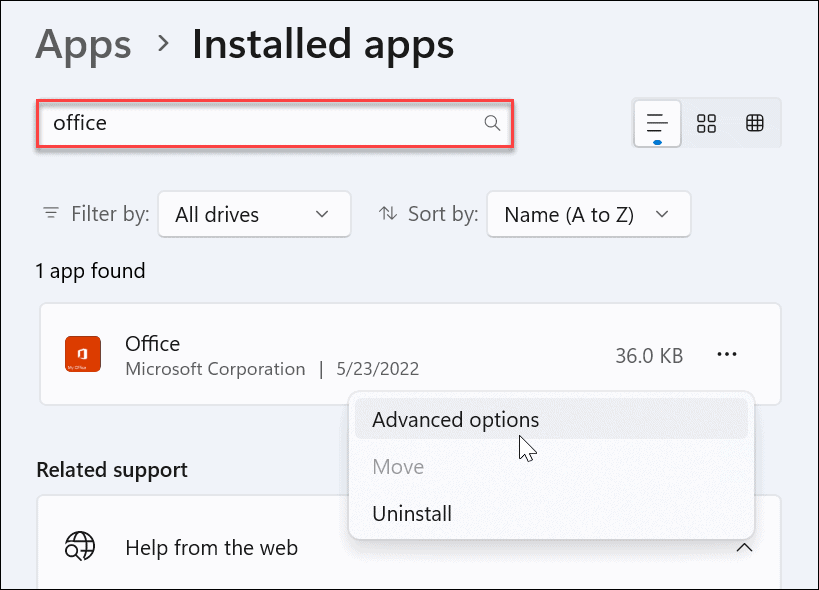
- Κάντε κύλιση προς τα κάτω στη δεξιά πλευρά στο Επαναφορά ενότητα και κάντε κλικ στο Επισκευή κουμπί.
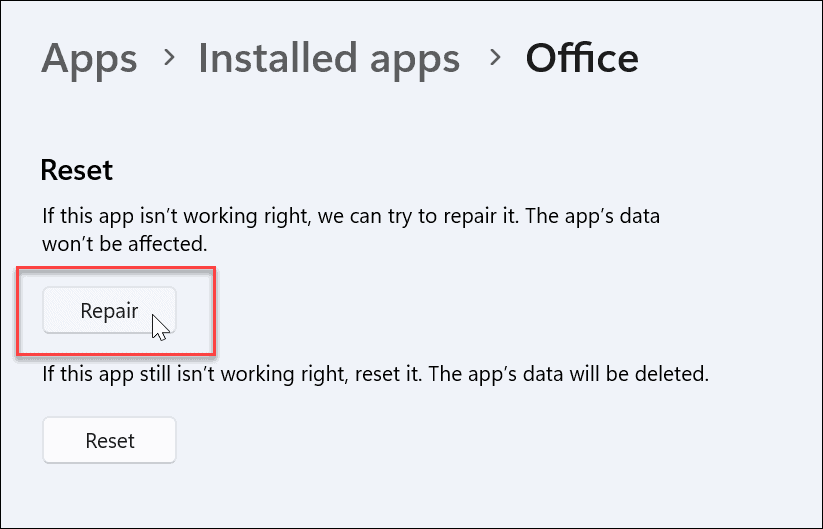
- Αφού ολοκληρωθεί η επισκευή, θα εμφανιστεί ένα σημάδι επιλογής δίπλα του. Μετά την επιδιόρθωση, επανεκκινήστε το Outlook και δείτε εάν η αναζήτηση λειτουργεί.
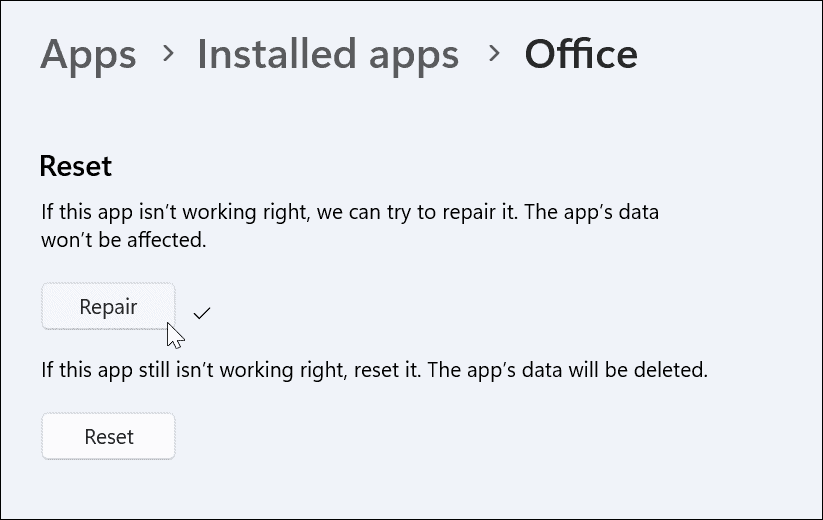
Ελέγξτε την ευρετηρίαση και τοποθεσίες αναζήτησης
Εάν η αναζήτηση του Outlook δεν λειτουργεί, θα θελήσετε να επαληθεύσετε τις επιλογές και τις τοποθεσίες ευρετηρίασης και να βεβαιωθείτε ότι έχει ρυθμιστεί σωστά.
Για να ελέγξετε την ευρετηρίαση αναζήτησης και τις τοποθεσίες:
- Ανοίξτε το Outlook και τοποθετήστε τον κέρσορα στο Κουτί αναζήτησης.
- Κάντε κλικ στο Εργαλεία αναζήτησης μενού και κάντε κλικ στο Κατάσταση ευρετηρίασης.
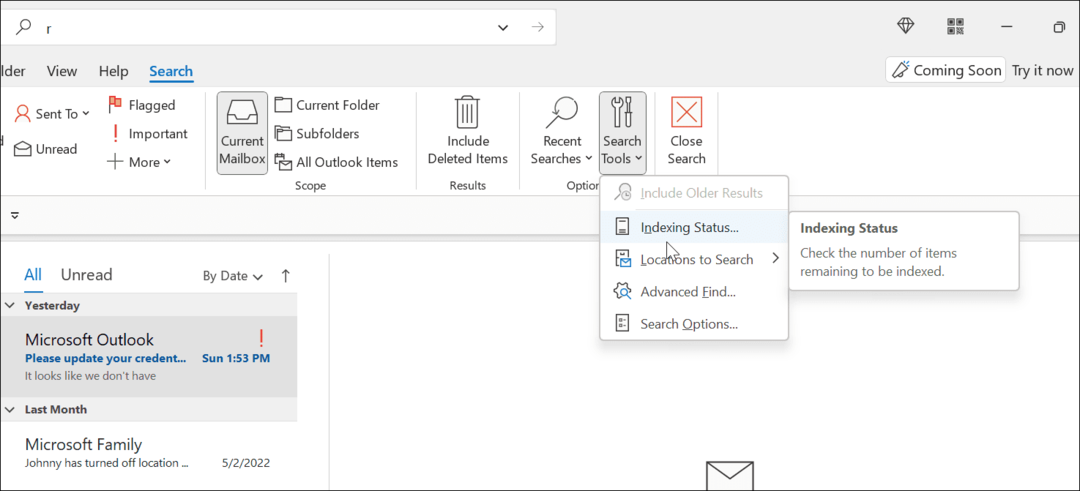
- Δώστε χρόνο στο Outlook για την ευρετηρίαση αρχείων.
- Όταν τελειώσει, κάντε κλικ Εντάξεικαι δείτε εάν η αναζήτηση του Outlook λειτουργεί.
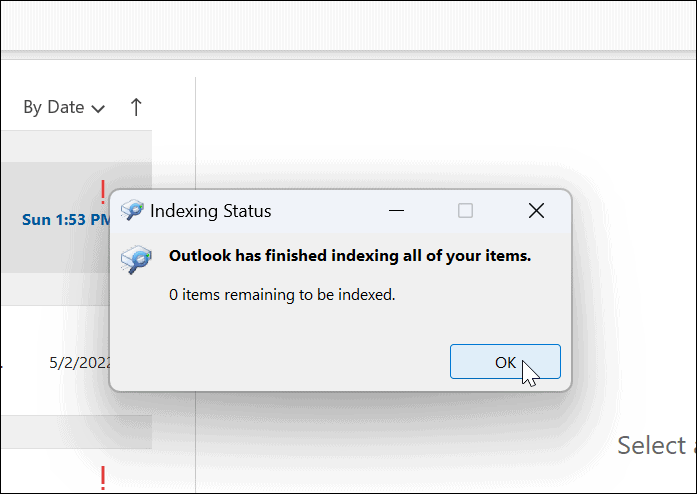
Δημιουργήστε ξανά το ευρετήριο αναζήτησης
Ένας άλλος τρόπος με τον οποίο μπορείτε να διορθώσετε την αναζήτηση του Outlook είναι να δημιουργήσετε ξανά το Ευρετήριο αναζήτησης Windows 11 χειροκίνητα. Η ανοικοδόμηση της προσωρινής μνήμης μπορεί να προσφέρει μια νέα αρχή και να αφαιρέσει τυχόν αρχεία που βρίσκονται σε διένεξη.
Για να δημιουργήσετε ξανά τη μνήμη cache του ευρετηρίου αναζήτησης με μη αυτόματο τρόπο στα Windows 11:
- Ανοίξτε το μενού Έναρξη.
- Τύπος CPL και επιλέξτε Πίνακας Ελέγχου σύμφωνα με το Ταιριάζει καλύτερα Ενότητα.
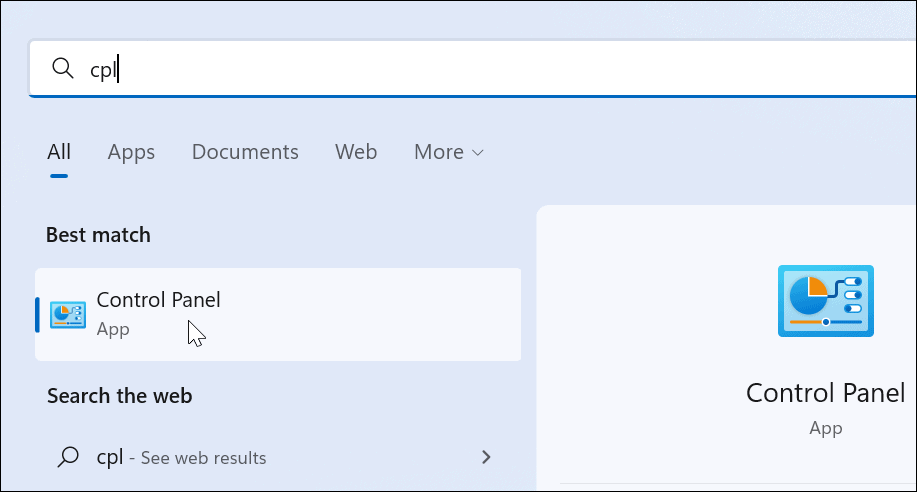
- Συγουρεύομαι Προβολή από Έχει οριστεί Μεγάλα εικονίδια και κάντε κλικ Επιλογές ευρετηρίου.
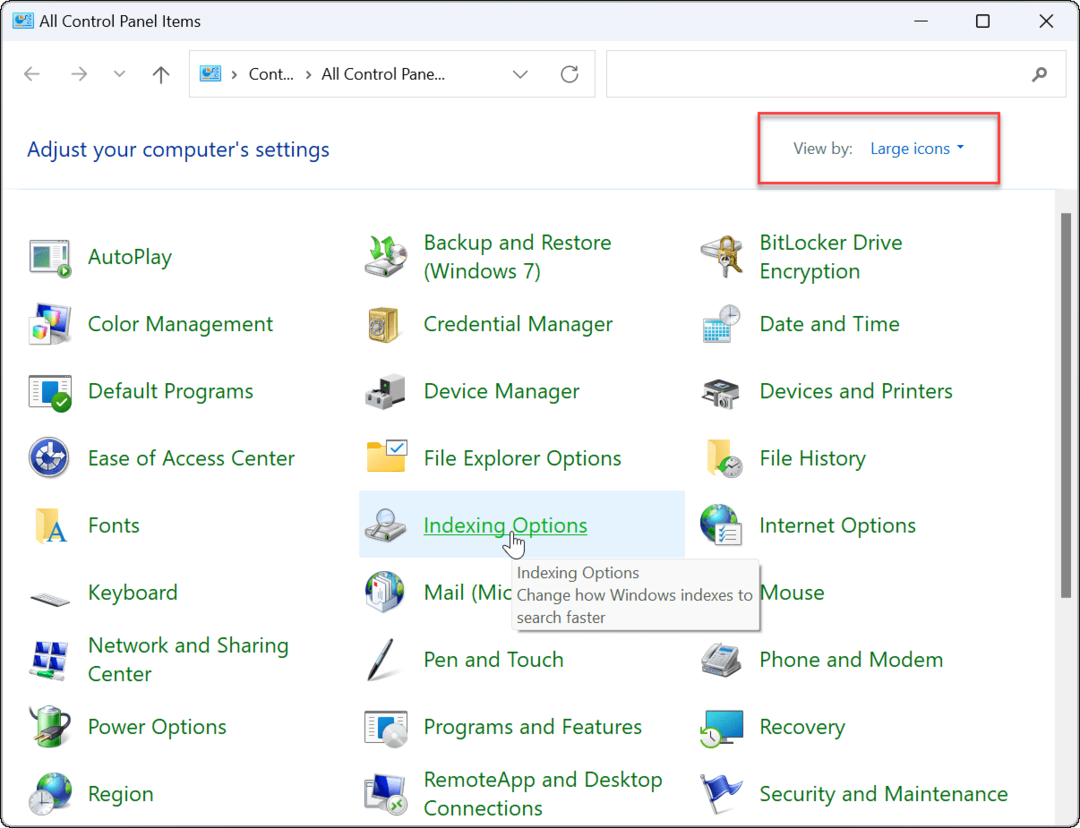
- Από το Επιλογές ευρετηρίου οθόνη, κάντε κλικ στο Προχωρημένος κουμπί κοντά στο κάτω μέρος.
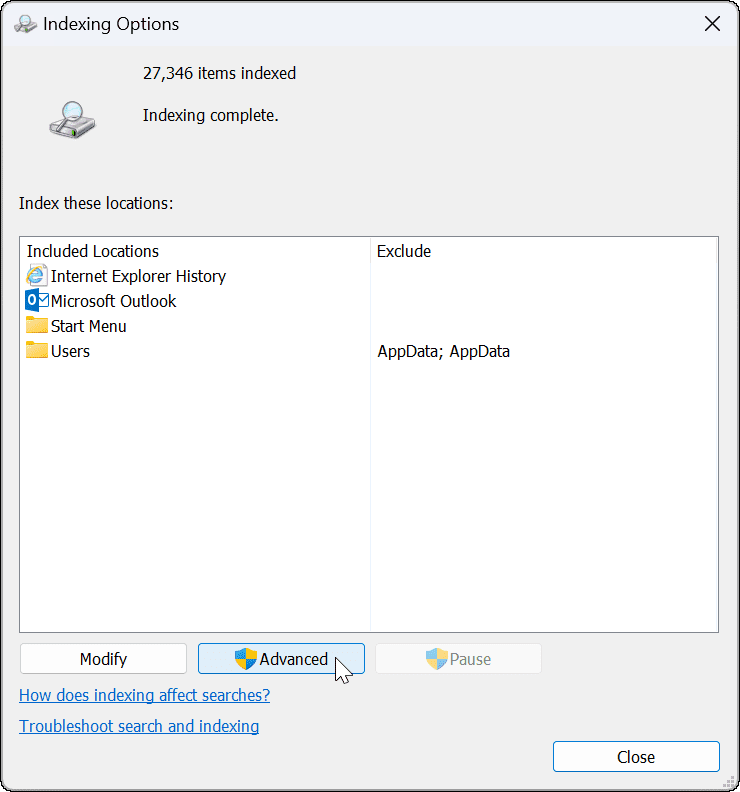
- Θα εμφανιστεί ένα μήνυμα που θα σας ενημερώνει ότι η εκ νέου κατασκευή του ευρετηρίου μπορεί να διαρκέσει λίγο για να ολοκληρωθεί — κάντε κλικ Εντάξει για να επιβεβαιώσετε.
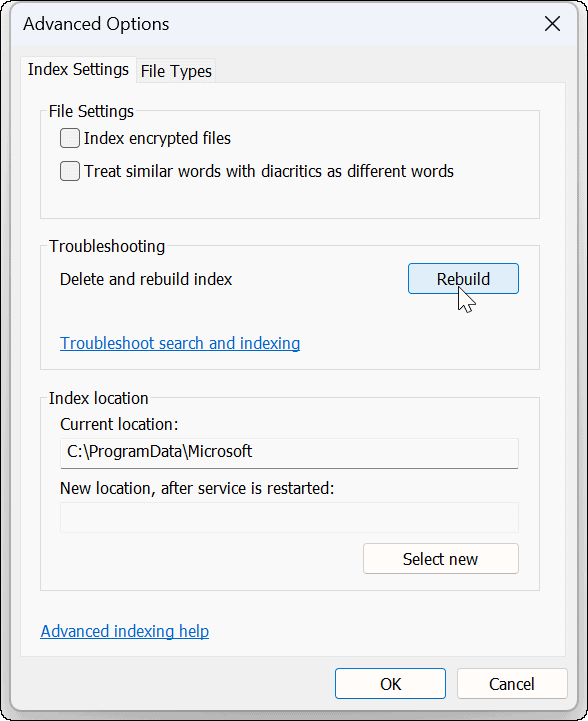
Περιμένετε μέχρι να ολοκληρωθεί η αναδόμηση ευρετηρίου. Αφού ολοκληρωθεί, δοκιμάστε ξανά την αναζήτηση του Outlook για να ελέγξετε αν λειτουργεί.
Επαναφέρετε το Microsoft Outlook στα Windows 11
Εάν εξακολουθείτε να αντιμετωπίζετε πρόβλημα με την αναζήτηση των Windows 11 που δεν λειτουργεί, μπορείτε να επαναφέρετε την εφαρμογή Outlook. Η επαναφορά καταργεί τα δεδομένα της εφαρμογής, επομένως θα χρειαστεί να εισαγάγετε ξανά τα δεδομένα σας και να διαμορφώσετε εκ νέου τις ρυθμίσεις σας. Ωστόσο, θα αφαιρέσει αρχεία που βρίσκονται σε διένεξη και θα παρέχει μια καθαρή εγκατάσταση με τις πιο πρόσφατες ενημερώσεις εφαρμογών.
Για να επανεγκαταστήσετε το Outlook στα Windows 11:
- Ανοιξε το Ρυθμίσεις μενού μέσω του μενού Έναρξη.

- Τύπος Γραφείο στο Πεδίο αναζήτησης, κάντε κλικ στο τρεις τελείες μενού και επιλέξτε Προχωρημένες επιλογές από το μενού.
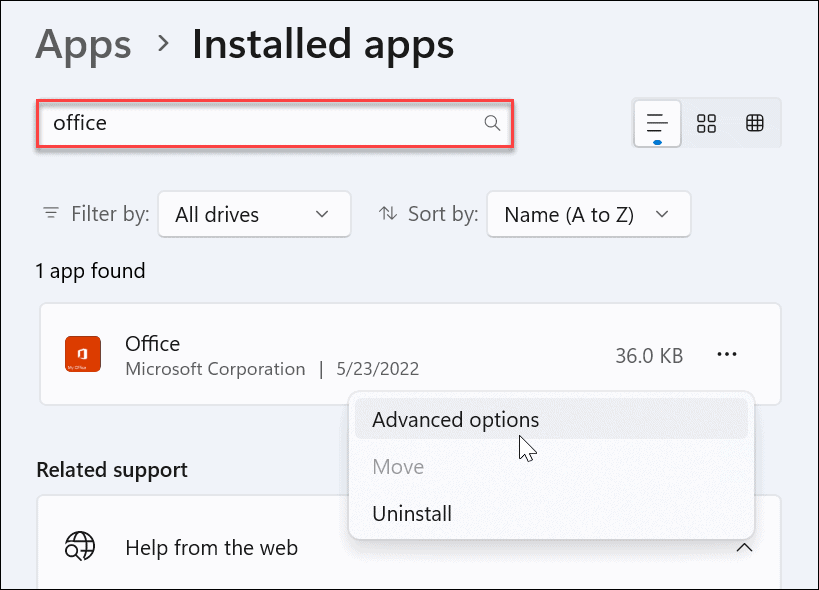
- Κάντε κύλιση προς τα κάτω στη δεξιά πλευρά στο Επαναφορά ενότητας και κάντε κλικ στο Επαναφορά κουμπί.
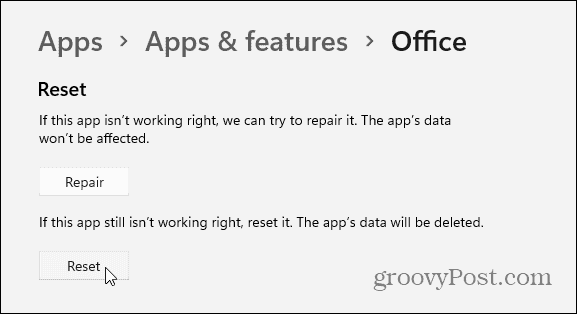
- Όταν εμφανιστεί το μενού επαλήθευσης, κάντε κλικ στο Επαναφορά κουμπί.
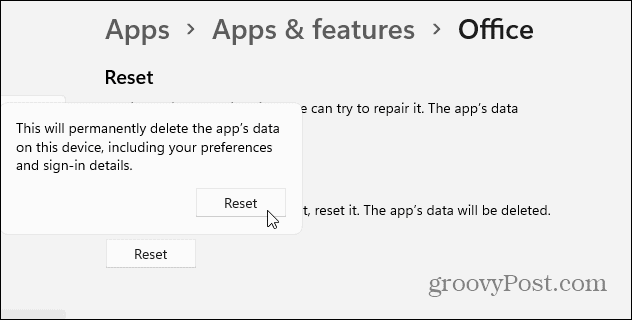
Εκτελέστε μια σάρωση SFC και DISM
Εάν το Outlook δεν λειτουργεί μετά τη χρήση των παραπάνω βημάτων, μπορεί να οφείλεται σε κατεστραμμένα αρχεία συστήματος. Για να διορθώσετε τα αρχεία συστήματος, μπορείτε να δοκιμάσετε ένα Έλεγχος αρχείων συστήματος (SFC) και Εξυπηρέτηση και διαχείριση εικόνας ανάπτυξης (DISM) σάρωση.
Για να εκτελέσετε σαρώσεις SFC και DISM:
- Κάντε κλικ στο Αρχή κουμπί ή πατήστε το κλειδί Windows.
- Ψάχνω για PowerShell και επιλέξτε Εκτέλεση ως Διαχειριστής από τις επιλογές στα δεξιά.
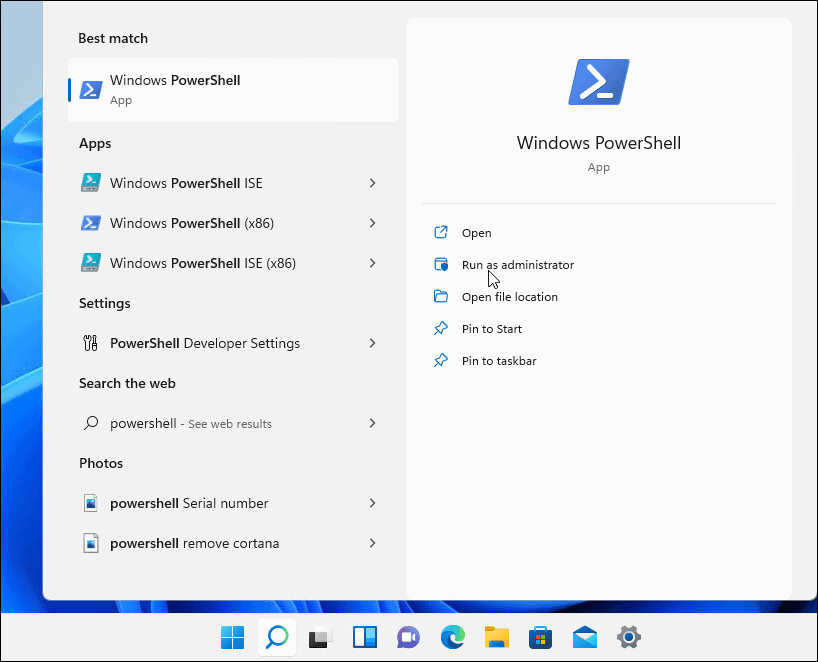
- Οταν ο PowerShell ανοίγει το τερματικό, εκτελέστε την ακόλουθη εντολή.
sfc / scannow

- Αφού ολοκληρωθεί η σάρωση SFC, εκτελέστε μια σάρωση DISM εκτελώντας την ακόλουθη εντολή.
DISM /Online /Cleanup-Image /RestoreHealth

Διόρθωση του Outlook Search δεν λειτουργεί
Εάν αντιμετωπίζετε πρόβλημα με το Windows 11 Outlook που δεν λειτουργεί, η χρήση των βημάτων αντιμετώπισης προβλημάτων θα βοηθήσει στην επίλυση του προβλήματος.
Το δημοφιλές πρόγραμμα-πελάτη ηλεκτρονικού ταχυδρομείου έχει πολλές άλλες δυνατότητες όπως προσθήκη του Microsoft Teams στο Outlook. Είναι επίσης δυνατό να κοινή χρήση ημερολογίου στο Outlook και δημιουργήστε μια ομάδα επαφών ή μια λίστα διανομής.
Εάν είστε χρήστης Mac, ελέγξτε πώς να το χρησιμοποιήσετε Εστιασμένα Εισερχόμενα στο Outlook για Mac.
Πώς να βρείτε το κλειδί προϊόντος των Windows 11
Εάν πρέπει να μεταφέρετε τον αριθμό-κλειδί προϊόντος των Windows 11 ή απλά το χρειάζεστε για να κάνετε μια καθαρή εγκατάσταση του λειτουργικού συστήματος,...
Πώς να εκκαθαρίσετε την προσωρινή μνήμη, τα cookies και το ιστορικό περιήγησης του Google Chrome
Το Chrome κάνει εξαιρετική δουλειά στην αποθήκευση του ιστορικού περιήγησής σας, της προσωρινής μνήμης και των cookie για τη βελτιστοποίηση της απόδοσης του προγράμματος περιήγησής σας στο διαδίκτυο. Δικό της πώς να...
Αντιστοίχιση τιμών εντός καταστήματος: Πώς να λαμβάνετε τιμές μέσω Διαδικτύου κατά τις αγορές σας στο κατάστημα
Η αγορά στο κατάστημα δεν σημαίνει ότι πρέπει να πληρώσετε υψηλότερες τιμές. Χάρη στις εγγυήσεις αντιστοίχισης τιμών, μπορείτε να λαμβάνετε εκπτώσεις στο διαδίκτυο ενώ κάνετε αγορές σε...



