Πώς να χρησιμοποιήσετε το Photoshop για να φτιάξετε το δικό σας iOS 6 στυλ εικονίδια
μήλο Πλίθα Photoshop / / March 18, 2020

Με πολλή συζήτηση για το κατά πόσον το iOS 7 είναι καλό ή όχι, δεν υπάρχει άλλη επιλογή από το να επιλέξετε μια πλευρά - iOS 6 ή iOS 7. Προσωπικά πιστεύω ότι τα iOS 7 εικονίδια είναι ένα κομμάτι ενός Windows Phone ripoff, αλλά hey - τι πρόκειται να κάνετε... Δεν είναι το πρώτο πράγμα που έχει η Apple αντιγραφή ή άλλη Microsoft από την Apple ή το Android, είναι πραγματικά πλήρης κύκλος. Έτσι, ενώ είμαστε στο Η διάθεση της Apple γιατί να μην δοκιμάσετε ένα γρήγορο Photoshop tutorial για να φτιάξετε τα δικά σας εικονίδια iOS 6.
Εύρεση καλών εικονιδίων δείγματος
Το πρώτο βήμα είναι να βρείτε ένα δείγμα εικονιδίου iOS. Κάντε μια γρήγορη αναζήτηση εικόνων Google ή Bing για εικόνες "iOS". Στοχεύστε την αναζήτησή σας για πιο ακριβή αποτελέσματα χρησιμοποιώντας τις επιλογές Ακριβής αναζήτησης στο Google.
Αφού βρείτε ένα καλό εικονίδιο PNG, αποθηκεύστε το στον υπολογιστή σας, ώστε να το ανοίξουμε στο Photoshop.
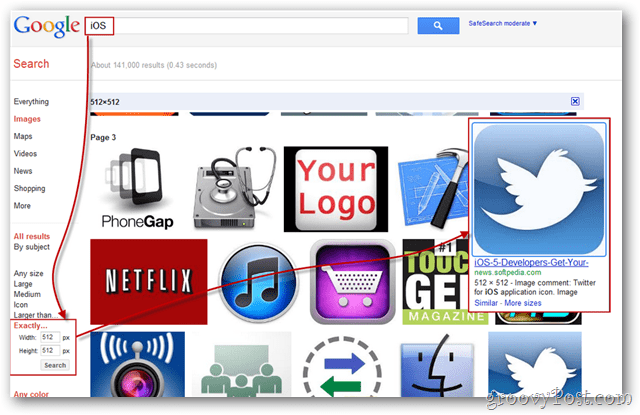
Αξίζει επίσης να σημειωθεί ότι το Bing κάνει πολύ πιο εύκολη την αναζήτηση εικόνων και εικονιδίων που είναι ελεύθερα να χρησιμοποιηθούν για προσωπική χρήση.
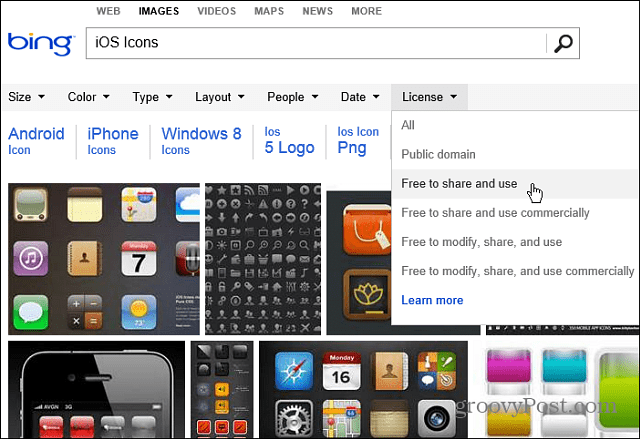
Ξεκινώντας
Εισαγάγετε την αποθηκευμένη εικόνα στο Photoshop και βεβαιωθείτε ότι είναι κατάλληλος PNG. Υποτίθεται ότι έχει ένα πλέγμα σκακιέρας μετά τις στρογγυλεμένες γωνίες αντί για το τυπικό λευκό φόντο.
Εγώf το φόντο δεν είναι διαφανές, μπορείτε να χρησιμοποιήσετε οτιδήποτε όπως το Μαγικό εργαλείο γόμας σε κάθε ένα από τα τέσσερα λευκά σημεία στις γωνίες.

Ctrl + Κάντε κλικ τη μικρογραφία του στρώματος με το εικονίδιο εισαγωγής σας για να κάνετε μια επιλογή του σχήματος εικονιδίου. Μπορείτε λοιπόν (με το εργαλείο ορθογώνιου περιθωρίου) κάντε δεξί κλικ και Γέμισμα με οποιοδήποτε στερεό χρώμα θέλετε. Θα προσπαθήσω μαύρο για εκκινητές.

Ειδικά εφέ
Τώρα ήρθε η ώρα να δώσετε στο εικονίδιο σας το λαμπερό look iOS 6 (που είναι καλύτερα από το iOS 7, φυσικά). Κάντε δεξί κλικ και επιλέξτε Blending Επιλογές.
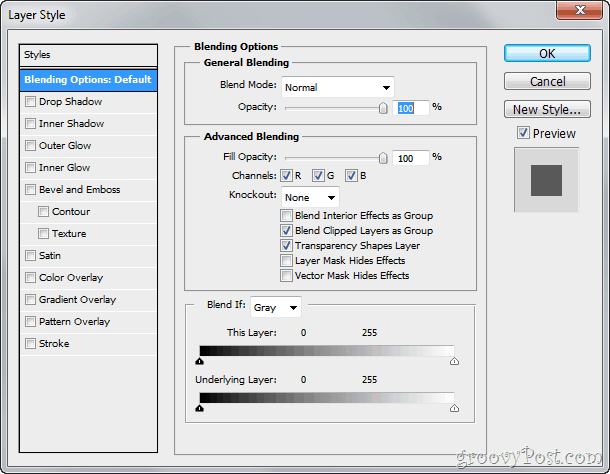
Οι επιλογές ανάμειξης θα σας επιτρέψουν να κάνετε μια ποικιλία στυλ επιπέδων επικάλυψης που μπορούν να αναπαράγουν το εικονίδιο του iOS. Ξεκινήστε με ένα Βαθμίδα και στη συνέχεια δοκιμάστε μερικά Σκίαση και Εσωτερική λάμψη. Το τελικό αποτέλεσμα θα μοιάζει με αυτό:

Και η στρώση σας θα μοιάζει με αυτό:
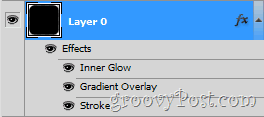
Συμβουλή: Μπορείτε μετονομάστε το στρώμα σας (Shift + Ctrl + N) για να κρατήσετε τα πράγματα πιο οργανωμένα.
Προσθέστε λίγο λάμψη
Τώρα ας αναπαραγάγουμε τη γυαλιστερή λάμψη στην κορυφή σχεδόν όλων των iOS 6 εικονιδίων. Αρχικά, δημιουργήστε ένα νέο στρώμα. Ονομάστε το "Gloss" και το βάλετε πάνω από το στρώμα εικονιδίων σας:
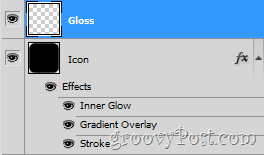
Τώρα πιάσε το Ελλειπτικό εργαλείο Marquee (που κρύβεται πίσω από το εργαλείο ορθογώνιας γραμμής). Κάντε ένα μικρό στρογγυλό σχήμα στο πάνω μέρος της εικόνας, όπως π.χ.
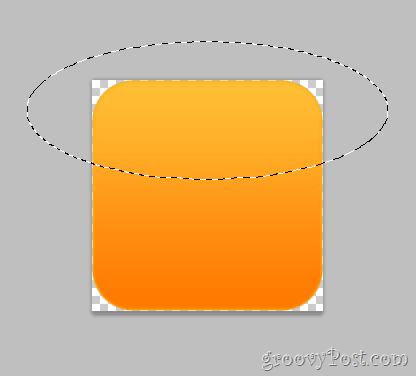
Χωρίς αποεπιλογή, σηκώστε το Εργαλείο κλίσης και να κάνετε γρήγορα μια κλίση που ξεθωριάζει από λευκό σε 100% διαφάνεια:
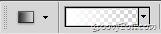
Μετά τη δημιουργία της κλίσης σας, σύρετε το έξω από το κάτω μέρος της επιλογής κρατώντας ταυτόχρονα το πλήκτρο Shift.

Τώρα αφαιρέστε τη στιλπνότητα που πηγαίνει έξω από τα όρια του εικονιδίου. Κάνοντας ένα Ctrl + Κάντε κλικ στη μικρογραφία του Στρώμα εικονιδίων και στη συνέχεια αντιστρέψτε την επιλογή μας με Δεξί κλικ> Επιλογή αντίστροφη μπορείτε να καλύψετε τις τέσσερις κενές γωνίες. Τώρα μπορούμε να επιλέξουμε το Γυαλιστερό στρώμα και πατήστε το Διαγράψτε το κλειδί για να απαλλαγείτε από την υπερβολική γυαλάδα. Μπορείτε να τελειώσετε με ένα γρήγορο Ctrl + D να αποεπιλέξετε.

Υπόδειξη: Για να ενισχύσετε την επίδραση της στιλπνότητας, μπορείτε να δοκιμάσετε διαφορετικές λειτουργίες επικάλυψης στρώσεων - μερικές που λειτουργούν καλά Οθόνη, Απαλό φως και Επικάλυμμα.
Ολοκλήρωση της εικόνας σας
Τώρα μπορείτε να προσθέσετε οποιοδήποτε λογότυπο θέλετε να χρησιμοποιήσετε. Ελέγξτε τη γλυκιά μου νέα εφαρμογή - το iSmile! Μόνο 99,99 δολάρια στο App Store - απλά να γελάσω, φυσικά! Μπορείτε να χρησιμοποιήσετε αυτήν την τεχνική για να δημιουργήσετε όσες groovy εικόνες θέλετε... διασκεδάστε!




