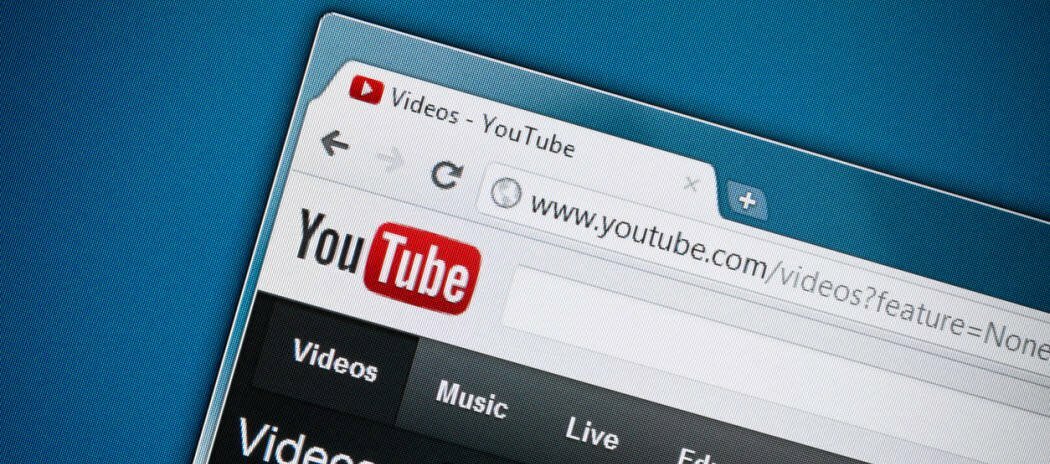Πώς να διατηρήσετε τη συσκευή σας Windows 10 ασφαλή όταν είστε μακριά από αυτό
Ασφάλεια των Windows 10 / / March 17, 2020
Τελευταία ενημέρωση στις

Τα Windows 10 προσφέρουν μια σειρά από λειτουργίες που σας βοηθούν να αποτρέψετε μη εξουσιοδοτημένη πρόσβαση σε προσωπικές πληροφορίες ή δεδομένα εταιρειών στον υπολογιστή σας.
Ένας μη εξασφαλισμένος υπολογιστής - είτε στη δουλειά, είτε στο σπίτι είτε στο καφέ - είναι μια πύλη στις προσωπικές σας πληροφορίες ή σε ευαίσθητα δεδομένα της εταιρείας. Ευτυχώς, τα Windows περιλαμβάνουν πολλούς τρόπους για να κλειδώσετε ή να ασφαλίσετε τον υπολογιστή σας όταν είστε μακριά από αυτό. Είτε αποχωρίζετε από το γραφείο σας για να τρέξετε στη μικρή κουζίνα ή να κλείσετε κατάστημα για τη νύχτα, μπείτε μέσα η συνήθεια χρήσης αυτών των λειτουργιών ασφαλείας των Windows θα βοηθήσει στην προστασία του υπολογιστή και του δικτύου σας από μη εξουσιοδοτημένους χρήστες χρήστες.
Πώς να κλειδώνετε τη συσκευή σας χειροκίνητα πριν περπατήσετε μακριά
Η πιο εύκολη εντολή που μπορείτε να χρησιμοποιήσετε για να κλειδώσετε τον υπολογιστή σας όταν πρέπει να την αφήσετε χωρίς επιτήρηση είναι
Πώς να κλειδώσετε αυτόματα τη συσκευή σας μετά από μια περίοδο αδράνειας
Αν έχετε πρόβλημα να θυμάστε να πατήσετε Πλήκτρο Windows + L κάθε φορά που σηκώνεστε από το γραφείο σας, μπορείτε να το χρησιμοποιήσετε ως εναλλακτική ή μέθοδο δημιουργίας αντιγράφων ασφαλείας. Για να κλειδώσετε αυτόματα τη συσκευή σας μετά την απομάκρυνσή σας για ορισμένο χρονικό διάστημα, μπορείτε να ζητήσετε σύνδεση μετά την εμφάνιση της προφύλαξης οθόνης. Κάντε κλικ στο κουμπί Έναρξη, τύπος:προφύλαξη οθόνης, Κτύπημα Εισαγω στη συνέχεια, ελέγξτε την επιλογή Στην επανάληψη, εμφανίστε την οθόνη σύνδεσης. Βγάλτε το Περίμενε Χ λεπτά ρύθμιση στις προτιμήσεις σας - πολύ σύντομη περίοδο και θα κλειδώσετε τον εαυτό σας κάθε φορά που σταματάτε να διαβάσετε ή να αναλογιστείτε κάτι στον υπολογιστή σας. Πάρα πολύ μια περίοδος και κάποιος μπορεί εύκολα να βγει στον υπολογιστή σας στιγμές αφού έχετε απομακρυνθεί.
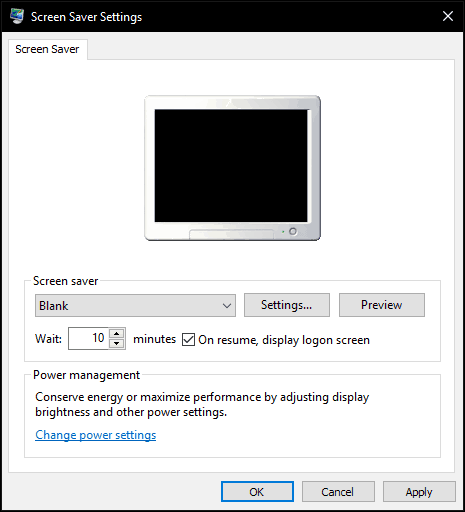
Ενεργοποίηση δυναμικής κλειδώματος (γνωστός και ως "Windows Goodbye")
ο Ενημέρωση δημιουργών των Windows 10 περιλαμβάνει μια νέα επιλογή που ονομάζεται Δυναμικό κλείδωμα, το οποίο κλειδώνει αυτόματα τη συσκευή σας όταν απομακρυνθείτε. Κάντε κλικ Έναρξη> Ρυθμίσεις> Λογαριασμοί> Επιλογές σύνδεσης, στη συνέχεια κάτω από το Dynamic Lock, ενεργοποιήστε το Επιτρέψτε στα Windows να ανιχνεύσουν πότε απομακρύνεστε και να κλειδώνετε αυτόματα τη συσκευή.
Οι χρήστες θα πρέπει να αντιστοιχίσουν τη συσκευή τους με τα Windows 10 για να λειτουργήσουν. Το Dynamic Lock λειτουργεί με οποιοδήποτε τηλέφωνο που υποστηρίζει Bluetooth. για τις δοκιμές μου, χρησιμοποίησα το Lumia 625 για να εξασφαλίσω ότι είχα μια ομαλή εμπειρία. Δείτε το άρθρο μας για οδηγίες σχετικά πώς να αντιστοιχίσετε μια συσκευή μέσω Bluetooth στα Windows 10. Εάν αντιμετωπίζετε προβλήματα με την προσπάθεια ζευγαρώματος μέσα στην εφαρμογή σύγχρονων ρυθμίσεων, δοκιμάστε τις οδηγίες σχετικά με τον τρόπο αυτό από τον κλασσικό πίνακα ελέγχου συσκευών και εκτυπωτών.
Το χαρακτηριστικό μέχρι στιγμής είναι ένα χτύπημα ή χάσετε, κατά καιρούς λειτούργησε? Ήμουν σε θέση να λειτουργήσει με την επαναφορά των Ρυθμίσεών μου Power στις προεπιλεγμένες, στη συνέχεια, μια επανεκκίνηση. Πήγα μια βόλτα στα coops κοτόπουλο μου και επέστρεψα, αλλά η οθόνη μου παρέμεινε ξεκλειδωμένη. Έτσι, υπάρχει ακόμα κάποια βελτίωση, αλλά πιθανότατα θέλετε να εγγραφείτε Πλήκτρο Windows + L στο μυ της μνήμης σας.
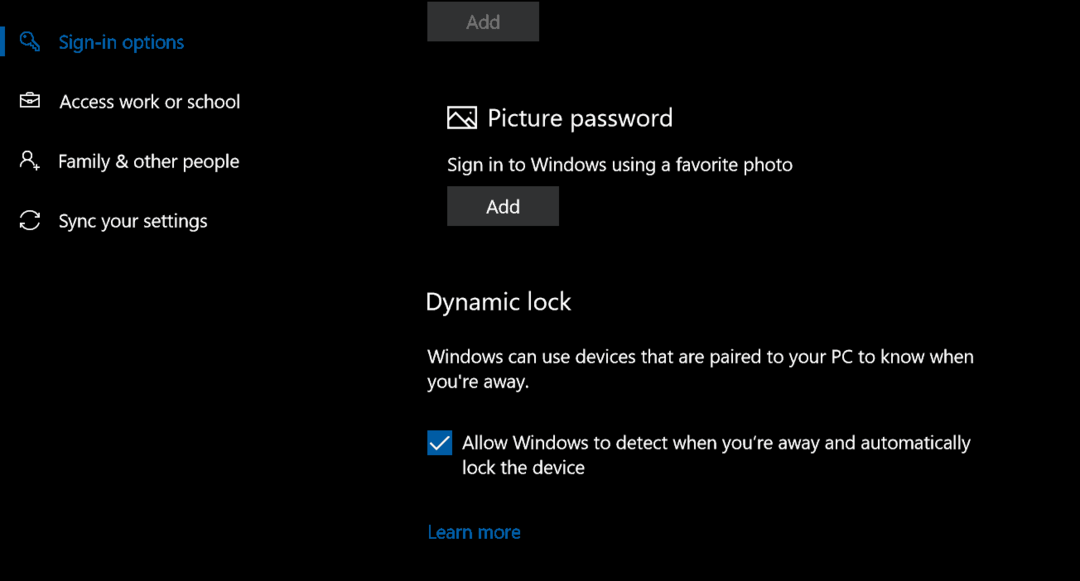
Πρόσθετα βήματα ασφαλείας
Υπάρχουν πρόσθετες επιλογές που μπορείτε να ενεργοποιήσετε για να κάνετε τη συσκευή σας ασφαλή. Αυτά θα πρέπει να χρησιμοποιούνται σε συνδυασμό με το κλείδωμα της οθόνης σας - είτε χειροκίνητα είτε αυτόματα - όταν περπατάτε μακριά.
Ασφαλής σύνδεση μπορεί να αποτρέψει τις προσπάθειες να προσπαθήσετε να μαντέψετε τον κωδικό πρόσβασής σας. Για παράδειγμα, εάν πραγματοποιηθεί αποτυχημένη προσπάθεια κατά τη σύνδεση μετά από ένα συγκεκριμένο όριο, το μηχάνημα είναι κλειδωμένο για ορισμένο χρονικό διάστημα. Για να ενεργοποιήσετε τις πολιτικές αποκλεισμού λογαριασμού, ο υπολογιστής πρέπει να εκτελεί τα Windows 10 Pro. Το πρώτο πράγμα που πρέπει να κάνετε είναι να ενεργοποιήσετε μια ασφαλή σύνδεση. Τύπος Πλήκτρο Windows + R έπειτα τύπος:έλεγχος χρήστηpasswords στη συνέχεια πατήστε Enter. Επιλέξτε την καρτέλα Για προχωρημένους και στη συνέχεια επιλέξτε το πλαίσιο Απαιτείται από τους χρήστες να πατούν Ctrl + Alt + Delete.
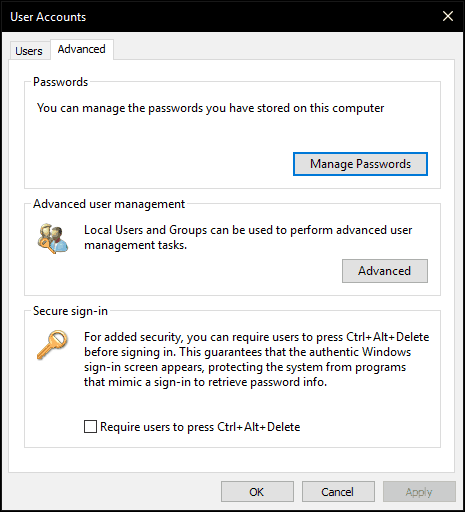
Στη συνέχεια, πατήστε τα Windows κλειδί + R, τύπος: gpedit.msc στη συνέχεια πατήστε Enter. Επεκτείνουν Ρυθμίσεις υπολογιστή> Ρυθμίσεις Windows> Ρυθμίσεις ασφαλείας στη συνέχεια, επιλέξτε Πολιτική κλειδώματος λογαριασμού. Διπλό κλικ Όριο αποκλεισμού λογαριασμού στη συνέχεια, επιλέξτε έναν αριθμό μη έγκυρων προσπαθειών σύνδεσης. Για τους σκοπούς μου επέλεξα δύο. Κάντε κλικ Ισχύουν έπειτα Εντάξει.
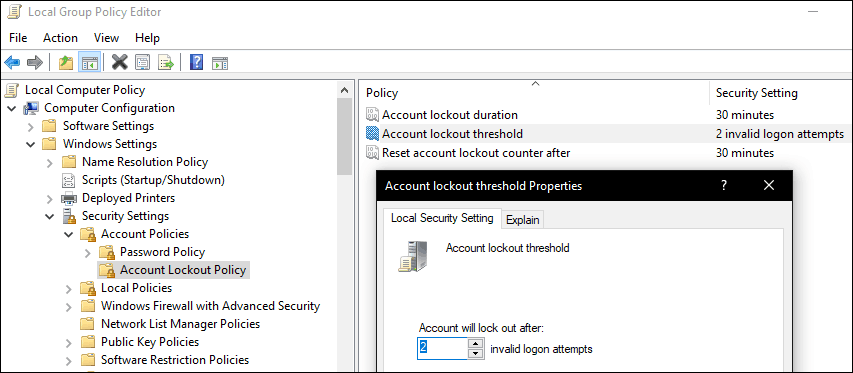
Αυτό θα εφαρμόσει αυτόματα μια προκαθορισμένη διάρκεια αποκλεισμού, αλλά μπορείτε επίσης να τροποποιήσετε αυτήν την παράταση για μεγαλύτερο χρονικό διάστημα.
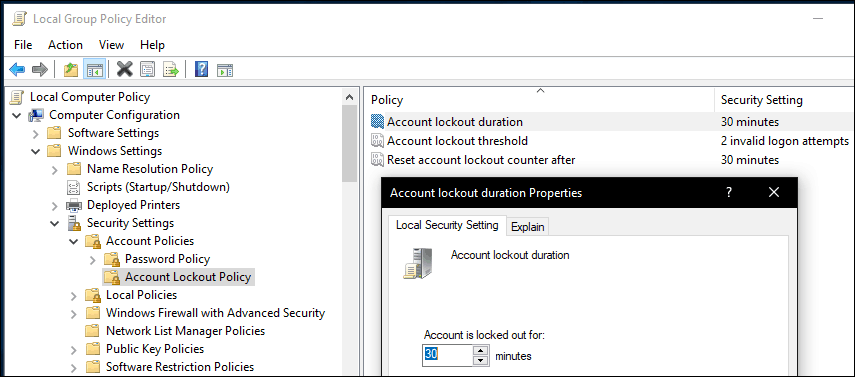
Σημείωση του συντάκτη: Το όριο αποκλεισμού λογαριασμού και η διάρκεια αποκλεισμού του λογαριασμού αποσκοπούν στην αποθάρρυνση προσπαθειών ρωγμών με βίαιες δυνάμεις. Ένα κλείδωμα λογαριασμού μπορεί πάντα να διαγραφεί από έναν διαχειριστή και αν επιλέξετε μια διάρκεια κλειδώματος λογαριασμού> 0, τότε ο χρήστης μπορεί να προσπαθήσει αυτόματα να συνδεθεί μετά από ένα συγκεκριμένο χρονικό διάστημα. Αν επιλέξετε μια διάρκεια κλειδώματος λογαριασμού 0, απαιτείται ένας διαχειριστής για να καταργήσει το κλείδωμα.
Έλεγχος δύο παραγόντων μπορεί να είναι ένα σημαντικό μέρος της διασφάλισης της συσκευής σας εάν χρησιμοποιείτε α Λογαριασμό της Microsoft. Όταν ενεργοποιηθεί και ρυθμιστεί, αυτό θα αποτρέψει τους χάκερς να διακυβεύουν εύκολα τα περιεχόμενα του λογαριασμού σας.
Και βεβαίως, μην παραβλέπετε τη φυσική ασφάλεια. Πολλοί φορητοί υπολογιστές περιλαμβάνουν υποστήριξη για ένα Κλειδαριά Kensington, την οποία μπορείτε να χρησιμοποιήσετε για να ασφαλίσετε τη συσκευή σας σε μια φυσική τοποθεσία.
Τα Windows 10 υποστηρίζουν και άλλες προηγμένες μεθόδους ελέγχου ταυτότητας, όπως αναγνώστες δακτυλικών αποτυπωμάτων ή νεότερα εξελιγμένα βιομετρικά στοιχεία, όπως το Windows Hello, το οποίο χρησιμοποιεί αναγνώριση προσώπου για να σας εντοπίσει. Ορισμένες από αυτές τις τεχνολογίες απαιτούν συγκεκριμένο υλικό για να τις χρησιμοποιήσουν. Είναι αυτονόητο ότι κανένα από αυτά τα μέτρα ασφαλείας δεν λειτουργεί χωρίς ισχυρός κωδικός πρόσβασης. Οι χρήστες του Microsoft Office μπορούν επίσης να ελέγξουν το άρθρο μας σχετικά με κρυπτογραφώντας τα έγγραφα του Office. Για πρόσθετη ασφάλεια, μπορείτε επίσης να ρυθμίσετε Κρυπτογράφηση μονάδας δίσκου BitLocker για τον υπολογιστή και τον υπολογιστή σας αφαιρούμενες συσκευές αποθήκευσης πολύ.