Windows 10 Συμβουλή: Εγκατάσταση και αντιμετώπιση προβλημάτων .NET Framework
Microsoft των Windows 10 / / March 18, 2020
Τελευταία ενημέρωση στις

Κατά τη χρήση των Windows 10, ορισμένα προγράμματα δεν θα εγκατασταθούν ή θα εκτελεστούν σωστά επειδή χρειάζονται παλαιότερες εκδόσεις του .NET Framework. Δείτε πώς μπορείτε να διορθώσετε το πρόβλημα.
Το Microsoft .NET Framework είναι ένα περιβάλλον λογισμικού για την κατασκευή ποικίλων εφαρμογών για Windows. Πολλές δημοφιλείς εφαρμογές το χρησιμοποιούν για να λειτουργούν και ορισμένες εφαρμογές απαιτούν να λειτουργήσει μια συγκεκριμένη έκδοση του χρόνου εκτέλεσης του .NET Framework. Windows 10 περιλαμβάνει υποστήριξη για την έκδοση 2.0 και αργότερα. Εδώ θα δούμε πώς να ενεργοποιήσετε και να αντιμετωπίσετε την εγκατάσταση.
Μερικές φορές παλαιότερες εφαρμογές δεν θα εγκατασταθούν ή θα εκτελεστούν σωστά επειδή χρειάζονται τις παλαιότερες εκδόσεις runtime .NET. Ωστόσο, τα Windows 10 δεν τα έχουν ενεργοποιήσει από προεπιλογή, το οποίο είναι ένα πρόβλημα που μπορεί να έχετε. Εδώ θα δούμε πώς να ενεργοποιήσετε και να αντιμετωπίσετε την εγκατάσταση.
Ενεργοποιήστε το .NET Framework στα Windows 10
Εάν η έκδοση του .NET Framework δεν έχει εγκατασταθεί, θα λάβετε ένα μήνυμα σφάλματος όπως αυτό που φαίνεται παρακάτω. Το μήνυμα σφάλματος εφαρμογής θα περιγράψει συνήθως την έκδοση που απαιτείται. Το .NET 3.5 που περιλαμβάνεται στα Windows 10 περιλαμβάνει το πλήρες πακέτο εγκατάστασης, το οποίο περιλαμβάνει τα πλήρη πακέτα εγκατάστασης χρόνου εκτέλεσης για .NET 2.0 και 3.0 για προηγούμενες εκδόσεις των Windows. Επομένως, δεν χρειάζεται να κατεβάσετε μια παλαιότερη έκδοση εάν η εφαρμογή σας το απαιτεί.
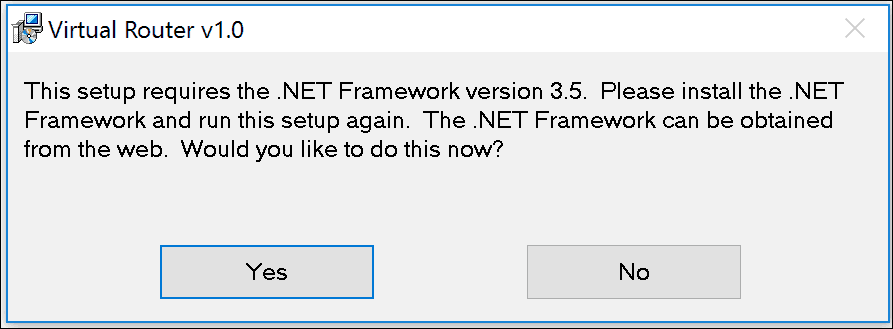
Πρώτα, πατήστε Πλήκτρο Windows + R και τύπος:optionalfeatures.exe και πατήστε Enter. Θα εμφανιστεί το παράθυρο διαλόγου Ενεργοποίηση ή Απενεργοποίηση δυνατοτήτων των Windows. Επεκτείνουν .NET Framework 3.5 (περιλαμβάνει .NET 2.0 και 3.0). Ελέγξτε και τα δύο Windows Communication Foundation HTTP Ενεργοποίηση και τα Windows Επικοινωνία με το Ίδρυμα Μη Ενεργοποίηση HTTP. Κάντε κλικ στο κουμπί OK για να ξεκινήσετε την εγκατάσταση.
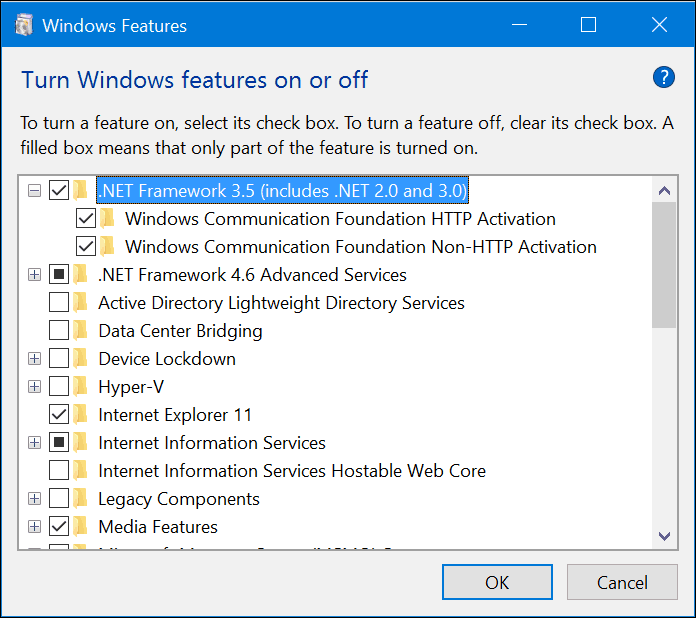
Στη συνέχεια, κάντε κλικ στην επιλογή Λήψη αρχείων από το Windows Update και περιμένετε να φορτωθούν και να εγκατασταθούν τα αρχεία.
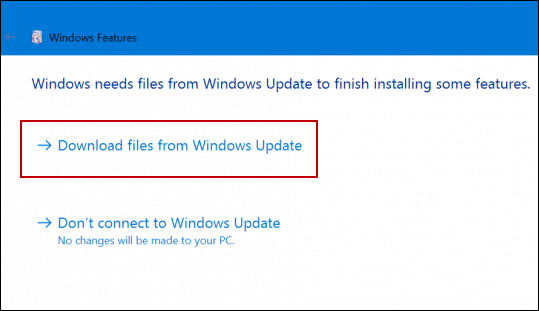
Όταν ολοκληρωθεί η εγκατάσταση, κλείστε το εγκατεστημένο και επανεκκινήστε τον υπολογιστή σας. Αυτό είναι. Τώρα μπορείτε να αρχίσετε να χρησιμοποιείτε τα προγράμματα που απαιτούν τις παλιές εκδόσεις του .NET Framework.
Αντιμετώπιση προβλημάτων εγκατάστασης του .NET Framework
Ορισμένες φορές, η εγκατάσταση του .NET Framework μπορεί να αποδειχθεί δύσκολη λόγω ποικίλων παραγόντων, όπως τα κατεστραμμένα αρχεία συστήματος ή καμία ενεργή σύνδεση στο Internet. Ας ξεκινήσουμε με την πρώτη επιλογή, η οποία είναι η επισκευή των κατάλληλων αρχείων που χρησιμοποιούνται για τη διευκόλυνση της εγκατάστασης του .NET Framework.
Το πρώτο πράγμα που θα χρειαστείτε είναι η πρόσβαση στα μέσα εγκατάστασης των Windows 10. Εάν δεν το έχετε, ανατρέξτε στο άρθρο μας πώς να κατεβάσετε το αρχείο ISO. Συνεχίστε να εισάγετε τον δίσκο των Windows 10 ή τοποθετήστε το αρχείο ISO των Windows. Για περισσότερα σχετικά με τη χρήση αρχείων ISO στα Windows 10, διαβάστε το άρθρο μας: Πώς να τοποθετήσετε και να καψετε αρχεία ISO στα Windows 10.
Τύπος Πλήκτρο Windows + Χ για να εμφανιστεί το κρυφό μενού χρήστη ενέργειας και, στη συνέχεια, επιλέξτε Γραμμή εντολών (Διαχειριστής).
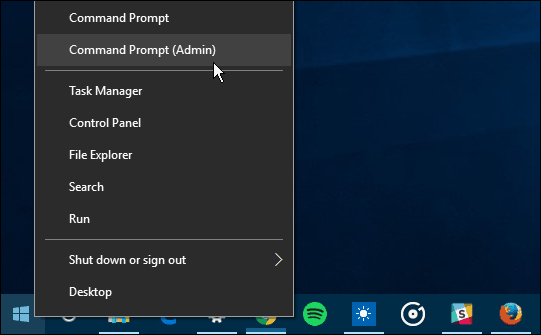
Τώρα πρέπει να εισαγάγετε την ακόλουθη εντολή:
DISM / Online / Ενεργοποίηση-Feature / Όνομα_ιδιότητας: NetFx3 / Πηγή: d: \ sources \ sxs / All / LimitAccess
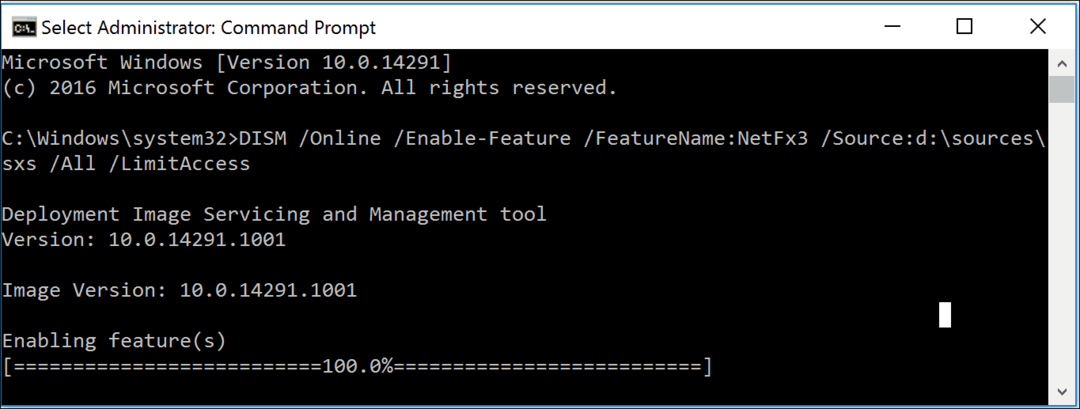
Κάντε επανεκκίνηση του υπολογιστή σας, στη συνέχεια προσπαθήστε να ενεργοποιήσετε ξανά το .NET Framework. Εάν το πρόβλημα επιμένει, η επόμενη επιλογή που μπορείτε να επιχειρήσετε είναι η αναβάθμιση της επιδιόρθωσης του υπολογιστή χρησιμοποιώντας τη σύνθετη εκκίνηση. Χρησιμοποιώντας το ISO 10 ή το δίσκο εγκατάστασης των Windows 10, ξεκινήστε την εγκατάσταση και ακολουθήστε τις οδηγίες στην οθόνη. Μια αναβάθμιση επισκευής είναι παρόμοια με μια επιτόπια αναβάθμιση. απλώς αντικαθιστάτε τα κατεστραμμένα αρχεία συστήματος με νέα από τα μέσα εγκατάστασης.


