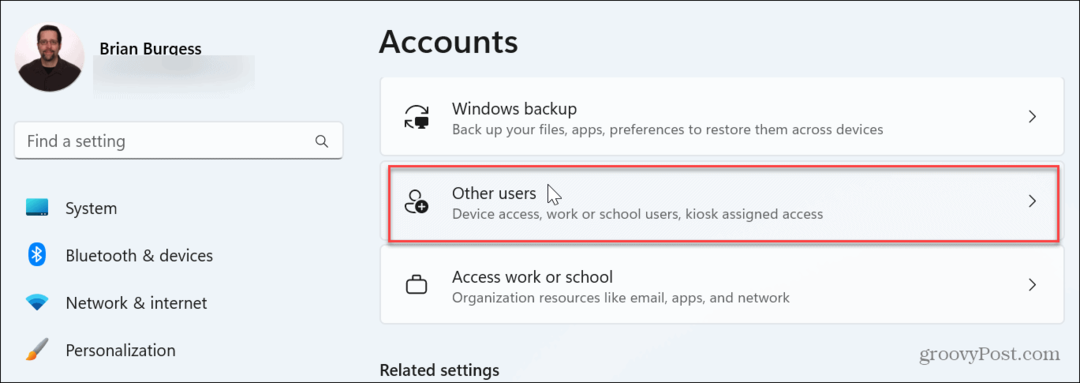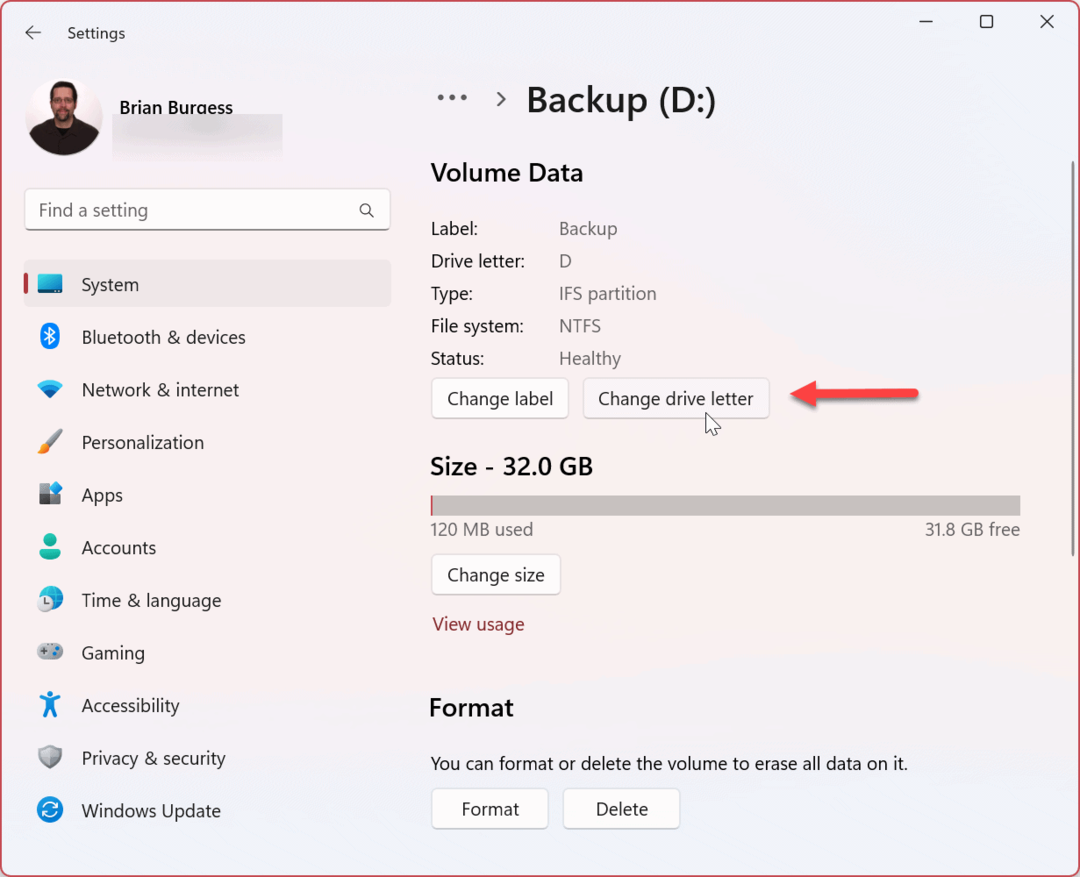Πώς να διορθώσετε τη λευκή οθόνη του Microsoft Teams
Microsoft των Windows 10 Windows 11 Ήρωας / / August 04, 2022

Τελευταία ενημέρωση στις
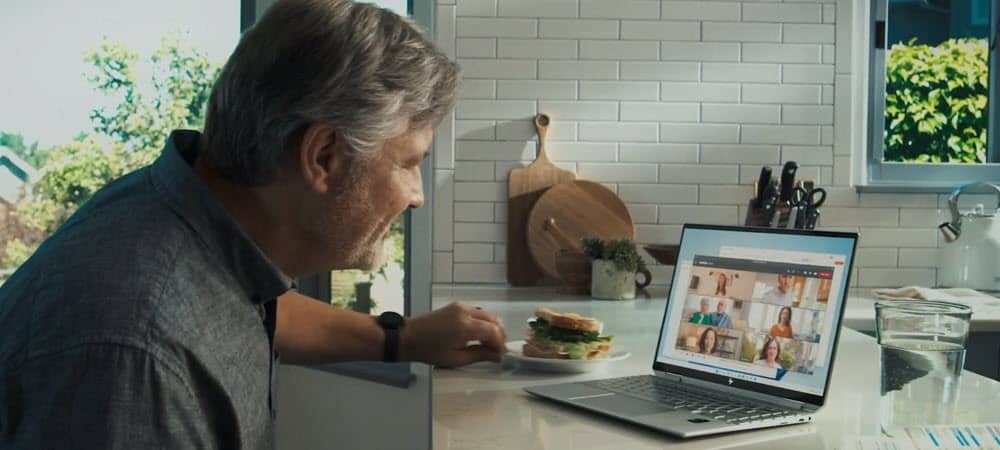
Το Microsoft Teams είναι ένα κρίσιμο εργαλείο συνεργασίας που δεν λειτουργεί πάντα. Δείτε λοιπόν πώς μπορείτε να διορθώσετε προβλήματα λευκής οθόνης του Microsoft Teams.
Το Microsoft Teams είναι μια εφαρμογή για επιχειρήσεις και συνεργασία που παρέχει πολλές απομακρυσμένες λειτουργίες, συμπεριλαμβανομένου ενός λευκού πίνακα για συσκέψεις, της δυνατότητας προσθήκης στο Outlook και άλλων.
Το λογισμικό έχει εκατομμύρια χρήστες και είναι ενσωματωμένο στα Windows 11. Ωστόσο, δεν λειτουργεί πάντα όπως διαφημίζεται. Μερικές φορές οι χρήστες αντιμετωπίζουν μια κενή λευκή οθόνη μετά την εκκίνησή της.
Αντιμετωπίζετε κάποιο πρόβλημα κατά την εκκίνηση του Microsoft Teams στα Windows; Εάν ναι, θα σας δείξουμε μερικές λύσεις για τη διόρθωση της λευκής οθόνης του Microsoft Teams.
Επανεκκινήστε το Microsoft Teams
Εάν εμφανίζεται μια κενή λευκή οθόνη μετά την εκκίνηση του Teams, ένα εξαιρετικό μέρος για να ξεκινήσετε είναι η επανεκκίνηση της ίδιας της εφαρμογής.
Για να κλείσετε και να επανεκκινήσετε το Microsoft Teams, κάντε τα εξής:
- Κάντε δεξί κλικ στο Εικονίδιο ομάδων στην περιοχή ειδοποιήσεων της γραμμής εργασιών και κάντε κλικ Εγκαταλείπω από το μενού.
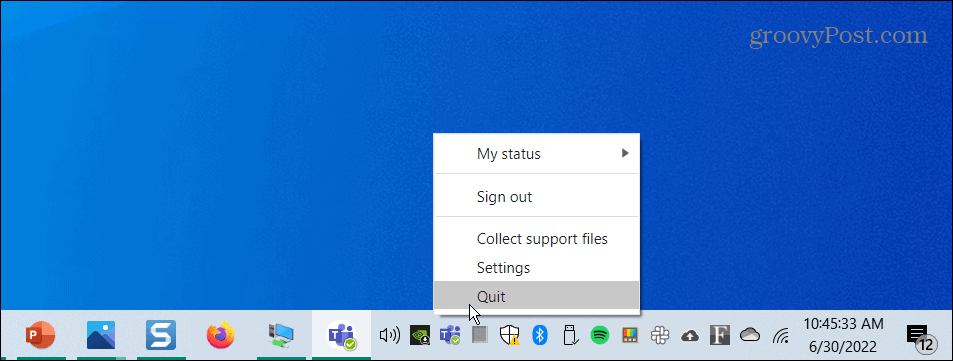
- Επανεκκίνηση Ομάδες της Microsoft από το Αρχικο ΜΕΝΟΥ ή συντόμευση επιφάνειας εργασίας και δείτε αν λειτουργεί.
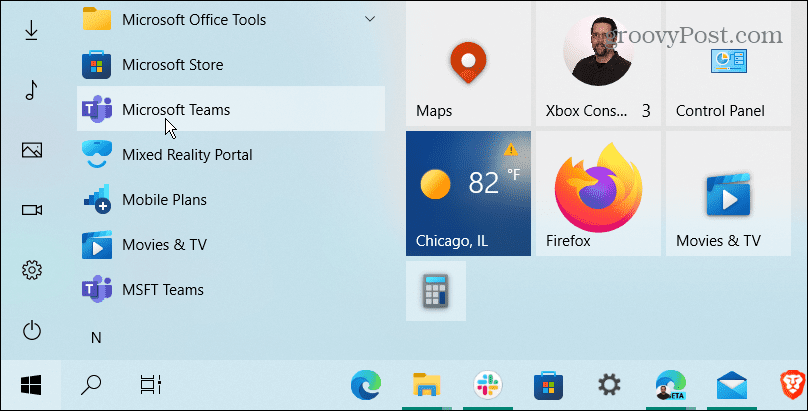
Κλείστε το Microsoft Teams από τη Διαχείριση εργασιών
Εάν μια βασική επανεκκίνηση της διαδικασίας Teams δεν λειτούργησε, μεταβείτε στη Διαχείριση εργασιών και τερματίστε την εργασία.
Για να κλείσετε τις ομάδες από τη Διαχείριση εργασιών, κάντε τα εξής:
- Κάντε δεξί κλικ στο Αρχή κουμπί και επιλέξτε Διαχειριστής εργασιών από το μενού.
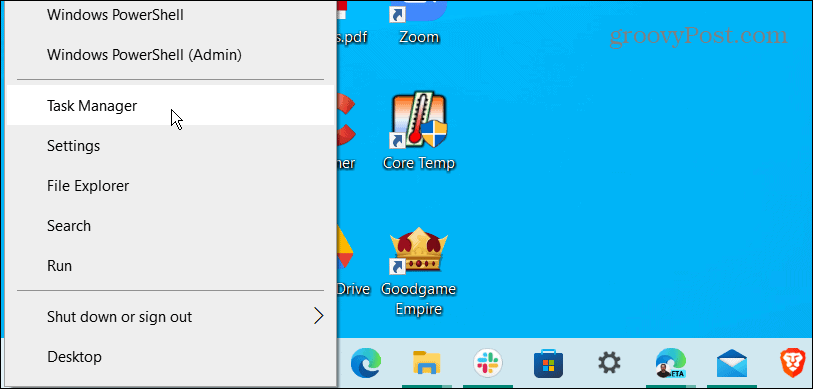
- Ταξινόμηση κατά όνομα εφαρμογής, επισήμανση Ομάδες της Microsoft και κάντε κλικ στο Τέλος εργασίας κουμπί στο κάτω μέρος.
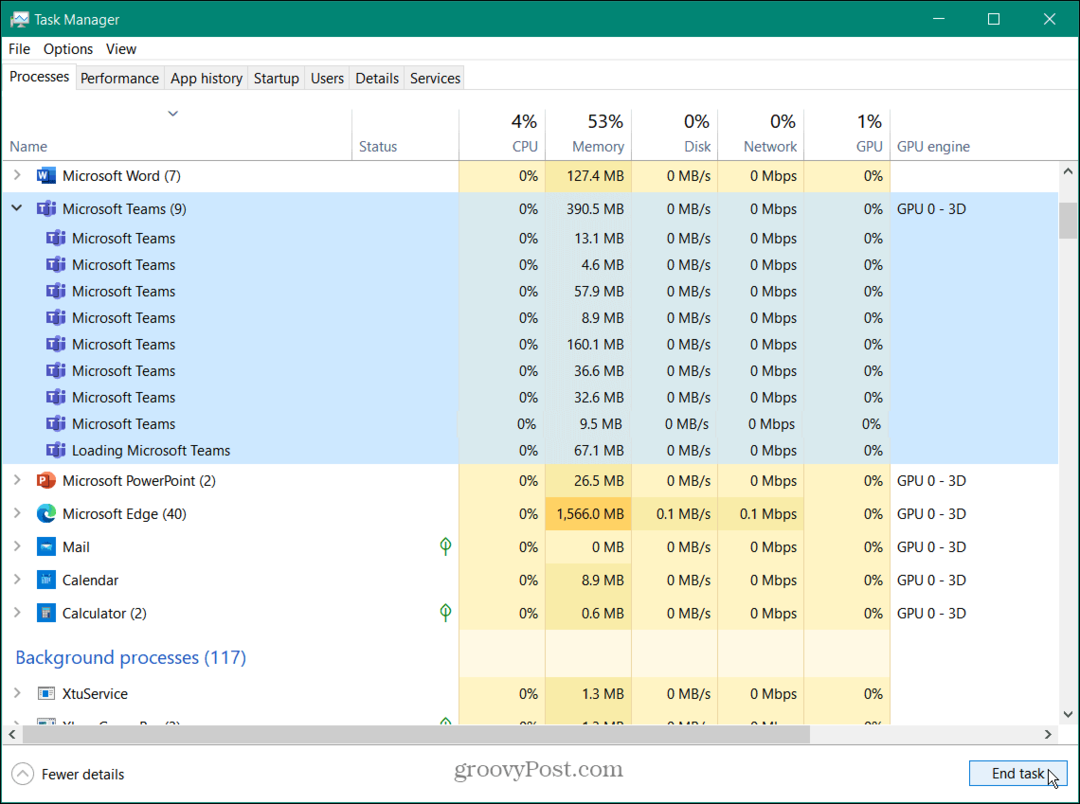
Τώρα που τελειώνουν όλες οι διεργασίες του Microsoft Teams, επιστρέψτε και ξεκινήστε Ομάδες της Microsoft και δείτε αν λειτουργεί.
Επανεκκινήστε τον υπολογιστή σας για να διορθώσετε τη λευκή οθόνη του Microsoft Teams
Εάν το Microsoft Teams εξακολουθεί να εμφανίζει μια λευκή οθόνη κατά την εκκίνηση, δοκιμάστε να επανεκκινήσετε τον υπολογιστή σας.
Για επανεκκίνηση των Windows, ακολουθήστε τα παρακάτω βήματα:
- Στα Windows 10, κάντε δεξί κλικ στο Αρχή κουμπί και επιλέξτε Τερματισμός λειτουργίας ή έξοδος > Επανεκκίνηση από το μενού.
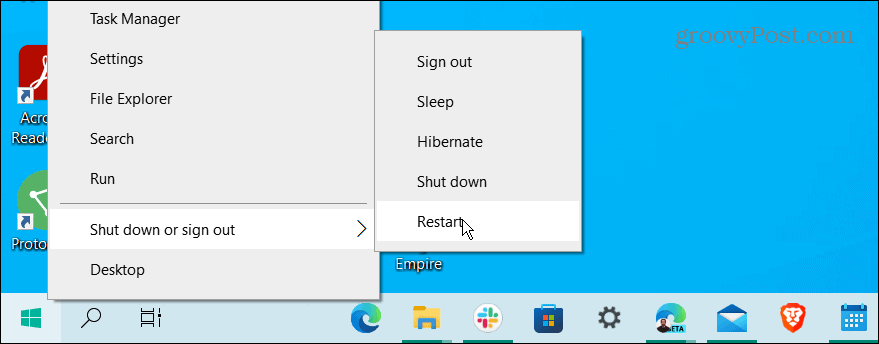
- Για να επανεκκινήσετε τα Windows 11, τα βήματα είναι τα ίδια, αλλά η διεπαφή χρήστη φαίνεται διαφορετική. Κάντε δεξί κλικ στο Αρχή κουμπί και επιλέξτε Τερματισμός λειτουργίας ή έξοδος > Επανεκκίνηση.

Αφού ολοκληρωθεί η επανεκκίνηση, συνδεθείτε, ξεκινήστε Ομάδες της Microsoft, και δείτε αν λειτουργεί.
Επιδιόρθωση της εφαρμογής Microsoft Teams
Εάν το Microsoft Teams δεν λειτουργεί σωστά, μπορείτε να προσπαθήσετε να το επιδιορθώσετε μέσω των Ρυθμίσεων.
Για να επιδιορθώσετε το Teams στα Windows 11, ακολουθήστε τα παρακάτω βήματα:
- Κάντε κλικ στο Αρχή κουμπί ή πατήστε το κλειδί Windows να αναδείξει το Αρχικο ΜΕΝΟΥ.
- Επιλέγω Ρυθμίσεις.

- Πότε Ρυθμίσεις εκκινεί, κάντε κλικ Εφαρμογές στην αριστερή στήλη και επιλέξτε Εγκατεστημένες εφαρμογές από τα δεξιά.
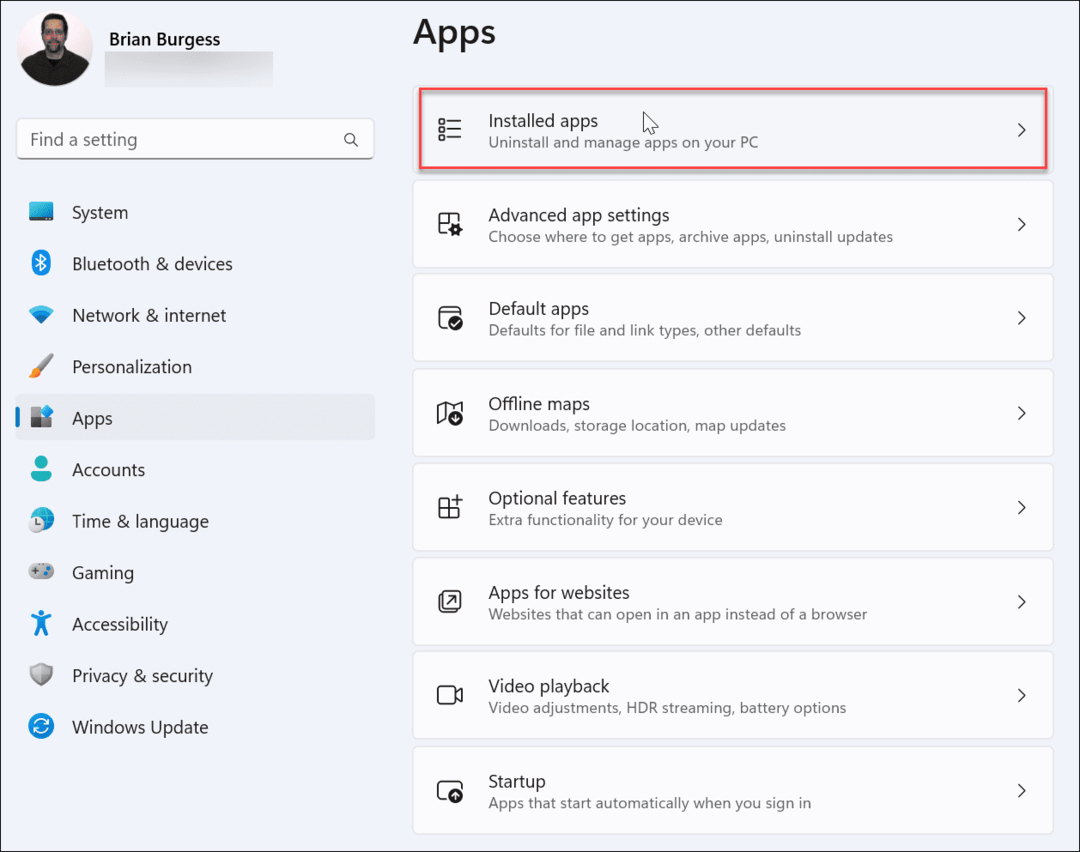
- Τύπος Της ομάδας στο πεδίο αναζήτησης, κάντε κλικ στο τρεις τελείες κουμπί δίπλα Ομάδες της Microsoft και επιλέξτε Προχωρημένες επιλογές.
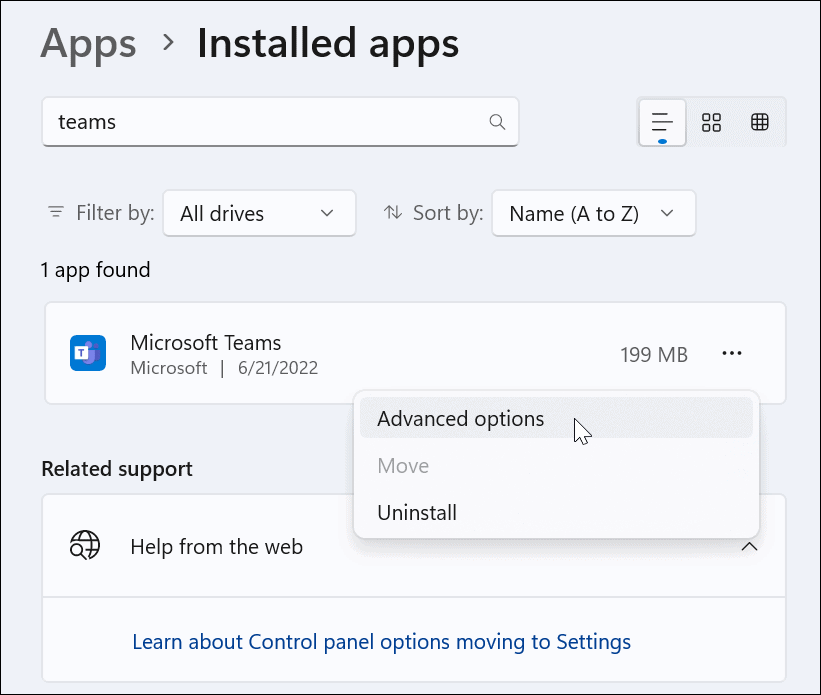
- Κάντε κύλιση προς τα κάτω στο Επαναφορά ενότητας και κάντε κλικ στο Επισκευή κουμπί. Αφού ολοκληρωθεί η επισκευή, α σημάδι ελέγχου θα εμφανιστεί δίπλα στο κουμπί.
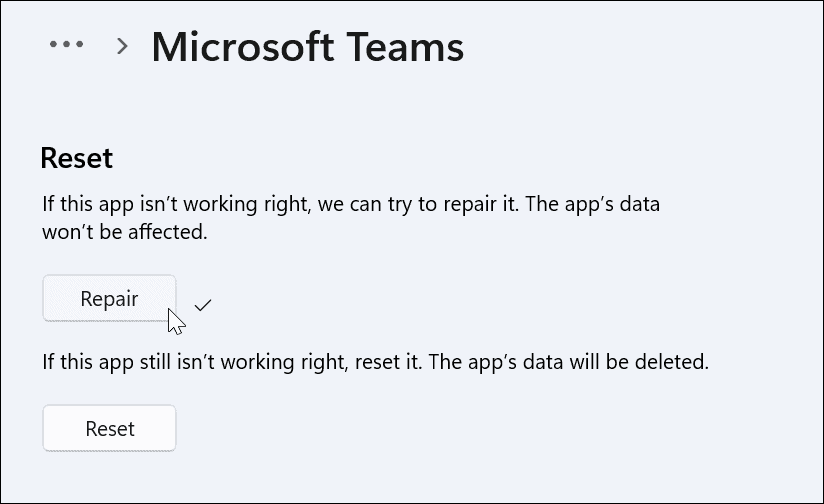
Επανεκκινήστε τα Windows 11 και δείτε αν λειτουργεί η εφαρμογή Microsoft Teams.
Επιδιόρθωση του Microsoft Teams στα Windows 10
Εάν δεν χρησιμοποιείτε Windows 11, μπορείτε να επιδιορθώσετε την εφαρμογή Microsoft Teams μέσω των Ρυθμίσεων.
Για να επιδιορθώσετε το Teams στα Windows 10, κάντε τα εξής:
- Ανοιξε Ρυθμίσεις > Εφαρμογές > Εφαρμογές και λειτουργίες και πληκτρολογήστε Της ομάδας στο πεδίο αναζήτησης.
- Κάντε κλικ στο Ομάδες της Microsoft και επιλέξτε το Προχωρημένες επιλογές Σύνδεσμος.
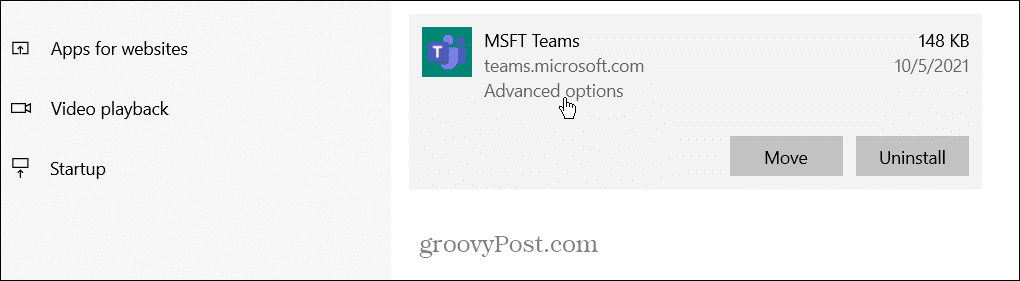
- Κάντε κύλιση προς τα κάτω στο Επαναφορά ενότητας και κάντε κλικ στο Επαναφορά κουμπί.
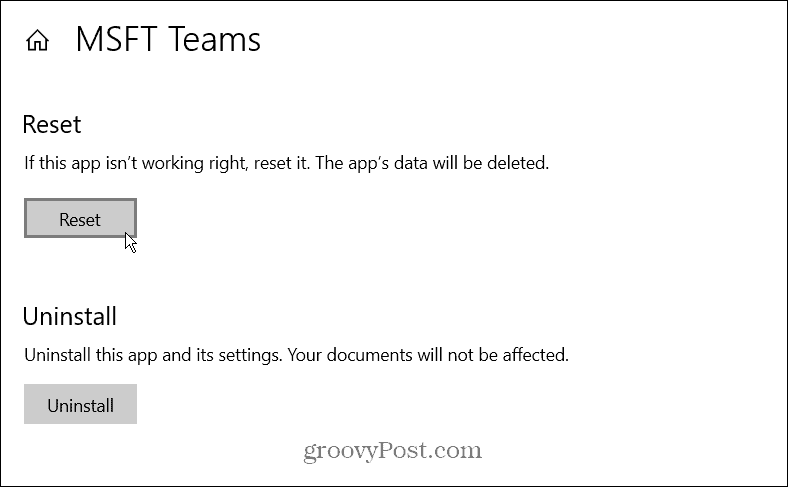
- Κάντε κλικ στο Επαναφορά πατήστε ξανά για επαλήθευση.
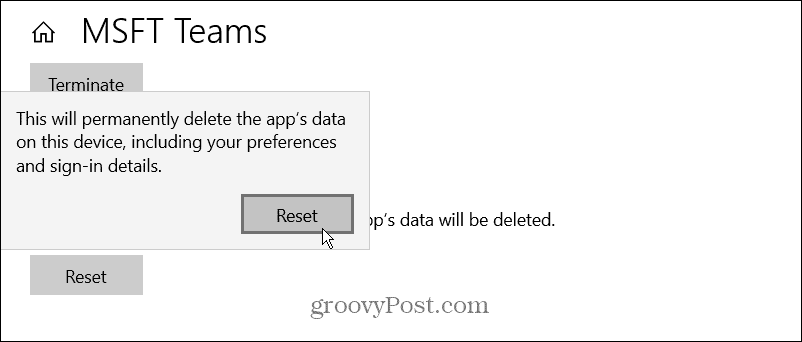
Κάντε επανεκκίνηση των Windows 10 και εκκινήστε την εφαρμογή για να δείτε εάν το Microsoft Teams λειτουργεί.
Εκκαθαρίστε την προσωρινή μνήμη του Microsoft Teams
Εάν το Teams δεν λειτουργεί σωστά, μπορείτε να διαγράψετε την κρυφή μνήμη εικόνων, κειμένου, βίντεο και άλλων αρχείων. Για παράδειγμα, ένα ή περισσότερα από αυτά τα αποθηκευμένα αρχεία μπορεί να είναι κατεστραμμένα και να επιβραδύνουν το Teams ή να το σταματήσουν να λειτουργεί.
Για να διαγράψετε την προσωρινή μνήμη του Microsoft Teams, κάντε τα εξής:
- Πάτα το Πλήκτρο Windows + R συντόμευση πληκτρολογίου για την εκκίνηση του Τρέξιμο Εισαγάγετε την παρακάτω διαδρομή και κάντε κλικ Εντάξει.
%appdata%\Microsoft\Teams
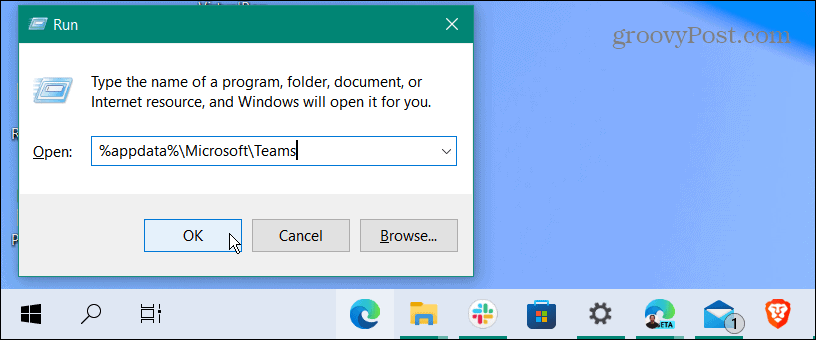
- Πότε Εξερεύνηση αρχείων ανοίγει, κρατήστε το Ctrl πληκτρολογήστε και επιλέξτε Κρύπτη, Cache κώδικα, και GPUCache φακέλους.
- Αφού επιλέξετε τους φακέλους, κάντε δεξί κλικ και επιλέξτε Διαγράφω από το μενού περιβάλλοντος.
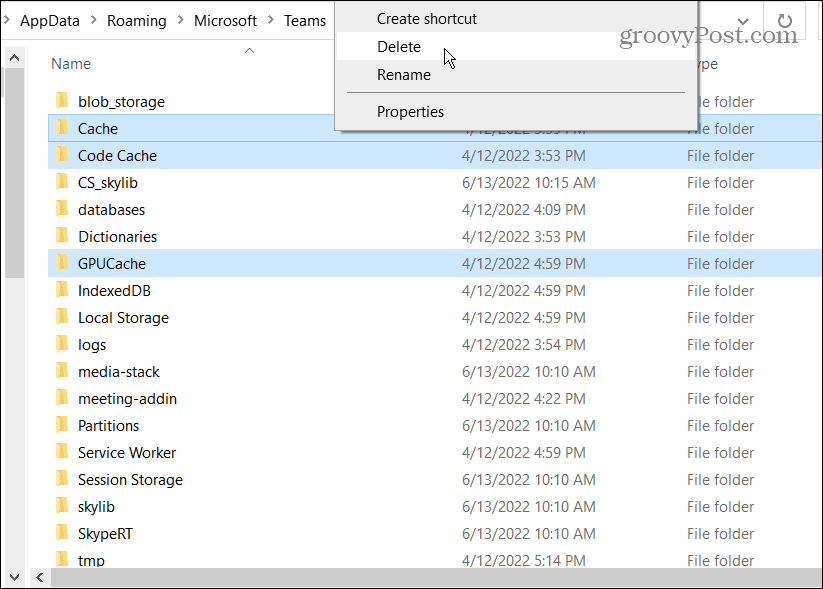
Μετά την εκκαθάριση των φακέλων της προσωρινής μνήμης, επανεκκινήστε το Microsoft Teams και θα πρέπει να λειτουργεί και να αποκρίνεται περισσότερο.
Επανεγκαταστήστε το Microsoft Teams
Εξακολουθείτε να βλέπετε μια λευκή οθόνη όταν εκτελείτε το Microsoft Teams; Η απεγκατάσταση και η επανεγκατάσταση της εφαρμογής μπορεί να το διορθώσει.
Ακολουθήστε τα παρακάτω βήματα για να επανεγκαταστήσετε το Microsoft Teams:
- Πάτα το κλειδί Windows ή κάντε κλικ στο Αρχή κουμπί και αναζητήστε Ομάδες της Microsoft.
- Κάντε κλικ Απεγκατάσταση από το μενού στη δεξιά πλευρά.
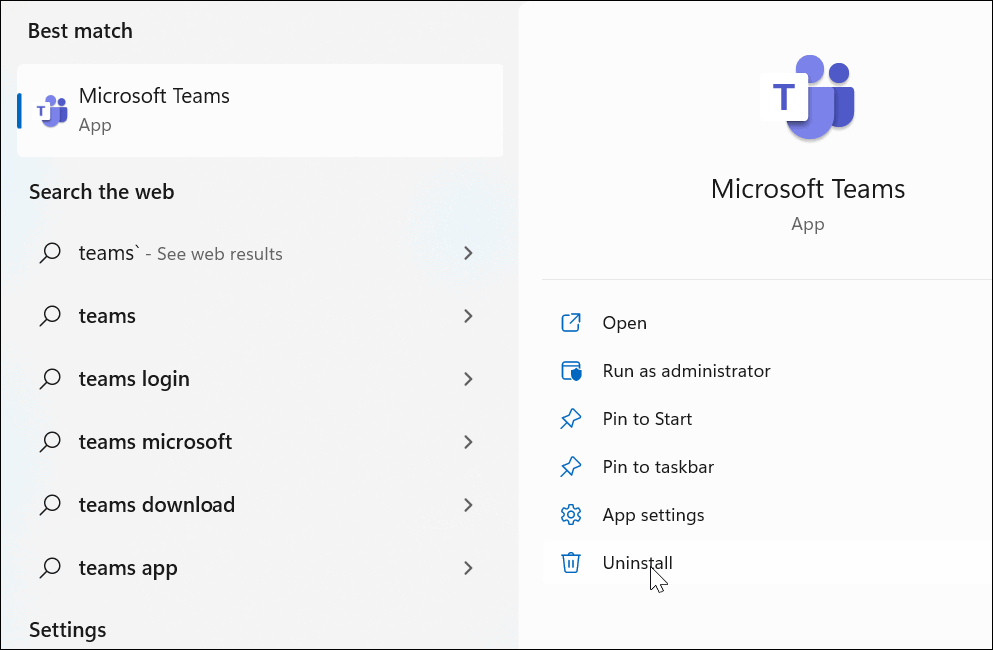
- Κάντε κλικ στο Απεγκατάσταση κουμπί όταν εμφανιστεί το μήνυμα επαλήθευσης.
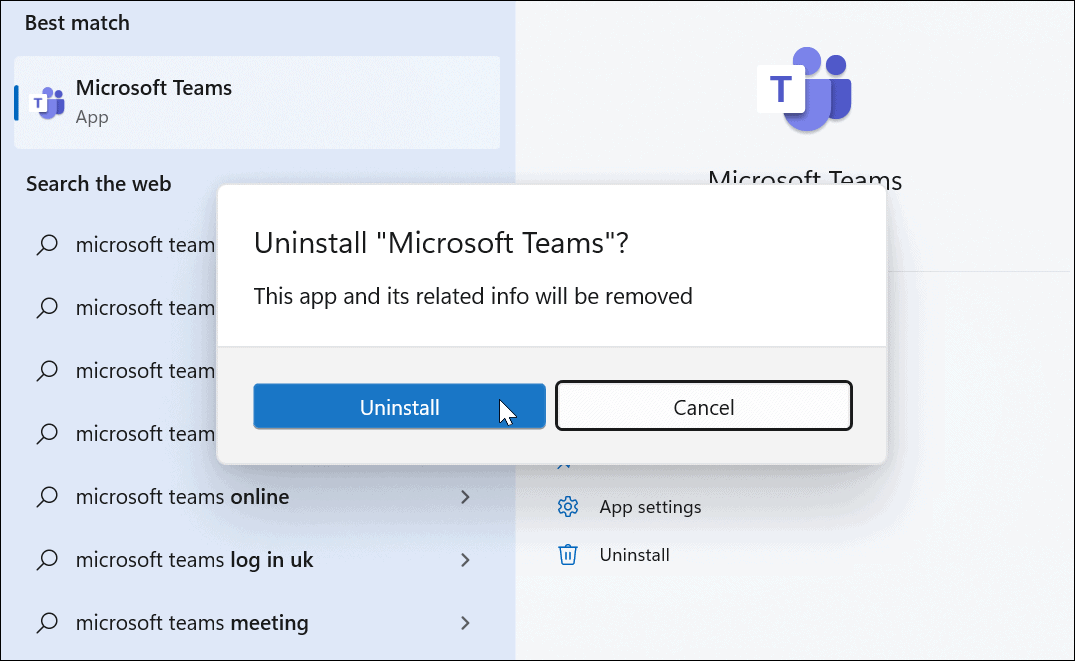
- Θα δείτε ένα μήνυμα στο μενού Έναρξη κατά την απεγκατάσταση του Teams.
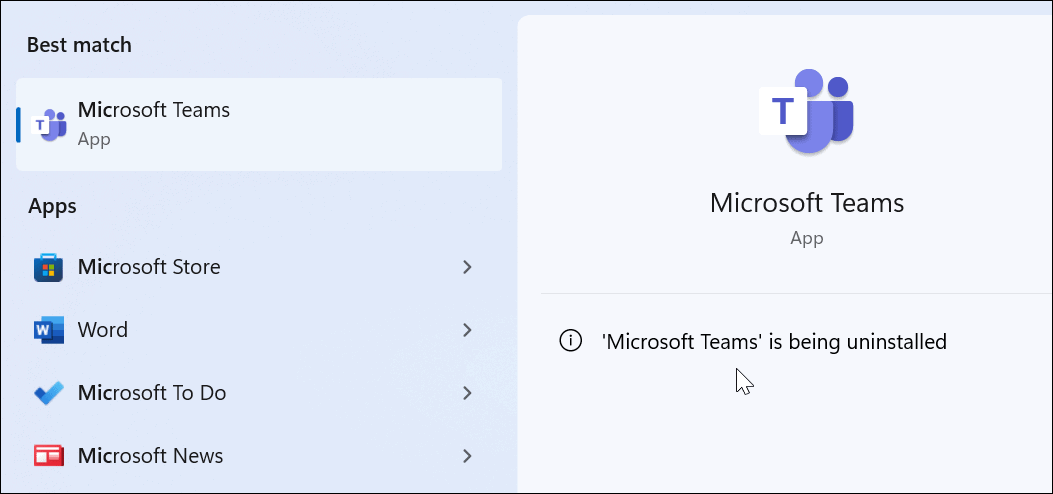
- Μετά την απεγκατάσταση του Teams, ανοίξτε το Microsoft Store.
- Ψάχνω για Ομάδες της Microsoft και κάντε κλικ στο Εγκαθιστώ κουμπί.
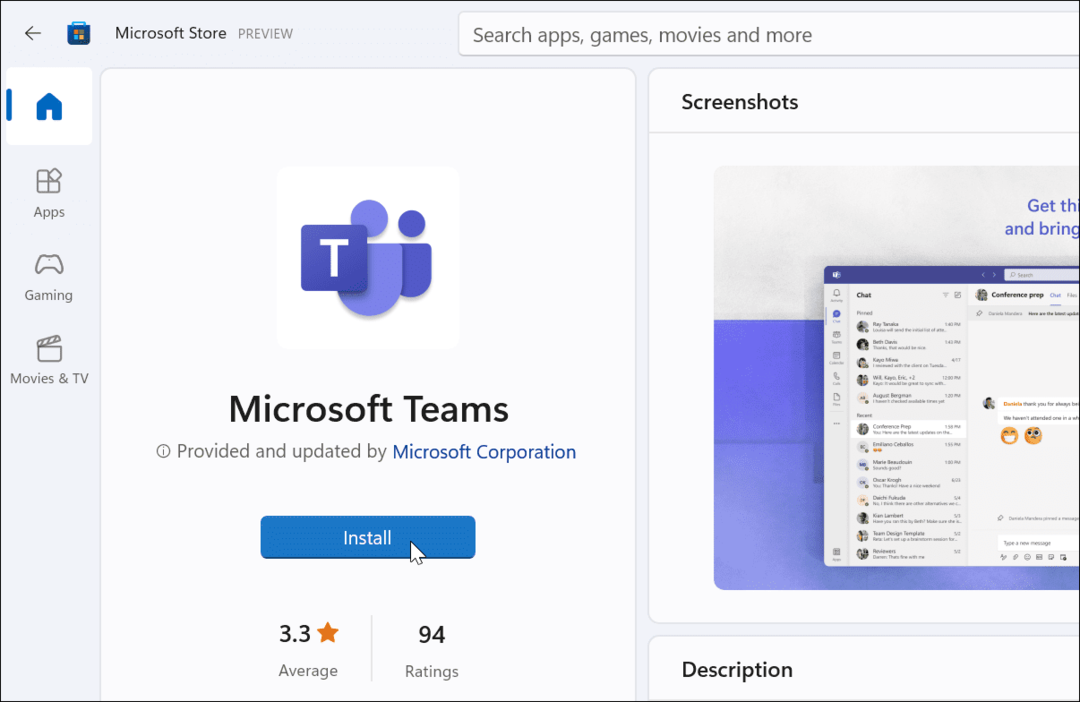
Τώρα θα έχετε ένα νέο αντίγραφο του Microsoft Teams που περιλαμβάνει τις πιο πρόσφατες ενημερώσεις. Εκκινήστε την εφαρμογή όταν ολοκληρωθεί η εγκατάσταση και θα πρέπει να λειτουργεί. Μπορείς κατεβάστε το Teams από τη Microsoft εάν δεν θέλετε να χρησιμοποιήσετε το Κατάστημα.
Χρήση του Microsoft Teams
Εάν εμφανίζεται μια λευκή οθόνη όταν χρησιμοποιείτε το Microsoft Teams, μία από τις παραπάνω λύσεις θα πρέπει να το κάνει να λειτουργεί ξανά. Μπορεί να χρειαστούν μερικές προσπάθειες, αλλά μόλις λειτουργήσει μια επιλογή, θα μάθετε πώς να διορθώσετε τη λευκή οθόνη του Microsoft Teams.
Από τη στιγμή που θα δουλέψει το Teams, υπάρχουν πολλά πράγματα που μπορείτε να κάνετε με αυτό. Για παράδειγμα, μπορείτε να χρησιμοποιήσετε τον Λευκό Πίνακα των Ομάδων της Microsoft να επικοινωνούν καλύτερα τις ιδέες στις συναντήσεις. Μπορείς προσθέστε ομάδες στο Outlook και καταγράψτε και αναπαράγετε ηχογραφήσεις Teams.
Μπορεί επίσης να σας ενδιαφέρει πώς να μοιραστείτε την οθόνη σας στο Teams ή ελέγξτε έξω χρησιμοποιώντας Microsoft Teams σε Chromebook.
Πώς να βρείτε το κλειδί προϊόντος των Windows 11
Εάν πρέπει να μεταφέρετε τον αριθμό-κλειδί προϊόντος των Windows 11 ή απλά το χρειάζεστε για να κάνετε μια καθαρή εγκατάσταση του λειτουργικού συστήματος,...
Πώς να εκκαθαρίσετε την προσωρινή μνήμη, τα cookies και το ιστορικό περιήγησης του Google Chrome
Το Chrome κάνει εξαιρετική δουλειά στην αποθήκευση του ιστορικού περιήγησής σας, της προσωρινής μνήμης και των cookie για τη βελτιστοποίηση της απόδοσης του προγράμματος περιήγησής σας στο διαδίκτυο. Δικό της πώς να...
Αντιστοίχιση τιμών εντός του καταστήματος: Πώς να λαμβάνετε τιμές στο διαδίκτυο κατά τις αγορές σας στο κατάστημα
Η αγορά στο κατάστημα δεν σημαίνει ότι πρέπει να πληρώσετε υψηλότερες τιμές. Χάρη στις εγγυήσεις αντιστοίχισης τιμών, μπορείτε να λαμβάνετε εκπτώσεις στο διαδίκτυο ενώ κάνετε αγορές σε...
Πώς να κάνετε δώρο μια συνδρομή Disney Plus με μια ψηφιακή δωροκάρτα
Εάν απολαμβάνετε το Disney Plus και θέλετε να το μοιραστείτε με άλλους, δείτε πώς μπορείτε να αγοράσετε μια συνδρομή Disney+ Gift για...