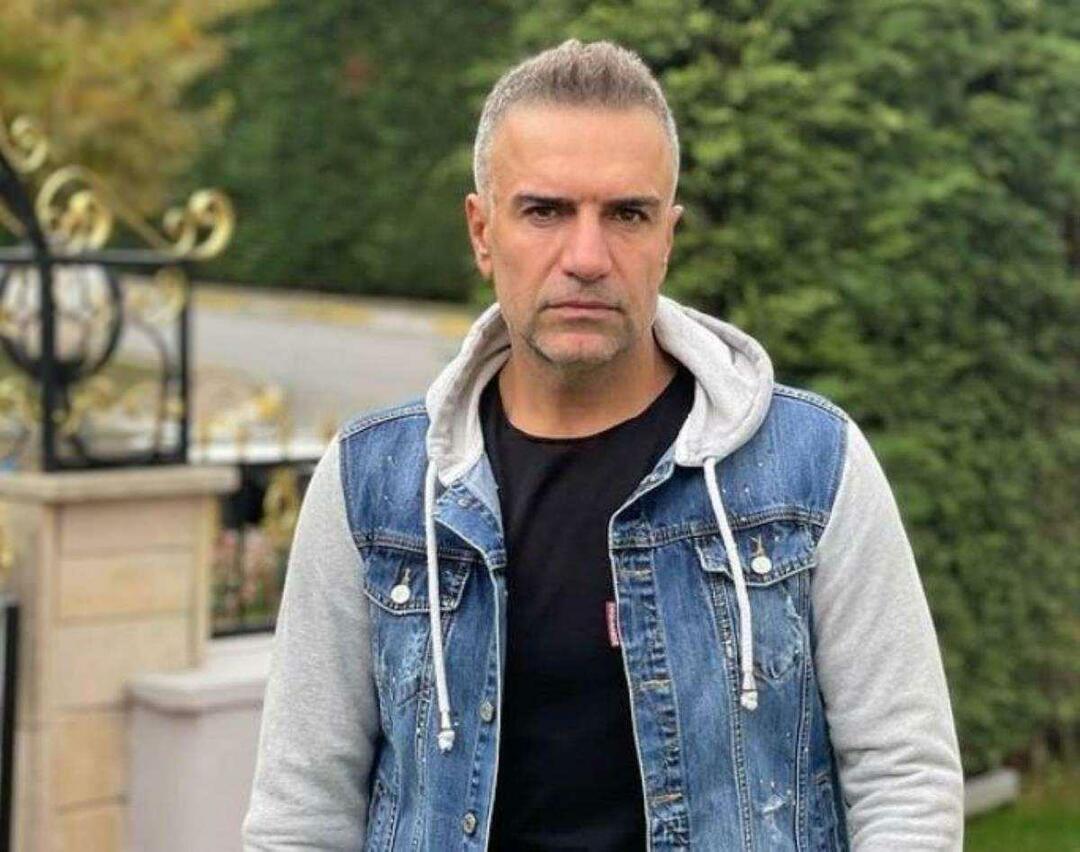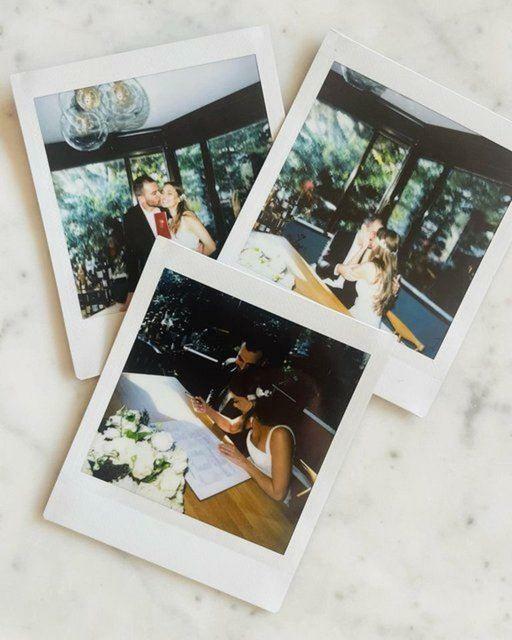Πώς να ενεργοποιήσετε ή να απενεργοποιήσετε τον μονοφωνικό ήχο στα Windows 11
Microsoft Windows 11 Ήρωας / / July 30, 2022

Τελευταία ενημέρωση στις

Εάν έχετε μόνο ένα ηχείο (ή προτιμάτε να χρησιμοποιείτε μόνο τα μισά ακουστικά σας), μπορείτε να μεταβείτε σε μονοφωνικό ήχο στα Windows 11. Αυτός ο οδηγός θα εξηγήσει πώς.
Δύο αυτιά, δύο ηχεία—τα περισσότερα αρχεία ήχου εγγράφονται έχοντας αυτό κατά νου, είτε χρησιμοποιείτε δύο ηχεία είτε ένα ζευγάρι ακουστικά.
Μπορείτε να χρησιμοποιήσετε αποτελεσματικά περισσότερα ηχεία, καθώς τα κανάλια ήχου χωρίζονται σε περισσότερα από δύο ηχεία. Εάν χρησιμοποιείτε λιγότερα από δύο ηχεία, ωστόσο, η ποιότητα του ήχου θα μειωθεί—το μισό του ήχου δεν μπορεί να αναπαραχθεί. Αυτό συμβαίνει συνήθως επειδή ο υπολογιστής σας έχει ρυθμιστεί για αναπαραγωγή στερεοφωνικών ηχείων με δύο ή περισσότερα ηχεία, όχι για μονοφωνική αναπαραγωγή για ένα.
Ευτυχώς, μπορείτε γρήγορα να ενεργοποιήσετε τον μονοφωνικό ήχο στα Windows 11 (ή να τον απενεργοποιήσετε ξανά) για να επωφεληθείτε από ένα μόνο ηχείο. Αυτός ο οδηγός θα εξηγήσει πώς.
Ενεργοποιήστε ή απενεργοποιήστε τον μονοφωνικό ήχο στα Windows 11 μέσω των ρυθμίσεων ήχου
Ο πιο γρήγορος τρόπος για να ενεργοποιήσετε ή να απενεργοποιήσετε τον μονοφωνικό ήχο στα Windows 11 είναι μέσω του Ήχος μενού ρυθμίσεων στο Ρυθμίσεις εφαρμογή.
Για να ενεργοποιήσετε ή να απενεργοποιήσετε τον μονοφωνικό ήχο στα Windows 11:
- Ανοιξε το Αρχικο ΜΕΝΟΥ και επιλέξτε Ρυθμίσεις.
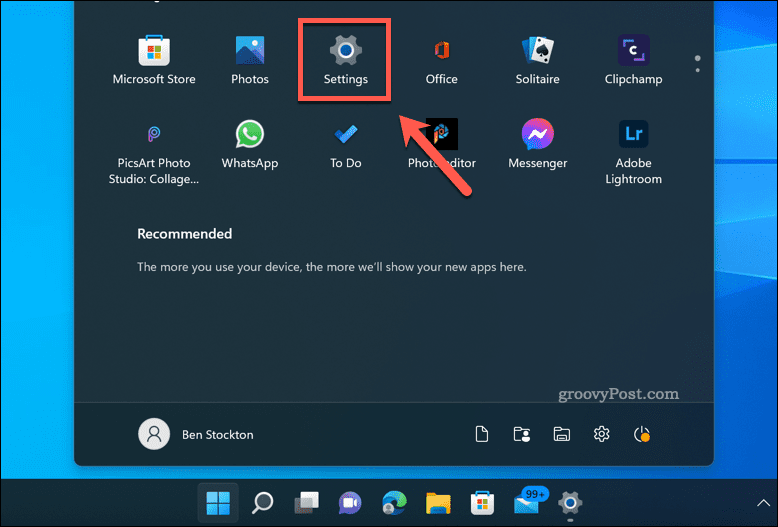
- Σε Ρυθμίσεις, πατήστε Σύστημα > Ήχος.
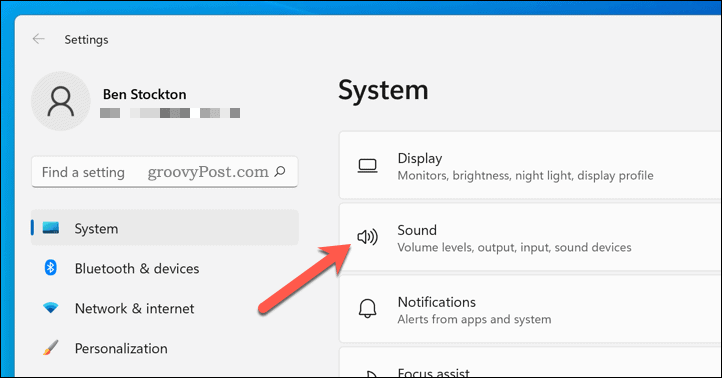
- Κάντε κύλιση προς τα κάτω στο Παραγωγή Ενότητα.
- Πάτα το Μονοφωνικός ήχος ρυθμιστικό για να το τοποθετήσετε στο Επί θέση.
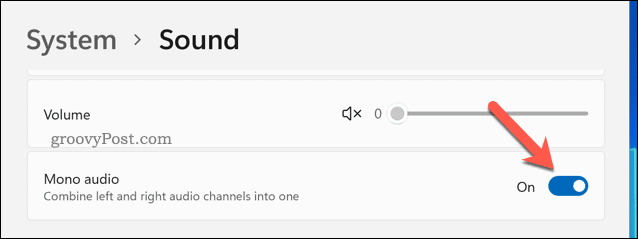
- Για να απενεργοποιήσετε τον μονοφωνικό ήχο, πατήστε το Μονοφωνικό ρυθμιστικό ήχου και πάλι για να το τοποθετήσετε στο Μακριά από θέση.
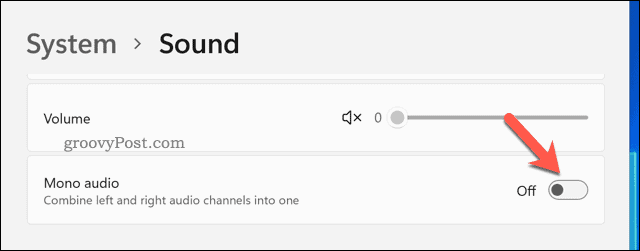
Με τον μονοφωνικό ήχο ενεργοποιημένο, θα ακούτε μόνο ένα κανάλι ήχου. Θα χάσετε κάποιο βάθος στον ήχο σας, αλλά και τα δύο κανάλια ήχου (η έξοδος που προορίζεται για δύο ηχεία) θα συνδυαστούν. Αυτό θα σας επιτρέψει να ακούτε καλύτερα τον ήχο σε ένα μόνο ηχείο.
Ενεργοποιήστε ή απενεργοποιήστε τον μονοφωνικό ήχο στα Windows 11 μέσω των ρυθμίσεων προσβασιμότητας
Είναι επίσης δυνατό να ενεργοποιήσετε ή να απενεργοποιήσετε μονοφωνικό ήχο σε υπολογιστή με Windows 11 μέσω του Προσιτότητα μενού στο Ρυθμίσεις εφαρμογή. Αυτό γίνεται για να βοηθηθούν άτομα με προβλήματα ακοής.
Για να ενεργοποιήσετε τον μονοφωνικό ήχο μέσω των ρυθμίσεων προσβασιμότητας στα Windows 11:
- Ανοιξε το Αρχικο ΜΕΝΟΥ και επιλέξτε Ρυθμίσεις.
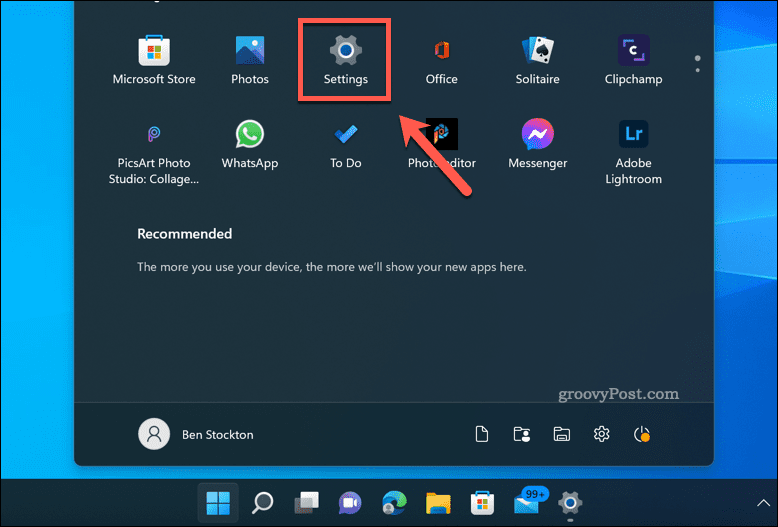
- Σε Ρυθμίσεις, επιλέξτε Προσιτότητα στα αριστερά.
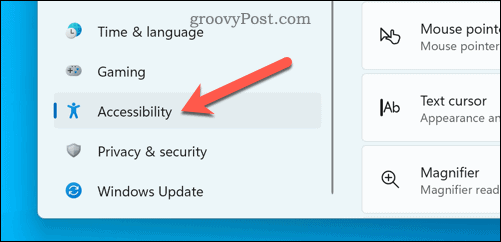
- Σύμφωνα με το Ακρόαση ενότητα, πατήστε Ήχος.
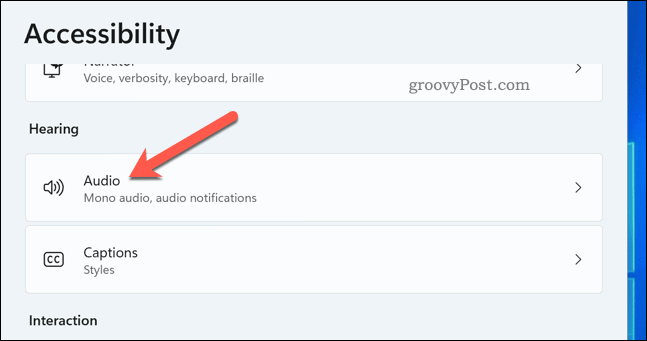
- Πατήστε το Μονοφωνικός ήχος ρυθμιστικό για να το αλλάξετε στο Επί τοποθετήστε και ενεργοποιήστε τον μονοφωνικό ήχο στα Windows 11.
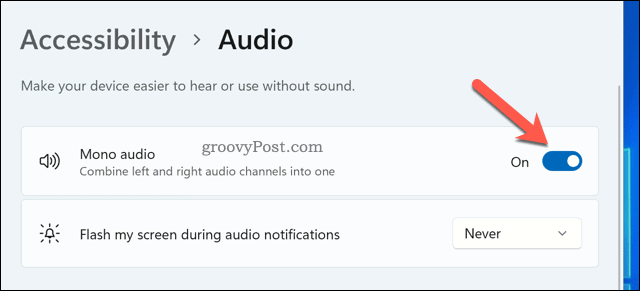
- Για να απενεργοποιήσετε τον μονοφωνικό ήχο, πατήστε το Μονοφωνικός ήχος ρυθμιστικό ξανά για να το αλλάξετε στο Μακριά από θέση.
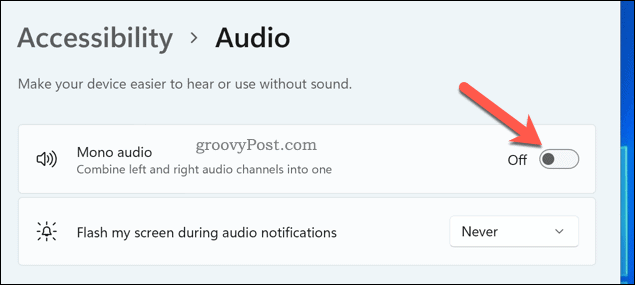
Διαμόρφωση των ρυθμίσεων ήχου στα Windows 11
Χρησιμοποιώντας τα παραπάνω βήματα, θα πρέπει να μπορείτε να ενεργοποιήσετε γρήγορα μονοφωνικό ήχο στα Windows 11 ή να τον απενεργοποιήσετε ξανά. Είναι ένα εύχρηστο χαρακτηριστικό, ειδικά αν έχετε μόνο ένα ηχείο ή εάν συνήθως εργάζεστε με μόνο ένα ακουστικό. Μπορείτε να αποφασίσετε να το κάνετε αυτό εάν χρησιμοποιείτε ένα μόνο AirPod, για παράδειγμα.
Υπάρχουν άλλοι τρόποι που μπορείτε διαμορφώστε τις ρυθμίσεις ήχου σας σε υπολογιστή με Windows 11. Για παράδειγμα, μπορεί να θέλετε μεταβείτε στον κλασικό μείκτη ήχου για να διευκολύνετε την εναλλαγή από τα Windows 10.
Δυσκολεύεστε να χρησιμοποιήσετε το μικρόφωνό σας με τα ηχεία σας; Μπορείς δοκιμάστε το μικρόφωνό σας στα Windows 11. Εάν ακούτε σχόλια, θα πρέπει να διαμορφώσετε τις ρυθμίσεις σας σε σταματήστε να ακούτε τον εαυτό σας στο μικρόφωνό σας.
Πώς να βρείτε το κλειδί προϊόντος των Windows 11
Εάν πρέπει να μεταφέρετε τον αριθμό-κλειδί προϊόντος των Windows 11 ή απλά το χρειάζεστε για να κάνετε μια καθαρή εγκατάσταση του λειτουργικού συστήματος,...
Πώς να εκκαθαρίσετε την προσωρινή μνήμη, τα cookies και το ιστορικό περιήγησης του Google Chrome
Το Chrome κάνει εξαιρετική δουλειά στην αποθήκευση του ιστορικού περιήγησής σας, της προσωρινής μνήμης και των cookie για τη βελτιστοποίηση της απόδοσης του προγράμματος περιήγησής σας στο διαδίκτυο. Δικό της πώς να...
Αντιστοίχιση τιμών εντός του καταστήματος: Πώς να λαμβάνετε τιμές στο διαδίκτυο κατά τις αγορές σας στο κατάστημα
Η αγορά στο κατάστημα δεν σημαίνει ότι πρέπει να πληρώσετε υψηλότερες τιμές. Χάρη στις εγγυήσεις αντιστοίχισης τιμών, μπορείτε να λαμβάνετε εκπτώσεις στο διαδίκτυο ενώ κάνετε αγορές σε...
Πώς να κάνετε δώρο μια συνδρομή Disney Plus με μια ψηφιακή δωροκάρτα
Εάν απολαμβάνετε το Disney Plus και θέλετε να το μοιραστείτε με άλλους, δείτε πώς μπορείτε να αγοράσετε μια συνδρομή Disney+ Gift για...