Συμβουλές για την επιδιόρθωση μιας σπασμένης εγκατάστασης των Windows 10
Microsoft των Windows 10 / / March 18, 2020
Έτσι, αναβαθμίσατε τελικά στα Windows 10, μόνο για να ανακαλύψετε ότι η εγκατάσταση σας είναι σπασμένη. Ακολουθούν κάποιες προτάσεις για να ξαναγυρίσετε και να δημιουργήσετε πάλι παραγωγικό αποτέλεσμα.
Έτσι, αναβαθμίσατε τελικά στα Windows 10, μόνο για να ανακαλύψετε ότι η εγκατάσταση σας είναι σπασμένη. Το μενού "Έναρξη" δεν λειτουργεί, οι εφαρμογές δεν ανοίγουν ή δεν συντρίβουν και εμφανίζεται μια σειρά από μηνύματα σφάλματος στην οθόνη. Αυτό γίνεται κοινό ζήτημα για πολλούς χρήστες. Η διαδικασία αναβάθμισης, ειδικά σε παλαιότερες εγκαταστάσεις, είναι μια πολύπλοκη διαδικασία. Οι παρωχημένες εφαρμογές ή οι μη συμβατοί οδηγοί μπορούν να συνεισφέρουν, οδηγώντας σε μια ασταθή εγκατάσταση. Πριν πάρετε την εύκολη διαδρομή έξω και επαναφορά, εδώ είναι μερικά πράγματα που μπορείτε να δοκιμάσετε να επιδιορθώσετε τη σπασμένη εγκατάσταση των Windows 10.
Διορθώστε μια σπασμένη εγκατάσταση των Windows 10
Οι ασύμβατες εφαρμογές είναι ένας συνηθισμένος λόγος για τον οποίο οι εγκαταστάσεις των Windows 10 ενδέχεται να σπάσουν μετά την αναβάθμιση. Οι χρήστες έχουν αναφέρει ότι δεν είναι σε θέση να ανοίξουν το μενού "Έναρξη" ή ότι η επιφάνεια εργασίας θα τρεμοπαίζει. Τα βοηθητικά προγράμματα προστασίας από ιούς είναι γνωστά γι 'αυτό. Μπορείτε να δοκιμάσετε να τα απεγκαταστήσετε και να εγκαταστήσετε ξανά μια συμβατή έκδοση ή να μεταβείτε στον ενσωματωμένο Windows Defender.
Εάν το μενού Έναρξη δεν είναι προσβάσιμο μετά την αναβάθμιση, πατήστε Πλήκτρο Windows + Χ στη συνέχεια, κάντε κλικ στην επιλογή Προγράμματα και δυνατότητες, επιλέξτε το μη συμβατό σας βοηθητικό πρόγραμμα Antivirus και, στη συνέχεια, απεγκαταστήστε το. Μπορείτε επίσης να ανοίξετε την εντολή Εκτέλεση, πατήστε Πλήκτρο Windows + R έπειτα τύπος:appwiz.cpl στη συνέχεια πατήστε Enter. Εάν δεν μπορείτε να φορτώσετε τον Πίνακα Ελέγχου, δοκιμάστε να αποκτήσετε πρόσβαση στο περιβάλλον αποκατάστασης, στη συνέχεια εκκίνηση σε ασφαλή λειτουργία.
Εάν η επιφάνεια εργασίας των Windows αποτύχει να φορτωθεί καθόλου, τότε μπορεί να υπάρχει ένα ακόμη πιο περίπλοκο ζήτημα, όπως ένα μη συμβατό πρόγραμμα οδήγησης οθόνης. Εφαρμογές και προγράμματα οδήγησης όπως ICloud της Apple και ο ήχος IDT μπορεί επίσης να αποτρέψει την φόρτωση της επιφάνειας εργασίας.
Μπορείτε να απομονώσετε αυτά τα προβλήματα αποεγκαθιστώντας τα και στη συνέχεια εγκαταστήσετε τις πιο πρόσφατες εκδόσεις. Τύπος Έλεγχος + Alt + Del στο πληκτρολόγιό σας, πατήστε Αποσύνδεση. Στην οθόνη σύνδεσης, κρατήστε πατημένο το Βάρδια πληκτρολογήστε το πληκτρολόγιό σας, κάντε κλικ στο κουμπί τροφοδοσίας και κάντε κλικ στην επιλογή Επανεκκίνηση. Κρατήστε πατημένο το κουμπί τροφοδοσίας ενώ τα Windows 10 φορτώνουν το περιβάλλον αποκατάστασης. Κάντε κλικ στην επιλογή Αντιμετώπιση προβλημάτων> Επιλογές για προχωρημένους> Ρυθμίσεις εκκίνησης> Επανεκκίνηση. Πατήστε το πλήκτρο αριθμού 4 για να φορτώσετε την ασφαλή λειτουργία.
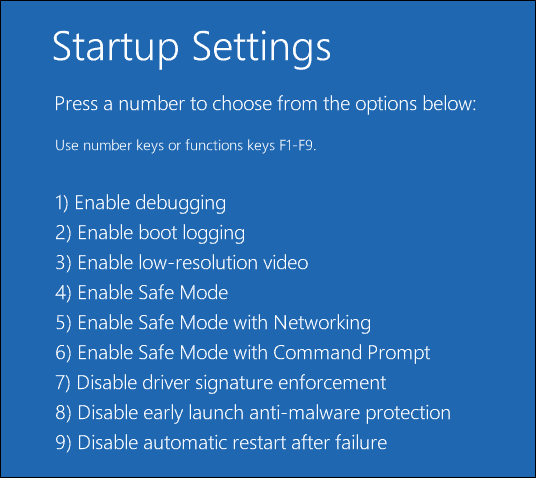
Συνδεθείτε στο λογαριασμό σας και προχωρήστε στη διαδικασία απεγκατάστασης των παρακάτω:
- Antivirus
- Πίνακας ελέγχου Apple iCloud
- Εμφάνιση οδηγών - πατήστε Πλήκτρο Windows + Χ > Διαχείριση Συσκευών> αναπτύξτε τους προσαρμογείς οθόνης, κάντε δεξί κλικ στον προσαρμογέα οθόνης και, στη συνέχεια, κάντε κλικ στην επιλογή απεγκατάσταση.
- Ήχος IDT, εάν είναι εγκατεστημένος - από τη Διαχείριση Συσκευών (Device Manager), αναπτύξτε τους Ελεγκτές ήχου, βίντεο και παιχνιδιών, κάντε δεξί κλικ στο IDT High Definition Audio Codec και, στη συνέχεια, κάντε κλικ στην επιλογή Uninstall.
Όταν ολοκληρωθεί, επανεκκινήστε σε κανονική λειτουργία, στη συνέχεια, εγκαταστήστε ένα συμβατό antivirus ή ενεργοποιήστε το ενσωματωμένο πρόγραμμα Windows Defender. Συνεχίστε να ενημερώνετε τα προγράμματα οδήγησης για την οθόνη και το πρόγραμμα οδήγησης ήχου.
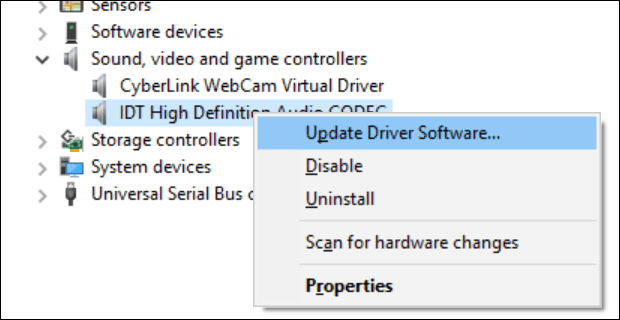
Εάν η επιφάνεια εργασίας των Windows 10 είναι προσβάσιμη, αλλά το σύστημα συμπεριφέρεται εσφαλμένα, είναι πιθανό να είναι κατεστραμμένα τα αρχεία του συστήματος. Μπορείτε να χρησιμοποιήσετε το Εργαλείο συντήρησης και διαχείρισης εικόνας ανάπτυξης για να διορθώσετε τα κατεστραμμένα αρχεία συστήματος και να καθορίσετε την κατάσταση του υπολογιστή.
Διαφθοριούχο προφίλ χρήστη
Ένα άλλο κοινό ζήτημα που ενδέχεται να αντιμετωπίσετε μετά την αναβάθμιση είναι ένα διεφθαρμένο προφίλ χρήστη. Όταν συμβεί αυτό, τα Windows 10 θα φορτώσουν ένα προσωρινό προφίλ. Συνήθως, ο πανικός ακολουθεί, αλλά συχνά δεν χρειάζεται να ανησυχείτε, τα αρχεία και οι εφαρμογές σας εξακολουθούν να υπάρχουν. Μερικές φορές επανεκκίνηση μερικές φορές θα λύσει το πρόβλημα, ή θα πρέπει να δημιουργήστε έναν νέο λογαριασμό χρήστη στη συνέχεια, αντιγράψτε τα αρχεία σας. Ο διεφθαρμένος λογαριασμός σας χρήστη βρίσκεται κάτω από το C: \ Users. Ίσως χρειαστεί να αναλάβετε την κυριότητα του φακέλου και, στη συνέχεια, να ανακτήσετε τα δεδομένα σας.
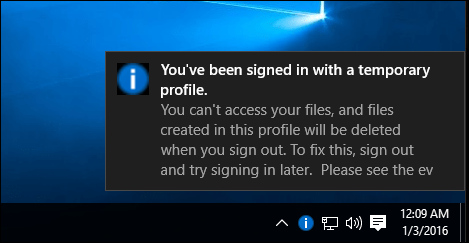
Εάν οι σύγχρονες εφαρμογές σας αρνούνται να ανοίξουν, ίσως χρειαστεί να τις ενημερώσετε. Ξεκινήστε το Windows Store και, στη συνέχεια, ελέγξτε για ενημερώσεις. Μάθε περισσότερα για την εγκατάσταση και την ενημέρωση των εφαρμογών των Windows Store. Εάν το Windows Store αρνείται να ανοίξει, ξεκινήστε το Windows Update και στη συνέχεια ελέγχει για τις τελευταίες ενημερώσεις. Εάν το πρόβλημα παραμένει, δοκιμάστε να εκτελέσετε την αντιμετώπιση προβλημάτων των Windows Store. Τύπος Πλήκτρο Windows + Q έπειτα τύπος:αντιμετώπιση προβλημάτων στη συνέχεια πατήστε Enter.
Πληκτρολογήστε την αποθήκευση παραθύρων στο πλαίσιο αναζήτησης και στη συνέχεια κάντε κλικ στο αποτέλεσμα για να ξεκινήσετε την αντιμετώπιση προβλημάτων. Ακολουθήστε τις οδηγίες που εμφανίζονται στην οθόνη για να επιλύσετε το πρόβλημα.
Σχετιζομαι με: Πώς να επαναφέρετε τις προεπιλεγμένες ρυθμίσεις Microsoft Edge
Το περιβάλλον αποκατάστασης των Windows 10 περιλαμβάνει μια επιλογή επιδιόρθωσης εκκίνησης, η οποία μπορεί να χρησιμοποιηθεί για την επίλυση ζητημάτων με την εκκίνηση ή τη συμπεριφορά των Windows. Μπορείτε να έχετε πρόσβαση σε αυτό με πολλούς τρόπους, από την επιφάνεια εργασίας, κάντε κλικ στο Έναρξη> Ρυθμίσεις> Ενημέρωση & ασφάλεια> Ανάκτηση, στην ενότητα Σύνθετη εκκίνηση, κάντε κλικ στην επιλογή Επανεκκίνηση τώρα.
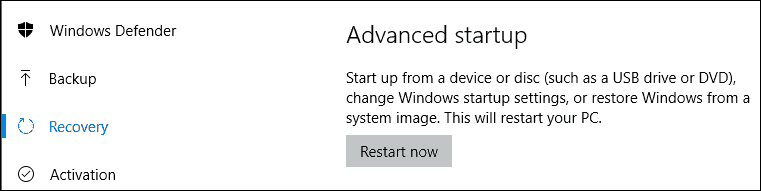
Αν δεν μπορείτε να φορτώσετε την επιφάνεια εργασίας των Windows, στην οθόνη σύνδεσης, κρατήστε πατημένο το πλήκτρο Shift στο πληκτρολόγιό σας, κάντε κλικ στο κουμπί Τροφοδοσία και, στη συνέχεια, κάντε κλικ στην επιλογή Επανεκκίνηση. Συνεχίστε να κρατάτε πατημένο το πλήκτρο Shift ενώ τα Windows 10 φορτώνουν το περιβάλλον αποκατάστασης.
Κάντε κλικ στην επιλογή Αντιμετώπιση προβλημάτων> Σύνθετες επιλογές> Επισκευή εκκίνησης
Εάν τα Windows δεν φορτώνονται καθόλου, τότε μπορείτε να δοκιμάσετε να χρησιμοποιήσετε τα μέσα εγκατάστασης των Windows 10 για πρόσβαση στο περιβάλλον αποκατάστασης. Εκκίνηση από το δικό σας Τα Windows 10 εγκαθιστούν DVD ή μέσο USB, στην οθόνη Εγκατάσταση, κάντε κλικ στην επιλογή Επιδιορθώστε τον υπολογιστή σας
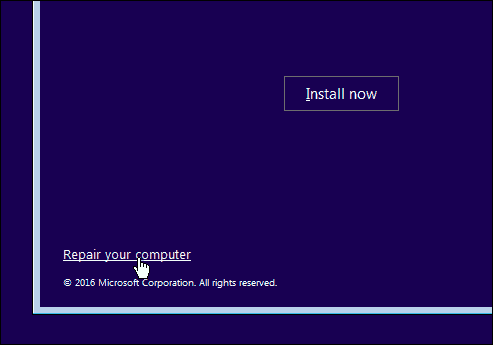
Εάν μπορείτε να αποκτήσετε επιτυχία πρόσβαση στο περιβάλλον αποκατάστασης, περιμένετε, ενώ τα Windows φορτώνουν τη λειτουργία επιδιόρθωσης εκκίνησης.
Κάντε κλικ στο όνομα του λογαριασμού σας.
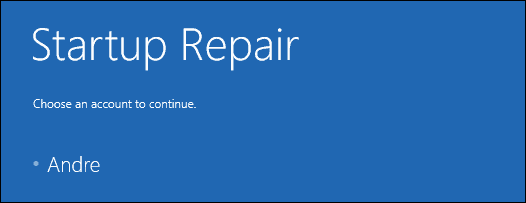
Εισάγετε τον κωδικό σας.
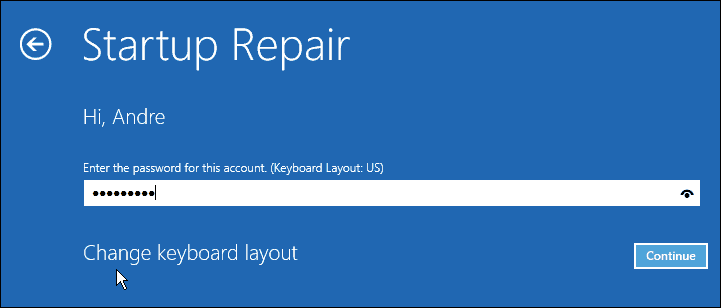
Περιμένετε, ενώ τα Windows 10 προσπαθούν να επιλύσουν το πρόβλημα. Όταν ολοκληρωθεί, τα Windows θα επανεκκινήσουν τον υπολογιστή σας.
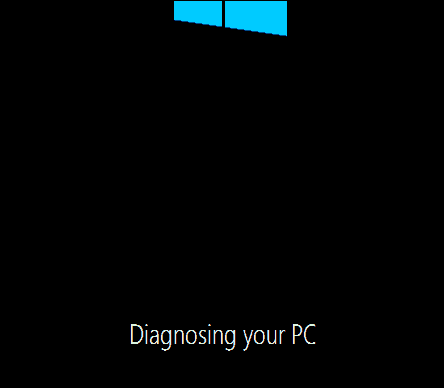
Αν έχετε εξαντλήσει όλα τα παραπάνω, και τα Windows 10 δεν βελτιώνουν την αστάθεια. τότε η επόμενη επιλογή που ίσως θέλετε να επιχειρήσετε είναι μια αναβάθμιση επιδιόρθωσης. Μια αναβάθμιση επιδιόρθωσης επανεγκαθιστά τα Windows 10 χωρίς να διαγράψετε τις εγκατεστημένες εφαρμογές και τα προσωπικά σας αρχεία. Η διαδικασία θα ανανεώσει τα κατεστραμμένα αρχεία συστήματος.
- Κατεβάστε το τελευταίο Το αρχείο ISO των Windows 10.
- Κάντε διπλό κλικ στο Αρχείο ISO για να το τοποθετήσετε.
- Εκκινήστε τη ρύθμιση, ακολουθήστε τον οδηγό επί της οθόνης, επιλέξτε την επιλογή Διατήρηση προσωπικών αρχείων, εφαρμογών και ρυθμίσεων.
- Κάντε κλικ στο κουμπί Επόμενο για να ξεκινήσετε την εγκατάσταση.
Έχω δει αυτή την επίλυση των προβλημάτων με τις σύγχρονες εφαρμογές που δεν εκκινούν, τα στοιχεία των Windows όπως το .Πλαίσιο δικτύου όχι εγκατάσταση. Η Ενημερωμένη Επέτειος των Windows 10 προσφέρει την επιλογή να εκτελέσετε μια νέα εγκατάσταση, αφαιρώντας τα πακέτα λογισμικού και οδηγών OEM. Μπορείτε να το χρησιμοποιήσετε ως έσχατη λύση εάν η αναβάθμιση επισκευής δεν λειτουργεί.


