Πώς να εγκαταστήσετε τα Windows 11 χωρίς σύνδεση στο Διαδίκτυο
Microsoft Windows 11 Ήρωας / / July 26, 2022

Τελευταία ενημέρωση στις

Τα Windows 11 θέλουν το διαδίκτυο όταν ρυθμίζετε μια νέα συσκευή. Έτσι, θα σας δείξουμε πώς να εγκαταστήσετε τα Windows 11 χωρίς σύνδεση στο Διαδίκτυο.
Κατά την αρχική εγκατάσταση των Windows 11, θέλει να συνδεθεί στο διαδίκτυο. Η Microsoft θέλει να δημιουργήσετε έναν λογαριασμό για τη νέα σας συσκευή ή όταν το κάνετε καθαρή εγκατάσταση χρησιμοποιώντας σύνδεση δεδομένων.
Ωστόσο, ίσως να μην θέλετε να δημιουργήσετε έναν λογαριασμό Microsoft και αντ' αυτού να έχετε μια πιο παραδοσιακή εμπειρία εκτός σύνδεσης. Ή, μπορεί να χρειαστεί να ρυθμίσετε τον υπολογιστή σας και να μην έχετε internet.
Ευτυχώς, υπάρχει μια λύση που μπορείτε να χρησιμοποιήσετε για να παρακάμψετε την απαίτηση Διαδικτύου. Δείτε λοιπόν πώς μπορείτε να εγκαταστήσετε τα Windows 11 χωρίς σύνδεση στο Διαδίκτυο.
Εγκαταστήστε τα Windows 11 χωρίς Internet
Εάν πρέπει να εγκαταστήσετε τα Windows 11 χωρίς σύνδεση στο διαδίκτυο, υπάρχουν μερικά βήματα που πρέπει να ακολουθήσετε. Ωστόσο, η διαδικασία είναι απλή.
Για να εγκαταστήσετε τα Windows 11 χωρίς internet, κάντε τα εξής:
- Μεταβείτε στις αρχικές οθόνες ρύθμισης και επιλέξτε τη χώρα σας στην πρώτη εκτός κουτιού εμπειρία οθόνη (OOBE).
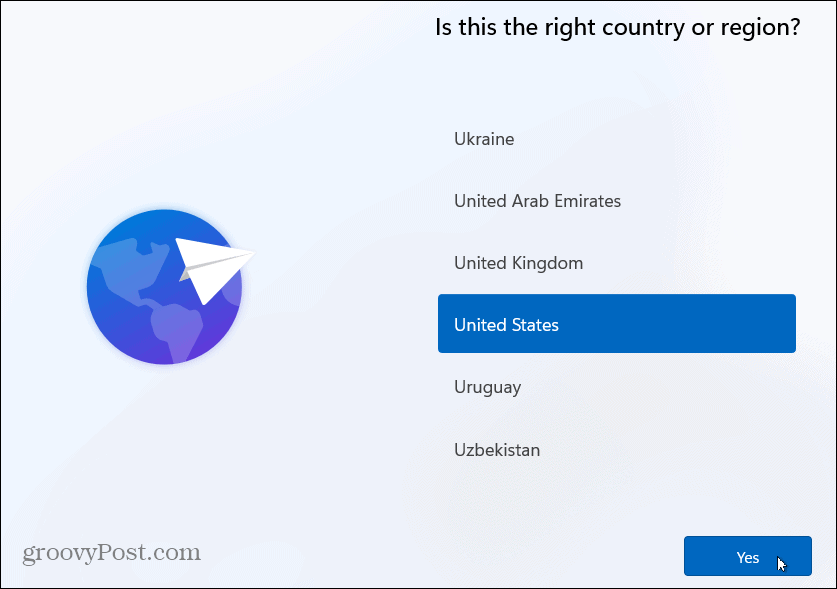
- Στη συνέχεια, επιλέξτε τη διάταξη του πληκτρολογίου σας στην ακόλουθη οθόνη OOBE.
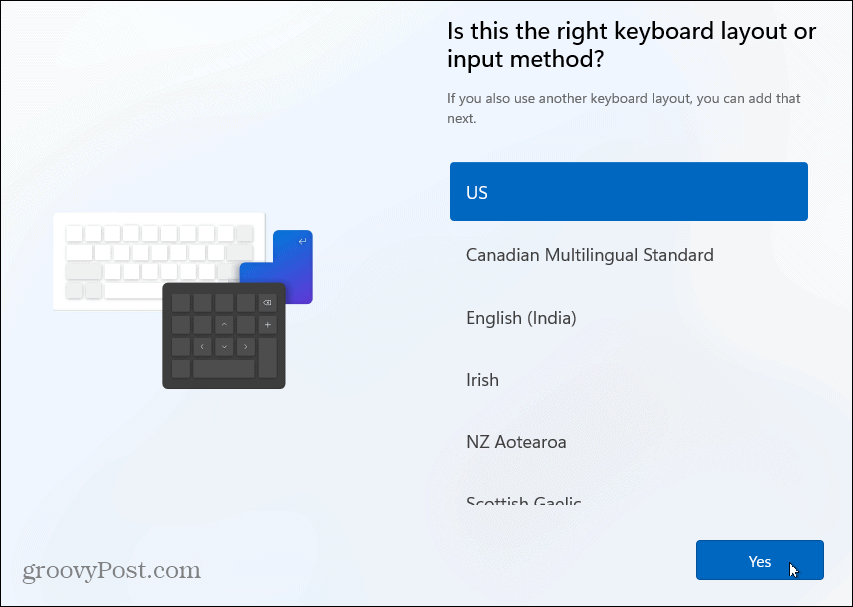
- Κάντε κλικ στο Παραλείπω κουμπί εάν δεν χρειάζεστε δεύτερη διάταξη πληκτρολογίου.
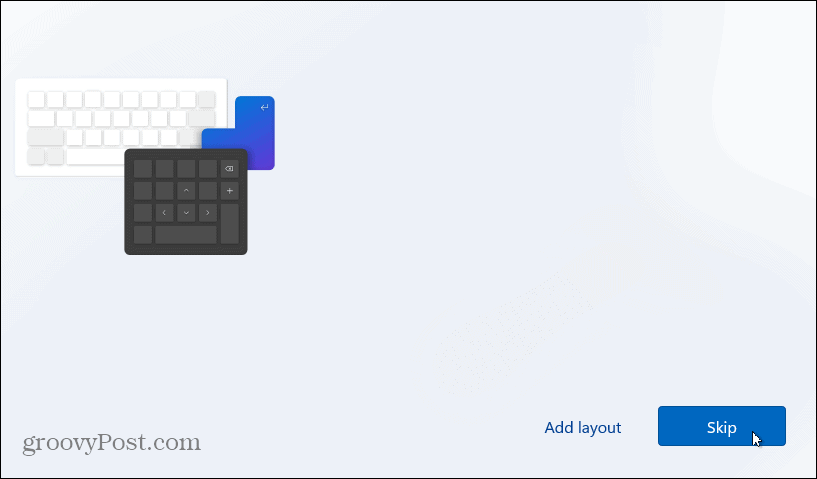
- Όταν εμφανιστεί η οθόνη "Ας σας συνδέσουμε σε ένα δίκτυο", πατήστε Shift + F10 στο πληκτρολόγιό σας.
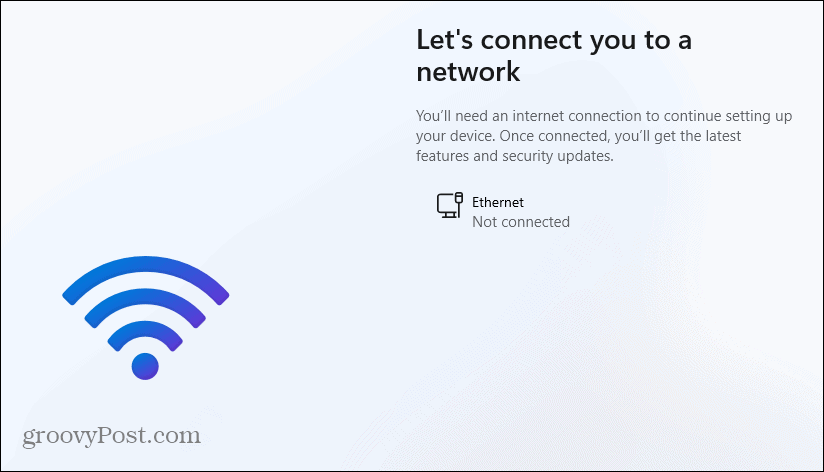
- Στο Γραμμή εντολών παράθυρο που εμφανίζεται, πληκτρολογήστε την ακόλουθη εντολή και πατήστε Εισαγω.
OOBE\BYPASSNRO
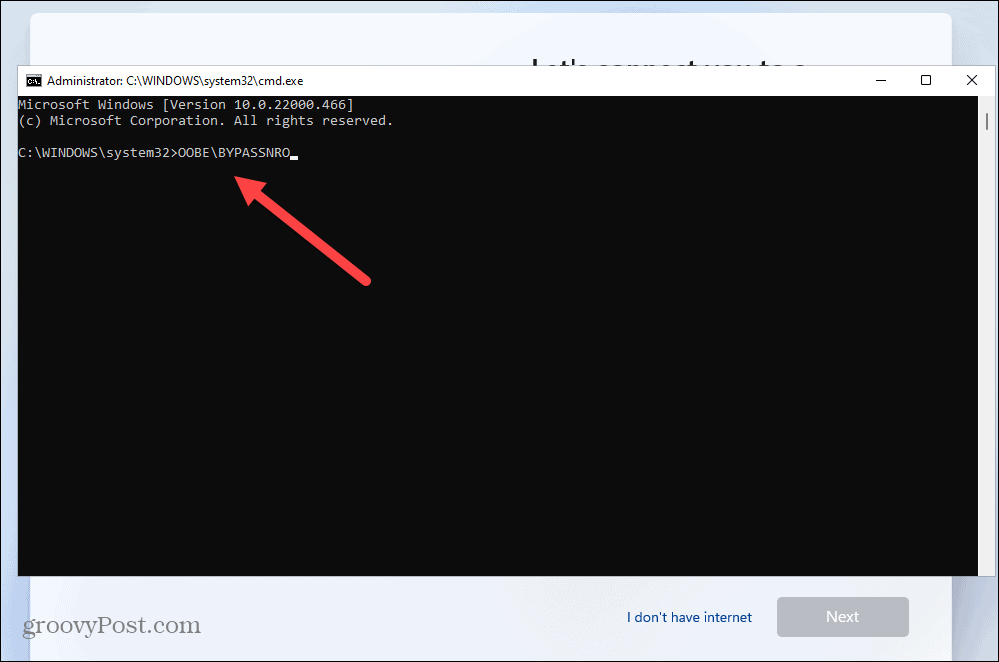
- Ο υπολογιστής σας θα επανεκκινήσει και θα ξεκινήσει ξανά το OOBE – εισάγετε την περιοχή και τη διάταξη του πληκτρολογίου σας για δεύτερη φορά.
- Όταν εμφανιστεί η οθόνη "Ας σας συνδέσουμε σε ένα δίκτυο", κάντε κλικ στο δεν εχω ιντερνετ Σύνδεσμος.
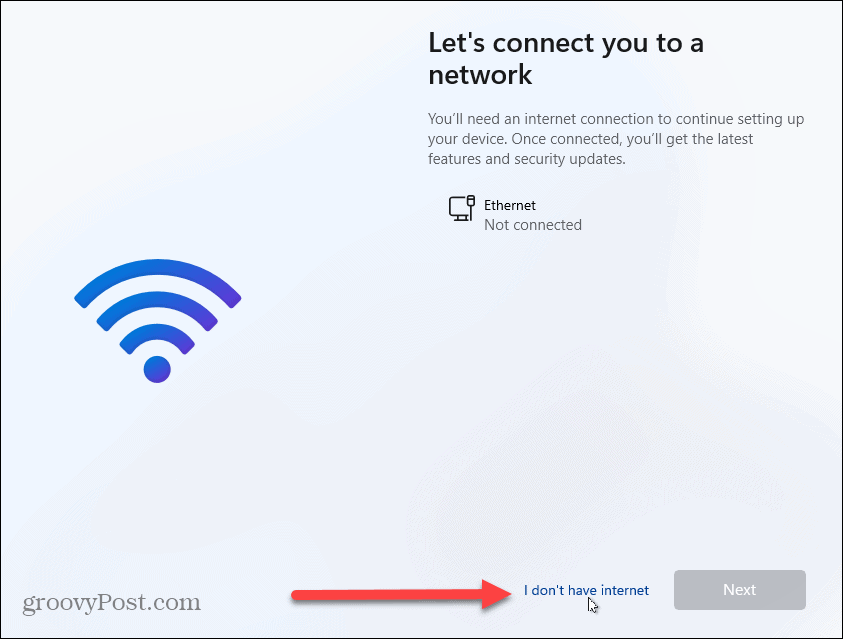
- Στην ακόλουθη οθόνη του OOBE, κάντε κλικ Συνεχίστε με περιορισμένη ρύθμιση κάτω δεξιά.
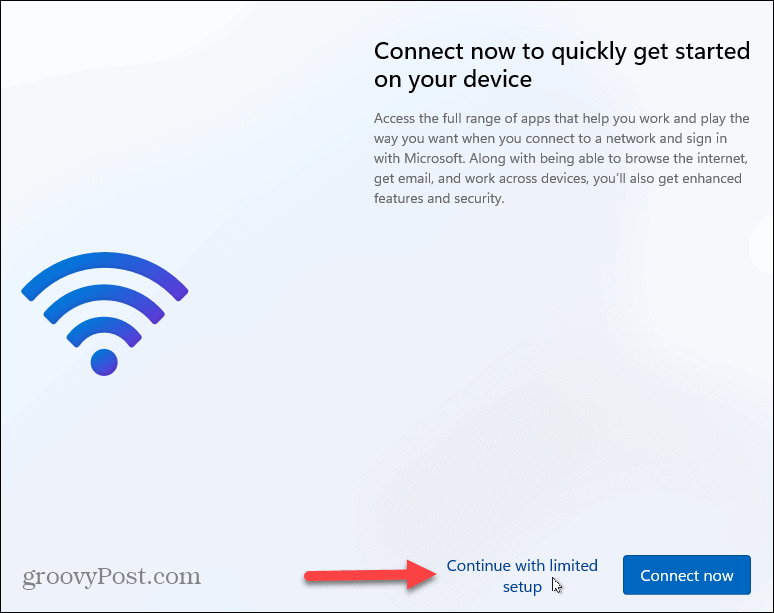
- Κάντε κλικ στο Αποδέχομαι κουμπί όταν εμφανιστεί η EULA.
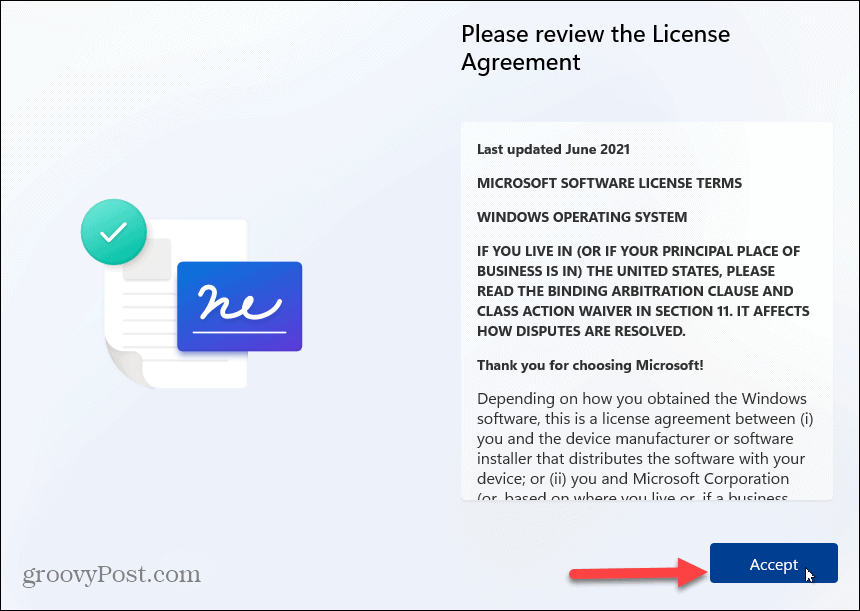
Δημιουργήστε έναν τοπικό λογαριασμό στα Windows 11
Τώρα που έχετε ξεπεράσει το αρχικό αίτημα για σύνδεση στο διαδίκτυο, μπορείτε δημιουργήστε έναν τοπικό λογαριασμό ακολουθώντας τις οδηγίες που εμφανίζονται στην οθόνη.
Για να δημιουργήσετε έναν τοπικό λογαριασμό, κάντε τα εξής:
- Πληκτρολογήστε το όνομα του τοπικού χρήστη και κάντε κλικ Επόμενο.
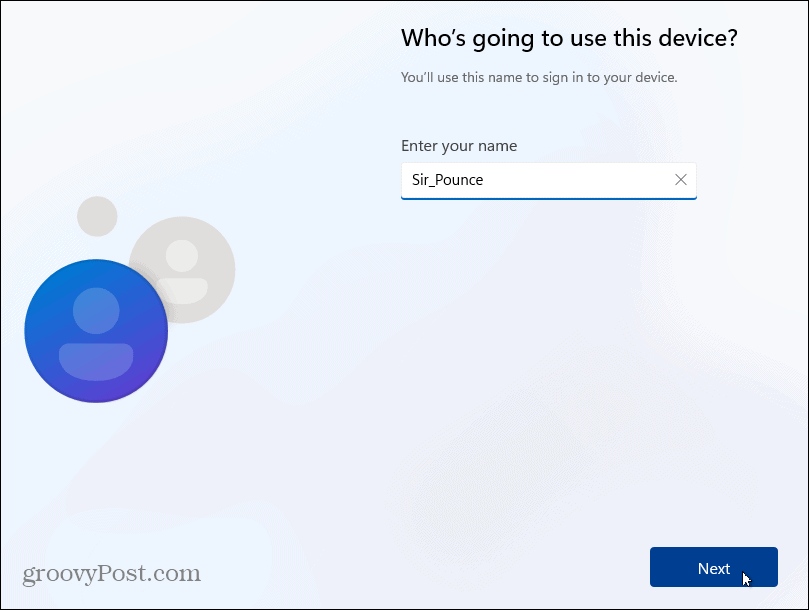
- Πληκτρολογήστε a Κωδικός πρόσβασης για επιβεβαίωση του τοπικού λογαριασμού χρήστη.
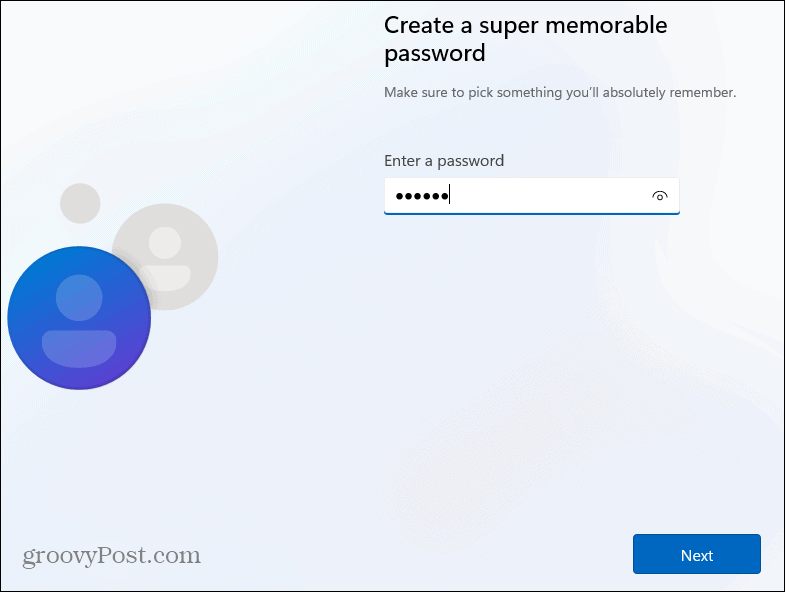
- Συμπλήρωσε τα τρία Ερώτηση ασφαλείας απαιτείται η ανάκτηση του λογαριασμού εάν χρειάζεται.
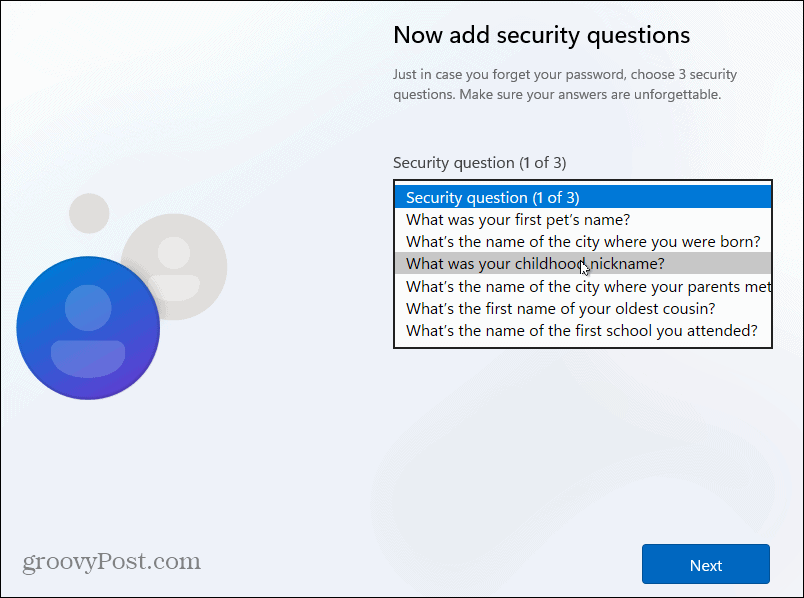
- Επιλέξτε τις ρυθμίσεις απορρήτου που θέλετε να χρησιμοποιήσετε για τον υπολογιστή και κάντε κλικ Αποδέχομαι. Σημειώστε ότι μπορείτε αλλάξτε τις επιλογές απορρήτου σας στις Ρυθμίσεις.
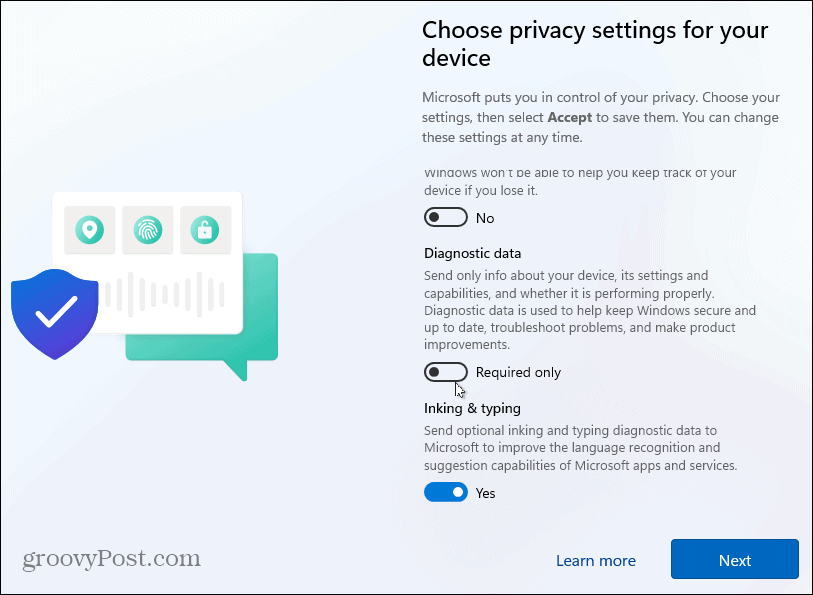
- Περιμένετε λίγα λεπτά μέχρι να ρυθμιστούν τα Windows 11.
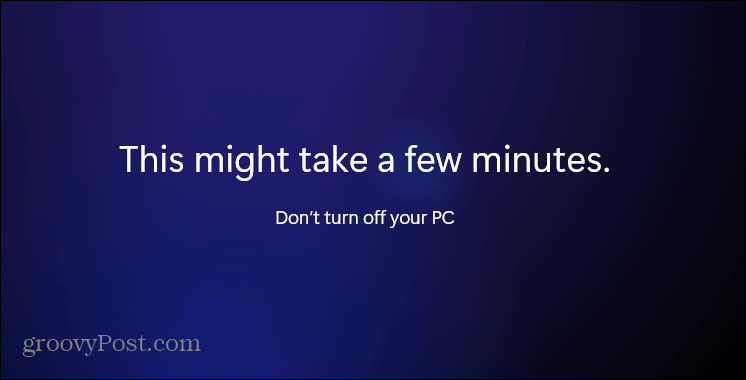
- Όταν ολοκληρώσει τη διαδικασία εγκατάστασης, μπορείτε να αρχίσετε να χρησιμοποιείτε τα Windows 11 ως τοπικός χρήστης.
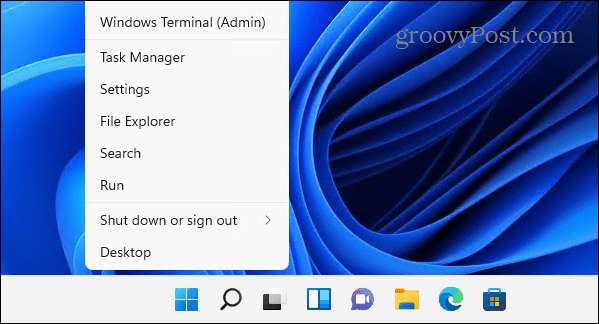
Χρήση των Windows 11
Τώρα που εγκαταστήσατε τα Windows, μπορείτε να αρχίσετε να τα ρυθμίζετε και να χρησιμοποιείτε το λειτουργικό σύστημα. Αυτή η μέθοδος λειτουργεί τόσο στα Windows 11 Home όσο και στα Pro και αποφεύγει την ανάγκη δημιουργίας λογαριασμού Microsoft. Ωστόσο, αξίζει να αναφέρουμε ότι τα αρχεία σας δεν θα συγχρονιστούν με άλλα μηχανήματα όπου χρησιμοποιείτε α Λογαριασμό της Microsoft.
Εάν δεν χρησιμοποιείτε ακόμα Windows 11, δείτε πώς να το κάνετε δημιουργήστε έναν τοπικό λογαριασμό χρήστη στα Windows 10.
Τα Windows 11 έχουν μια ανανεωμένη διεπαφή χρήστη που μπορεί να μην σας αρέσει, συμπεριλαμβανομένου ενός κεντρικού μενού Έναρξης. Τα καλά νέα είναι ότι μπορείς μετακινήστε το κουμπί Έναρξη προς τα αριστερά με ελάχιστη προσπάθεια. Θα θέλετε επίσης να δείτε νέες δυνατότητες όπως Widgets, Συζήτηση ομάδων, και Snap Layouts.
Πώς να βρείτε το κλειδί προϊόντος των Windows 11
Εάν πρέπει να μεταφέρετε τον αριθμό-κλειδί προϊόντος των Windows 11 ή απλά το χρειάζεστε για να κάνετε μια καθαρή εγκατάσταση του λειτουργικού συστήματος,...
Πώς να εκκαθαρίσετε την προσωρινή μνήμη, τα cookies και το ιστορικό περιήγησης του Google Chrome
Το Chrome κάνει εξαιρετική δουλειά στην αποθήκευση του ιστορικού περιήγησής σας, της προσωρινής μνήμης και των cookie για τη βελτιστοποίηση της απόδοσης του προγράμματος περιήγησής σας στο διαδίκτυο. Δικό της πώς να...
Αντιστοίχιση τιμών εντός του καταστήματος: Πώς να λαμβάνετε τιμές στο διαδίκτυο κατά τις αγορές σας στο κατάστημα
Η αγορά στο κατάστημα δεν σημαίνει ότι πρέπει να πληρώσετε υψηλότερες τιμές. Χάρη στις εγγυήσεις αντιστοίχισης τιμών, μπορείτε να λαμβάνετε εκπτώσεις στο διαδίκτυο ενώ κάνετε αγορές σε...
Πώς να κάνετε δώρο μια συνδρομή Disney Plus με μια ψηφιακή δωροκάρτα
Εάν απολαμβάνετε το Disney Plus και θέλετε να το μοιραστείτε με άλλους, δείτε πώς μπορείτε να αγοράσετε μια συνδρομή Disney+ Gift για...



