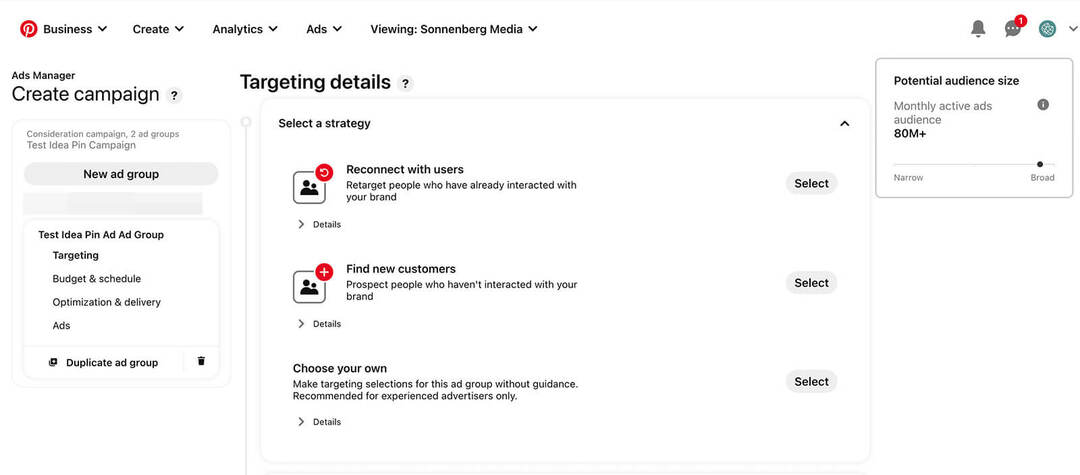Πώς να μετακινήσετε έναν πίνακα στο Word
το γραφείο της Microsoft Microsoft Word Ήρωας / / July 22, 2022

Τελευταία ενημέρωση στις

Υπάρχουν μερικοί τρόποι για να μετακινήσετε έναν πίνακα στο Word εάν επεξεργάζεστε τα έγγραφά σας. Αυτός ο οδηγός θα εξηγήσει πώς.
Είναι πάντα καλή ιδέα να κάνετε διόρθωση και επεξεργασία των εγγράφων σας αφού ολοκληρώσετε το αρχικό προσχέδιο. Σε τελική ανάλυση, ένας υπολογιστής δεν είναι γραφομηχανή, επομένως εάν γράφετε ένα έγγραφο στο Microsoft Word, μπορείτε να το αλλάξετε ανά πάσα στιγμή.
Μπορεί να αποφασίσετε να μετακινήσετε το έγγραφο για να βελτιώσετε τη διάταξη. Για παράδειγμα, εάν έχετε έναν πίνακα με σημαντικά δεδομένα, ίσως αποφασίσετε να τον μετακινήσετε για μεγαλύτερη προβολή.
Ευτυχώς, είναι αρκετά εύκολο να μετακινήσετε έναν πίνακα στο Word και υπάρχουν μερικές μέθοδοι που μπορείτε να δοκιμάσετε. Θα εξηγήσουμε πώς να μετακινήσετε έναν πίνακα στο Word παρακάτω.
Πώς να ορίσετε τη στοίχιση πίνακα στο Word
Εάν ο πίνακας βρίσκεται στη σωστή θέση στο έγγραφο, αλλά δεν βρίσκεται στη σωστή θέση στη σελίδα σας, ίσως θέλετε να αλλάξετε τη στοίχιση του πίνακα. Καθώς ένας πίνακας είναι συνήθως γεμάτος με κείμενο, μπορείτε να χρησιμοποιήσετε τις επιλογές στοίχισης για να τον μετακινήσετε στη σελίδα σας από αριστερά προς τα δεξιά ή στο κέντρο.
Για να ορίσετε τη στοίχιση πίνακα στο Word:
- Ανοίξτε το έγγραφο του Word.
- Επιλέξτε το τραπέζι σας πατώντας το εικονίδιο λαβής στο πάνω αριστερό μέρος του πίνακα.
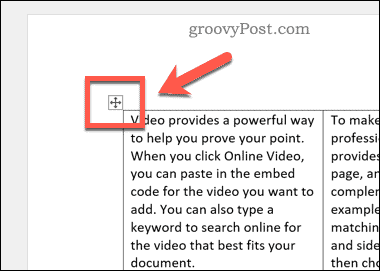
- Στη γραμμή, πατήστε το Σπίτι αυτί.
- Επιλέξτε μία από τις επιλογές στοίχισης (αριστερά, κέντρο, ή σωστά) στο Παράγραφος Ενότητα.
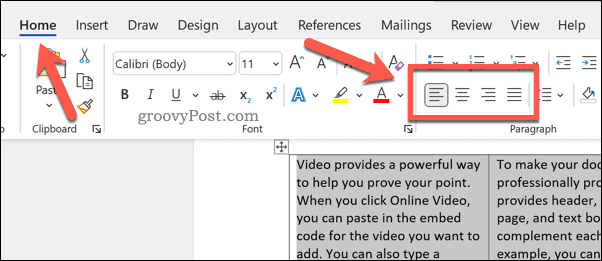
Ο πίνακας θα μετακινηθεί σύμφωνα με την επιλογή ευθυγράμμισης που έχετε επιλέξει. Μπορεί να χρειαστεί αλλάξτε το μέγεθος του πίνακα Word για να βεβαιωθείτε ότι δεν ταιριάζει σε όλο το πλάτος της σελίδας. Διαφορετικά, οι επιλογές στοίχισης θα λειτουργούν μόνο για το κείμενο που περιέχεται στον πίνακα.
Πώς να προσαρμόσετε την αναδίπλωση κειμένου στο Word
Ένας άλλος γρήγορος τρόπος για να προσαρμόσετε τον τρόπο παρουσίασης ενός πίνακα σε μια σελίδα είναι να αλλάξετε την αναδίπλωση του κειμένου. Η αναδίπλωση κειμένου θα καθορίσει πώς θα αντιδράσει ένας πίνακας μόλις φτάσει στο υπάρχον κείμενο—θα μετακινηθεί γι' αυτό ή θα αναγκάσει το κείμενο να περιβάλλει τον πίνακα;
Μπορείτε να ορίσετε αυτήν την ενέργεια για τον εαυτό σας προσαρμόζοντας τις επιλογές αναδίπλωσης κειμένου για το τραπέζι σας.
Για να προσαρμόσετε τις επιλογές αναδίπλωσης κειμένου στο Word:
- Ανοίξτε το έγγραφο του Word.
- Επίλεξε το εικονίδιο λαβής (πάνω αριστερά) στο τραπέζι σας.
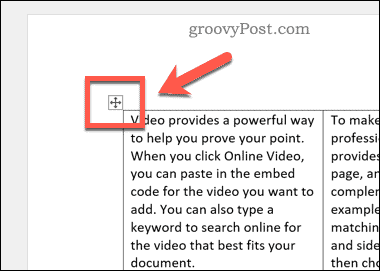
- Επίλεξε το Διάταξη πίνακα καρτέλα (στο πολύ μακρινό άκρο της γραμμής κορδέλας) και, στη συνέχεια, πατήστε Ιδιότητες.
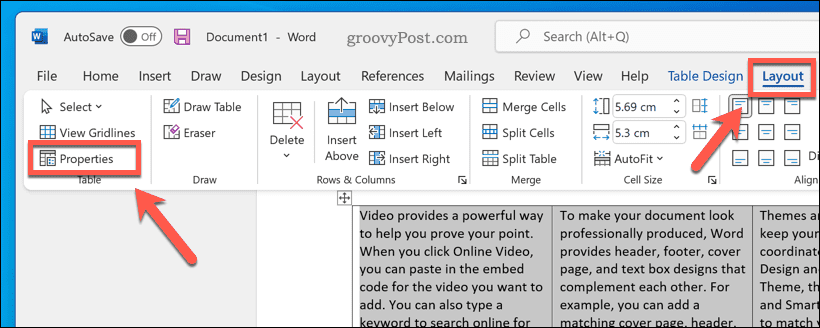
- Επιλέξτε μια επιλογή αναδίπλωσης κειμένου (π.χ. κανένας για να αφήσετε την περιοχή γύρω από το τραπέζι καθαρή ή περίπου για να αφήσετε κείμενο να περιβάλλει το τραπέζι).
- Τύπος Εντάξει για να επιβεβαιώσετε.
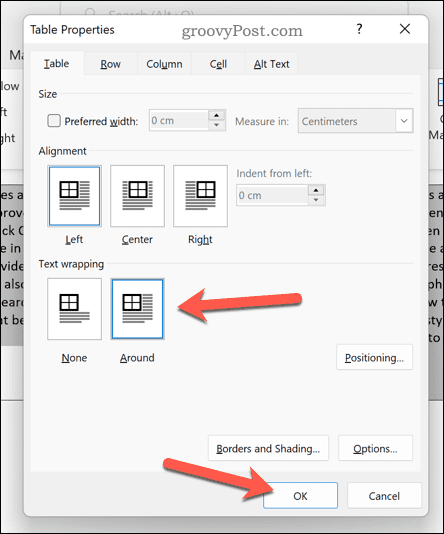
Χρήση μεταφοράς και απόθεσης για τη μετακίνηση ενός πίνακα στο Word
Εάν θέλετε να μετακινήσετε τον πίνακά σας στο Word από τη μια θέση στην άλλη, ο πιο γρήγορος και εύκολος τρόπος για να το κάνετε είναι να χρησιμοποιήσετε τη μέθοδο μεταφοράς και απόθεσης.
Για να μετακινήσετε έναν πίνακα στο Word χρησιμοποιώντας μεταφορά και απόθεση:
- Ανοίξτε το έγγραφο του Word.
- Επιλέξτε και κρατήστε πατημένο το εικονίδιο λαβής στο τραπέζι σας (πάνω αριστερά) χρησιμοποιώντας το ποντίκι σας.
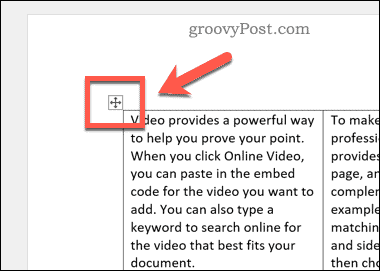
- Χωρίς να αφήσετε το κουμπί του ποντικιού ή του trackpad, σύρετε και μετακινήστε το τραπέζι σας σε νέα θέση.
- Μόλις το τραπέζι είναι στη θέση του, αφήστε το κουμπί του ποντικιού σας.
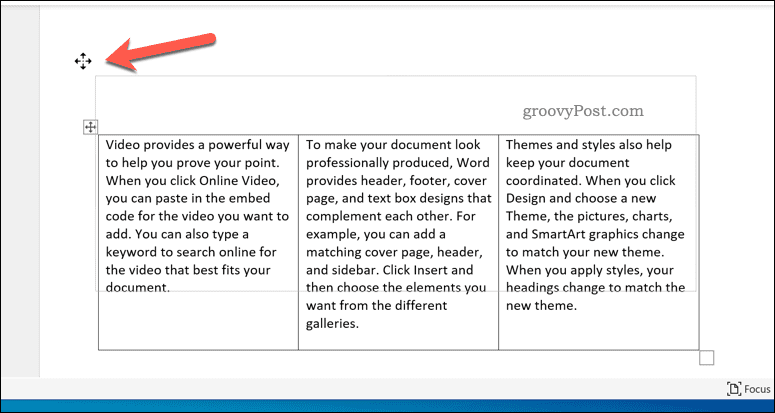
Χρήση αποκοπής και επικόλλησης για τη μετακίνηση πινάκων του Word
Δυσκολεύεστε να μετακινήσετε τον πίνακα Word σας; Μπορείτε να τοποθετήσετε τον πίνακα στο πρόχειρό σας και να τον επικολλήσετε στη θέση του. Μπορεί να προτιμάτε να το κάνετε αυτό εάν δυσκολεύεστε να μετακινηθείτε σε ένα μεγάλο έγγραφο για να μετακινήσετε τον πίνακα, για παράδειγμα.
Για να αποκόψετε και να επικολλήσετε έναν πίνακα Word:
- Ανοίξτε το έγγραφό σας στο Word.
- Επίλεξε το εικονίδιο λαβής στην επάνω αριστερή γωνία του τραπεζιού σας.
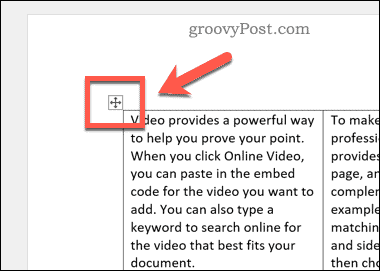
- Στο Σπίτι καρτέλα, πατήστε το Τομή κουμπί. Εναλλακτικά, πατήστε Ctrl + X (Windows) ή Cmd + X (Mac) στο πληκτρολόγιό σας.
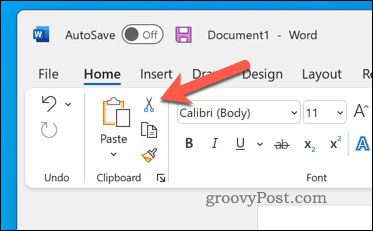
- Μετακινήστε τον κέρσορα που αναβοσβήνει στη νέα θέση του τραπεζιού.
- Σε Σπίτι, Πάτα το Επικόλληση κουμπί. Εναλλακτικά, πατήστε Ctrl + V (Windows) ή Cmd + V (Mac) στο πληκτρολόγιό σας.
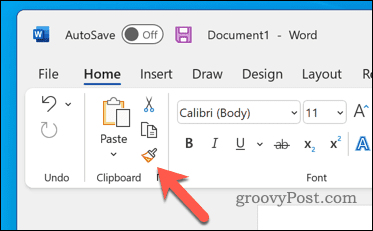
Επεξεργασία των εγγράφων του Word
Χρησιμοποιώντας τα παραπάνω βήματα, μπορείτε να μετακινήσετε γρήγορα έναν πίνακα στο Word. Εάν επεξεργάζεστε διαφορετικά έγγραφα του Word, ίσως θελήσετε να επωφεληθείτε από μερικά σημαντικές συμβουλές για όλους τους χρήστες του Word.
Θέλετε να προσαρμόσετε περαιτέρω το έγγραφο του Word; Μπορείτε πάντα επεξεργαστείτε τις εικόνες σας στο ίδιο το Word. Εάν σχεδιάζετε να δημοσιεύσετε το έγγραφό σας, ίσως θελήσετε να το εξετάσετε προσθήκη υδατογραφήματος στο Word για να ξεκαθαρίσετε την ιδιοκτησία σας.
Πώς να βρείτε το κλειδί προϊόντος των Windows 11
Εάν πρέπει να μεταφέρετε τον αριθμό-κλειδί προϊόντος των Windows 11 ή απλά το χρειάζεστε για να κάνετε μια καθαρή εγκατάσταση του λειτουργικού συστήματος,...
Πώς να εκκαθαρίσετε την προσωρινή μνήμη, τα cookies και το ιστορικό περιήγησης του Google Chrome
Το Chrome κάνει εξαιρετική δουλειά στην αποθήκευση του ιστορικού περιήγησής σας, της προσωρινής μνήμης και των cookie για τη βελτιστοποίηση της απόδοσης του προγράμματος περιήγησής σας στο διαδίκτυο. Δικό της πώς να...
Αντιστοίχιση τιμών εντός του καταστήματος: Πώς να λαμβάνετε τιμές στο διαδίκτυο κατά τις αγορές σας στο κατάστημα
Η αγορά στο κατάστημα δεν σημαίνει ότι πρέπει να πληρώσετε υψηλότερες τιμές. Χάρη στις εγγυήσεις αντιστοίχισης τιμών, μπορείτε να λαμβάνετε εκπτώσεις στο διαδίκτυο ενώ κάνετε αγορές σε...
Πώς να κάνετε δώρο μια συνδρομή Disney Plus με μια ψηφιακή δωροκάρτα
Εάν απολαμβάνετε το Disney Plus και θέλετε να το μοιραστείτε με άλλους, δείτε πώς μπορείτε να αγοράσετε μια συνδρομή Disney+ Gift για...