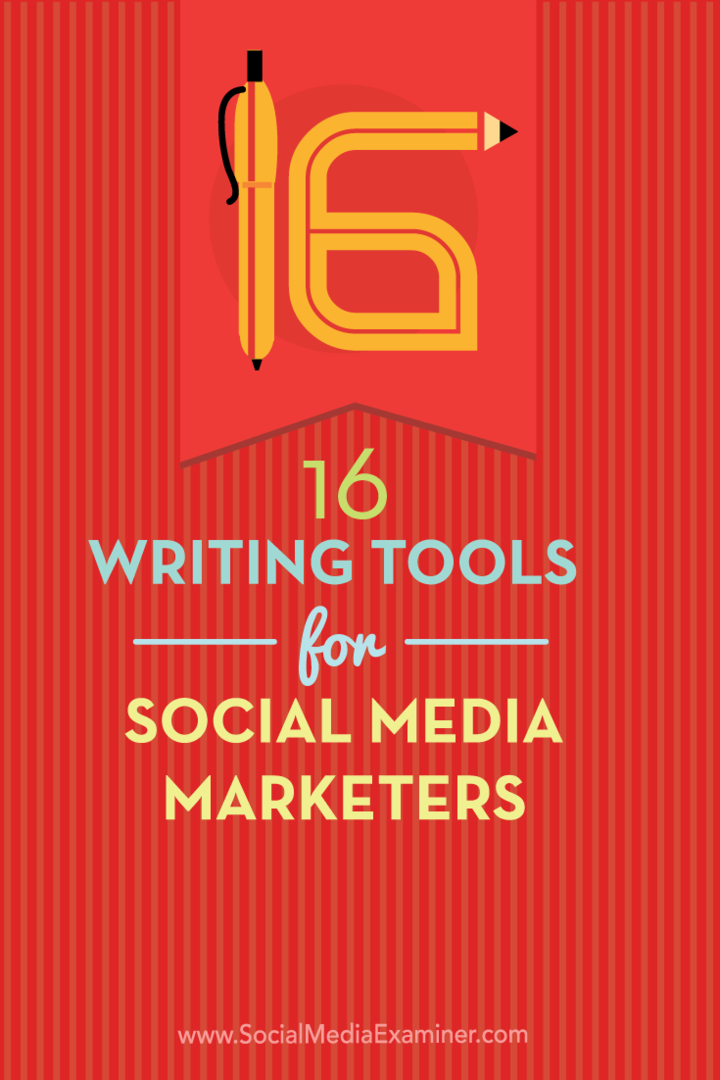Πώς να κλειδώσετε τις σημειώσεις της Apple στο iPhone, το iPad και το Mac σας
Μυστικότητα Ασφάλεια μήλο Ήρωας / / July 20, 2022

Τελευταία ενημέρωση στις

Έχετε πληροφορίες στην εφαρμογή Apple Notes που θέλετε να διατηρήσετε ασφαλείς; Δείτε πώς μπορείτε να κλειδώσετε τις σημειώσεις της Apple σε iPhone, iPad και Mac.
Η εγγενής εφαρμογή Notes της Apple είναι ένας πολύ καλός τρόπος για να σημειώνετε οτιδήποτε θέλετε. Χάρη στη μαγεία του iCloud, μπορείτε να μοιράζεστε τις σημειώσεις σας σε όλες τις συσκευές Apple σας.
Μερικές φορές, ωστόσο, μπορεί να μην θέλετε οι άλλοι να βλέπουν τα περιεχόμενα των σημειώσεων σας. Ίσως κάνετε μια λίστα για ένα πάρτι έκπληξη ή έχετε σημειώσει ευαίσθητες πληροφορίες, όπως τραπεζικά στοιχεία κάποιου. Εάν ναι, είναι δυνατό να κλειδώσετε τις σημειώσεις σας.
Το κλείδωμα των σημειώσεων σας σημαίνει ότι κανείς δεν μπορεί να τις ανοίξει χωρίς τον σωστό κωδικό πρόσβασης. Για γρήγορη πρόσβαση, μπορείτε επίσης να ρυθμίσετε το Face ID ή το Touch ID για να ξεκλειδώσετε τις σημειώσεις σας. Μπορείτε να κλειδώσετε τις σημειώσεις σας σε iPhone, iPad ή Mac και εάν κλειδώσετε μια σημείωση σε μία συσκευή, θα κλειδωθεί σε οποιαδήποτε άλλη συσκευή Apple που είναι συνδεδεμένη στο ίδιο Apple ID.
Αν σας αρέσει η ιδέα να διατηρείτε τα περιεχόμενα των σημειώσεων σας ασφαλή, διαβάστε παρακάτω για να μάθετε πώς να κλειδώνετε τις σημειώσεις της Apple στο iPhone, το iPad και το Mac σας.
Δεν είναι δυνατό να κλειδωθούν όλες οι σημειώσεις της Apple
Υπάρχουν ορισμένες περιπτώσεις όπου δεν θα μπορείτε να κλειδώσετε τις σημειώσεις της Apple. Οι σημειώσεις κειμένου και οι σημειώσεις που περιέχουν φωτογραφίες μπορούν να κλειδωθούν, αλλά άλλοι τύποι συνημμένων μπορούν να εμποδίσουν τη δυνατότητα κλειδώματος της σημείωσής σας.
Δεν θα μπορείτε να κλειδώσετε σημειώσεις που περιέχουν οποιοδήποτε από τα ακόλουθα:
- Ήχος
- βίντεο
- Βασικά έγγραφα
- Έγγραφα σελίδων
- Έγγραφα αριθμών
Επίσης, δεν μπορείτε να κλειδώσετε σημειώσεις που κοινοποιούνται σε άλλους συνεργάτες μέσω του iCloud ή σημειώσεις που συγχρονίζονται μεταξύ λογαριασμών.
Πώς να δημιουργήσετε έναν κωδικό πρόσβασης για κλειδωμένες σημειώσεις σε iPhone και iPad
Για να κλειδώσετε και να ξεκλειδώσετε σημειώσεις, χρειάζεστε κωδικό πρόσβασης. Με συμβατές συσκευές, μπορείτε ρυθμίστε το Face ID ή Touch ID για να ξεκλειδώσετε τις σημειώσεις σας, αλλά θα πρέπει να ορίσετε πρώτα έναν κωδικό πρόσβασης.
Την πρώτη φορά που θα προσπαθήσετε να κλειδώσετε μια σημείωση, θα σας ζητηθεί να δημιουργήσετε έναν κωδικό πρόσβασης, εάν δεν τον έχετε ήδη ρυθμίσει. Εάν προτιμάτε να ορίσετε πρώτα τον κωδικό πρόσβασής σας, μπορείτε να το κάνετε μέσω της εφαρμογής Ρυθμίσεις.
Για να δημιουργήσετε έναν κωδικό πρόσβασης για το κλείδωμα των σημειώσεων σε iPhone και iPad:
- Ανοιξε το Ρυθμίσεις εφαρμογή.
- Κάντε κύλιση προς τα κάτω και πατήστε Σημειώσεις.
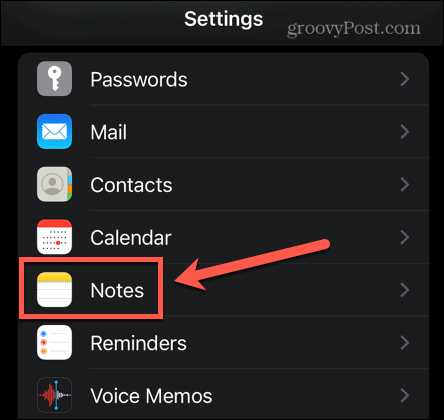
- Παρακέντηση Κωδικός πρόσβασης.
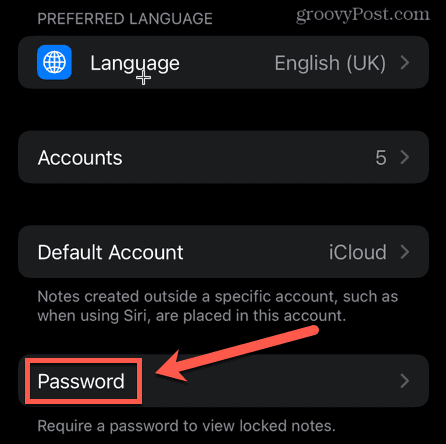
- Εάν έχετε περισσότερους από έναν λογαριασμούς, επιλέξτε τον λογαριασμό στον οποίο θέλετε να προσθέσετε έναν κωδικό πρόσβασης.
- Εισάγετε τον κωδικό σας.
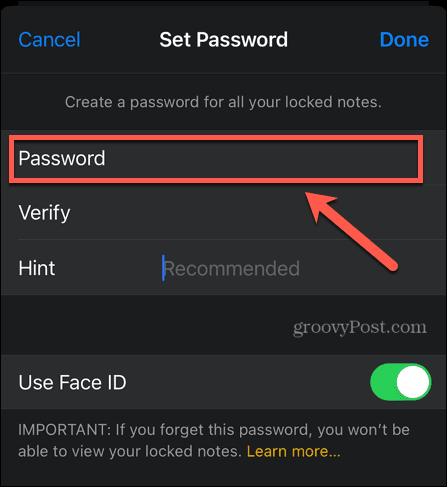
- Επαληθεύστε τον κωδικό πρόσβασής σας πληκτρολογώντας τον ξανά.
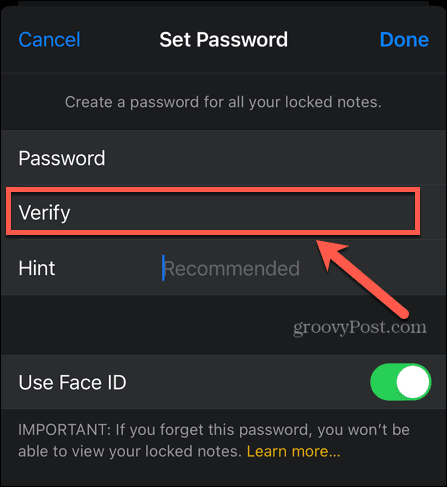
- Αφήστε στον εαυτό σας μια υπόδειξη για να σας υπενθυμίσει τον κωδικό πρόσβασής σας εάν τον ξεχάσετε.
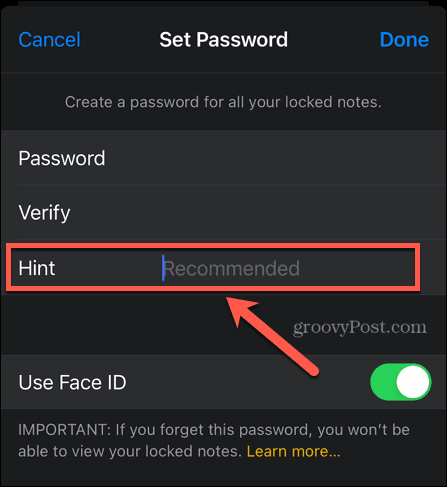
- Εάν υποστηρίζεται από τη συσκευή σας, μπορείτε να ενεργοποιήσετε το Face ID ή το Touch ID για να μπορείτε να συνδεθείτε χωρίς να πληκτρολογήσετε τον κωδικό πρόσβασής σας.
- Παρακέντηση Ολοκληρώθηκε για να επιβεβαιώσετε τον κωδικό πρόσβασής σας.
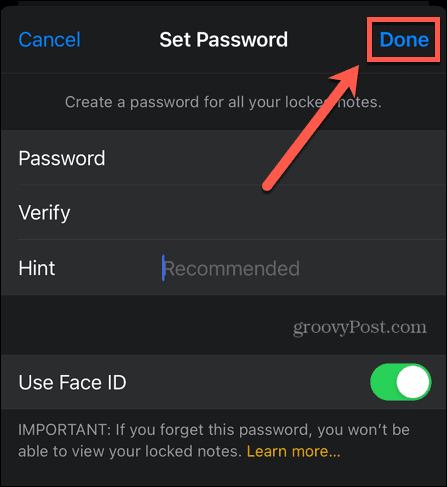
Συνιστάται ιδιαίτερα να ορίσετε μια υπόδειξη για τον κωδικό πρόσβασής σας που θα σας βοηθήσει να τον υπενθυμίσετε σε περίπτωση που τον ξεχάσετε. Αυτό συμβαίνει επειδή εάν ξεχάσετε τον κωδικό πρόσβασής σας, δεν θα μπορείτε να έχετε πρόσβαση σε σημειώσεις που είναι κλειδωμένες με αυτόν τον κωδικό πρόσβασης. Είναι δυνατό να επαναφέρετε τον κωδικό πρόσβασής σας, αλλά αυτό θα δημιουργήσει μόνο έναν νέο κωδικό πρόσβασης που θα ισχύει για όλες τις μελλοντικές σημειώσεις. δεν θα επαναφέρει τον κωδικό πρόσβασης για τυχόν υπάρχουσες κλειδωμένες σημειώσεις.
Πώς να κλειδώσετε τις σημειώσεις της Apple σε iPhone και iPad
Σε προηγούμενες εκδόσεις του iOS, ήταν δυνατό να κλειδώσετε πολλές σημειώσεις της Apple ταυτόχρονα. Αυτό δεν είναι πλέον δυνατό. αν θέλετε να κλειδώσετε πολλές σημειώσεις, θα πρέπει να τις κλειδώσετε μεμονωμένα. Τα καλά νέα είναι ότι αφού εισαγάγετε τον κωδικό πρόσβασής σας για να κλειδώσετε μια σημείωση, δεν χρειάζεται να την εισαγάγετε ξανά κατά την ίδια περίοδο λειτουργίας. Μπορείτε να κλειδώσετε όσες πρόσθετες σημειώσεις θέλετε χωρίς να χρειάζεται να πληκτρολογήσετε ξανά τον κωδικό πρόσβασής σας.
Ένα σημαντικό πράγμα που πρέπει να σημειώσετε: το όνομα των σημειώσεων σας θα εξακολουθεί να είναι ορατό στην εφαρμογή Σημειώσεις, ακόμη και για κλειδωμένες σημειώσεις. Εάν υπάρχει κάτι που θέλετε να κρατήσετε κρυφό, βεβαιωθείτε ότι δεν εμφανίζεται στα ονόματα οποιασδήποτε από τις σημειώσεις σας, καθώς αυτές οι πληροφορίες θα είναι ορατές σε οποιονδήποτε χρησιμοποιεί τη συσκευή σας.
Για να κλειδώσετε μια μεμονωμένη σημείωση σε iPhone και iPad:
- Εκκινήστε το Σημειώσεις εφαρμογή.
- Επιλέξτε το φάκελο που περιέχει τη σημείωσή σας.
- Βρείτε τη σημείωσή σας στη λίστα ή χρησιμοποιήστε τη γραμμή αναζήτησης για να τη βρείτε για εσάς.
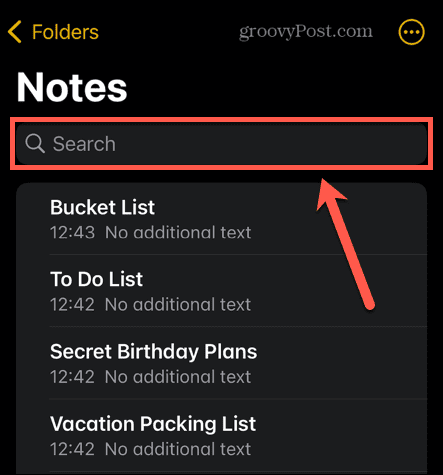
- Πατήστε στη σημείωση για να την ανοίξετε.
- Στην επάνω δεξιά γωνία της οθόνης, πατήστε το τρίααποσιωπητικά εικόνισμα.
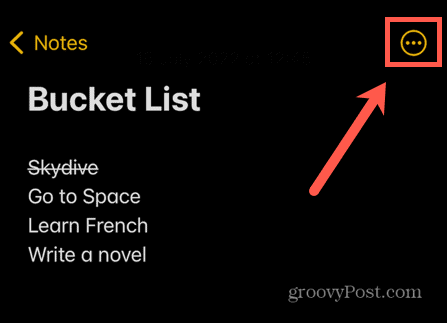
- Πατήστε το Κλειδαριά εικόνισμα.
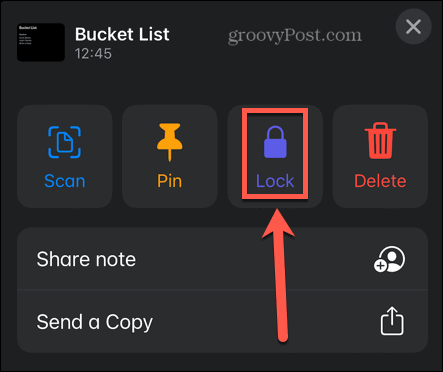
- Εισαγάγετε τον κωδικό πρόσβασης που έχετε ορίσει. Ακόμα κι αν ρυθμίσετε το Face ID ή το Touch ID, θα χρειαστεί να εισαγάγετε τον κωδικό πρόσβασής σας την πρώτη φορά που θα κλειδώσετε μια σημείωση. Εάν δεν έχετε ορίσει κωδικό πρόσβασης, θα σας ζητηθεί να ορίσετε έναν τώρα.
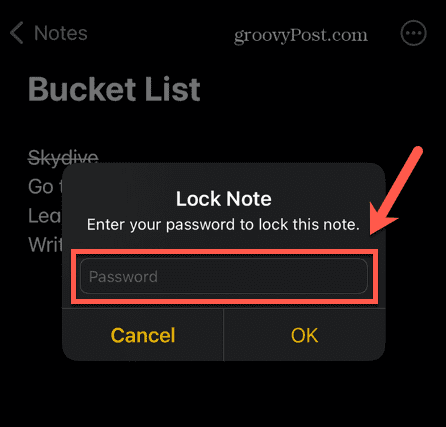
- Παρακέντηση ΕΝΤΑΞΕΙ, και η σημείωσή σας θα είναι έτοιμη για κλείδωμα.
- Για να κλειδώσετε τη σημείωση, πατήστε το Κλειδαριά εικονίδιο ή κλειδώστε τη συσκευή σας.
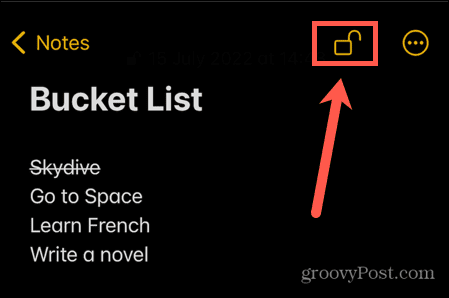
Πώς να ανοίξετε ένα κλειδωμένο Apple Note σε iPhone και iPad
Εάν έχετε κλειδώσει τις σημειώσεις της Apple, κανείς δεν θα μπορεί να τις δει χωρίς τον κωδικό πρόσβασής σας. Για να αποκτήσετε ξανά πρόσβαση στις σημειώσεις σας, θα πρέπει να τις ξεκλειδώσετε.
Όλες οι άλλες σημειώσεις που είναι κλειδωμένες με τον ίδιο κωδικό πρόσβασης θα ξεκλειδωθούν όταν ξεκλειδώσετε μια μεμονωμένη σημείωση. Αυτό σας γλιτώνει από το να συνεχίσετε να ξεκλειδώνετε κάθε σημείωση που θέλετε να προβάλετε. Οι σημειώσεις σας θα παραμείνουν όλες ξεκλείδωτες μέχρι να κλειδώσετε ξανά μία από αυτές ή να κλειδώσετε τη συσκευή σας.
Για να ανοίξετε μια κλειδωμένη σημείωση σε iPhone και iPad:
- Ανοιξε το Σημειώσεις εφαρμογή.
- Ανοίξτε το φάκελο που περιέχει την κλειδωμένη σημείωσή σας.
- Βρείτε τη σημείωση στη λίστα ή χρησιμοποιήστε τη γραμμή αναζήτησης. Κάτω από τη γραμμή αναζήτησης υπάρχει μια επιλογή για γρήγορη εύρεση όλων των κλειδωμένων σημειώσεων.
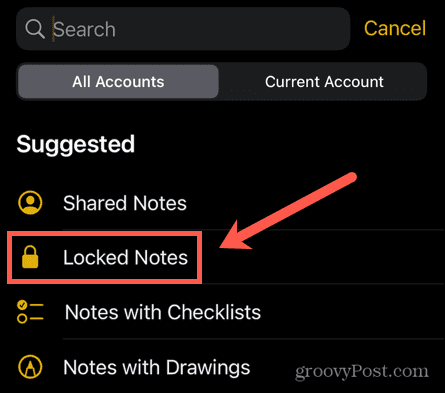
- Πατήστε τη σημείωση που θέλετε να ξεκλειδώσετε.
- Θα ενημερωθείτε ότι η σημείωση είναι κλειδωμένη. Παρακέντηση ΘέαΣημείωση.
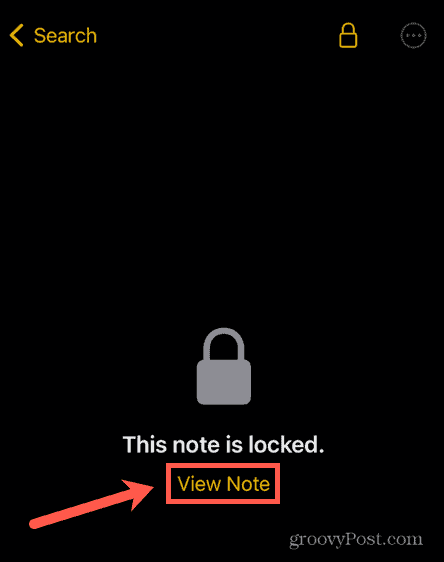
- Εισαγάγετε τον κωδικό πρόσβασής σας ή χρησιμοποιήστε το Face ID ή το Touch ID για να ξεκλειδώσετε τη σημείωση.
Η σημείωσή σας είναι πλέον ξεκλείδωτη. Όλες οι άλλες κλειδωμένες σημειώσεις θα ξεκλειδωθούν επίσης μέχρι να κλειδώσετε μια σημείωση ή να κλειδώσετε τη συσκευή σας.
Πώς να αφαιρέσετε μια κλειδαριά σε μια σημείωση της Apple σε iPhone και iPad
Εάν αποφασίσετε ότι δεν θέλετε πλέον να κλειδώνει μια σημείωση, μπορείτε να αφαιρέσετε εντελώς την κλειδαριά από αυτήν. Η αφαίρεση της κλειδαριάς διασφαλίζει ότι έχετε πρόσβαση στη σημείωση ακόμα και όταν άλλες σημειώσεις είναι κλειδωμένες. Μπορείτε να προσθέσετε και να αφαιρέσετε κλειδαριές σε σημειώσεις όσες φορές θέλετε.
Όταν αφαιρείτε ένα κλείδωμα από μια σημείωση, αυτό το κλείδωμα αφαιρείται σε όλες τις συσκευές που είναι συνδεδεμένες στο ίδιο Apple ID.
Για να αφαιρέσετε ένα κλείδωμα σε μια σημείωση σε iPhone και iPad:
- Ανοιξε το Σημειώσεις εφαρμογή.
- Επιλέξτε το φάκελο που περιέχει την κλειδωμένη σημείωσή σας.
- Εντοπίστε τη σημείωση ή χρησιμοποιήστε τη γραμμή αναζήτησης για να τη βρείτε.
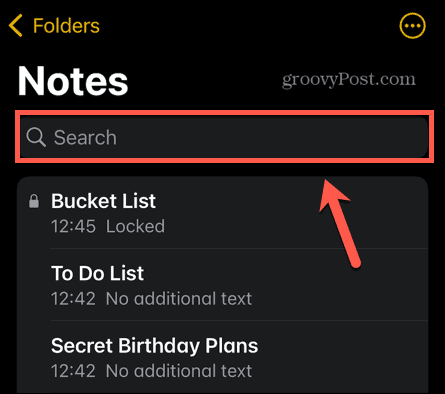
- Πατήστε τη σημείωση από την οποία θέλετε να αφαιρέσετε την κλειδαριά.
- Παρακέντηση Προβολή Σημείωσης.
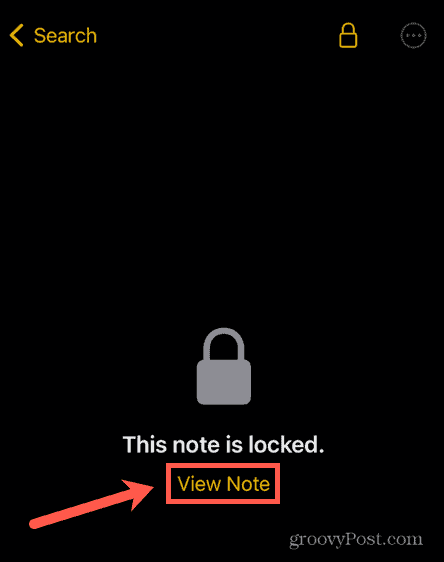
- Ξεκλειδώστε τη σημείωση εάν απαιτείται, χρησιμοποιώντας τον κωδικό πρόσβασης, το Face ID ή το Touch ID.
- Στην επάνω δεξιά γωνία, πατήστε το τρεις τελείες εικόνισμα.
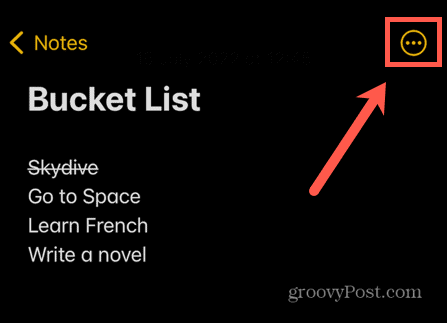
- Επιλέγω Αφαιρώ για να αφαιρέσετε την κλειδαριά από τη σημείωσή σας.
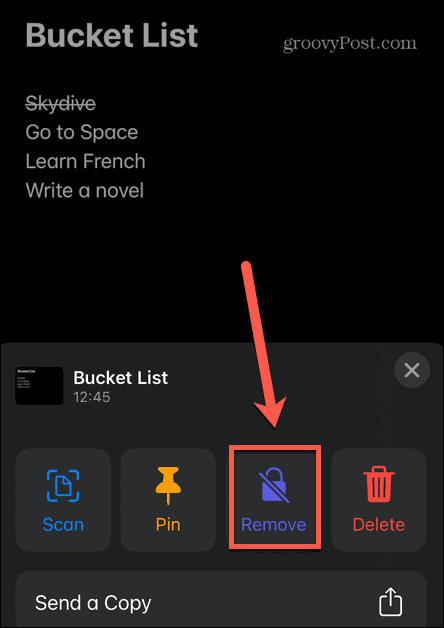
- Μόλις αφαιρεθεί η κλειδαριά, το εικονίδιο του λουκέτου δεν θα εμφανίζεται πλέον στη σημείωσή σας.
Πώς να αλλάξετε τον κωδικό πρόσβασης για τις κλειδωμένες σημειώσεις της Apple σε iPhone και iPad
Εάν ανησυχείτε ότι ο κωδικός πρόσβασής σας έχει παραβιαστεί ή θέλετε απλώς να τον αλλάξετε, μπορείτε να αλλάξετε τον κωδικό πρόσβασης για τις κλειδωμένες σημειώσεις σας. Η αλλαγή του κωδικού πρόσβασης για μία σημείωση θα προκαλέσει την αλλαγή του για οποιεσδήποτε άλλες σημειώσεις που χρησιμοποιούν τον ίδιο κωδικό πρόσβασης.
Πρέπει να γνωρίζετε τον τρέχοντα κωδικό πρόσβασής σας για να τον αλλάξετε σε νέο.
Για να αλλάξετε τον κωδικό πρόσβασης για κλειδωμένες σημειώσεις σε iPhone και iPad:
- Ανοιξε το Ρυθμίσεις εφαρμογή.
- Κάντε κύλιση προς τα κάτω και πατήστε Σημειώσεις.
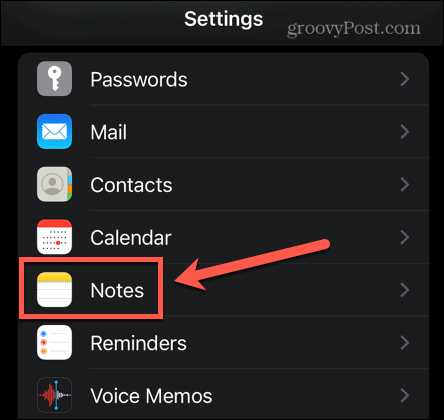
- Επιλέγω Κωδικός πρόσβασης.
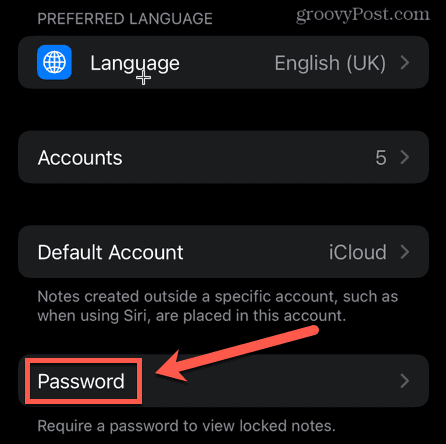
- Παρακέντηση Άλλαξε κωδικό.
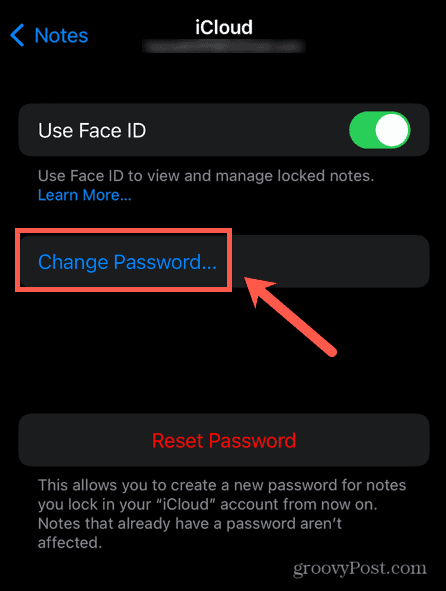
- Εισαγάγετε τον τρέχοντα κωδικό πρόσβασής σας και, στη συνέχεια, εισαγάγετε και επαληθεύστε τον νέο σας κωδικό πρόσβασης. Προσθέστε μια υπόδειξη που θα σας βοηθήσει να θυμάστε τον νέο σας κωδικό πρόσβασης.
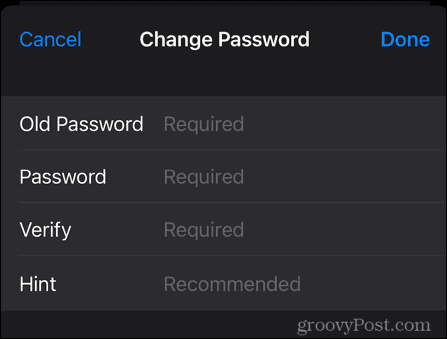
- Παρακέντηση Ολοκληρώθηκε για να κάνετε τις αλλαγές.
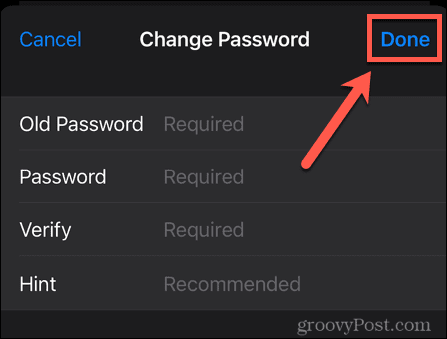
Πώς να επαναφέρετε τον κωδικό πρόσβασης των Notes σε iPhone και iPad
Εάν ξεχάσετε εντελώς τον κωδικό πρόσβασής σας και η υπόδειξη δεν σας βοηθά να τον θυμάστε, τότε μπορείτε να επαναφέρετε τον κωδικό πρόσβασής σας στο Notes.
Ωστόσο, αυτός ο νέος κωδικός πρόσβασης θα είναι έγκυρος μόνο για τυχόν σημειώσεις που θα κλειδώσετε στο μέλλον. Δεν θα μπορείτε να έχετε πρόσβαση σε παλιές σημειώσεις, καθώς θα διατηρήσουν τον παλιό κωδικό πρόσβασής τους. Αυτός είναι ο λόγος για τον οποίο η επαναφορά του κωδικού πρόσβασης των Notes θα πρέπει να χρησιμοποιείται μόνο ως έσχατη λύση. Κάνοντας αυτό θα σημαίνει ότι έχετε πολλούς διαφορετικούς κωδικούς πρόσβασης που κλειδώνουν διαφορετικές σημειώσεις. Δεν υπάρχει τρόπος να ξεχωρίσετε ποιες σημειώσεις είναι κλειδωμένες με τον παλιό κωδικό πρόσβασης και ποιες με τον νέο κωδικό πρόσβασης, επομένως τα πράγματα μπορεί σύντομα να μπερδευτούν πολύ.
Εάν προσπαθήσετε να ανοίξετε μια σημείωση κλειδωμένη με τον παλιό κωδικό πρόσβασης χρησιμοποιώντας τον νέο σας κωδικό πρόσβασης, θα δείτε μια υπόδειξη για τον παλιό σας κωδικό πρόσβασης. Εάν καταφέρετε να το θυμηθείτε, θα σας δοθεί η επιλογή να ενημερώσετε τον κωδικό πρόσβασης στη νέα έκδοση, ώστε όλες οι σημειώσεις σας να χρησιμοποιούν τον ίδιο κωδικό πρόσβασης.
Για να επαναφέρετε τον κωδικό πρόσβασης των Notes σε iPhone και iPad:
- Ανοιξε το Ρυθμίσεις εφαρμογή.
- Κάντε κύλιση προς τα κάτω και επιλέξτε Σημειώσεις.
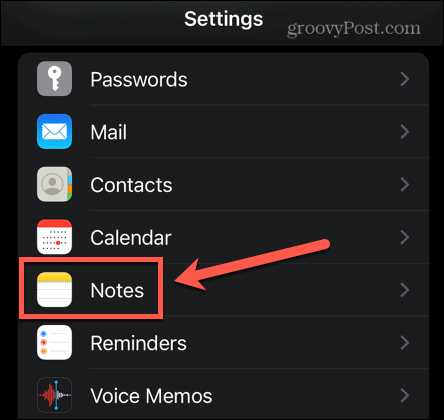
- Παρακέντηση Κωδικός πρόσβασης.
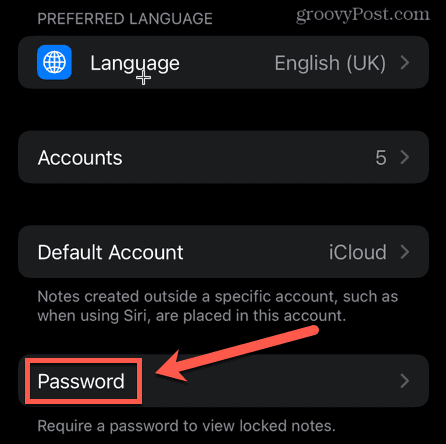
- Εάν έχετε πολλούς λογαριασμούς, επιλέξτε τον λογαριασμό που θέλετε να αλλάξετε.
- Παρακέντηση Επαναφέρετε τον κωδικό πρόσβασης.
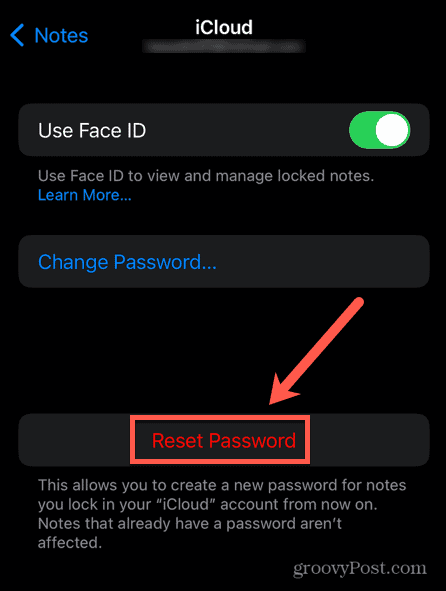
- Εισαγάγετε το Apple ID σας.
- Παρακέντηση Επαναφέρετε τον κωδικό πρόσβασης και πάλι για επιβεβαίωση.
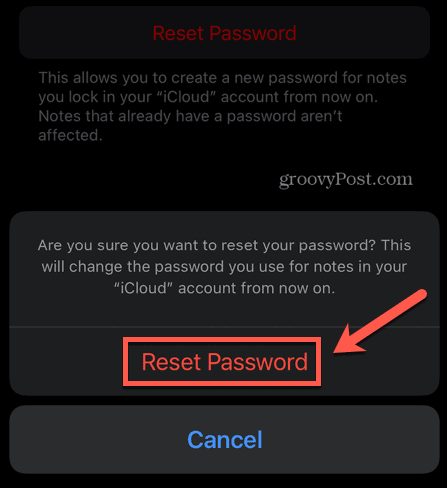
- Εισαγάγετε τον νέο σας κωδικό πρόσβασης. Επιβεβαιώστε το και προσθέστε μια υπόδειξη και, στη συνέχεια, πατήστε Ολοκληρώθηκε.
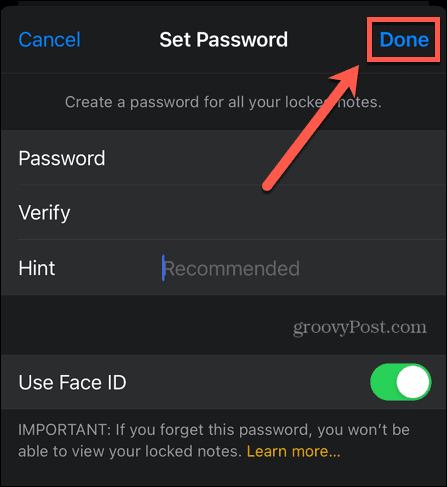
- Ο κωδικός πρόσβασής σας είναι πλέον ενημερωμένος για τυχόν σημειώσεις που κλειδώνετε στο εξής.
Πώς να δημιουργήσετε έναν κωδικό πρόσβασης για κλειδωμένες σημειώσεις της Apple σε Mac
Μπορείτε επίσης να χρησιμοποιήσετε την εφαρμογή Notes στο Mac σας για να κλειδώσετε τις σημειώσεις της Apple. Εάν δεν έχετε αναβαθμίσει τις σημειώσεις iCloud, θα δείτε ένα κουμπί Αναβάθμιση δίπλα στο φάκελο σημειώσεων iCloud στην εφαρμογή Σημειώσεις. Θα χρειαστεί να κάνετε κλικ σε αυτό και να ακολουθήσετε τις οδηγίες για να μπορέσετε να κλειδώσετε τις σημειώσεις σας στο Mac.
Δεν μπορείτε να χρησιμοποιήσετε το Face ID για να ξεκλειδώσετε σημειώσεις σε Mac, αλλά αν το έχετε Touch ID στο Mac σας ή πληκτρολόγιο, μπορείτε να το χρησιμοποιήσετε για να ξεκλειδώσετε σημειώσεις αφού ρυθμίσετε τον κωδικό πρόσβασής σας.
Όπως και με το iPhone και το iPad, εάν δεν ορίσετε κωδικό πρόσβασης, θα σας ζητηθεί να δημιουργήσετε έναν την πρώτη φορά για να προσπαθήσετε να κλειδώσετε μια σημείωση, αλλά ίσως προτιμήσετε να αποφύγετε αυτό το βήμα πρώτα.
Για να δημιουργήσετε έναν κωδικό πρόσβασης για το Notes σε Mac:
- Ανοιξε το Σημειώσεις εφαρμογή.
- Κάνε κλικ στο Σημειώσεις μενού στη γραμμή μενού.
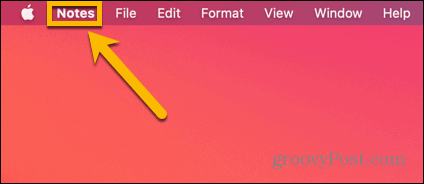
- Επιλέγω Προτιμήσεις.
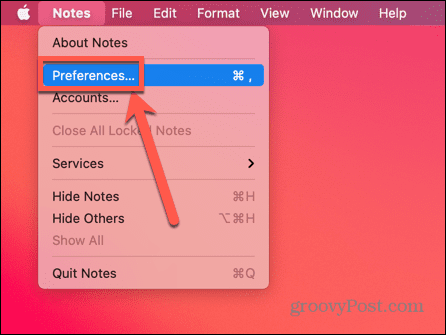
- Κάντε κλικ Ορίστε κωδικό.
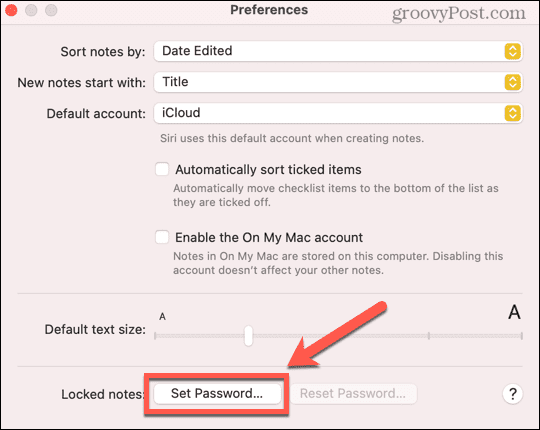
- Εισάγετε τον κωδικό σας. Επαληθεύστε το και προσθέστε μια υπόδειξη για να σας το υπενθυμίσει εάν το ξεχάσετε.
- Κάντε κλικ Ορίστε κωδικό για να επιβεβαιώσετε.
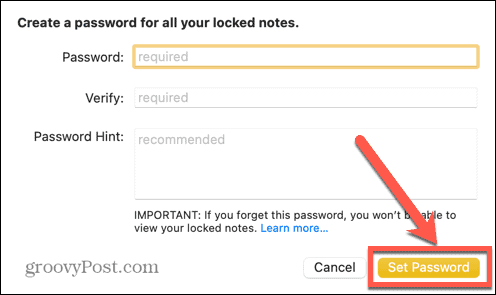
- Εάν έχετε Touch ID στο Mac ή το Magic Keyboard σας, μπορείτε να ενεργοποιήσετε αυτήν τη ρύθμιση για να χρησιμοποιήσετε το δακτυλικό σας αποτύπωμα για κλείδωμα και ξεκλείδωμα σημειώσεων.
Πώς να κλειδώσετε τις σημειώσεις της Apple σε Mac
Αφού ρυθμίσετε τον κωδικό πρόσβασής σας, είστε έτοιμοι να κλειδώσετε τις σημειώσεις της Apple στο Mac σας. Δεν υπάρχει τρόπος να κλειδώσετε όλες τις σημειώσεις σας ταυτόχρονα. θα χρειαστεί να τα κλειδώσετε ξεχωριστά. Ωστόσο, αφού εισαγάγετε τον κωδικό πρόσβασής σας για να κλειδώσετε την πρώτη σημείωση, δεν θα χρειαστεί να συνεχίσετε να τον εισάγετε για να κλειδώσετε άλλες σημειώσεις.
Για να κλειδώσετε μεμονωμένες σημειώσεις σε Mac:
- Ανοιξε το Σημειώσεις εφαρμογή.
- Επιλέξτε τη σημείωση που θέλετε να κλειδώσετε ή χρησιμοποιήστε τη γραμμή αναζήτησης για να τη βρείτε.
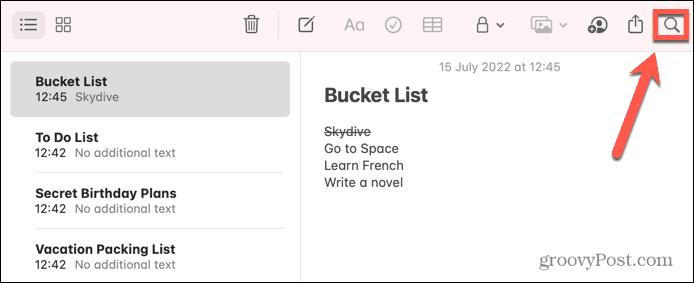
- Κάντε κλικ στο Κλειδαριά εικονίδιο ή κάντε δεξί κλικ στη σημείωση που θέλετε να κλειδώσετε.
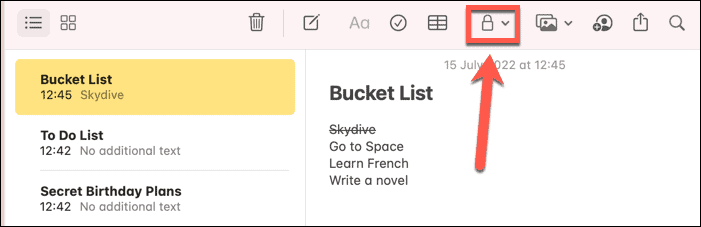
- Επιλέγω Σημείωση κλειδώματος.
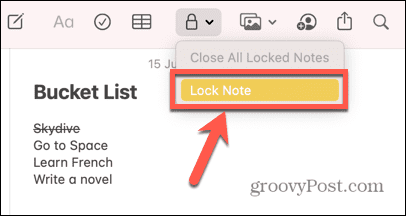
- Εάν έχετε ήδη ρυθμίσει έναν κωδικό πρόσβασης, πληκτρολογήστε τον τώρα. Εάν δεν το έχετε, θα σας ζητηθεί να δημιουργήσετε ένα.
Η σημείωσή σας είναι έτοιμη για κλείδωμα. Η σημείωση δεν θα κλειδωθεί έως ότου κλείσετε την εφαρμογή Σημειώσεις, μετά από μια περίοδο αδράνειας ή κλειδώνοντας μη αυτόματα όλες τις σημειώσεις ακολουθώντας το παρακάτω βήμα. - Για να κλειδώσετε όλες τις σημειώσεις, κάντε κλικ στο Κλειδαριά εικονίδιο ξανά και επιλέξτε Κλείστε όλες τις κλειδωμένες σημειώσεις.
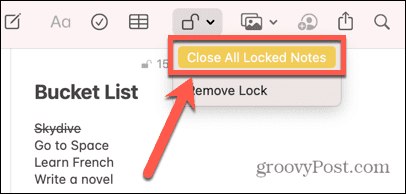
- Η σημείωσή σας είναι πλέον κλειδωμένη. Τυχόν κλειδωμένες σημειώσεις θα έχουν ένα μικρό εικονίδιο με λουκέτο δίπλα στο όνομά τους και θα δηλώνουν ότι είναι κλειδωμένες.
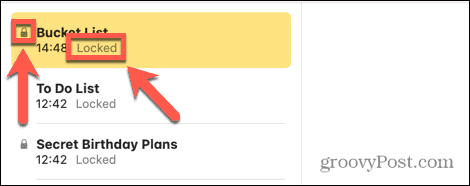
Πώς να ανοίξετε μια κλειδωμένη σημείωση σε Mac
Τώρα που οι σημειώσεις σας είναι κλειδωμένες, κανείς δεν μπορεί να έχει πρόσβαση σε αυτές χωρίς τον σωστό κωδικό πρόσβασης. Για να δείτε τα περιεχόμενα μιας κλειδωμένης σημείωσης, θα χρειαστεί να την ξεκλειδώσετε ξανά. Το ξεκλείδωμα μιας σημείωσης ξεκλειδώνει όλες τις άλλες σημειώσεις που χρησιμοποιούν τον ίδιο κωδικό πρόσβασης. Αυτές οι σημειώσεις θα παραμείνουν ξεκλείδωτες μέχρι να κλειδώσετε χειροκίνητα μια σημείωση, να κλείσετε την εφαρμογή ή μετά από μια περίοδο αδράνειας.
Για να ανοίξετε μια κλειδωμένη σημείωση σε Mac:
- Ανοιξε Σημειώσεις και βρείτε τη σημείωση που θέλετε να ξεκλειδώσετε.
- Μπορείτε να χρησιμοποιήσετε τη γραμμή αναζήτησης για να βρείτε γρήγορα όλες τις κλειδωμένες σημειώσεις.
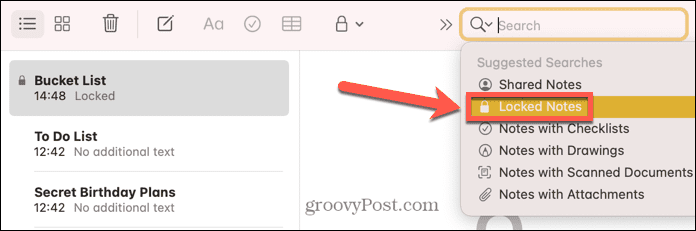
- Κάντε κλικ στη σημείωση που θέλετε να ξεκλειδώσετε.
- Θα σας πουν ότι η σημείωση είναι κλειδωμένη. Κάντε κλικ Εισάγετε τον κωδικό πρόσβασης.
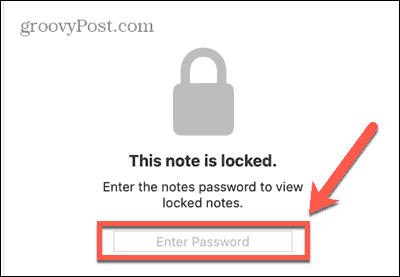
- Εισαγάγετε τον κωδικό πρόσβασής σας ή χρησιμοποιήστε το Touch ID για να ξεκλειδώσετε τη σημείωση.
Οποιεσδήποτε άλλες σημειώσεις με τον ίδιο κωδικό πρόσβασης θα ξεκλειδωθούν επίσης.
Πώς να αφαιρέσετε μια κλειδαριά σε μια σημείωση σε Mac
Εάν δεν θέλετε πλέον να κλειδώνει μια σημείωση, μπορείτε να αφαιρέσετε την κλειδαριά. Αυτό διασφαλίζει ότι μπορείτε να έχετε πρόσβαση στη σημείωση ανά πάσα στιγμή, ακόμη και όταν άλλες σημειώσεις είναι κλειδωμένες.
Για να αφαιρέσετε το κλείδωμα από μια σημείωση σε Mac:
- Ανοιξε το Σημειώσεις εφαρμογή.
- Επιλέξτε τη σημείωση που θέλετε να ξεκλειδώσετε. Μπορείτε να χρησιμοποιήσετε τη γραμμή αναζήτησης για να βρείτε όλες τις κλειδωμένες σημειώσεις.
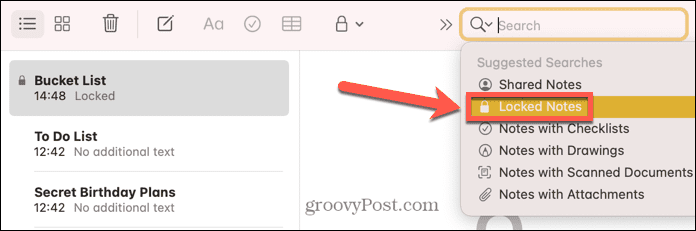
- Κάντε κλικ στο εικονίδιο κλειδώματος ή κάντε δεξί κλικ στη σημείωση.
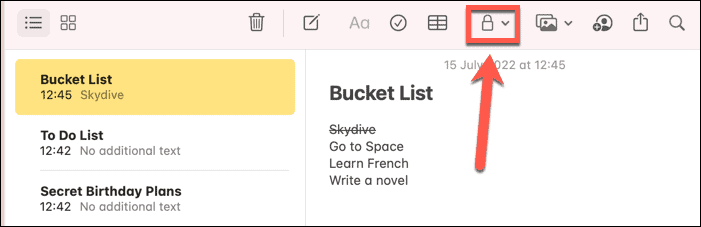
- Επιλέγω Αφαιρέστε το κλείδωμα.
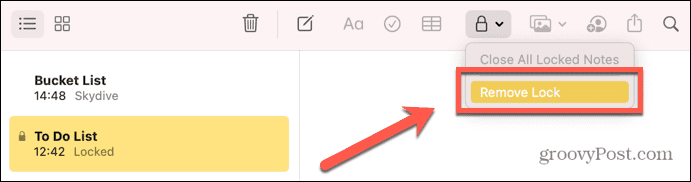
- Εάν η σημείωση είναι κλειδωμένη αυτήν τη στιγμή, θα πρέπει να εισαγάγετε τον κωδικό πρόσβασης. Δεν θα μπορείτε να χρησιμοποιήσετε το Touch ID για να αφαιρέσετε το κλείδωμα σε μια σημείωση.
Τώρα το κλείδωμα έχει αφαιρεθεί, η σημείωση δεν θα κλειδώσει, ακόμη και όταν κλειδώνετε άλλες σημειώσεις. Το σύμβολο του λουκέτου δεν θα εμφανίζεται πλέον δίπλα στη σημείωση.
Πώς να αλλάξετε τον κωδικό πρόσβασης για τις κλειδωμένες σημειώσεις της Apple σε Mac
Εάν θέλετε να αλλάξετε τον κωδικό πρόσβασης για το κλείδωμα των σημειώσεων της Apple σε Mac, μπορείτε να το κάνετε αρκεί να γνωρίζετε τον τρέχοντα κωδικό πρόσβασης. Εάν δεν μπορείτε να θυμηθείτε τον τρέχοντα κωδικό πρόσβασης, η μόνη σας επιλογή είναι να τον επαναφέρετε, για τον οποίο μπορείτε να διαβάσετε περισσότερα στην επόμενη ενότητα.
Όταν οι λογαριασμοί σας iCloud και On My Mac έχουν οριστεί στον ίδιο κωδικό πρόσβασης, η αλλαγή του κωδικού πρόσβασης iCloud θα αλλάξει επίσης αυτόματα τον κωδικό πρόσβασης για τις σημειώσεις σας στο On My Mac.
Για να αλλάξετε τον κωδικό πρόσβασης για τις σημειώσεις κλειδώματος στο Mac:
- Ανοιξε το Σημειώσεις εφαρμογή.
- Κάντε κλικ Σημειώσεις στη γραμμή μενού.
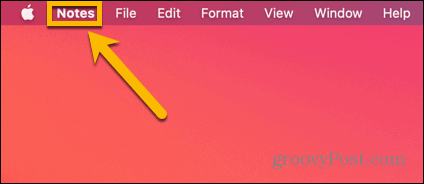
- Επιλέγω Προτιμήσεις.
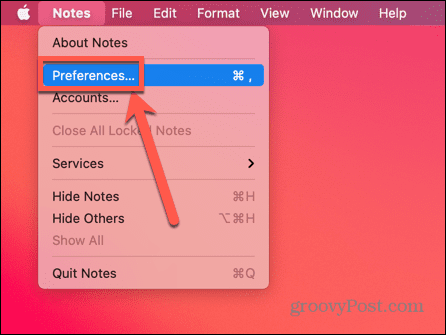
- Κάντε κλικ Άλλαξε κωδικό.
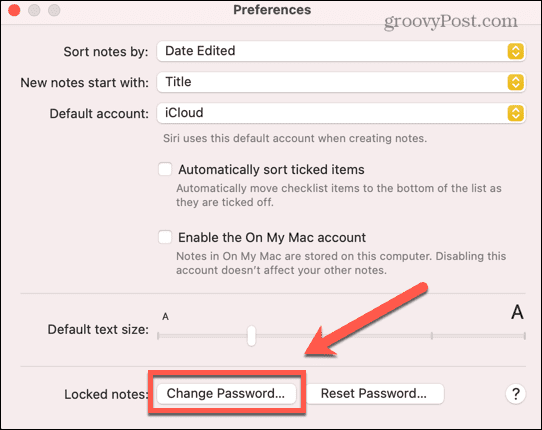
- Εισαγάγετε τον τρέχοντα κωδικό πρόσβασής σας και, στη συνέχεια, εισαγάγετε και επαληθεύστε τον νέο σας κωδικό πρόσβασης. Εισαγάγετε μια υπόδειξη για να σας υπενθυμίσει τον νέο σας κωδικό πρόσβασης εάν τον ξεχάσετε.
- Κάντε κλικ Άλλαξε κωδικό.
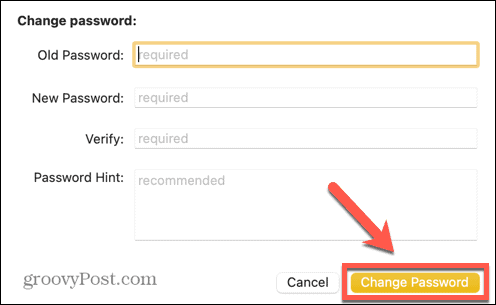
- Όλες οι σημειώσεις που είναι κλειδωμένες με τον παλιό κωδικό πρόσβασης ενημερώνονται με τον νέο κωδικό πρόσβασης.
Πώς να επαναφέρετε τον κωδικό πρόσβασης των Notes σε Mac
Εάν δεν μπορείτε να θυμηθείτε τον κωδικό πρόσβασής σας, μπορείτε να τον επαναφέρετε. Ωστόσο, αυτό δεν θα σας επιτρέψει να αποκτήσετε πρόσβαση σε τυχόν κλειδωμένες σημειώσεις. Θα μπορείτε να χρησιμοποιήσετε μόνο τον νέο κωδικό πρόσβασης για να κλειδώσετε τις σημειώσεις προς τα εμπρός. Τυχόν κλειδωμένες σημειώσεις θα συνεχίσουν να διατηρούν τον τρέχοντα κωδικό πρόσβασής τους και αν δεν μπορείτε να τον θυμηθείτε, δεν θα μπορείτε να τις ξεκλειδώσετε.
Η επαναφορά του κωδικού πρόσβασής σας στο Notes μπορεί να οδηγήσει στο να κλειδωθούν οι σημειώσεις με πολλούς διαφορετικούς κωδικούς πρόσβασης, επομένως θα πρέπει να χρησιμοποιείται μόνο ως έσχατη λύση.
Για να επαναφέρετε τον κωδικό πρόσβασης των Notes σε Mac:
- Ανοιξε το Σημειώσεις εφαρμογή.
- Στη γραμμή μενού, κάντε κλικ Σημειώσεις.
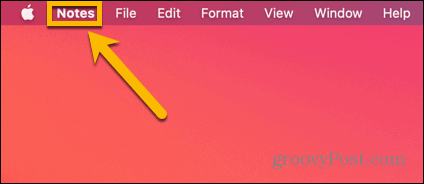
- Επιλέγω Προτιμήσεις.
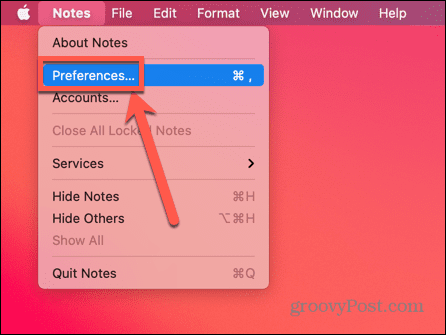
- Κάντε κλικ Επαναφέρετε τον κωδικό πρόσβασης.
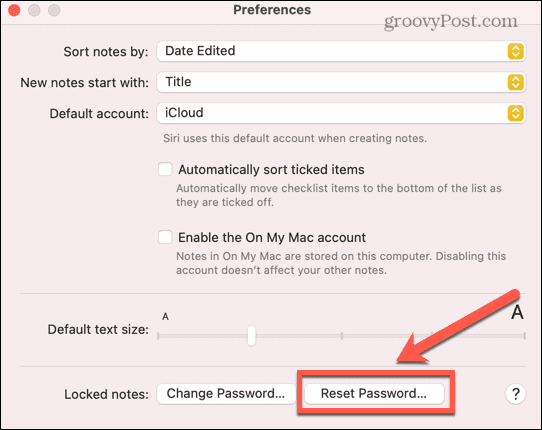
- Επιβεβαιώστε την απόφασή σας κάνοντας κλικ Εντάξει. Μπορεί επίσης να σας ζητηθεί να επιβεβαιώσετε τον κωδικό πρόσβασής σας στο iCloud.
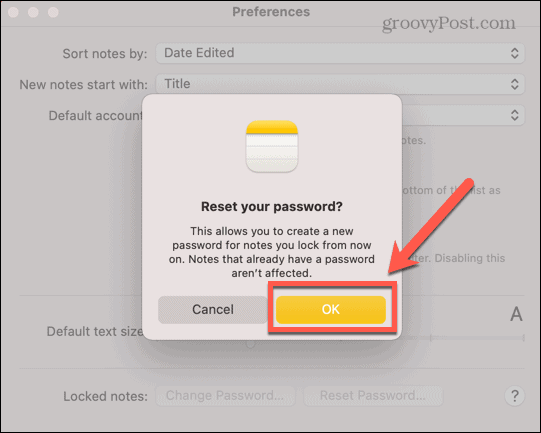
- Κάντε κλικ Επαναφέρετε τον κωδικό πρόσβασης και πάλι για την τελική επιβεβαίωση.
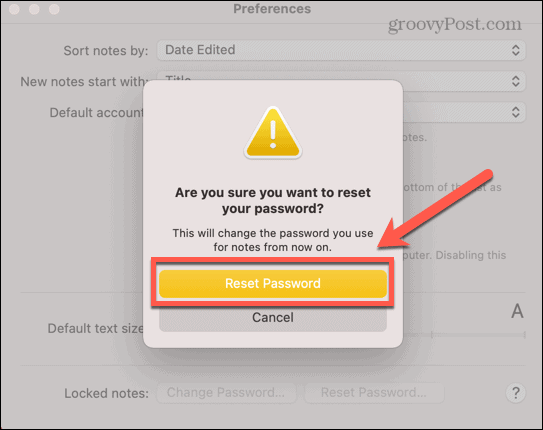
- Εισαγάγετε τον νέο σας κωδικό πρόσβασης, επαληθεύστε τον και εισάγετε μια υπόδειξη για να σας τον υπενθυμίσει εάν τον ξεχάσετε.
- Κάντε κλικ Ορίστε κωδικό για να επιβεβαιώσετε.
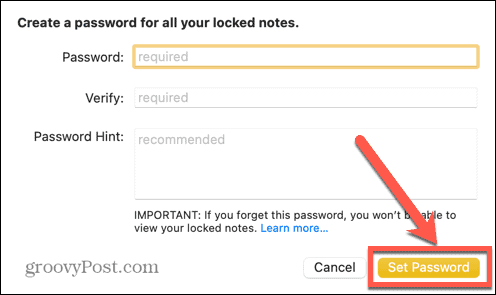
Κρατήστε τις πληροφορίες σας ασφαλείς από τα Prying Eyes
Γνωρίζοντας πώς να κλειδώνετε τις σημειώσεις της Apple στο iPhone, το iPad και το Mac σας διασφαλίζει ότι όποιες πληροφορίες θέλετε να διατηρήσετε ιδιωτικές παραμένουν ιδιωτικές. Είναι ένας γρήγορος και εύκολος τρόπος για να διασφαλίσετε ότι ακόμα κι αν κάποιος έχει τη συσκευή σας, δεν μπορεί να δει αυτό που δεν θέλετε να δει.
Εάν έχετε φωτογραφίες που θέλετε να κρατήσετε κρυφές, μπορείτε να τις προσθέσετε στο Κρυφό άλμπουμ σας. Ωστόσο, οποιοσδήποτε μπορεί να έχει πρόσβαση σε αυτό το άλμπουμ αν ξέρει πού να ψάξει. Εάν θέλετε να είστε βέβαιοι ότι οι άνθρωποι δεν βλέπουν συγκεκριμένες φωτογραφίες, μπορείτε να χρησιμοποιήσετε την εφαρμογή Σημειώσεις κλειδώστε τις φωτογραφίες σας στο iPhone. Εάν θέλετε να διατηρήσετε την περιήγησή σας ιδιωτική, μπορείτε επίσης να χρησιμοποιήσετε iCloud Private Relay που περιλαμβάνεται ως μέρος του iCloud Plus. Για την επιφάνεια εργασίας σας, είναι δυνατό να κρυπτογραφήστε τα αρχεία και τους φακέλους σας στο Mac ώστε να είναι προσβάσιμη μόνο με κωδικό πρόσβασης.