Το εργαλείο αποκοπής των Windows δεν λειτουργεί: 5 επιδιορθώσεις
Microsoft Windows 11 Ήρωας / / July 20, 2022

Τελευταία ενημέρωση στις

Το Snipping Tool είναι ένα ενσωματωμένο βοηθητικό πρόγραμμα στα Windows που μερικές φορές σταματά να λειτουργεί. Ακολουθούν πέντε επιδιορθώσεις σε περίπτωση που το Εργαλείο αποκοπής των Windows σταματήσει να λειτουργεί.
Το εργαλείο Snipping είναι ενσωματωμένο στα Windows 11 και σας επιτρέπει να δημιουργείτε και να επεξεργάζεστε στιγμιότυπα οθόνης. Ωστόσο, εάν τραβάτε πολλά στιγμιότυπα οθόνης, η μη λειτουργία του εργαλείου αποκοπής εμποδίζει τη ροή εργασίας σας.
Το Windows Snipping Tool είναι ένα ποιοτικό βοηθητικό πρόγραμμα στιγμιότυπων οθόνης που καταλαμβάνει λίγο χώρο στο δίσκο και είναι εύκολο στους πόρους του συστήματος. Μπορείτε να το εκκινήσετε πατώντας το Πλήκτρο Windows + Shift + S συντόμευση πληκτρολογίου. Δεν είναι τέλειο, όμως. όπως κάθε ενσωματωμένο βοηθητικό πρόγραμμα της Microsoft, έχει ελαττώματα.
Εάν αντιμετωπίζετε πρόβλημα με το Windows Snipping Tool που δεν λειτουργεί, ακολουθούν πέντε επιδιορθώσεις που μπορείτε να χρησιμοποιήσετε για να το κάνετε να λειτουργεί.
Διορθώστε το Windows Snipping Tool που δεν λειτουργεί
Πολλά πράγματα μπορεί να πάνε στραβά με το Snipping Tool και να προκαλέσουν δυσλειτουργία, συντριβή, πάγωμα ή διακοπή λειτουργίας. Εναλλακτικά, μπορεί να λάβετε ένα σφάλμα "Το εργαλείο αποκοπής δεν λειτουργεί" στα Windows 11. Επομένως, χρησιμοποιήστε τα παρακάτω βήματα για να το επαναλάβετε.
1. Απενεργοποιήστε το Focus Assist
ο Λειτουργία Focus Assist είναι ένας πολύ καλός τρόπος για να κάνετε πράγματα χωρίς περισπασμούς. Αποκλείει τις ειδοποιήσεις και σταματά την εκκίνηση εφαρμογών – συμπεριλαμβανομένου του Εργαλείου αποκοπής.
Για να σταματήσετε το Focus Assist να μπλοκάρει το Snipping Tool, κάντε τα εξής:
- Κάντε κλικ Αρχή ή χτυπήστε το κλειδί Windows να εκτοξεύσει το Αρχικο ΜΕΝΟΥ και επιλέξτε Ρυθμίσεις.

- Όταν ανοίξουν οι Ρυθμίσεις, κάντε κλικ στο Σύστημα > Υποβοήθηση εστίασης.

- Επίλεξε το Μόνο προτεραιότητα επιλογή και κάντε κλικ στο Προσαρμόστε τη λίστα προτεραιοτήτων σύνδεσμος κάτω από αυτό.
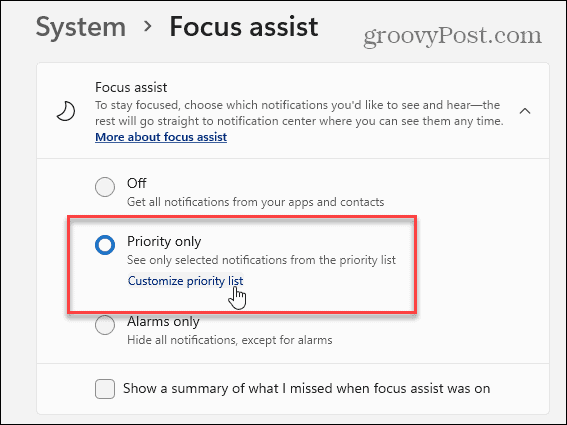
- Στο Υποβοήθηση εστίασης σελίδα, μετακινηθείτε προς τα κάτω στο Εφαρμογές ενότητα και κάντε κλικ Προσθέστε μια εφαρμογή.
- Επιλέξτε το Εργαλείο αποκοπής από τη λίστα των εφαρμογών που εμφανίζεται, η οποία θα εμφανίζεται στο Λίστα προτεραιοτήτων.
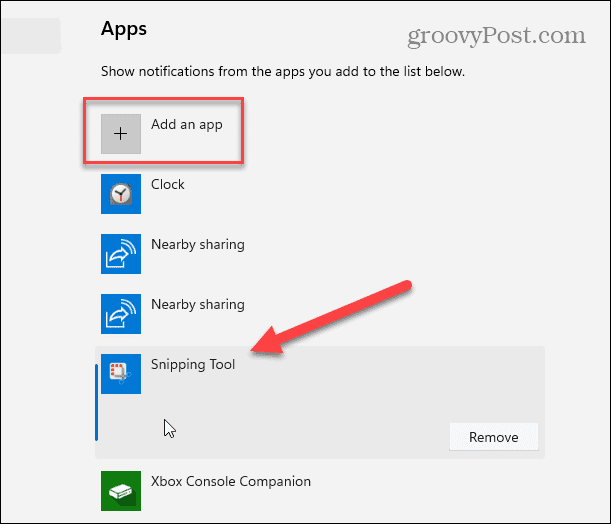
Αφού προσθέσετε το Snipping Tool στη λίστα Priority, δοκιμάστε να ανοίξετε το Snipping Tool και δείτε αν λειτουργεί.
2. Επαναφέρετε ή επιδιορθώστε το Snipping Tool
Εάν εξακολουθείτε να αντιμετωπίζετε προβλήματα με το Snipping Tool, μπορείτε να το δοκιμάσετε επισκευή ή επαναφορά η εφαρμογή μέσα της Ρυθμίσεις εφαρμογής.
Ακολουθήστε τα παρακάτω βήματα για να επιδιορθώσετε ή να επαναφέρετε το Snipping Tool:
- Χτύπα το κλειδί Windows στο πληκτρολόγιό σας, πληκτρολογήστε εργαλείο κοπήςκαι κάντε δεξί κλικ στο επάνω αποτέλεσμα κάτω Ταιριάζει καλύτερα.
- Επιλέγω Ρυθμίσεις εφαρμογής από το μενού περιβάλλοντος που εμφανίζεται.
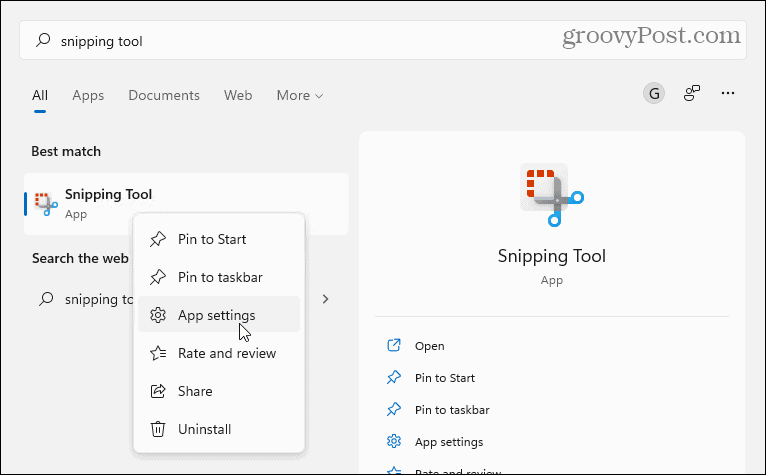
- Κάντε κύλιση προς τα κάτω στη σελίδα στο Επαναφορά ενότητα και δοκιμάστε πρώτα μια επισκευή — κάντε κλικ στο Κουμπί επισκευής.
- Εάν το Snipping Tool δεν λειτουργεί μετά από μια επισκευή, δοκιμάστε να επαναφέρετε την εφαρμογή κάνοντας κλικ στο Επαναφορά κουμπί.
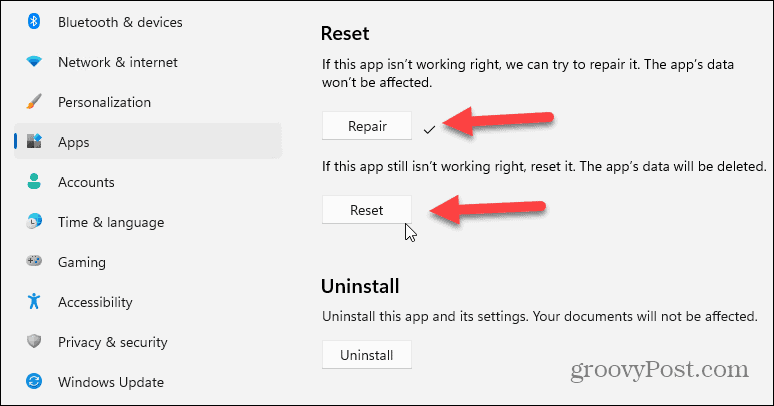
3. Επανεγκαταστήστε το Snipping Tool
Εάν μια επισκευή ή επαναφορά εφαρμογής δεν λειτουργήσει, μπορείτε πάντα να εγκαταστήσετε ξανά το Snipping Tool.
Για να επανεγκαταστήσετε το Snipping Tool, ακολουθήστε τα παρακάτω βήματα:
- Ανοιξε Έναρξη > Ρυθμίσεις > Εφαρμογές > Εγκατεστημένες εφαρμογές.
- Τύπος εργαλείο κοπής στο πεδίο εφαρμογών αναζήτησης, κάντε κλικ στο μενού με τρεις κουκκίδες και επιλέξτε Προχωρημένες επιλογές από το μενού.
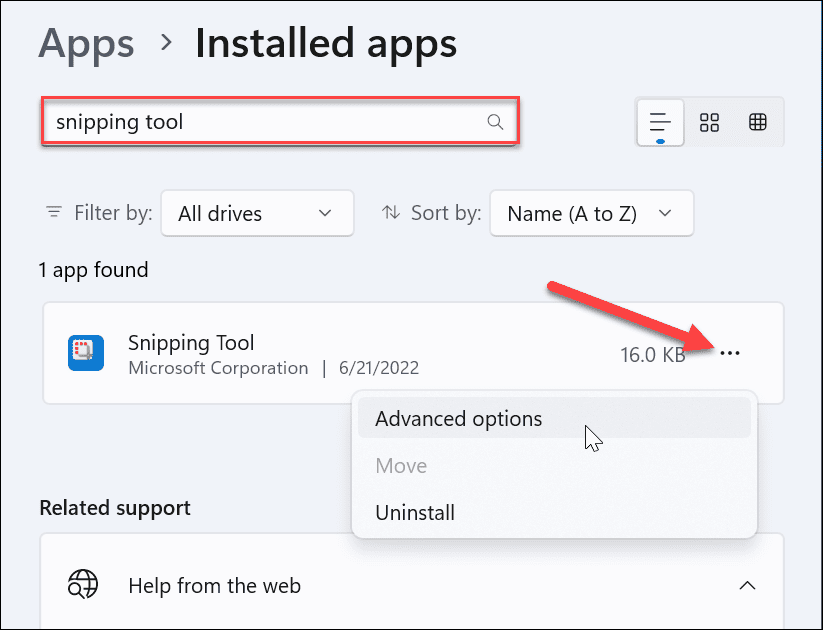
- Κάντε κύλιση προς τα κάτω πέρα από το Επισκευή και επαναφορά ενότητα που φαίνεται παραπάνω και κάντε κλικ Απεγκατάσταση δύο φορές για επαλήθευση.
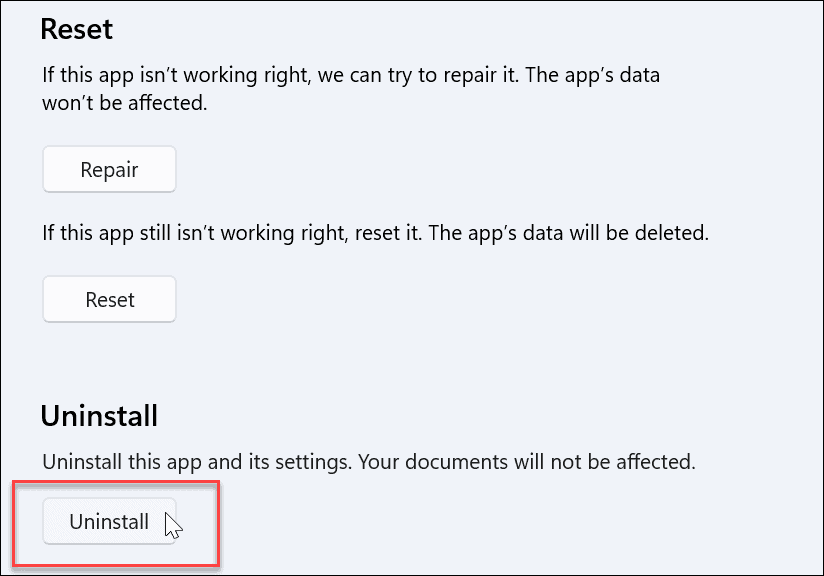
- Αφού ολοκληρωθεί η απεγκατάσταση, ανοίξτε την εφαρμογή Microsoft Store.
- Ψάχνω για εργαλείο κοπής και κάντε κλικ στο Παίρνω κουμπί δίπλα του για να επανεγκαταστήσετε μια νέα και ενημερωμένη έκδοση του Snipping Tool.
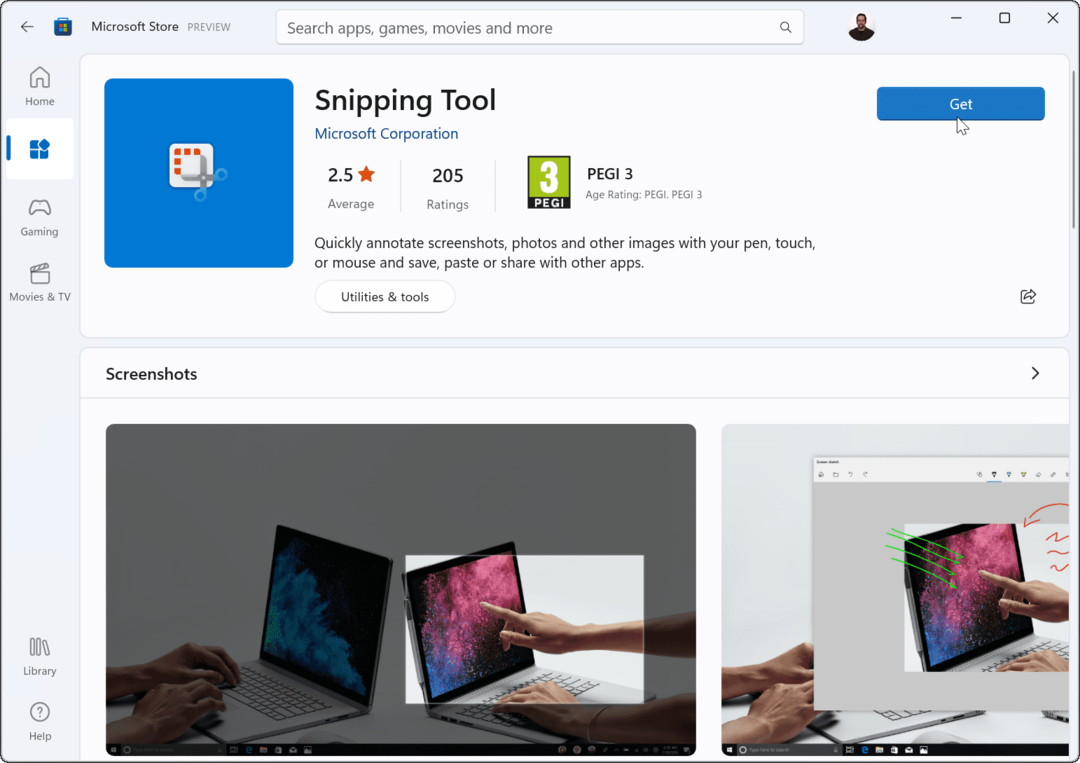
Αφού κατεβάσετε και εγκαταστήσετε το Snipping Tool, δείτε αν λειτουργεί. Η εγκατάσταση μιας νέας και ενημερωμένης έκδοσης θα το κάνει να λειτουργήσει.
4. Δοκιμάστε μια καθαρή μπότα
Ένας άλλος λόγος που το Snipping Tool δεν λειτουργεί θα μπορούσε να είναι παρεμβολές από εφαρμογές τρίτων - συμπεριλαμβανομένων των σουιτών λογισμικού κατά του κακόβουλου λογισμικού. Οταν εσύ καθαρή εκκίνηση των Windows 11, χρησιμοποιεί μόνο ελάχιστες εφαρμογές εκκίνησης και προγράμματα οδήγησης.
Για να καθαρίσετε την εκκίνηση των Windows 11, κάντε τα εξής:
- Κάντε κλικ στο Αρχή κουμπί ή πατήστε το κλειδί Windows να αναδείξει το Αρχικο ΜΕΝΟΥ.
- Τύπος msconfig και επιλέξτε το κορυφαίο αποτέλεσμα κάτω Ταιριάζει καλύτερα.
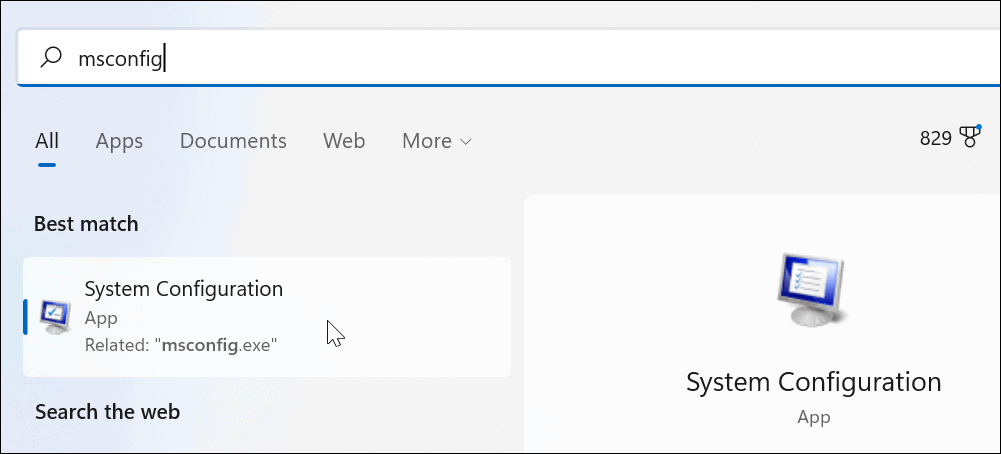
- Κάντε κλικ στο Υπηρεσίες καρτέλα στο επάνω μέρος του Διαμόρφωση συστήματος παράθυρο.
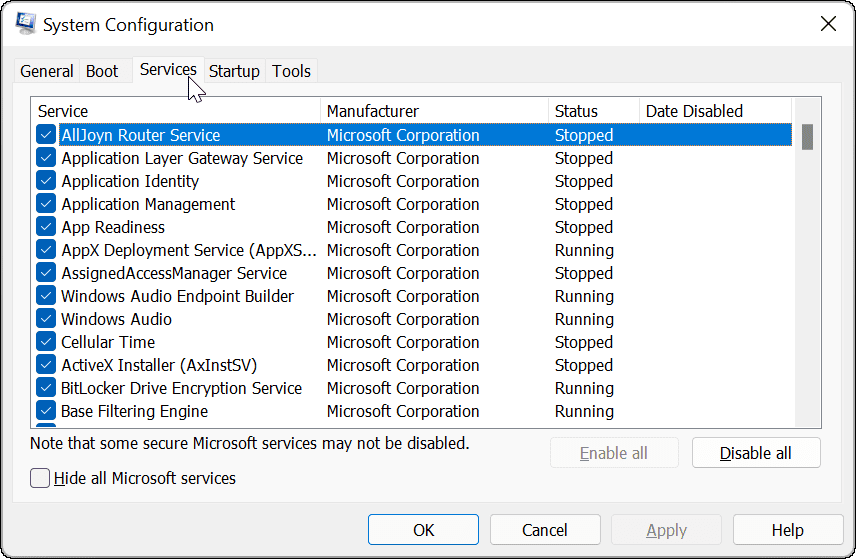
- Ελεγξε το Απόκρυψη όλων των υπηρεσιών της Microsoft πλαίσιο και μετά κάντε κλικ στο Απενεργοποίηση όλων κουμπί.
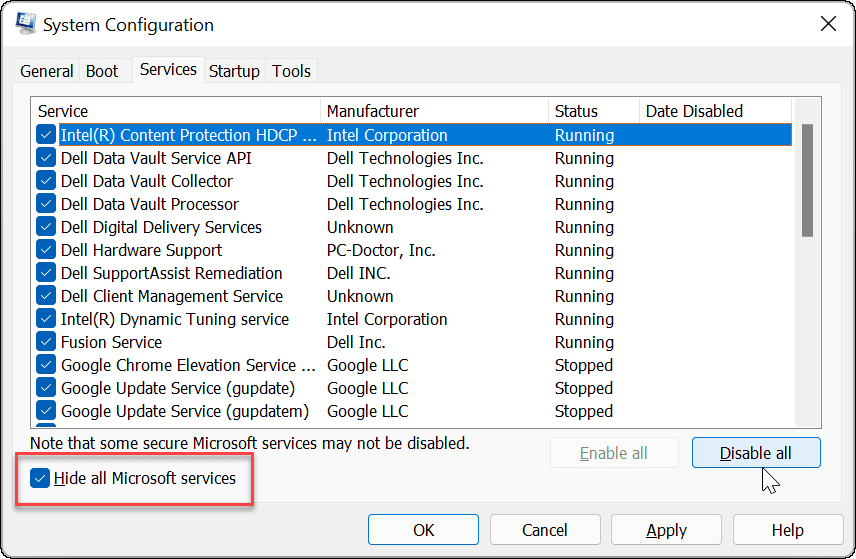
- Κάντε κλικ στο Ξεκίνα καρτέλα και επιλέξτε το Ανοίξτε τη Διαχείριση εργασιών Σύνδεσμος.
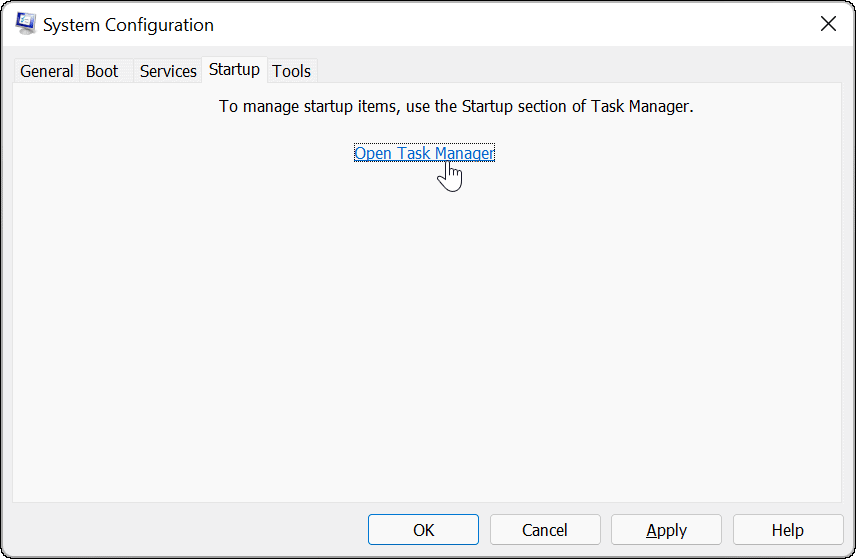
- Κάντε κλικ στο Ξεκίνα καρτέλα και Καθιστώ ανίκανο κάθε εφαρμογή στη λίστα.
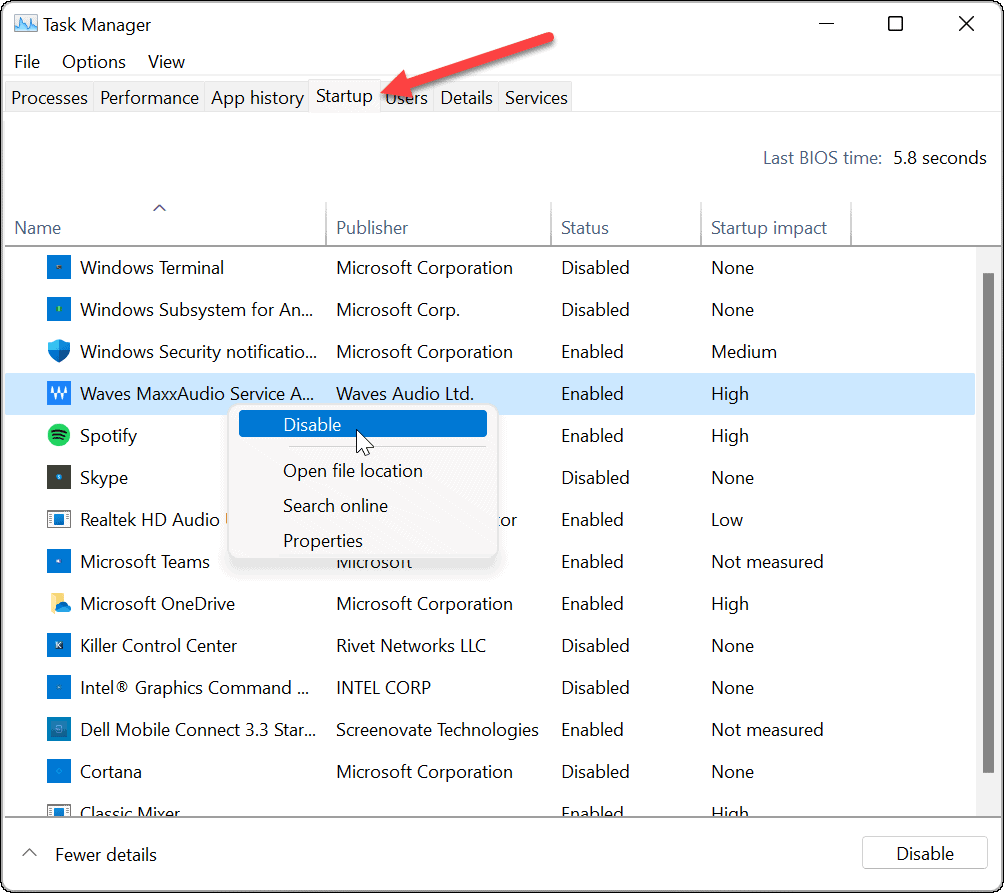
Αφού ολοκληρωθεί, επανεκκινήστε τα Windows 11 για να ξεκινήσει η καθαρή εκκίνηση. Αφού συνδεθείτε, ελέγξτε εάν το εργαλείο αποκοπής λειτουργεί.
5. Εκτελέστε μια σάρωση DISM και SFC
Προβλήματα με τα αρχεία συστήματος των Windows θα μπορούσαν να προκαλέσουν πρόβλημα μη λειτουργίας του Εργαλείου αποκοπής των Windows. Μπορείτε να εκτελέσετε ένα Έλεγχος αρχείων συστήματος (SFC) σάρωση και Διαχείριση εξυπηρέτησης εικόνας ανάπτυξης (DISM) σάρωση για να διορθώσετε το πρόβλημα. Κάθε σάρωση θα βρει και θα αντικαταστήσει τα αρχεία συστήματος που λείπουν ή είναι κατεστραμμένα.
Για να εκτελέσετε σάρωση SFC και DISM της μονάδας σας, ακολουθήστε τα εξής βήματα:
- Κάντε κλικ στο Κουμπί εκκίνησης και αναζητήστε powershell.
- Επίλεξε το Εκτέλεση ως Διαχειριστής επιλογή στη δεξιά πλευρά.
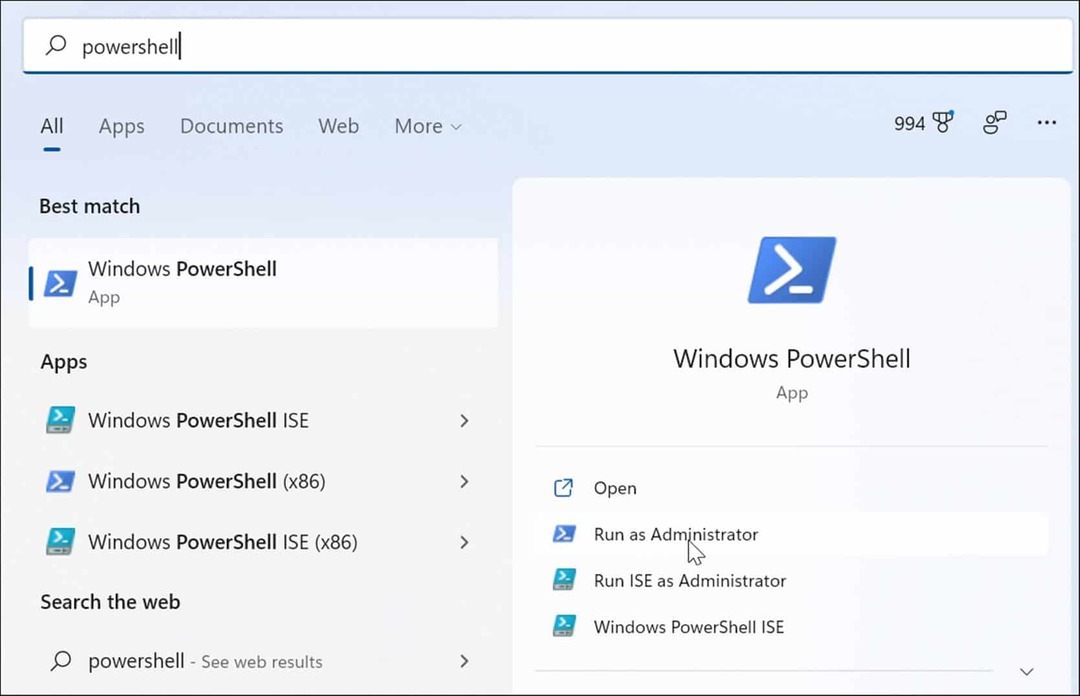
- Εκτελέστε την παρακάτω εντολή και πατήστε Εισαγω.
sfc /scannow

- Αφού ολοκληρωθεί η σάρωση SFC, εκτελέστε α Σάρωση DISM εκτελώντας την παρακάτω εντολή.
DISM /Online /Cleanup-Image /RestoreHealth

Σημειώστε ότι αυτές οι σαρώσεις μπορεί να διαρκέσουν λίγο για να εκτελεστούν. Επομένως, μην κλείνετε έξω από το τερματικό μέχρι να ολοκληρωθούν οι σαρώσεις.
Λήψη στιγμιότυπων οθόνης στα Windows 11
Εάν αντιμετωπίζετε προβλήματα με το Snipping Tool, τα παραπάνω βήματα αντιμετώπισης προβλημάτων θα το βοηθήσουν να λειτουργήσει ξανά. Μπορείς επαναφέρετε τα Windows 11 ως έσχατη λύση εάν όλα τα άλλα αποτύχουν. Απλά φροντίστε να κάνετε ένα πλήρης δημιουργία αντιγράφων ασφαλείας συστήματος πρώτα. Στη συνέχεια, μπορείτε να χρησιμοποιήσετε το εικόνα συστήματος για να ανακτήσετε τον υπολογιστή σας.
Ωστόσο, χρειάζεται πολλή δουλειά για να λειτουργήσει το Snipping Tool. Φυσικά, μπορείτε πάντα να χρησιμοποιήσετε μια επιλογή στιγμιότυπου οθόνης τρίτου κατασκευαστή όπως Snagit από την TechSmith ή μια δωρεάν λύση όπως Greenshot για βασικές ανάγκες στιγμιότυπου οθόνης.
Για περισσότερα σχετικά με τις επιλογές στιγμιότυπου οθόνης, ρίξτε μια ματιά πώς να τραβήξετε ένα στιγμιότυπο οθόνης στα Windows 11.
Πώς να βρείτε το κλειδί προϊόντος των Windows 11
Εάν πρέπει να μεταφέρετε τον αριθμό-κλειδί προϊόντος των Windows 11 ή απλά το χρειάζεστε για να κάνετε μια καθαρή εγκατάσταση του λειτουργικού συστήματος,...
Πώς να εκκαθαρίσετε την προσωρινή μνήμη, τα cookies και το ιστορικό περιήγησης του Google Chrome
Το Chrome κάνει εξαιρετική δουλειά στην αποθήκευση του ιστορικού περιήγησής σας, της προσωρινής μνήμης και των cookie για τη βελτιστοποίηση της απόδοσης του προγράμματος περιήγησής σας στο διαδίκτυο. Δικό της πώς να...
Αντιστοίχιση τιμών εντός του καταστήματος: Πώς να λαμβάνετε τιμές στο διαδίκτυο κατά τις αγορές σας στο κατάστημα
Η αγορά στο κατάστημα δεν σημαίνει ότι πρέπει να πληρώσετε υψηλότερες τιμές. Χάρη στις εγγυήσεις αντιστοίχισης τιμών, μπορείτε να λαμβάνετε εκπτώσεις στο διαδίκτυο ενώ κάνετε αγορές σε...
Πώς να κάνετε δώρο μια συνδρομή Disney Plus με μια ψηφιακή δωροκάρτα
Εάν απολαμβάνετε το Disney Plus και θέλετε να το μοιραστείτε με άλλους, δείτε πώς μπορείτε να αγοράσετε μια συνδρομή Disney+ Gift για...
