Windows 11 Η μεταφορά και απόθεση δεν λειτουργεί
Microsoft Windows 11 Ήρωας / / July 12, 2022

Τελευταία ενημέρωση στις

Η μη δυνατότητα μεταφοράς και απόθεσης στοιχείων στα Windows μπορεί να είναι ενοχλητική. Δείτε πώς μπορείτε να διορθώσετε τη μη λειτουργία μεταφοράς και απόθεσης των Windows 11.
Η δυνατότητα μεταφοράς και απόθεσης στα Windows σάς επιτρέπει να μετακινείτε στοιχεία σε όλο το λειτουργικό σύστημα και να κάνετε τα πράγματα γρήγορα.
Ωστόσο, μπορεί να αντιμετωπίσετε μια κατάσταση όπου η ενέργεια μεταφοράς και απόθεσης δεν λειτουργεί σωστά ή δεν λειτουργεί καθόλου. Φυσικά, μπορείτε πάντα να χρησιμοποιήσετε Ctrl + X και Ctrl + V για να μετακινήσετε στοιχεία μεταξύ τοποθεσιών. Δυστυχώς, αυτή δεν είναι πάντα η καλύτερη επιλογή για χρήστες—ειδικά για άτομα που δεν είναι λάτρεις των συντομεύσεων πληκτρολογίου.
Εάν προτιμάτε να χρησιμοποιείτε το ποντίκι για τη μετακίνηση στοιχείων, ακολουθούν ορισμένοι τρόποι για να διορθώσετε τη μη λειτουργία μεταφοράς και απόθεσης των Windows 11.
Τρόπος επανεκκίνησης μιας εφαρμογής για να διορθώσετε τα Windows 11 που δεν λειτουργούν με μεταφορά και απόθεση
Εάν αντιμετωπίζετε τη μεταφορά και απόθεση που δεν λειτουργεί με μια συγκεκριμένη εφαρμογή, μπορείτε να την επανεκκινήσετε για να το διορθώσετε.
Η διόρθωση είναι εύκολη. Αποθηκεύστε οποιαδήποτε εργασία χρειάζεστε και Χ εκτός εφαρμογής. Στη συνέχεια, επανεκκινήστε το μετά από λίγα δευτερόλεπτα και δείτε εάν η μεταφορά και απόθεση λειτουργεί.
Μπορεί επίσης να θέλετε να κλείσετε την εφαρμογή στη Διαχείριση εργασιών ακολουθώντας τα παρακάτω βήματα:
-
Ανοίξτε τη Διαχείριση εργασιών κάνοντας δεξί κλικ στο Αρχή κουμπί και επιλογή Διαχειριστής εργασιών από το μενού.
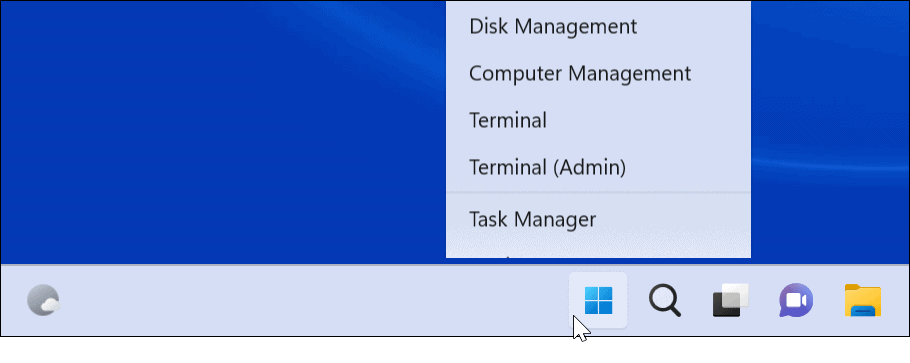
- Κάντε δεξί κλικ στην προβληματική εφαρμογή κάτω από το Καρτέλα Διαδικασίες και επιλέξτε Τέλος εργασίας από το μενού.
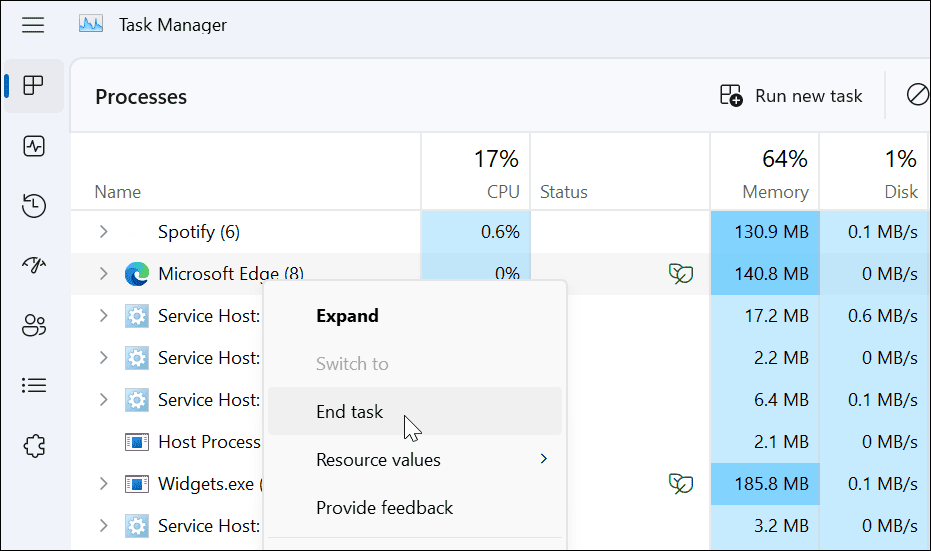
Αφού τερματίσετε την εφαρμογή στη Διαχείριση εργασιών, επιστρέψτε στην εφαρμογή, επανεκκινήστε την και δείτε εάν λειτουργεί η δυνατότητα μεταφοράς και απόθεσης.
Πώς να ξεχάσετε την τελευταία μεταφορά και απόθεση
Μερικές φορές τα Windows κλείνουν το τηλέφωνο στην τελευταία ενέργεια μεταφοράς και απόθεσης που εκτελέσατε. Ευτυχώς, μπορείτε να το ξεχάσετε εύκολα.
Ανοιξε Εξερεύνηση αρχείων, κάντε κλικ σε οποιοδήποτε αρχείο ή φάκελο, κρατήστε πατημένο το αριστερό κουμπί του ποντικιού και πατήστε το Esc κλειδί. Προσπαθήστε να σύρετε και να αποθέσετε ένα αρχείο για να δείτε αν είναι επιτυχές.
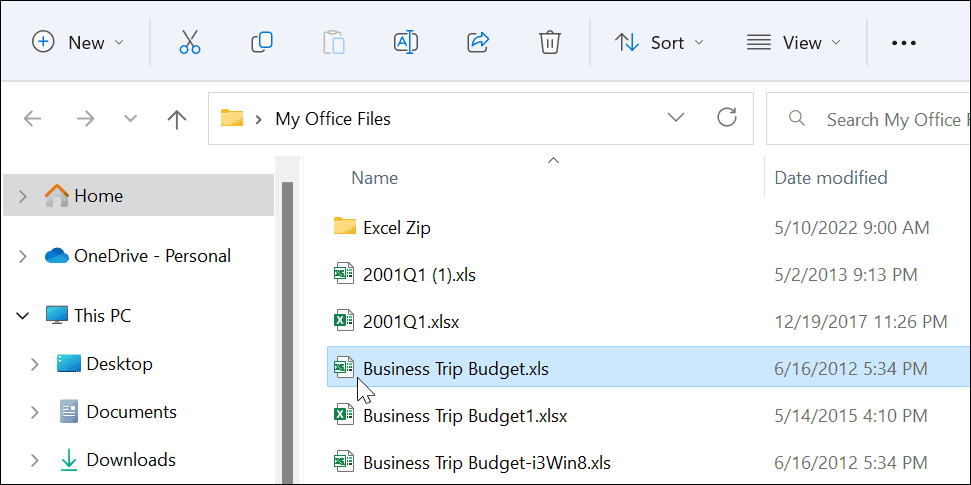
Πώς να ενημερώσετε τα Windows 11
Όταν η Microsoft αναπτύσσει ενημερώσεις, αυτές περιλαμβάνουν ασφάλεια, σφάλματα και ενημερώσεις κώδικα για ενημερώσεις κώδικα συστήματος. Το σύστημά σας θα πρέπει να ενημερώνεται στο παρασκήνιο, αλλά δεν λειτουργεί πάντα. Ευτυχώς, μπορείς μη αυτόματη ενημέρωση των Windows 11.
Για να ελέγξετε για ενημερώσεις των Windows, κάντε τα εξής:
- Κάντε κλικ στο Αρχή κουμπί ή πατήστε το κλειδί Windows και ανοιχτό Ρυθμίσεις.

- Πότε Ρυθμίσεις ανοίγει, κάντε κλικ στο Ενημερωμένη έκδοση για Windows από το κάτω μέρος της λίστας στα αριστερά.
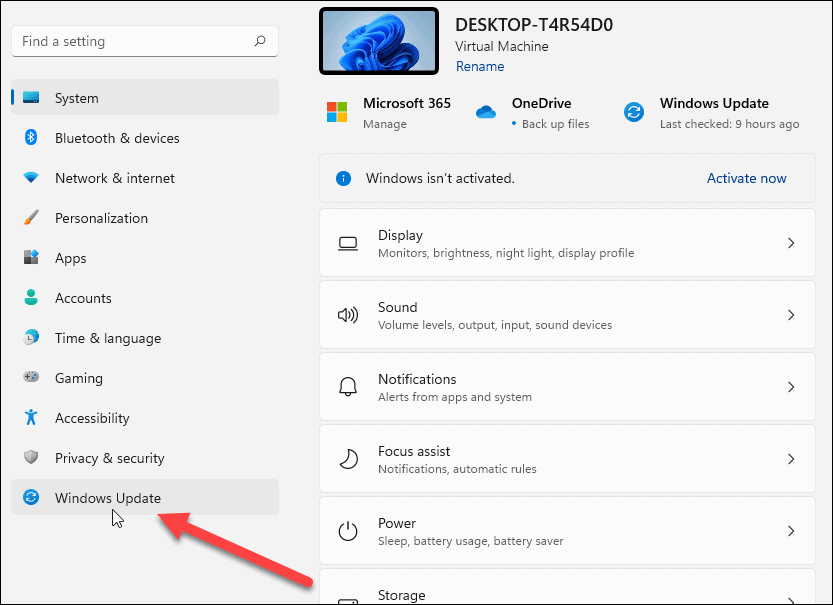
- Κάντε κλικ στο Ελεγχος για ενημερώσεις κουμπί και κατεβάστε τυχόν διαθέσιμες ενημερώσεις – ίσως χρειαστεί επανεκκινήστε τα Windows 11 για να ολοκληρώσετε τη διαδικασία ενημέρωσης.
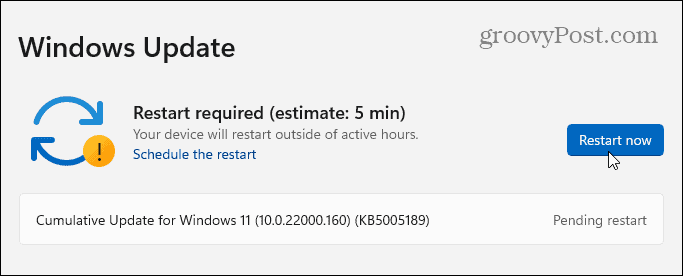
Αφού εγκαταστήσετε τις πιο πρόσφατες ενημερώσεις για τα Windows, δείτε εάν λειτουργεί η δυνατότητα μεταφοράς και απόθεσης.
Τρόπος επανεκκίνησης του File Explorer για να διορθώσετε το Drag and Drop που δεν λειτουργεί
Ένας άλλος λόγος για τον οποίο δεν λειτουργεί το drag and drop των Windows 11 είναι το πάγωμα του File Explorer.
Για επανεκκίνηση του File Explorer στα Windows, ακολουθήστε τα παρακάτω βήματα:
- Κάντε δεξί κλικ στο Κουμπί εκκίνησης και επιλέξτε Διαχειριστής εργασιών από το μενού.
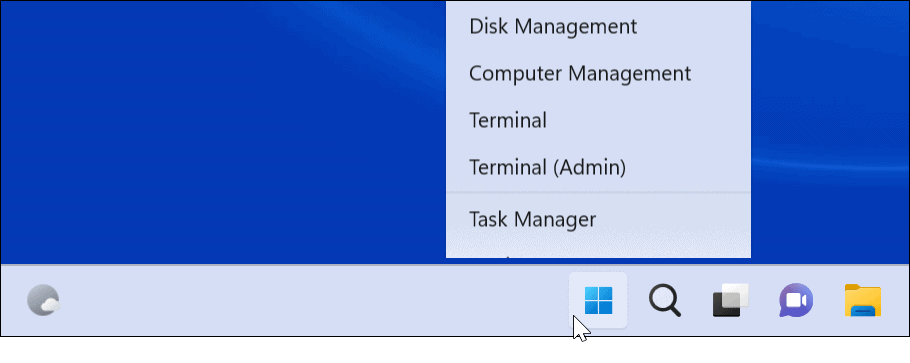
- Επίλεξε το Καρτέλα Διαδικασίες, ταξινομήστε κατά όνομα και κάντε δεξί κλικ Εξερεύνηση των Windows.
- Κάντε κλικ Τέλος εργασίας από το μενού. Η επιφάνεια εργασίας σας θα εξαφανιστεί για ένα δευτερόλεπτο, αλλά θα την επαναφέρετε στο επόμενο βήμα.
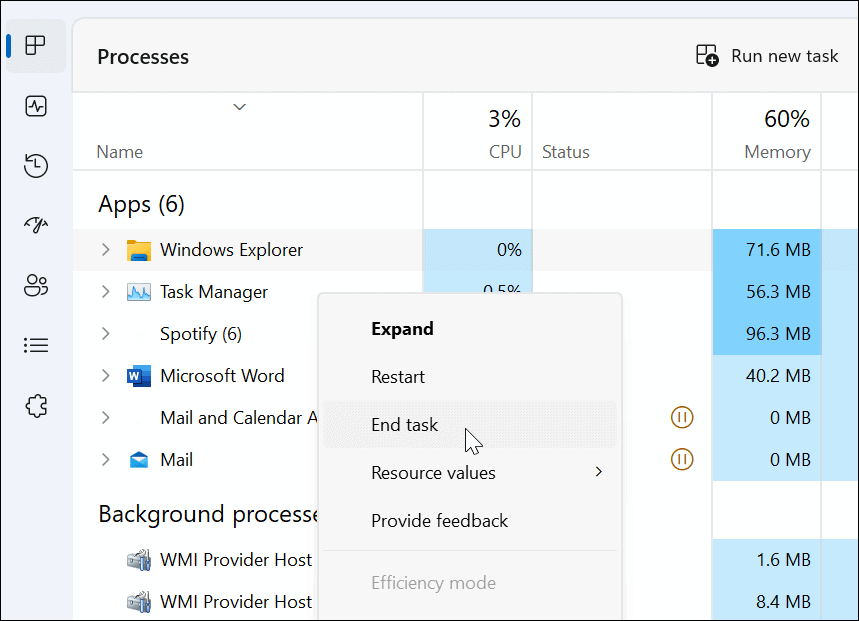
- Κάντε κλικ Εκτέλεση νέας εργασίας, τύπος explorer.exeκαι κάντε κλικ Εντάξει.
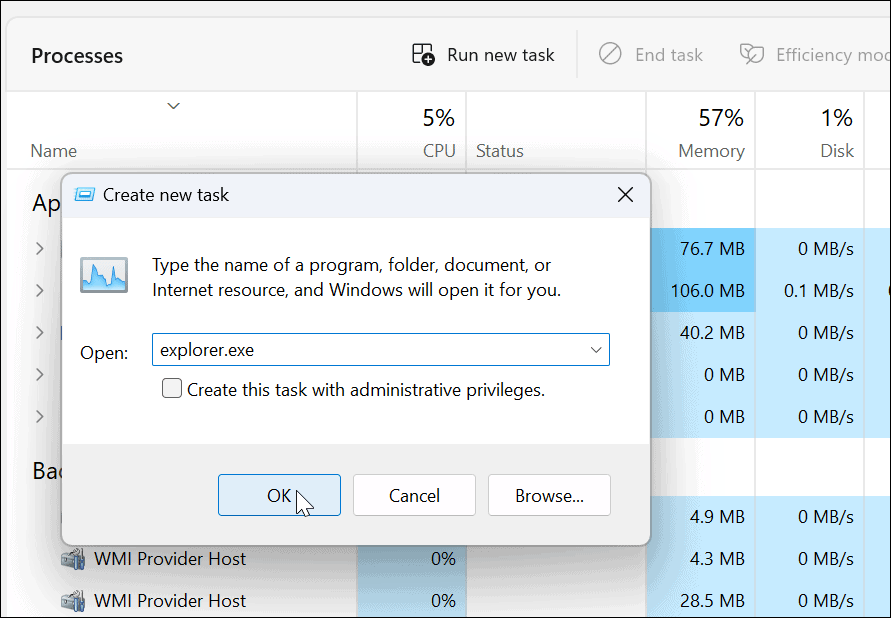
Η Εξερεύνηση αρχείων θα επανεκκινηθεί και μπορείτε να δείτε εάν λειτουργεί η δυνατότητα μεταφοράς και απόθεσης.
Πώς να ελέγξετε το ποντίκι σας για προβλήματα
Εάν η μεταφορά και απόθεση δεν λειτουργεί, το πρόβλημα μπορεί να οφείλεται στο ποντίκι σας. Όταν έχετε ένα ποντίκι με καλώδιο που χρειάζεται σύνδεση, αποσυνδέστε το και συνδέστε το ξανά στη θύρα USB για να βεβαιωθείτε ότι αναγνωρίζεται. Εάν δεν είναι, ίσως θέλετε να δοκιμάσετε να το συνδέσετε σε μια διαφορετική γνωστή θύρα εργασίας στον υπολογιστή σας ή να το συνδέσετε σε άλλο υπολογιστή.
Έχετε ασύρματο ποντίκι; Βεβαιωθείτε ότι είναι συνδεδεμένο μέσω Bluetooth ή άλλης ασύρματης τεχνολογίας. Για παράδειγμα, πολλά ποντίκια Logitech χρησιμοποιούν έναν αποκλειστικό δέκτη που συνδέετε σε μια θύρα USB.

Εάν το ποντίκι χρησιμοποιεί μπαταρίες, φροντίστε να αντικαταστήσετε τις παλιές μπαταρίες με ένα νέο σετ. Εάν είναι ένα ποντίκι που φορτίζεται αυτόματα, συνδέστε το κατά τη διάρκεια της νύχτας ώστε να φορτιστεί πλήρως. Επίσης, ελέγξτε το ποντίκι και το καλώδιο (αν έχει) για ζημιές. Εάν το ποντίκι έχει φυσική ζημιά, αυτός είναι πιθανότατα γιατί το drag and drop δεν λειτουργεί.
Εάν το ποντίκι δεν λειτουργεί αφού το συνδέσετε σε διαφορετικό υπολογιστή, θα πρέπει να το αντικαταστήσετε. Έτσι, εάν το drag and drop λειτουργεί, πιθανότατα πρόκειται για πρόβλημα συστήματος.
Πώς να επαληθεύσετε τα προγράμματα οδήγησης ποντικιού
Κάτι άλλο που πρέπει να ελέγξετε είναι εάν τα προγράμματα οδήγησης του ποντικιού είναι ενημερωμένα. Είναι εύκολο να βεβαιωθείτε ότι τα προγράμματα οδήγησης του ποντικιού είναι ενημερωμένα Διαχειριστή της συσκευής.
Για να ελέγξετε τα προγράμματα οδήγησης του ποντικιού, ακολουθήστε τα παρακάτω βήματα:
- Κτύπημα Πλήκτρο Windows + R να αναδείξει το Τρέξιμο διαλόγου.
- Τύπος devmgmt.msc και κάντε κλικ Εντάξει.
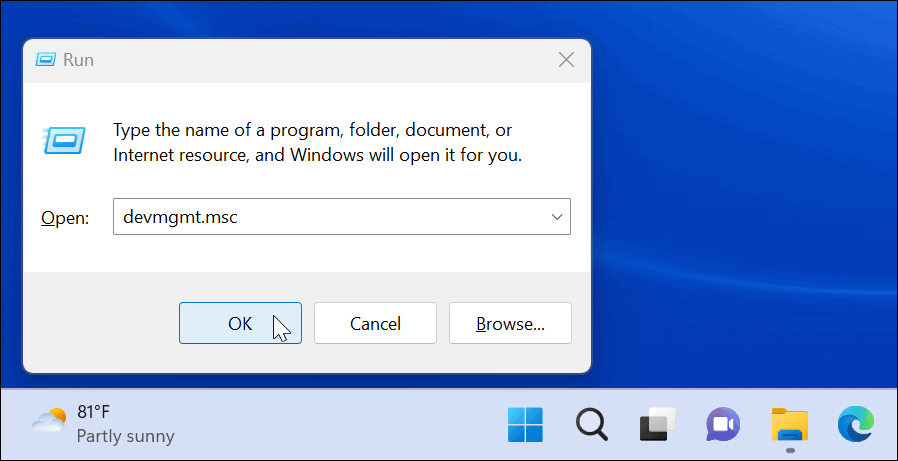
- Αναπτύξτε το Ποντίκια και άλλες συσκευές κατάδειξης
- Κάντε δεξί κλικ στο ποντίκι σας και επιλέξτε Ενημέρωση προγράμματος οδήγησης, και ακολουθήστε τις οδηγίες στην οθόνη.
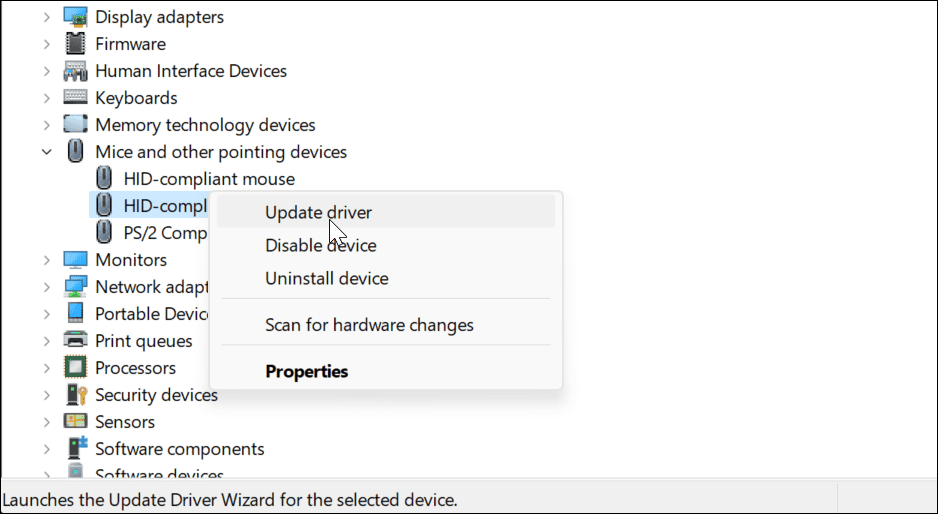
Εάν το ποντίκι σας διαθέτει αποκλειστικό λογισμικό, εκκινήστε το στον υπολογιστή σας και ελέγξτε εάν μπορείτε να το χρησιμοποιήσετε για να ενημερώσετε το ποντίκι σας.
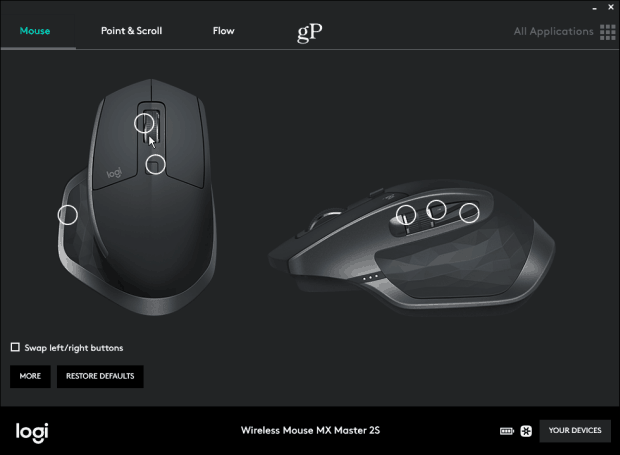
Πώς να εκτελέσετε μια σάρωση SFC και DISM
Η δυνατότητα μεταφοράς και απόθεσης ενδέχεται να μην λειτουργεί λόγω κατεστραμμένων αρχείων συστήματος. Για να ελέγξετε, θα θέλετε να τρέξετε Έλεγχος αρχείων συστήματος (SFC), και Εξυπηρέτηση και διαχείριση εικόνας ανάπτυξης (DISM) σαρώνει για να ελέγξει τον υπολογιστή σας για κατεστραμμένα αρχεία εγκατάστασης.
Η σάρωση SFC εντοπίζει κατεστραμμένα αρχεία συστήματος και τα αντικαθιστά με γνωστά αρχεία εργασίας. Ωστόσο, δεν πιάνει τα πάντα, επομένως εκτελέστε μια δεύτερη σάρωση DISM για να λάβετε αρχεία αντικατάστασης απευθείας από τη Microsoft.
Για να εκτελέσετε σαρώσεις SFC και DISM, κάντε τα εξής
- Κάντε κλικ στο Αρχή κουμπί ή πατήστε το κλειδί Windows.
- Αναζήτηση PowerShell και επιλέξτε Εκτέλεση ως Διαχειριστής από τη δεξιά πλευρά του Αρχικο ΜΕΝΟΥ.
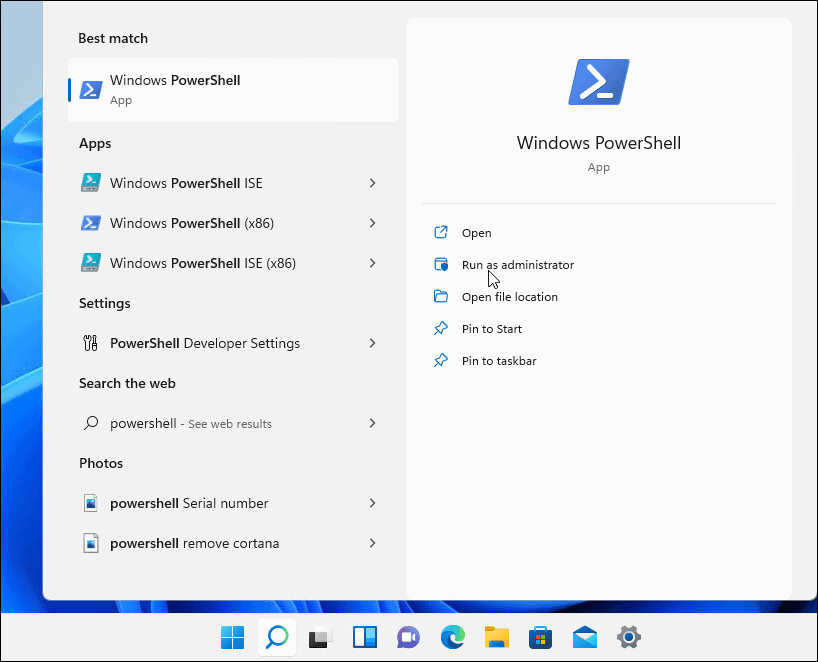
- Πληκτρολογήστε την παρακάτω εντολή και πατήστε Enter.
sfc / scannow

- Μετά το SFC η σάρωση ολοκληρώνεται, εκτελέστε το ΔΙΣΜ σάρωση, η οποία αντικαθιστά κατεστραμμένα αρχεία συστήματος με γνωστά αρχεία εργασίας από διακομιστές της Microsoft.
- Ενώ είστε ακόμα στο Terminal, εκτελέστε την ακόλουθη εντολή:
DISM /Online /Cleanup-Image /RestoreHealth

Σημειώστε ότι κάθε σάρωση μπορεί να διαρκέσει λίγο για να ολοκληρωθεί. Μόλις τελειώσουν, επανεκκινήστε τον υπολογιστή σας και δείτε εάν το drag and drop λειτουργεί.
Διορθώστε τα Windows 11 που δεν λειτουργούν με μεταφορά και απόθεση
Εάν αντιμετωπίζετε πρόβλημα με τη μη λειτουργία μεταφοράς και απόθεσης, μπορείτε να το διορθώσετε με ένα από τα βήματα αντιμετώπισης προβλημάτων που περιγράφονται παραπάνω.
Αν είσαι αριστερός, μπορείς κάντε το ποντίκι αριστερόχειρα στα Windows 11 & 10. Το να έχετε ένα ποντίκι δεν ανταποκρίνεται όσο θα θέλατε, μπορείτε αλλαγή ευαισθησίας του ποντικιού στα Windows. Επίσης, εάν είστε νέος στα Windows 11 και έχετε επιφάνεια αφής, ρίξτε μια ματιά προσαρμογή χειρονομιών επιφάνειας αφής.
Πώς να εκκαθαρίσετε την προσωρινή μνήμη, τα cookies και το ιστορικό περιήγησης του Google Chrome
Το Chrome κάνει εξαιρετική δουλειά στην αποθήκευση του ιστορικού περιήγησής σας, της προσωρινής μνήμης και των cookie για τη βελτιστοποίηση της απόδοσης του προγράμματος περιήγησής σας στο διαδίκτυο. Δικό της πώς να...



