
Τελευταία ενημέρωση στις

Έχετε βαρεθεί τις ειδοποιήσεις μηνυμάτων που εμφανίζονται στο Mac σας; Μάθετε πώς να κάνετε σίγαση του iMessage σε Mac εδώ.
Η δυνατότητα λήψης iMessages στο Mac σας μπορεί να είναι πολύ χρήσιμη. Καθιστά λιγότερο πιθανό να χάσετε σημαντικά μηνύματα όταν εργάζεστε στο Mac σας και μπορείτε επίσης να πληκτρολογήσετε την απάντησή σας πιο γρήγορα και με μεγαλύτερη ακρίβεια με το πλήρες πληκτρολόγιο Mac σας σε σύγκριση με το Mac. ένα μικρό εικονικό πληκτρολόγιο στο iPhone σας.
Μερικές φορές, ωστόσο, τα ατελείωτα ping των ειδοποιήσεων μηνυμάτων μπορεί να αρχίσουν να σας φθείρουν. Τα καλά νέα είναι ότι μπορείτε να ελέγξετε πώς και πότε θα ειδοποιηθείτε για νέα μηνύματα.
Δείτε πώς μπορείτε να κάνετε σίγαση του iMessage σε Mac.
Σίγαση του iMessage σε Mac με Μην ενοχλείτε
Εάν θέλετε να κάνετε γρήγορα σίγαση του iMessage σε Mac, μπορείτε να ενεργοποιήσετε τη λειτουργία Μην ενοχλείτε. Αυτό θα μπλοκάρει τυχόν ειδοποιήσεις iMessage, αλλά μπορείτε να το ρυθμίσετε έτσι ώστε να μπορείτε να λαμβάνετε κλήσεις εάν το επιθυμείτε. Ο τρόπος με τον οποίο θα ενεργοποιήσετε τη λειτουργία Μην ενοχλείτε θα εξαρτηθεί από την έκδοση του macOS που χρησιμοποιείτε.
Πώς να χρησιμοποιήσετε το Μην ενοχλείτε σε Catalina ή παλαιότερα
Το Κέντρο Ελέγχου παρουσιάστηκε μόλις το macOS Big Sur. Πριν από αυτό, το Do Not Disturb ελεγχόταν μέσω του Κέντρο ειδοποιήσεων.
Για να ενεργοποιήσετε το Do Not Disturb σε macOS Catalina ή παλαιότερο:
- Κρατήστε πατημένο το Επιλογή (Alt) πληκτρολογήστε και κάντε κλικ στο Κέντρο ειδοποιήσεων εικονίδιο στη γραμμή μενού.
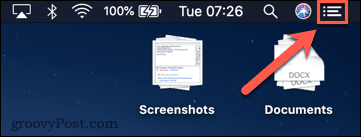
- ο Κέντρο ειδοποιήσεων Το εικονίδιο θα είναι γκριζαρισμένο, υποδεικνύοντας ότι Μην ενοχλείτε έχει ενεργοποιηθεί. Δεν θα λαμβάνετε ειδοποιήσεις όσο είναι ενεργοποιημένο.
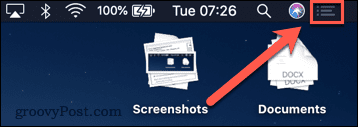
- Να κλείσει Μην ενοχλείτε, επαναλάβετε το βήμα 1 και το εικονίδιο δεν θα είναι πλέον γκριζαρισμένο. Οι ειδοποιήσεις θα γίνονται κανονικά.
- Μπορείτε επίσης να ενεργοποιήσετε Μην ενοχλείτε μέσω του Κέντρου Ειδοποιήσεων. Κάντε κλικ στο Κέντρο ειδοποιήσεων εικονίδιο για να το ανοίξετε.
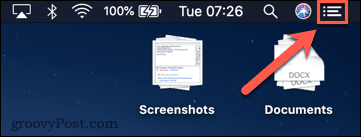
- Σύρετε προς τα κάτω με δύο δάχτυλα στην επιφάνεια αφής σας για να αποκαλύψετε το Μην ενοχλείτε ελέγχους.
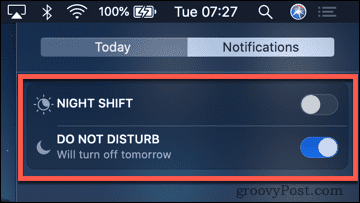
- Εναλλαγή του Μην ενοχλείτε διακόπτη για να το ενεργοποιήσετε ή να το απενεργοποιήσετε.
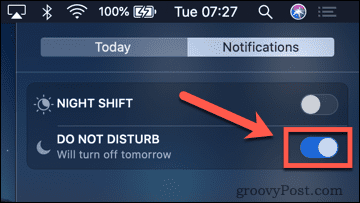
Πώς να χρησιμοποιήσετε το Do Not Disturb σε Big Sur ή νεότερο
Με την εισαγωγή του macOS Big Sur, η Apple πρόσθεσε το Κέντρο ελέγχου σε Mac. Αυτό είναι παρόμοιο με το Κέντρο Ελέγχου που χρησιμοποιείτε στο iPhone.
Για να ενεργοποιήσετε το Do Not Disturb στο macOS Big Sur ή νεότερο:
- Κάντε κλικ στο Κέντρο ελέγχου εικονίδιο στη γραμμή μενού.
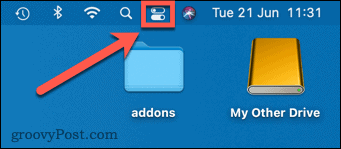
- Κάντε κλικ Μην ενοχλείτε στο Big Sur ή Συγκεντρώνω στο Μοντερέι.
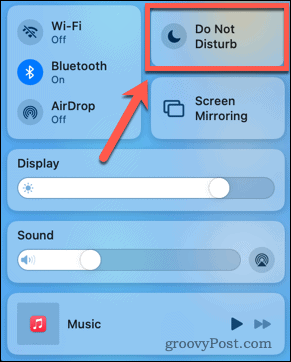
- Επιλέξτε τη ρύθμιση που επιθυμείτε.
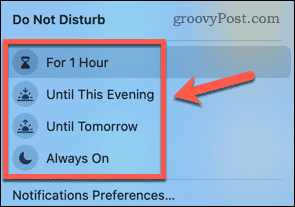
- Για να απενεργοποιήσετε τη λειτουργία Μην ενοχλείτε, επαναλάβετε τα βήματα 1-2 παραπάνω και κάντε κλικ στην τρέχουσα ρύθμιση Μην ενοχλείτε για να την απενεργοποιήσετε.
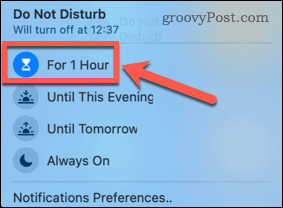
Πώς να αλλάξετε τις ρυθμίσεις Μην ενοχλείτε
Ο τρόπος με τον οποίο αλλάζετε τις ρυθμίσεις του Do Not Disturb είναι παρόμοιος τόσο σε νεότερες όσο και σε παλαιότερες εκδόσεις του macOS. Η παρακάτω μέθοδος θα πρέπει να λειτουργεί και για τα δύο.
Για να αλλάξετε τις ρυθμίσεις Μην ενοχλείτε σε Mac:
- Κάντε κλικ στο μήλο μενού στη γραμμή μενού.
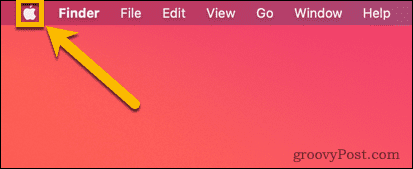
- Επιλέγω Επιλογές συστήματος.
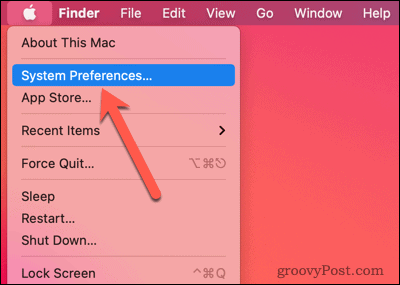
- Κάντε κλικ Ειδοποιήσεις.
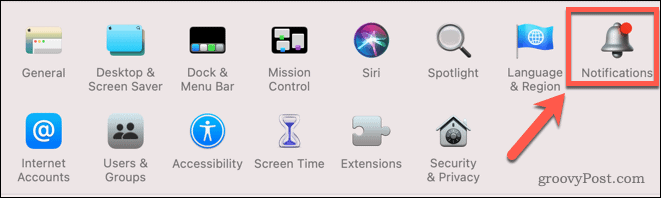
- Κάντε κλικ Μην ενοχλείτε.
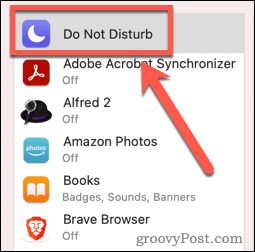
- Εάν θέλετε να επιτρέπονται οι κλήσεις όταν είναι ενεργοποιημένη η λειτουργία Μην ενοχλείτε, ελέγξτε Επιτρέπονται οι κλήσεις από όλους.
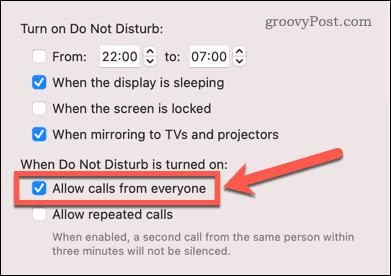
- Εάν θέλετε να επιτρέπετε κλήσεις μόνο αν σας καλούν άτομα τουλάχιστον δύο φορές σε διάστημα τριών λεπτών, ελέγξτε Επιτρέπονται οι επαναλαμβανόμενες κλήσεις.
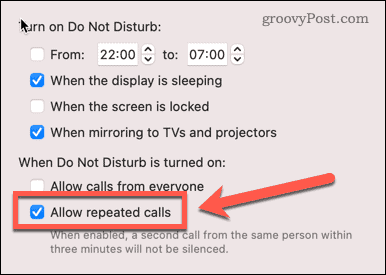
- Μπορείτε επίσης να ρυθμίσετε το Do Not Disturb ώστε να ενεργοποιείται σε συγκεκριμένες ώρες ή υπό συγκεκριμένες συνθήκες.
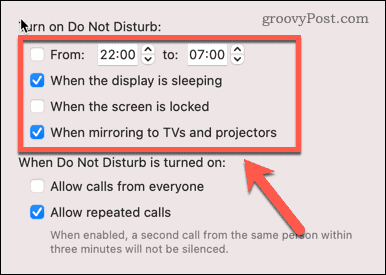
Πώς να ρυθμίσετε τα μηνύματα να παραδίδονται αθόρυβα
Το Do Not Disturb σάς επιτρέπει να λαμβάνετε ακόμα μηνύματα το Κέντρο Ειδοποιήσεων, αλλά εμποδίζει τυχόν ειδοποιήσεις να εμφανίζονται και να σας ενοχλούν. Ένας άλλος τρόπος για να επιτύχετε το ίδιο αποτέλεσμα είναι να ρυθμίσετε τα μηνύματα να παραδίδονται αθόρυβα. Μπορείτε να το κάνετε αυτό όταν εμφανιστεί μια ειδοποίηση εάν χρησιμοποιείτε macOS Big Sur ή νεότερη έκδοση. Μπορείτε επίσης να το κάνετε αυτό μέσω των Προτιμήσεων συστήματος τόσο στην τρέχουσα όσο και στην παλαιότερη έκδοση του macOS.
Για να ρυθμίσετε τα Μηνύματα να παραδίδονται αθόρυβα από μια ειδοποίηση:
- Κάντε κλικ στο Ωρα και ημερομηνία να ανοίξει το Γνωστοποίηση Κέντρο.
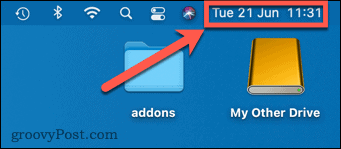
- Κάντε δεξί κλικ σε ένα μήνυμα που δεν έχει ανοίξει.
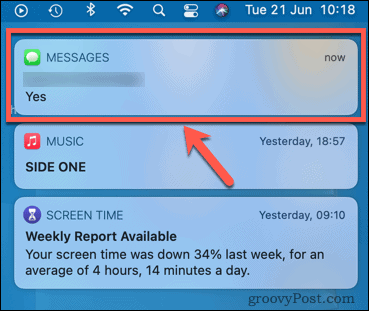
- Επιλέγω Παράδοση Ήσυχα.
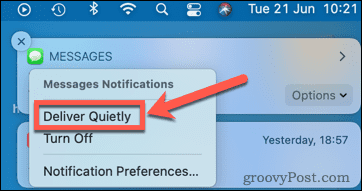
- Οι ειδοποιήσεις των μηνυμάτων σας θα εξακολουθούν να εμφανίζονται στο Κέντρο ειδοποιήσεων, αλλά δεν θα βλέπετε ειδοποιήσεις να εμφανίζονται στην οθόνη.
- Για να ενεργοποιήσετε ξανά τις εμφανείς ειδοποιήσεις, επαναλάβετε τα βήματα 1 και 2 και επιλέξτε Παράδοση σε εμφανές σημείο.
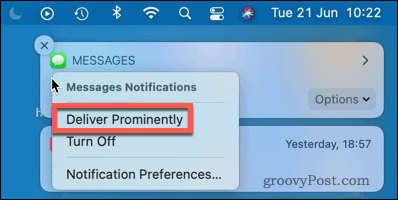
Για να ρυθμίσετε τα Μηνύματα να παραδίδονται αθόρυβα στις Προτιμήσεις συστήματος:
- Κάντε κλικ στο μήλο εικονίδιο στη γραμμή μενού.
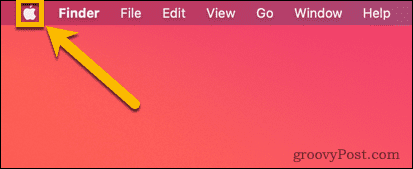
- Επιλέγω Επιλογές συστήματος.
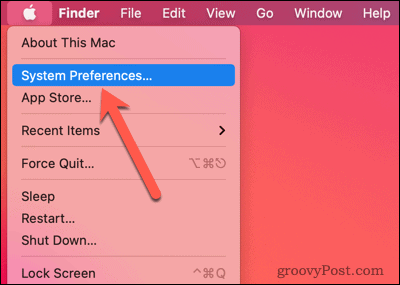
- Κάντε κλικ Ειδοποιήσεις.
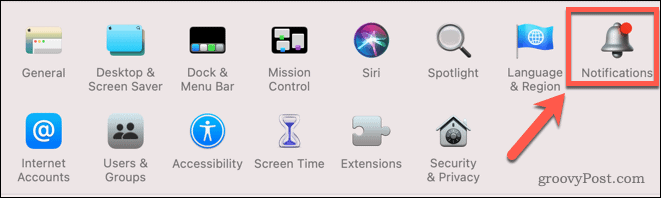
- Στο μενού στα αριστερά, κάντε κύλιση προς τα κάτω και κάντε κλικ Μηνύματα.
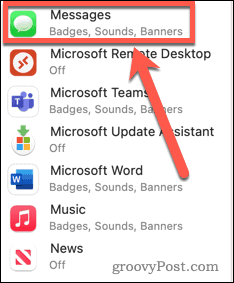
- Υπό Στυλ ειδοποίησης μηνυμάτων, κάντε κλικ στο Κανένας.
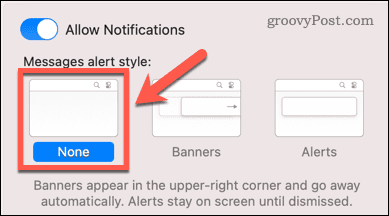
- Εάν δεν θέλετε να ακούτε ήχο όταν φθάνει ένα μήνυμα, καταργήστε την επιλογή Αναπαραγωγή ήχου για ειδοποιήσεις.
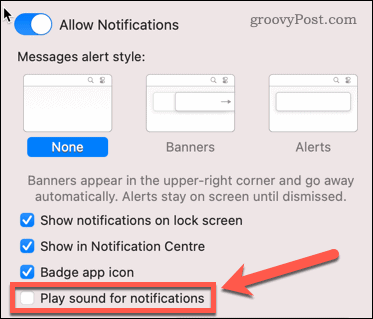
- Εάν θέλετε να ενεργοποιήσετε ξανά τις ειδοποιήσεις, επαναλάβετε τα βήματα 1-4 και επιλέξτε Πανό ή Ειδοποιήσεις.

Πώς να κάνετε σίγαση του iMessage σε Mac για μεμονωμένες συνομιλίες
Εάν χρησιμοποιείτε macOS Big Sur ή μεταγενέστερο, τότε έχετε επίσης την επιλογή να θέσετε σε σίγαση τις ειδοποιήσεις για συγκεκριμένες συνομιλίες στο Messages.
Για να αποκρύψετε ειδοποιήσεις για μεμονωμένες μετατροπές στο iMessage:
- Ανοιξε το Μηνύματα εφαρμογή.
- Σύρετε προς τα αριστερά στη συνομιλία που θέλετε να θέσετε σε σίγαση και κάντε κλικ στο Απόκρυψη ειδοποιήσεων εικόνισμα.
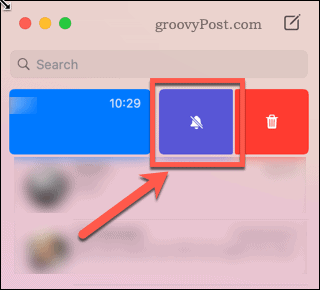
- Δεν θα λαμβάνετε ειδοποιήσεις για νέα μηνύματα σε αυτήν τη συνομιλία και δεν θα εμφανίζονται ούτε στο Κέντρο ειδοποιήσεων.
- Για να ενεργοποιήσετε ξανά τις ειδοποιήσεις, επαναλάβετε τα βήματα 1-2 παραπάνω και κάντε κλικ στο Εμφάνιση ειδοποιήσεων εικόνισμα.
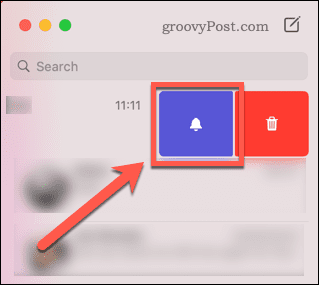
Πώς να κάνετε σίγαση του iMessage σε Mac για συγκεκριμένους αριθμούς και λογαριασμούς
Εάν θέλετε να σταματήσετε εντελώς τη μετάδοση μηνυμάτων στο Mac σας, μπορείτε να απενεργοποιήσετε τα μηνύματα για συγκεκριμένους λογαριασμούς και αριθμούς τηλεφώνου.
Για να απενεργοποιήσετε τα Μηνύματα για συγκεκριμένους λογαριασμούς και αριθμούς:
- Ανοιξε το Μηνύματα εφαρμογή.
- Στη γραμμή μενού, κάντε κλικ στο Μηνύματα.
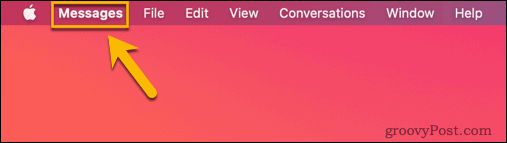
- Επιλέγω Προτιμήσεις.
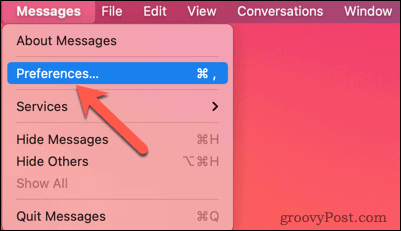
- Κάντε κλικ iMessage.

- Καταργήστε την επιλογή τυχόν λογαριασμών που δεν θέλετε να επικοινωνούν μαζί σας μέσω του Mac σας.
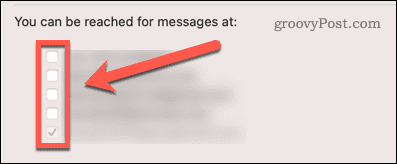
- Δεν θα λαμβάνετε πλέον μηνύματα από αυτούς τους λογαριασμούς.
Πώς να αποσυνδεθείτε εντελώς από το iMessage
Ο πιο δραστικός τρόπος για σίγαση του iMessage σε Mac είναι να αποσυνδεθείτε εντελώς από το Messages. Με αυτόν τον τρόπο, δεν θα μπορείτε να λαμβάνετε μηνύματα από οποιονδήποτε από τους λογαριασμούς σας στο Mac σας μέχρι να συνδεθείτε ξανά.
Για να αποσυνδεθείτε από το iMessage σε Mac:
- Εκκινήστε το Μηνύματα εφαρμογή.
- Στη γραμμή μενού, κάντε κλικ Μηνύματα.
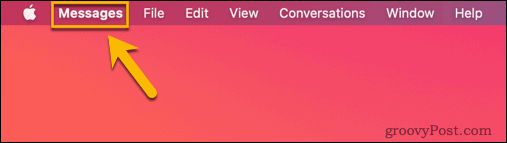
- Επιλέγω Προτιμήσεις.
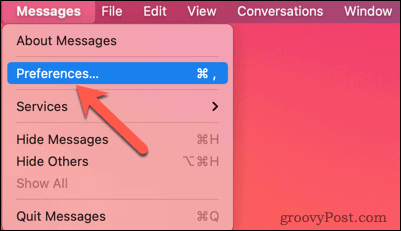
- Κάντε κλικ iMessage.

- Κάντε κλικ Αποσύνδεση.
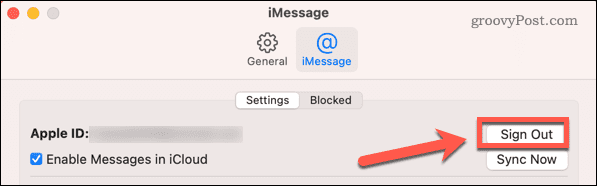
- Όταν αποσυνδεθείτε, δεν θα λαμβάνετε πλέον μηνύματα στο Mac σας.
- Για να συνδεθείτε ξανά, εκκινήστε Μηνύματα και συνδεθείτε με το Apple ID σας.
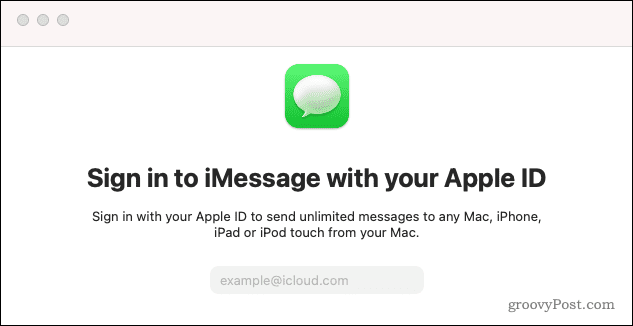
Κάντε περισσότερα με το iMessage
Η εκμάθηση του τρόπου σίγασης του iMessage σε Mac σάς επιτρέπει να ελέγχετε πώς και πότε λαμβάνετε ειδοποιήσεις. Σας διευκολύνει να διασφαλίσετε ότι λαμβάνετε μόνο τις ειδοποιήσεις που πραγματικά θέλετε.
Εάν έχετε κάνει αναβάθμιση σε macOS Big Sur, υπάρχουν μερικά νέες δυνατότητες στα Μηνύματα που ίσως θέλετε να ελέγξετε. Μπορείτε επίσης να χρησιμοποιήσετε τα Μηνύματα για ορισμένα χρήσιμα πράγματα στο Mac σας, όπως π.χ κοινή χρήση των επαφών του iPhone σας.
Εάν απογοητεύεστε με τις ειδοποιήσεις iPhone και τις κλήσεις που εμφανίζονται συνεχώς στο Mac σας, μπορείτε πάντα να δαγκώνετε τη σφαίρα και αποσυνδέστε το iPhone σας από το Mac σας.
Πώς να βρείτε το κλειδί προϊόντος των Windows 11
Εάν πρέπει να μεταφέρετε τον αριθμό-κλειδί προϊόντος των Windows 11 ή απλά το χρειάζεστε για να κάνετε μια καθαρή εγκατάσταση του λειτουργικού συστήματος,...
Πώς να εκκαθαρίσετε την προσωρινή μνήμη, τα cookies και το ιστορικό περιήγησης του Google Chrome
Το Chrome κάνει εξαιρετική δουλειά στην αποθήκευση του ιστορικού περιήγησής σας, της προσωρινής μνήμης και των cookie για τη βελτιστοποίηση της απόδοσης του προγράμματος περιήγησής σας στο διαδίκτυο. Δικό της πώς να...
Αντιστοίχιση τιμών εντός καταστήματος: Πώς να λαμβάνετε τιμές μέσω Διαδικτύου κατά τις αγορές σας στο κατάστημα
Η αγορά στο κατάστημα δεν σημαίνει ότι πρέπει να πληρώσετε υψηλότερες τιμές. Χάρη στις εγγυήσεις αντιστοίχισης τιμών, μπορείτε να λαμβάνετε εκπτώσεις στο διαδίκτυο ενώ κάνετε αγορές σε...
Πώς να κάνετε δώρο μια συνδρομή Disney Plus με μια ψηφιακή δωροκάρτα
Εάν απολαμβάνετε το Disney Plus και θέλετε να το μοιραστείτε με άλλους, δείτε πώς μπορείτε να αγοράσετε μια συνδρομή Disney+ Gift για...

