Ο ήχος του Chrome δεν λειτουργεί: 8 διορθώσεις
Google Chrome Google Ήρωας / / July 07, 2022

Τελευταία ενημέρωση στις

Εάν ο ήχος διακοπεί κατά τη χρήση του Chrome, μπορείτε να ακολουθήσετε διαφορετικά βήματα αντιμετώπισης προβλημάτων. Ακολουθούν οκτώ διορθώσεις για τον ήχο Chrome που δεν λειτουργεί.
Με όλο και περισσότερο ήχο, βίντεο και άλλα μέσα στο διαδίκτυο, αντιμετωπίζετε μια κατάσταση όπου ο ήχος του Chrome δεν λειτουργεί;
Εάν αντιμετωπίζετε πρόβλημα με τον ήχο του Chrome που δεν λειτουργεί, θα θελήσετε να διορθώσετε το πρόβλημα. Υπάρχουν πολλά βήματα αντιμετώπισης προβλημάτων που μπορείτε να ακολουθήσετε για να λειτουργήσει ο ήχος. Μερικές φορές ο ήχος λειτουργεί σε μια καρτέλα αλλά όχι σε μια άλλη.
Εάν αντιμετωπίζετε πρόβλημα με τον ήχο του Chrome που δεν λειτουργεί, ακολουθούν οκτώ επιδιορθώσεις για να προσπαθήσετε να το διορθώσετε.
1. Ελέγξτε τα προβλήματα υλικού κάρτας ήχου
Σημείωση: Σε αυτό το σύστημα δοκιμής, είμαστε χρησιμοποιώντας EarTrumpet γιατί διευκολύνει τη διαχείριση ήχου. Τα μενού θα διαφέρουν ελαφρώς, αλλά τα βήματα είναι σχεδόν τα ίδια.
Όταν το Chrome σταματά την αναπαραγωγή ήχου, είναι ένα εξαιρετικό πρώτο βήμα για να τον απενεργοποιήσετε. Μετά από αυτό, ανοίξτε ένα διαφορετικό πρόγραμμα περιήγησης και δοκιμάστε να παίξετε τον ήχο. Εάν δεν παίζει στο άλλο πρόγραμμα περιήγησης, δεν είναι ένα συγκεκριμένο ζήτημα για το Chrome. Αντίθετα, είναι πιθανότατα ένα πρόβλημα με την κάρτα ήχου σας.
Μπορείτε να επιλύσετε το πρόβλημα αποσυνδέοντας τη συσκευή ήχου και συνδέοντάς την ξανά – ειδικά αν έχετε εξωτερική κάρτα. Μπορείτε επίσης να αντικαταστήσετε τη συσκευή ήχου εξόδου ή να ενημερώσετε το πρόγραμμα οδήγησης της κάρτας ήχου.
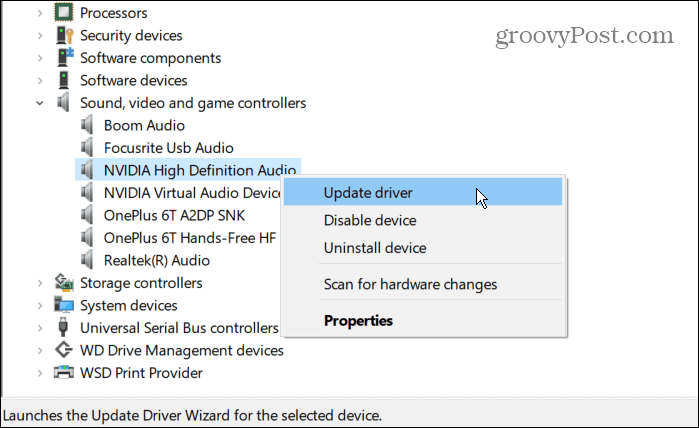
Αξίζει επίσης να σημειωθεί ότι εάν έχετε πολλές συσκευές εξόδου ήχου, απενεργοποιήστε τις μία κάθε φορά και δείτε εάν η ένταση λειτουργεί. Αυτό μπορεί να βοηθήσει στον περιορισμό του ελαττωματικού υλικού.
2. Κατάργηση σίγασης ιστότοπου στο Chrome
Ένα άλλο απλό πράγμα που μπορείτε να κάνετε είναι να ελέγξετε αν η καρτέλα του Chrome έχει οριστεί σε Σίγαση. Κάθε καρτέλα μπορεί να τεθεί σε σίγαση, αλλά πρέπει να ελέγξετε αυτήν με μηδενική έξοδο ήχου.
Κάντε δεξί κλικ στον ιστότοπο που προσπαθείτε να λάβετε ήχο και επιλέξτε Κατάργηση σίγασης από το μενού. Εάν δεν είναι σε σίγαση, κάντε κλικ Σίγαση ιστότοπου και μετά Κατάργηση σίγασης σε περίπτωση που ο ήχος έχει κολλήσει στη σελίδα.
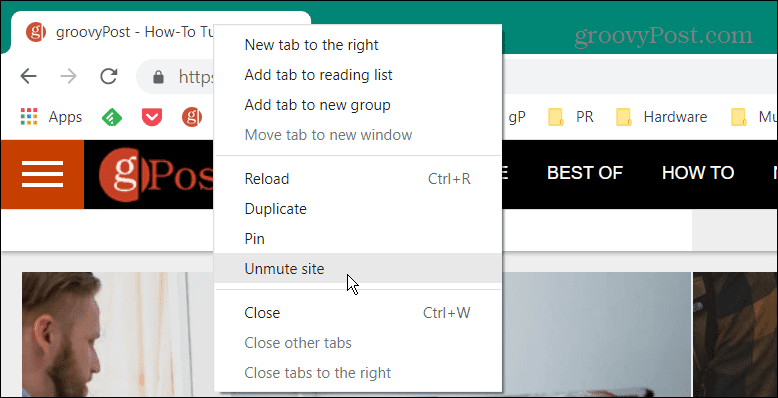
Ένα άλλο βήμα που μπορείτε να κάνετε είναι απλώς να φορτώσετε ξανά τη σελίδα και να δείτε εάν ο ήχος αρχίζει να λειτουργεί στο Chrome.
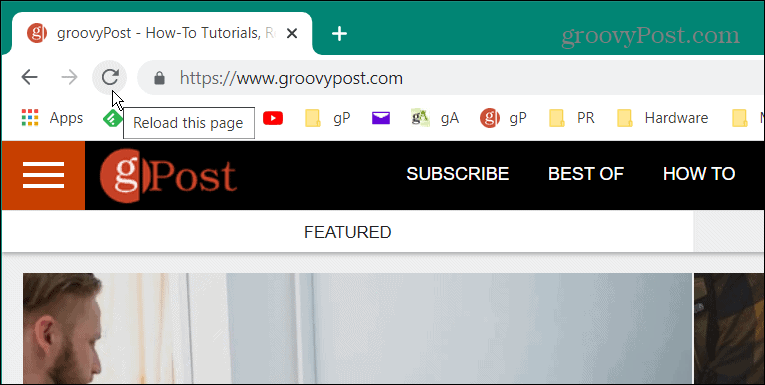
3. Ελέγξτε τα επίπεδα έντασης ήχου υπολογιστή
Μπορεί να μην λαμβάνετε ήχο από το Chrome επειδή η ένταση του υπολογιστή σας είναι πολύ χαμηλή.
Για να ελέγξετε την ένταση του υπολογιστή σας, κάντε τα εξής:
- Κάντε δεξί κλικ στο εικονίδιο ηχείου στην κάτω δεξιά γωνία της γραμμής εργασιών.
- Ανοιξε Μίκτης έντασης ήχου.
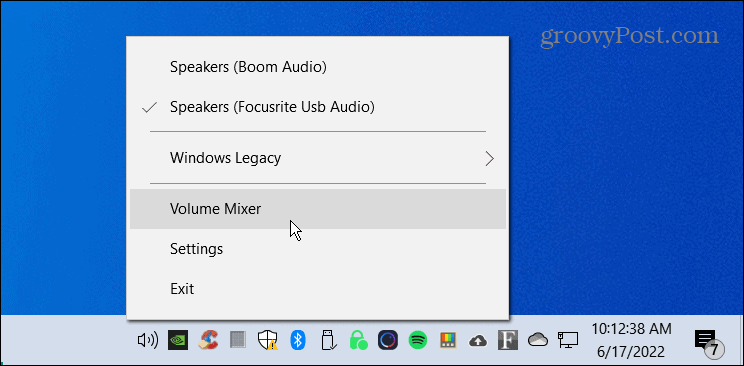
- Βεβαιωθείτε ότι η ένταση περνάει από το ρυθμιστικό του Chrome και αυξήστε την για βέλτιστη ένταση.
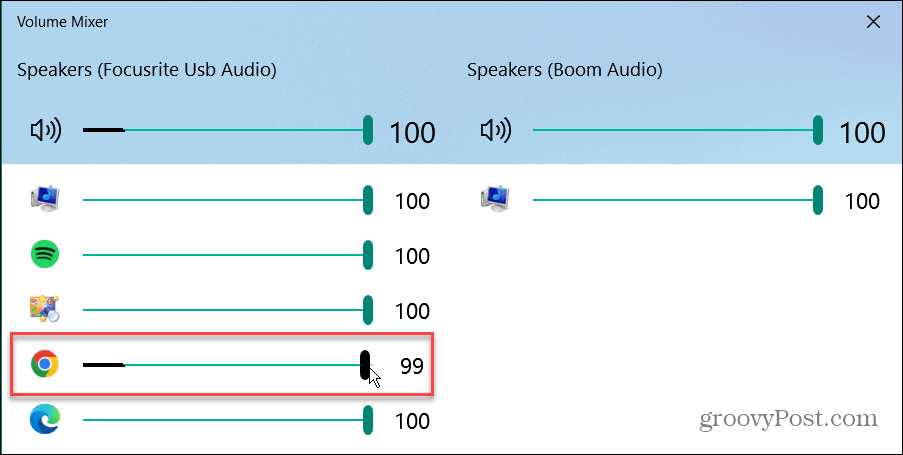
4. Αλλαγή συσκευών εξόδου
Για παράδειγμα, εάν έχετε περισσότερες από μία συσκευές εξόδου, όπως ακουστικά και τον ήχο του συστήματος, ενδέχεται να είναι σε διένεξη. Επομένως, η εναλλαγή συσκευών εξόδου μπορεί να βοηθήσει στη διόρθωση του ήχου του Chrome που δεν λειτουργεί.
Για να αλλάξετε συσκευές εξόδου ήχου, ακολουθήστε αυτά τα βήματα:
- Κάντε δεξί κλικ στο εικονίδιο του ηχείου στην κάτω δεξιά γωνία της γραμμής εργασιών και επιλέξτε Ρυθμίσεις ήχου.
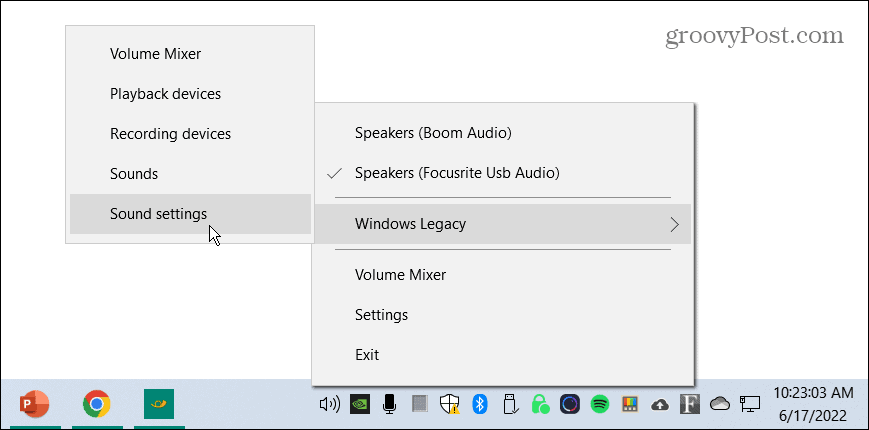
- Στο Ρυθμίσεις ήχου οθόνη, επιλέξτε τη σωστή συσκευή εξόδου από το Επιλέξτε τη συσκευή εξόδου σας πτυσώμενο μενού.
- Εξασφαλίστε το Κύριο ρυθμιστικό έντασης έχει οριστεί στο 100 τοις εκατό.
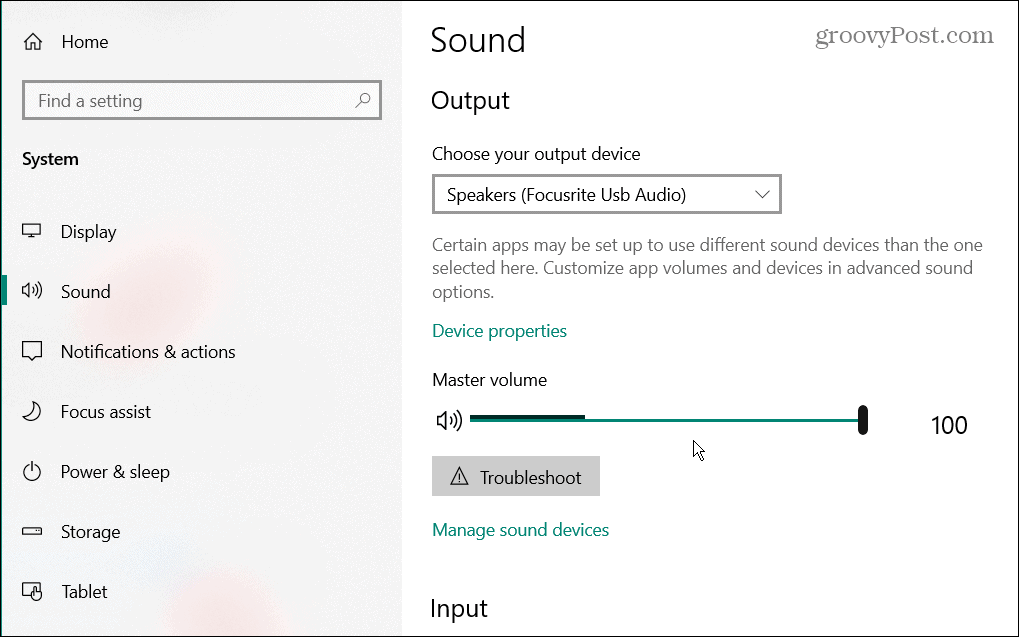
5. Ελέγξτε τις Ρυθμίσεις ήχου του Google Chrome
Εάν εξακολουθείτε να μην λαμβάνετε ήχο από το Chrome, ένα άλλο πράγμα που πρέπει να ελέγξετε είναι οι ρυθμίσεις ήχου του.
Ελέγξτε τις ρυθμίσεις ήχου Google ακολουθώντας τα παρακάτω βήματα:
- Εκτόξευση Χρώμιο, κάντε κλικ στο μενού με τρεις κουκκίδες στην επάνω δεξιά γωνία και επιλέξτε Ρυθμίσεις.
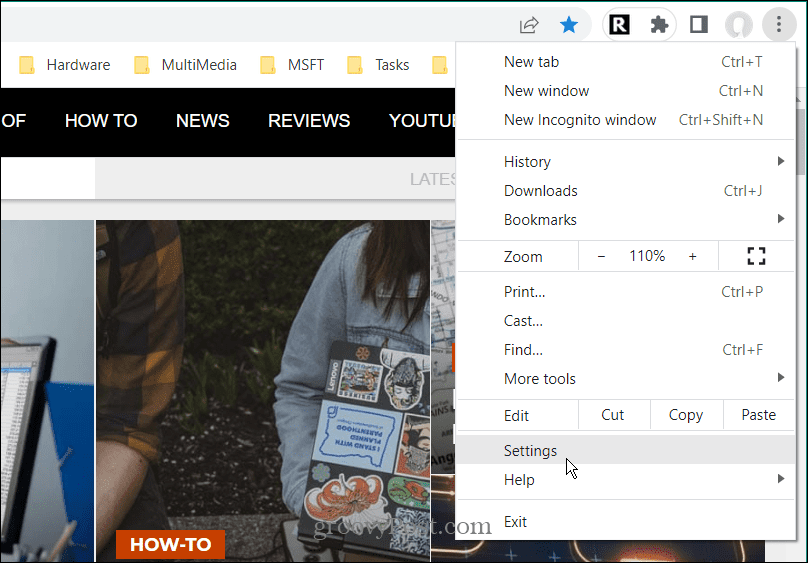
- Κάντε κλικ Απόρρητο και ασφάλεια από τον πίνακα στα αριστερά.
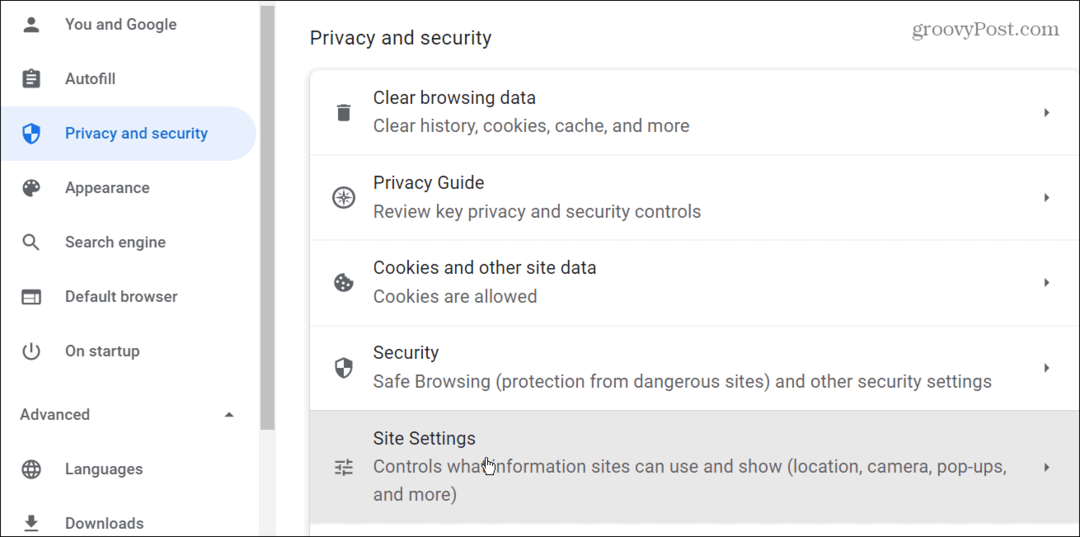
- Στη συνέχεια, κάντε κλικ στο Ρυθμίσεις τοποθεσίας επιλογή από το μενού.
- Κάντε κύλιση προς τα κάτω και κάντε κλικ στο Μικρόφωνο επιλογή από τη λίστα.

- Ορίστε το προεπιλεγμένο μικρόφωνό σας από το αναπτυσσόμενο μενού και κάτω από το Προεπιλεγμένη συμπεριφορά τμήμα, βεβαιωθείτε Οι ιστότοποι μπορούν να ζητήσουν να χρησιμοποιήσουν το μικρόφωνό σας επιλέγεται.
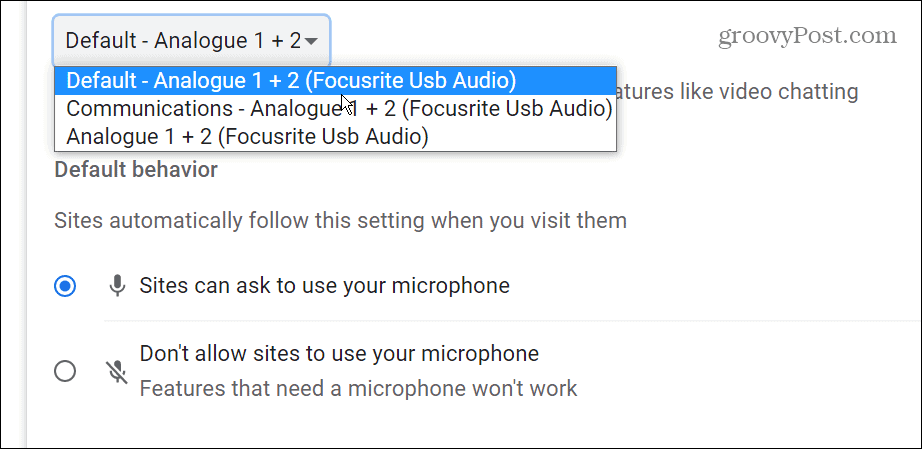
6. Ενημερώστε το Google Chrome
Η Google ενημερώνει τακτικά το Chrome, φέρνοντας νέες δυνατότητες, ασφάλεια και άλλες ενημερώσεις κώδικα. Γενικά ενημερώνεται αυτόματα, αλλά εάν αντιμετωπίζετε πρόβλημα με τον ήχο του Chrome που δεν λειτουργεί, μπορείτε να ενημερώσετε μη αυτόματα το Chrome.
Για να ενημερώσετε το Chrome με μη αυτόματο τρόπο, ακολουθήστε αυτά τα βήματα:
- Εκκινήστε το πρόγραμμα περιήγησης και κάντε κλικ στο τρεις τελείες κουμπί στην επάνω δεξιά γωνία.
- Επιλέγω Βοήθεια > Σχετικά με το Google Chrome από το μενού.
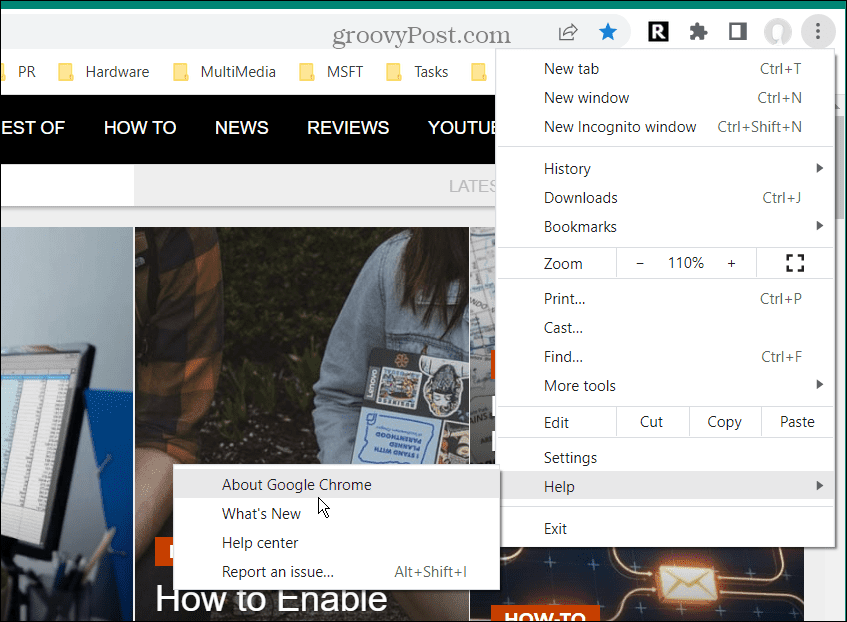
- Όταν ανοίξει η σελίδα Σχετικά με το Chrome, θα πραγματοποιήσει αυτόματη λήψη μιας ενημέρωσης εάν είναι διαθέσιμη. Μετά από αυτό, πρέπει να επανεκκινήσετε το πρόγραμμα περιήγησης για να ολοκληρώσετε τη διαδικασία ενημέρωσης.
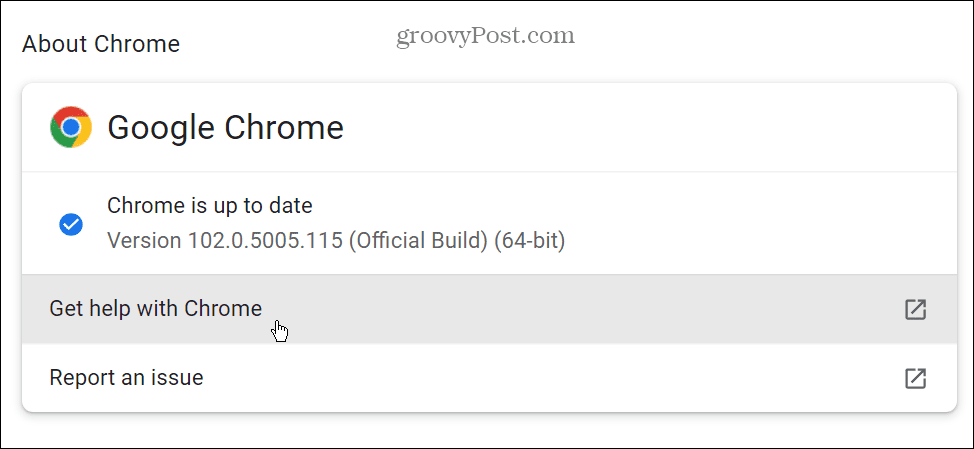
7. Απενεργοποιήστε τις επεκτάσεις Chrome
Μια από τις επεκτάσεις σας Chrome θα μπορούσε να κάνει τον ήχο του Chrome να μην λειτουργεί - ειδικά αν έχετε εγκαταστήσει πολλά. Δυστυχώς, πάρα πολλές επεκτάσεις μπορεί να προκαλέσουν διένεξη μεταξύ τους.
Για να απενεργοποιήσετε τις επεκτάσεις, ακολουθήστε τα παρακάτω βήματα:
- Κάντε κλικ στο κουμπί επέκτασης στην επάνω δεξιά γωνία – μοιάζει με κομμάτι παζλ και κάντε κλικ Διαχείριση επεκτάσεων.
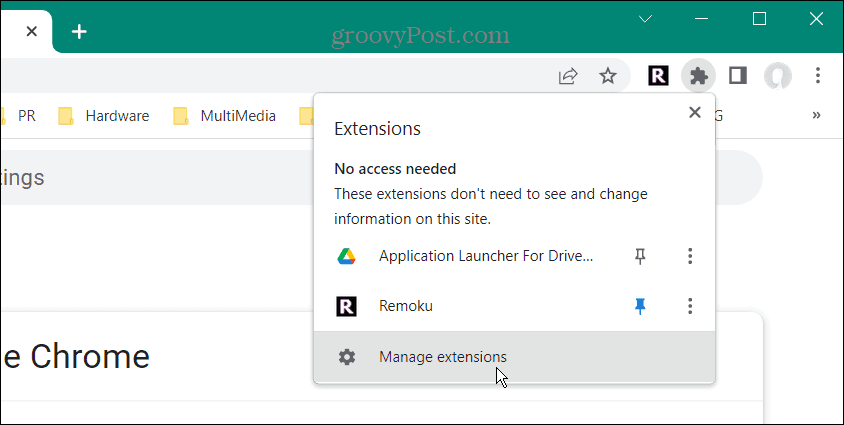
- Για καλύτερα αποτελέσματα, απενεργοποιήστε όλες τις επεκτάσεις και ενεργοποιήστε τις μία προς μία μέχρι να βρείτε την ενοχλητική επέκταση που κάνει τον ήχο να μην λειτουργεί.
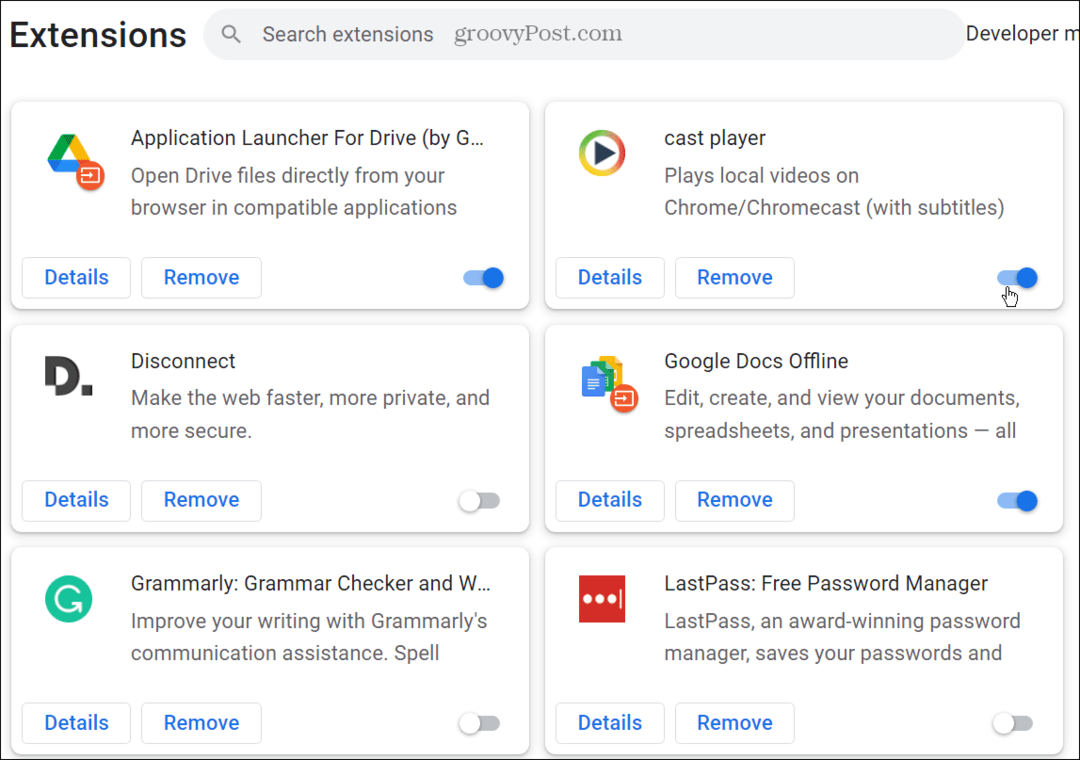
8. Επαναφέρετε το πρόγραμμα περιήγησης Chrome
Εάν εξακολουθείτε να αντιμετωπίζετε πρόβλημα με τον ήχο του Chrome που δεν λειτουργεί, μπορείτε να επαναφέρετε το πρόγραμμα περιήγησής σας.
Ακολουθήστε αυτά τα βήματα για να επαναφέρετε το Chrome:
- Κάντε κλικ στο τρεις τελείες μενού και ανοίξτε Ρυθμίσεις.
- Επιλέγω Προχωρημένος από το αριστερό παράθυρο και επιλέξτε Επαναφορά και εκκαθάριση.
- Κάντε κλικ στην επιλογή Επαναφορά ρυθμίσεων στις αρχικές προεπιλογές τους από τη δεξιά πλευρά.
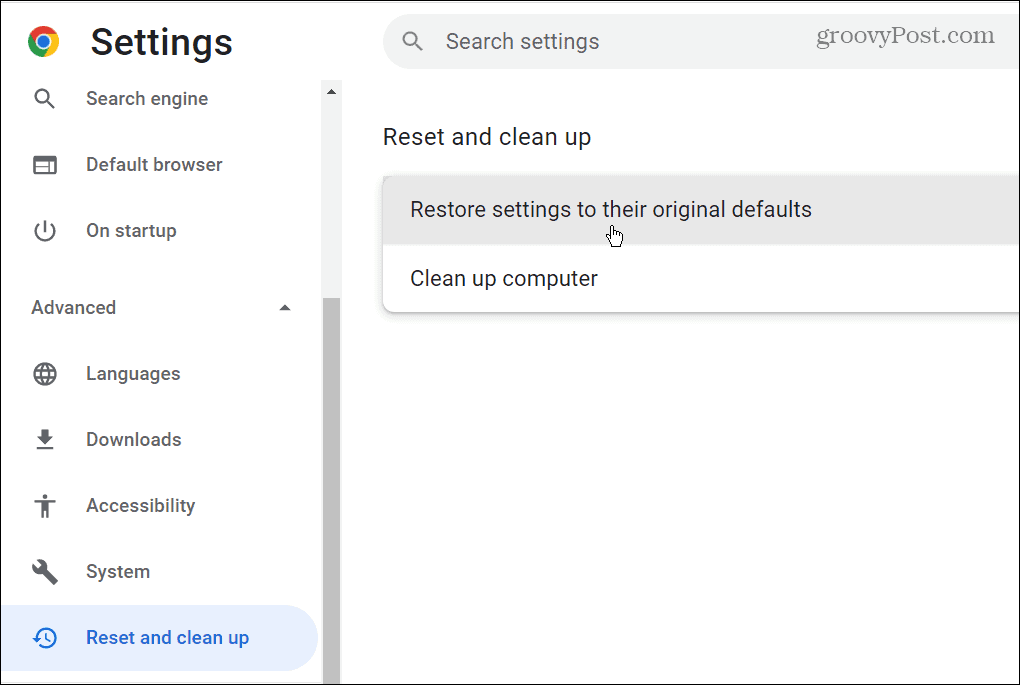
- Όταν εμφανιστεί το μήνυμα επαλήθευσης επαναφοράς, κάντε κλικ στο Επαναφορά ρυθμίσεων κουμπί.
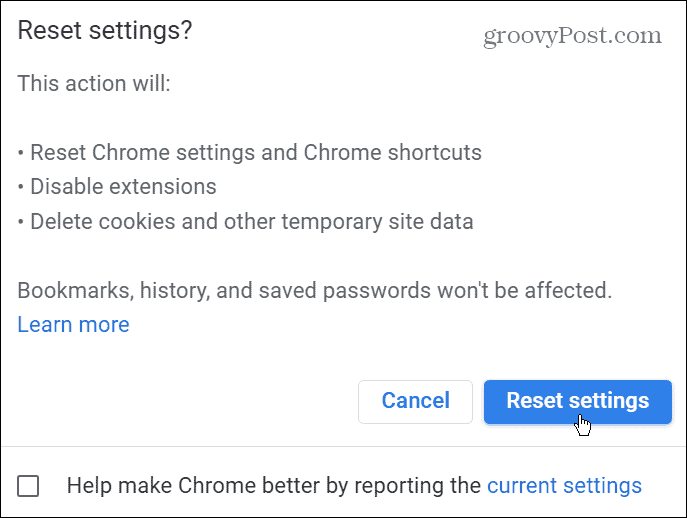
Η επαναφορά του Chrome επαναφέρει τις ρυθμίσεις του προγράμματος περιήγησής σας στις προεπιλογές και σε περίπτωση που δεν λειτουργεί ο μοναδικός ήχος του Chrome. Θα βελτιώσει επίσης τη συνολική απόδοση του προγράμματος περιήγησης. Ωστόσο, όλες οι προσαρμογές σας έχουν φύγει και θα πρέπει να ξεκινήσετε από την αρχή.
Διορθώστε τον ήχο του Chrome που δεν λειτουργεί
Εάν δεν λαμβάνετε ήχο από το Google Chrome, ένα από τα παραπάνω βήματα αντιμετώπισης προβλημάτων θα πρέπει να το κάνει να λειτουργεί ξανά. Είτε είναι μέσα στο πρόγραμμα περιήγησης είτε όχι ένα πρόβλημα με τον υπολογιστή, η επίλυσή του είναι απλή.
Υπάρχουν άλλα πράγματα που ίσως χρειαστεί να διορθώσετε στο Chrome. Για παράδειγμα, μπορείτε διορθώστε το Err_Cache_Miss στο Chrome ή α λείπει το κουμπί Home στο Google Chrome.
Το ίδιο το πρόγραμμα περιήγησης Chrome δεν είναι το μόνο μέρος όπου θα βρείτε προβλήματα. Έτσι, για παράδειγμα, ελέγξτε αυτούς τους επτά τρόπους διορθώστε το μικρόφωνο που δεν λειτουργεί στο Chromebook.
Πώς να βρείτε το κλειδί προϊόντος των Windows 11
Εάν πρέπει να μεταφέρετε τον αριθμό-κλειδί προϊόντος των Windows 11 ή απλά το χρειάζεστε για να κάνετε μια καθαρή εγκατάσταση του λειτουργικού συστήματος,...
Πώς να εκκαθαρίσετε την προσωρινή μνήμη, τα cookies και το ιστορικό περιήγησης του Google Chrome
Το Chrome κάνει εξαιρετική δουλειά στην αποθήκευση του ιστορικού περιήγησής σας, της προσωρινής μνήμης και των cookie για τη βελτιστοποίηση της απόδοσης του προγράμματος περιήγησής σας στο διαδίκτυο. Δικό της πώς να...
Αντιστοίχιση τιμών εντός του καταστήματος: Πώς να λαμβάνετε τιμές στο διαδίκτυο κατά τις αγορές σας στο κατάστημα
Η αγορά στο κατάστημα δεν σημαίνει ότι πρέπει να πληρώσετε υψηλότερες τιμές. Χάρη στις εγγυήσεις αντιστοίχισης τιμών, μπορείτε να λαμβάνετε εκπτώσεις στο διαδίκτυο ενώ κάνετε αγορές σε...
Πώς να κάνετε δώρο μια συνδρομή Disney Plus με μια ψηφιακή δωροκάρτα
Εάν απολαμβάνετε το Disney Plus και θέλετε να το μοιραστείτε με άλλους, δείτε πώς μπορείτε να αγοράσετε μια συνδρομή Disney+ Gift για...



