Πώς να προσαρμόσετε την εφαρμογή τερματικού των Windows
Microsoft Windows 11 Ήρωας / / July 06, 2022

Τελευταία ενημέρωση στις

Θέλετε να προσαρμόσετε την εφαρμογή Windows Terminal στα Windows 11; Μπορείτε να το κάνετε μέσω του μενού Ρυθμίσεις στην ίδια την εφαρμογή. Αυτός ο οδηγός θα εξηγήσει πώς.
Οι εφαρμογές συστήματος των Windows 11, όπως το Windows Terminal, χρησιμοποιούν ένα προεπιλεγμένο θέμα—κάθε εφαρμογή φαίνεται ίδια. Τι κάνετε αν θέλετε να αλλάξετε τα πράγματα;
Μπορείτε να προσαρμόσετε την εφαρμογή Windows Terminal με προσαρμοσμένες γραμματοσειρές και ρυθμίσεις κειμένου, αλλά ίσως θέλετε να κάνετε βαθύτερες αλλαγές. Ευτυχώς, το Windows Terminal σάς επιτρέπει να προσαρμόσετε την εμφάνισή του με νέους συνδυασμούς χρωμάτων, εικόνες φόντου και ειδικά ρετρό εφέ.
Αυτός ο οδηγός θα σας δείξει πώς να αλλάξετε το θέμα στο Windows Terminal.
Πώς να αλλάξετε την εικόνα φόντου του τερματικού των Windows
Έχετε βαρεθεί το προεπιλεγμένο μαύρο (ή μπλε) φόντο στο Windows Terminal; Μπορείτε να εφαρμόσετε μια νέα εικόνα φόντου για να εξατομικεύσετε κάθε νέα καρτέλα Terminal που ανοίγετε.
Για να αλλάξετε την εικόνα φόντου στο Windows Terminal:
- Ανοιξε το Αρχικο ΜΕΝΟΥ και πατήστε το Τερματικό εικονίδιο της εφαρμογής για να την εκκινήσετε.
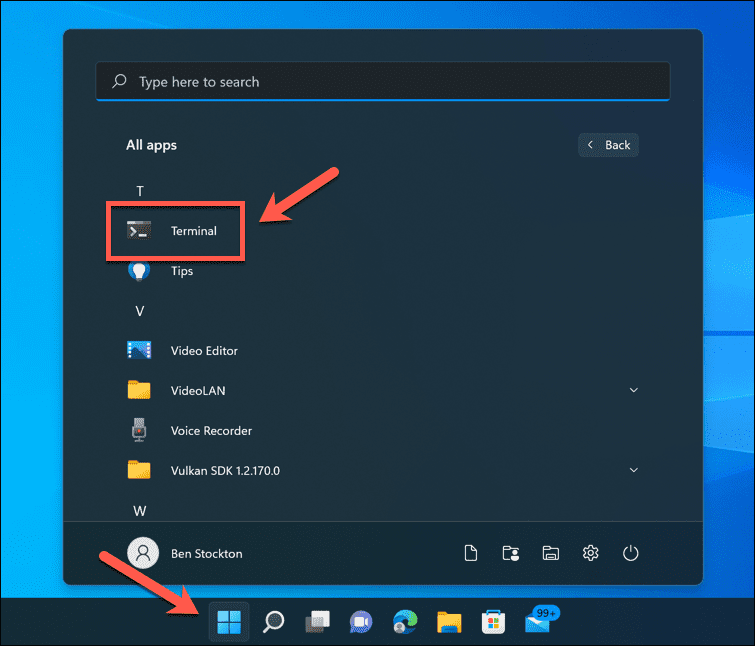
- Στο Τερματικό Windows παράθυρο, πατήστε το βέλος προς τα κάτω και επιλέξτε Ρυθμίσεις.

- Επιλέξτε το προφίλ τερματικού σας (π.χ. Windows PowerShell) στα αριστερά.
- Στα δεξιά, πατήστε Εμφάνιση.
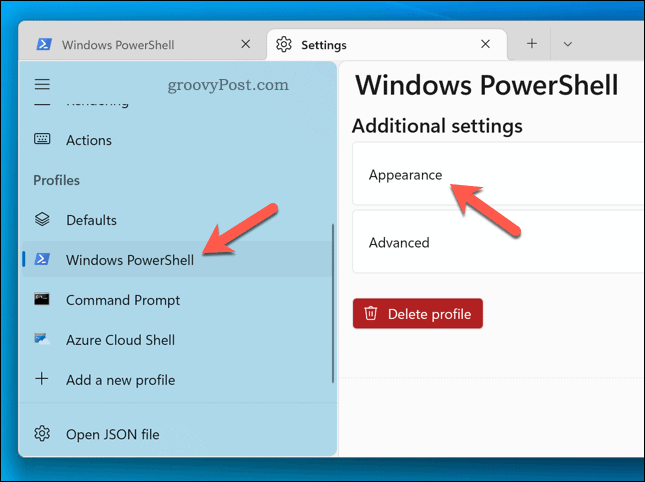
- Κάντε κύλιση στο Διαδρομή εικόνας φόντου ενότητα και πατήστε Ξεφυλλίζω.
- Εντοπίστε την εικόνα που προτιμάτε και επιλέξτε την.
- Εναλλακτικά, πατήστε το Χρησιμοποιήστε ταπετσαρία επιφάνειας εργασίας πλαίσιο ελέγχου για να χρησιμοποιήσετε το τρέχον φόντο της επιφάνειας εργασίας σας ως εικόνα φόντου για το Windows Terminal.
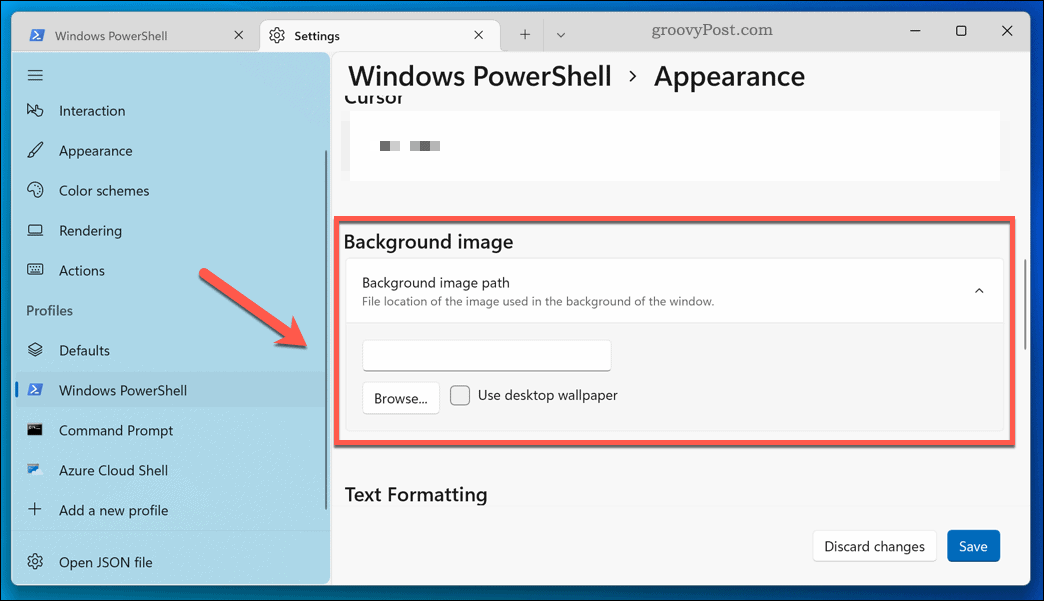
- Στο Λειτουργία τεντώματος εικόνας φόντου ενότητα, επιλέξτε πώς θέλετε να εμφανίζεται η εικόνα (π.χ. Γέμισμα για να γεμίσει ολόκληρο το παράθυρο).
- Υπό Στοίχιση εικόνας φόντου, επιλέξτε πώς θέλετε να ευθυγραμμιστεί η εικόνα μέσα στο παράθυρό σας.
- Εάν θέλετε να επιλέξετε διαφορετική αδιαφάνεια για την εικόνα φόντου σας, ορίστε μια νέα τιμή στο Αδιαφάνεια εικόνας φόντου Ενότητα.
- Τύπος Αποθηκεύσετε για να εφαρμόσετε τις επιλογές σας.
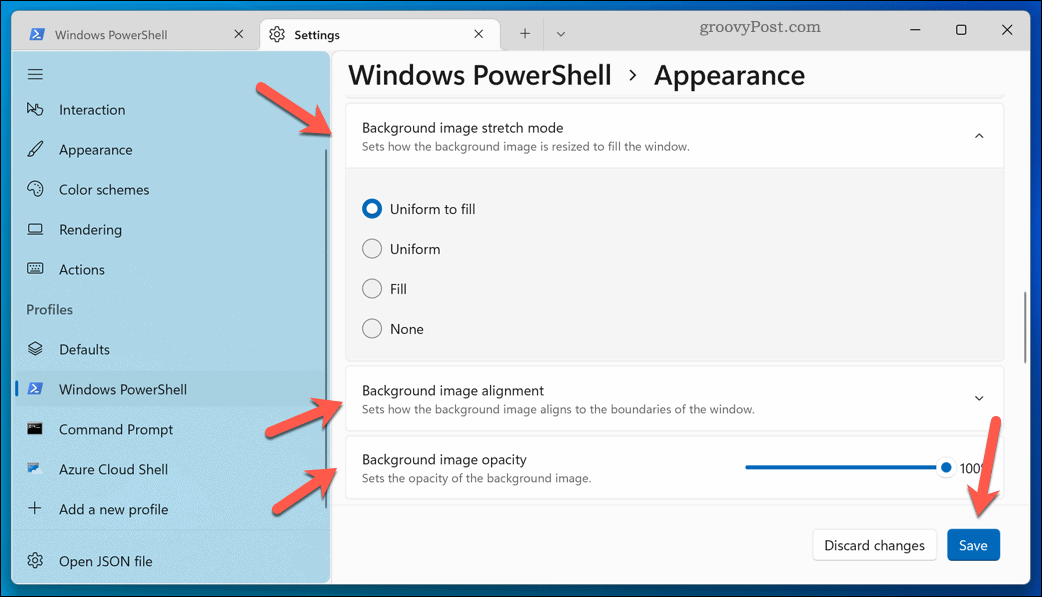
Οι αλλαγές θα ισχύσουν άμεσα. Εάν η εικόνα φόντου σας δεν εμφανίζεται, επανεκκινήστε το Windows Terminal ή εφαρμόστε μια διαφορετική εικόνα.
Πώς να αλλάξετε το συνδυασμό χρωμάτων στο τερματικό των Windows
Το Windows Terminal διαθέτει μια επιλογή από προσαρμοσμένους συνδυασμούς χρωμάτων που μπορείτε να εφαρμόσετε για να προσαρμόσετε την εμφάνισή του. Αυτό επηρεάζει το χρώμα του κειμένου, τη σκίαση του παραθύρου και πολλά άλλα.
Για να αλλάξετε το συνδυασμό χρωμάτων του Windows Terminal:
- Ανοιξε το Αρχικο ΜΕΝΟΥ και επιλέξτε Τερματικό.
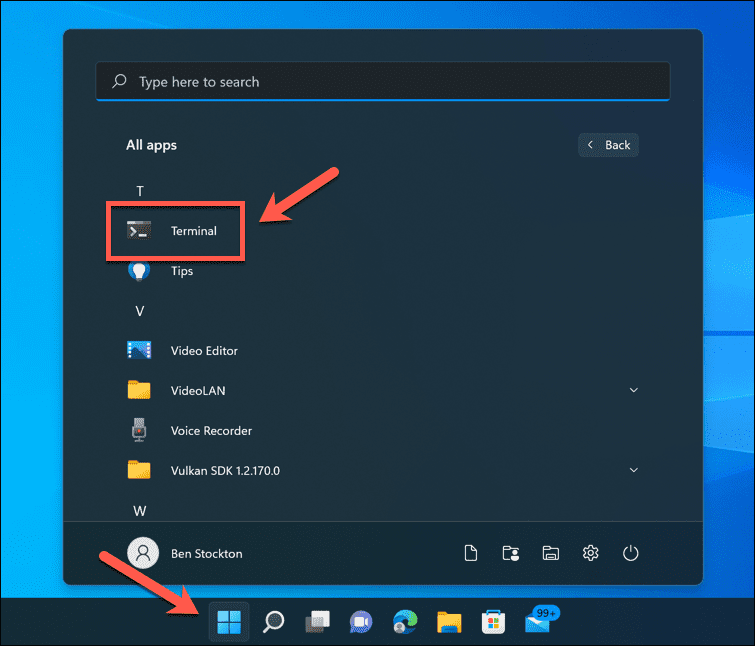
- Πάτα το βέλος προς τα κάτω > Ρυθμίσεις.

- Σε Ρυθμίσεις, επιλέξτε το προφίλ σας (π.χ. PowerShell) στα αριστερά.
- Στα δεξιά, πατήστε Εμφάνιση.
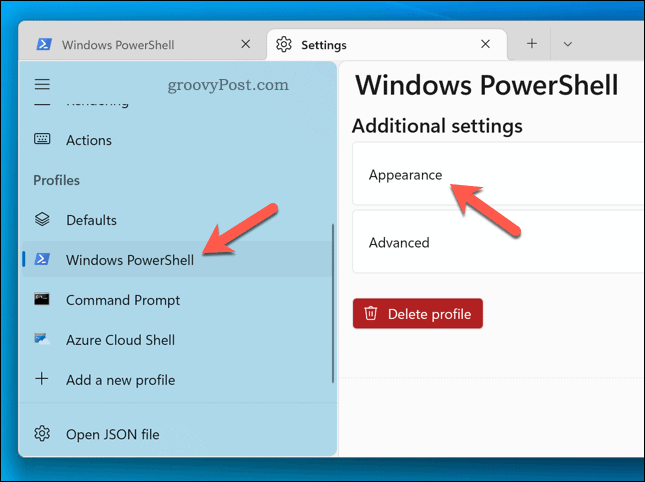
- Στο Σχέδιο χρωμάτων αναπτυσσόμενο μενού, επιλέξτε μια νέα επιλογή συνδυασμού χρωμάτων.
- Κάντε κλικ Αποθηκεύσετε για να εφαρμόσετε την αλλαγή.
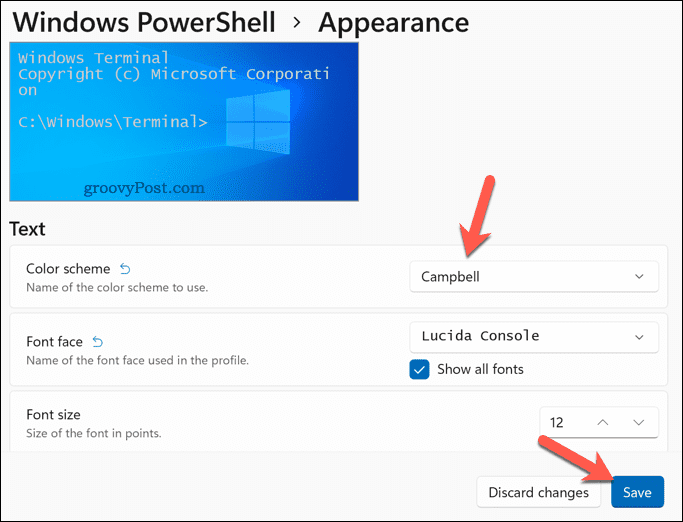
Επαναλάβετε τα παραπάνω βήματα εάν θέλετε να αλλάξετε σε άλλο συνδυασμό χρωμάτων σε οποιοδήποτε σημείο. Εάν δεν είστε ικανοποιημένοι με οποιονδήποτε από τους συνδυασμούς χρωμάτων, μπορείτε να δημιουργήσετε το δικό σας χρησιμοποιώντας το Τεκμηρίωση τερματικού των Windows.
Χρήση Retro Terminal Effects στο Windows Terminal
Αν θέλετε ένα ταξίδι νοσταλγίας στις μέρες των πράσινων οθονών CRT και των δρομέων που αναβοσβήνουν, μπορείτε να εφαρμόσετε ένα εφέ τερματικού ρετρό στο Windows Terminal.
Αυτό θα προσθέσει λαμπερό κείμενο και γραμμές πλέγματος τύπου CRT στο παράθυρο του τερματικού σας. Δεν είναι χρήσιμο - αλλά είναι λίγο διασκεδαστικό!
Για να εφαρμόσετε εφέ τερματικού ρετρό στο Windows Terminal:
- Ανοιξε το Τερματικό εφαρμογή μέσω του Αρχικο ΜΕΝΟΥ.
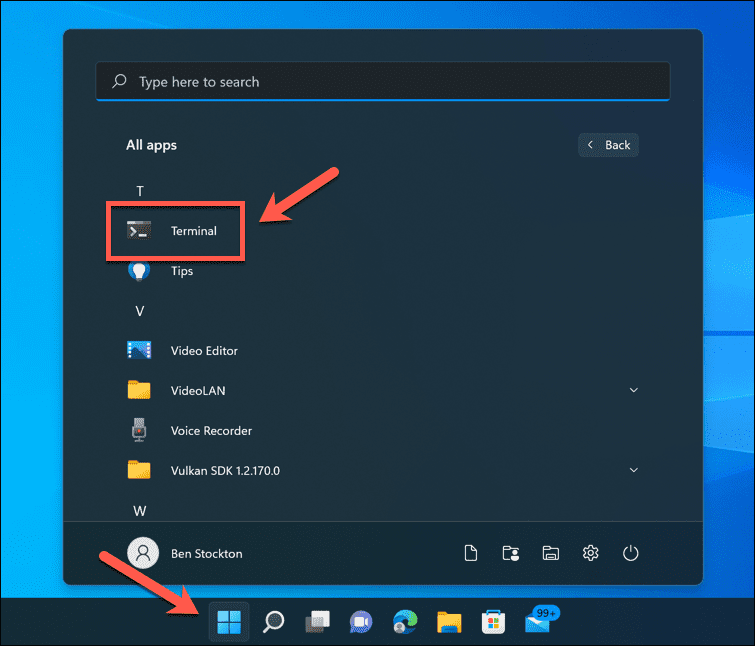
- Στο Τερματικό παράθυρο, επιλέξτε το βέλος προς τα κάτω > Ρυθμίσεις.

- Στα αριστερά, επιλέξτε το προφίλ τερματικού σας (π.χ. PowerShell).
- Τύπος Εμφάνιση στα δεξιά.
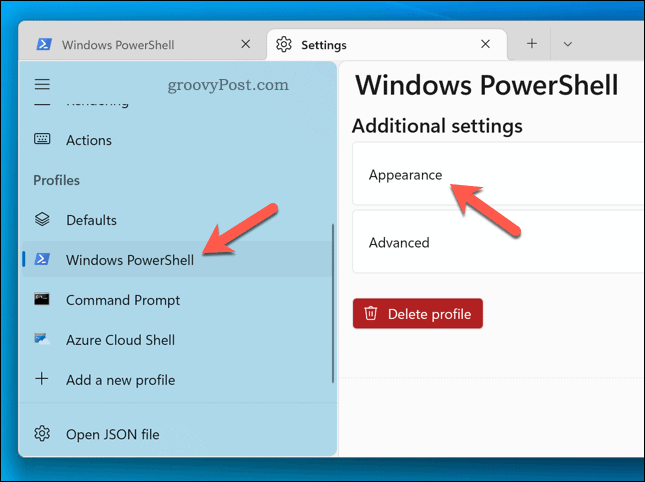
- Κάντε κλικ στο Ρετρό τερματικά εφέ ρυθμιστικό για να το ενεργοποιήσετε.
- Τύπος Αποθηκεύσετε για να εφαρμόσετε την αλλαγή ρυθμίσεων.
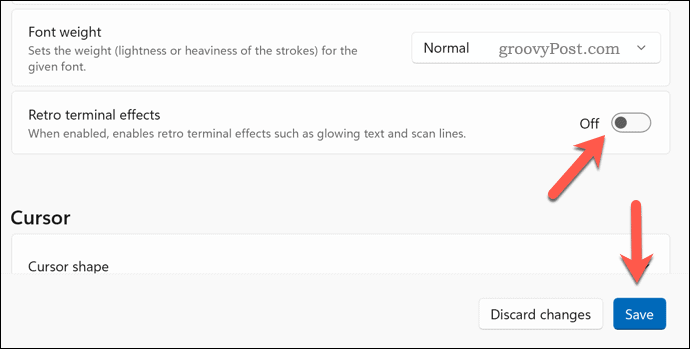
Το παράθυρο του τερματικού σας θα πρέπει να ενημερώνεται αυτόματα για να εμφανίζεται το εφέ. Εάν θέλετε να το απενεργοποιήσετε, επαναλάβετε τα παραπάνω βήματα και κάντε κλικ στο Ρυθμιστικό εφέ ρετρό τερματικού για να το τοποθετήσετε στο μακριά από θέση.
Πραγματοποίηση αλλαγών στα Windows 11
Χρησιμοποιώντας τα παραπάνω βήματα, μπορείτε να αλλάξετε γρήγορα το θέμα στο Windows Terminal. Οι εφαρμογές και οι ρυθμίσεις συστήματος των Windows 11 προσαρμόζονται εύκολα — μπορείτε προσαρμόστε το μενού Έναρξη για παράδειγμα, ανάλογα με τις ανάγκες σας.
Είναι ο υπολογιστής σας μερικών ετών; Μπορείς βελτιστοποιήστε τα Windows 11 για παλαιότερους υπολογιστές αν ξέρεις πώς να. Αν Τα Windows 11 συνεχίζουν να κολλάνε, ωστόσο, θα χρειαστεί να αντιμετωπίσετε το πρόβλημα (ή να εξετάσετε το ενδεχόμενο αναβάθμισης σε νέο υπολογιστή).
Πώς να βρείτε το κλειδί προϊόντος των Windows 11
Εάν πρέπει να μεταφέρετε τον αριθμό-κλειδί προϊόντος των Windows 11 ή απλά το χρειάζεστε για να κάνετε μια καθαρή εγκατάσταση του λειτουργικού συστήματος,...
Πώς να εκκαθαρίσετε την προσωρινή μνήμη, τα cookies και το ιστορικό περιήγησης του Google Chrome
Το Chrome κάνει εξαιρετική δουλειά στην αποθήκευση του ιστορικού περιήγησής σας, της προσωρινής μνήμης και των cookie για τη βελτιστοποίηση της απόδοσης του προγράμματος περιήγησής σας στο διαδίκτυο. Δικό της πώς να...
Αντιστοίχιση τιμών εντός του καταστήματος: Πώς να λαμβάνετε τιμές στο διαδίκτυο κατά τις αγορές σας στο κατάστημα
Η αγορά στο κατάστημα δεν σημαίνει ότι πρέπει να πληρώσετε υψηλότερες τιμές. Χάρη στις εγγυήσεις αντιστοίχισης τιμών, μπορείτε να λαμβάνετε εκπτώσεις στο διαδίκτυο ενώ κάνετε αγορές σε...
Πώς να κάνετε δώρο μια συνδρομή Disney Plus με μια ψηφιακή δωροκάρτα
Εάν απολαμβάνετε το Disney Plus και θέλετε να το μοιραστείτε με άλλους, δείτε πώς μπορείτε να αγοράσετε μια συνδρομή Disney+ Gift για...



