Πώς να μετακινήσετε τη γραμμή εργασιών στη δεύτερη οθόνη στα Windows 11
Microsoft Windows 11 Ήρωας / / June 26, 2022

Τελευταία ενημέρωση στις

Η μετακίνηση της γραμμής εργασιών δεν είναι τόσο εύκολη στα Windows 11. Ωστόσο, μπορείτε ακόμα να μετακινήσετε τη γραμμή εργασιών σε μια δεύτερη οθόνη στα Windows 11, χρησιμοποιώντας τα βήματα σε αυτόν τον οδηγό.
Νέος στα Windows 11; Η μετακίνηση της γραμμής εργασιών σε μια δεύτερη οθόνη στα Windows 11 δεν είναι τόσο εύκολη όσο οι παλαιότερες εκδόσεις.
Στα Windows 10, μπορείτε να ξεκλειδώσετε τη γραμμή εργασιών και να τη μετακινήσετε όπου θέλετε. Στα Windows 11, θα χρειαστεί να κάνετε αλλαγές στο μενού Ρυθμίσεις για να το κάνετε, αν ξέρετε πού να ψάξετε.
Εάν δεν είστε βέβαιοι πώς, ορίστε τι πρέπει να κάνετε για να μετακινήσετε τη γραμμή εργασιών σας σε μια δεύτερη οθόνη σε υπολογιστή Windows 11.
Πώς να μετακινήσετε τη γραμμή εργασιών σε μια δεύτερη οθόνη στα Windows 11
Για να μετακινήσετε τη γραμμή εργασιών σε μια δεύτερη οθόνη στα Windows 11:
- Ανοιξε το Αρχικο ΜΕΝΟΥ και επιλέξτε Ρυθμίσεις.

- Όταν ανοίξουν οι Ρυθμίσεις, επιλέξτε Σύστημα και κάντε κλικ στο Απεικόνιση επιλογή στο δεξιό πλαίσιο.
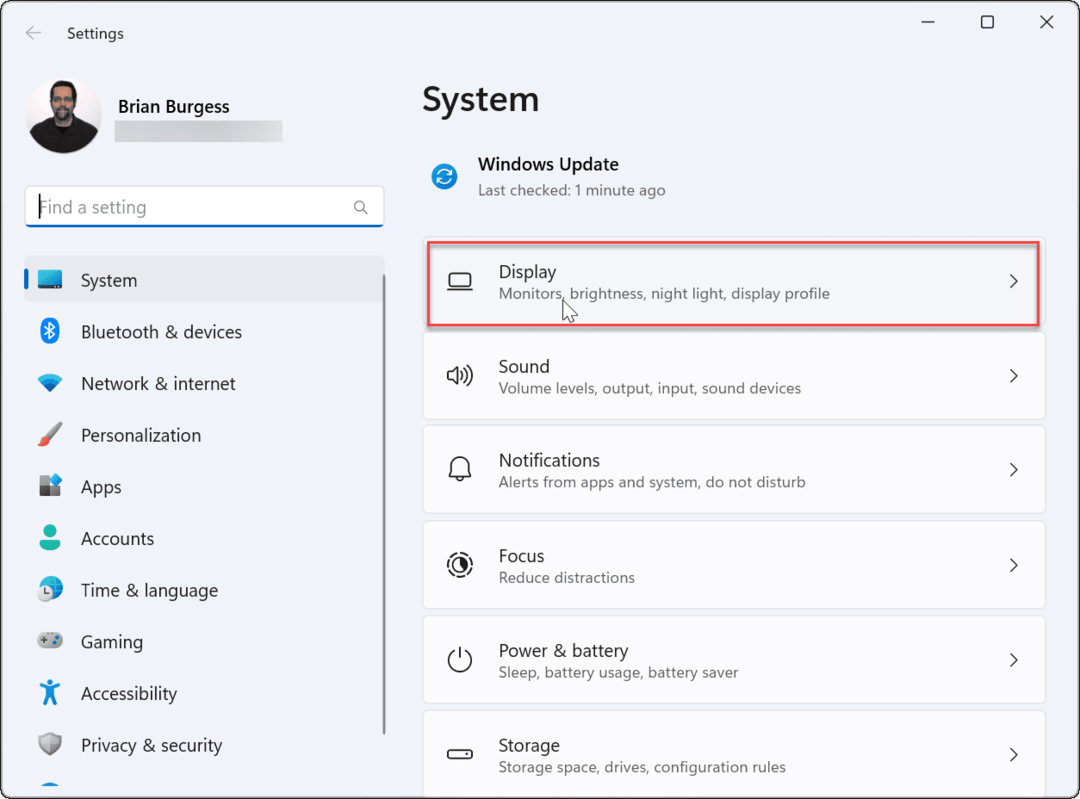
- Επιλέξτε την οθόνη που θέλετε να μετακινήσετε τη γραμμή εργασιών. Εάν δεν είστε σίγουροι για ποιο, κάντε κλικ στο Αναγνωρίζω κουμπί.
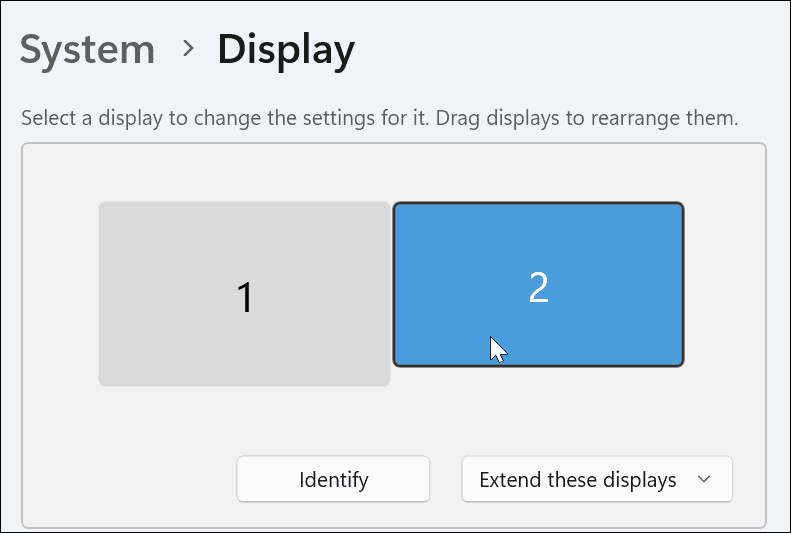
- Αναπτύξτε το Πολλαπλές οθόνες μενού και ελέγξτε το να γίνει αυτή η κύρια οθόνη μου επιλογή.
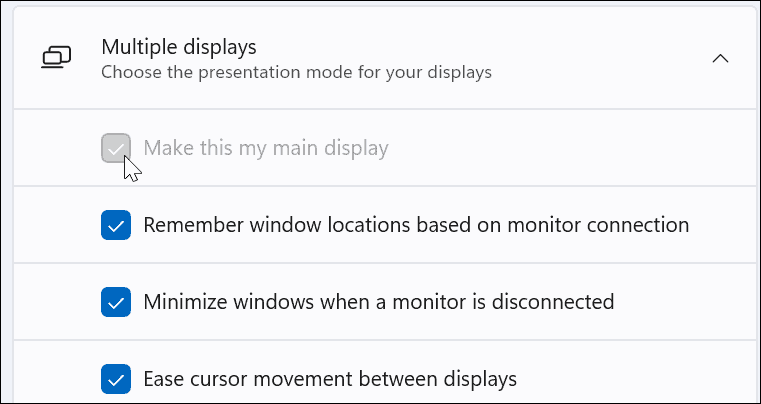
- Επόμενο, κάντε κλικ στην Εξατομίκευση από τη λίστα στα αριστερά.
- Επίλεξε το Γραμμή εργασιών επιλογή.
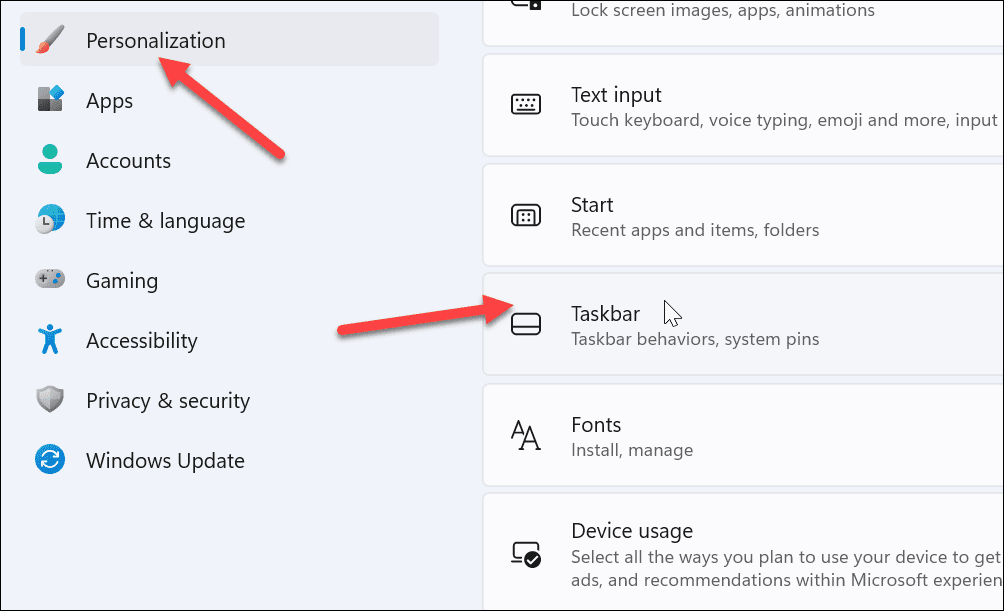
- Αναπτύξτε το Συμπεριφορές στη γραμμή εργασιών μενού.
- Καταργήστε την επιλογή του Εμφάνιση της γραμμής εργασιών μου σε όλες τις οθόνες επιλογή.

Η γραμμή εργασιών θα εμφανιστεί τώρα στην οθόνη που επιλέξατε. Ωστόσο, αξίζει να σημειωθεί ότι το σύστημα θα το κάνει την κύρια οθόνη σας. Όταν εκκινείτε μια εφαρμογή, θα εμφανιστεί σε αυτήν την οθόνη.
Μπορείτε να αλλάξετε αυτήν τη ρύθμιση αργότερα αλλάζοντας την κύρια οθόνη σας.
Πώς να εμφανίσετε τη γραμμή εργασιών σε όλες τις οθόνες στα Windows 11
Εάν δεν θέλετε να μετακινήσετε τη γραμμή εργασιών, μπορείτε να την κάνετε να εμφανίζεται και στις δύο οθόνες μέσω του μενού Ρυθμίσεις.
Για να εμφανίσετε τη γραμμή εργασιών σε όλες τις οθόνες στα Windows 11:
- Ανοιξε το Αρχικο ΜΕΝΟΥ και επιλέξτε Ρυθμίσεις.
- Όταν ανοίξουν οι Ρυθμίσεις, επιλέξτε το Εξατομίκευση επιλογή στον αριστερό πίνακα.
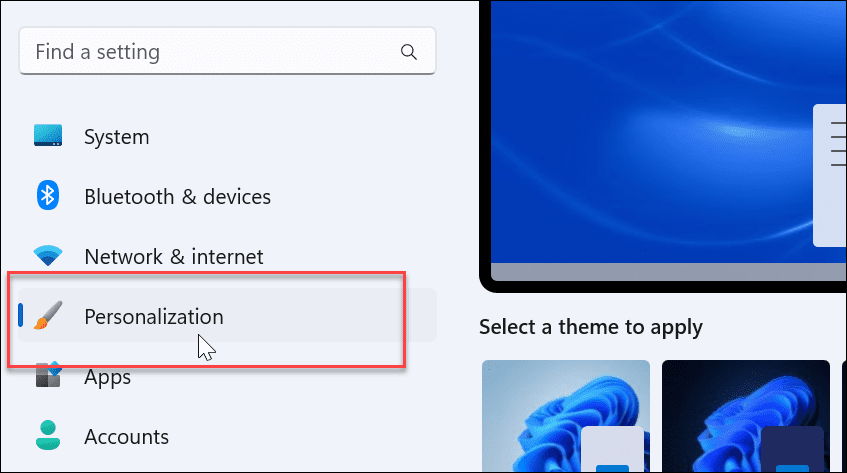
- Κάντε κύλιση προς τα κάτω και αναπτύξτε το Γραμμή εργασιών μενού.
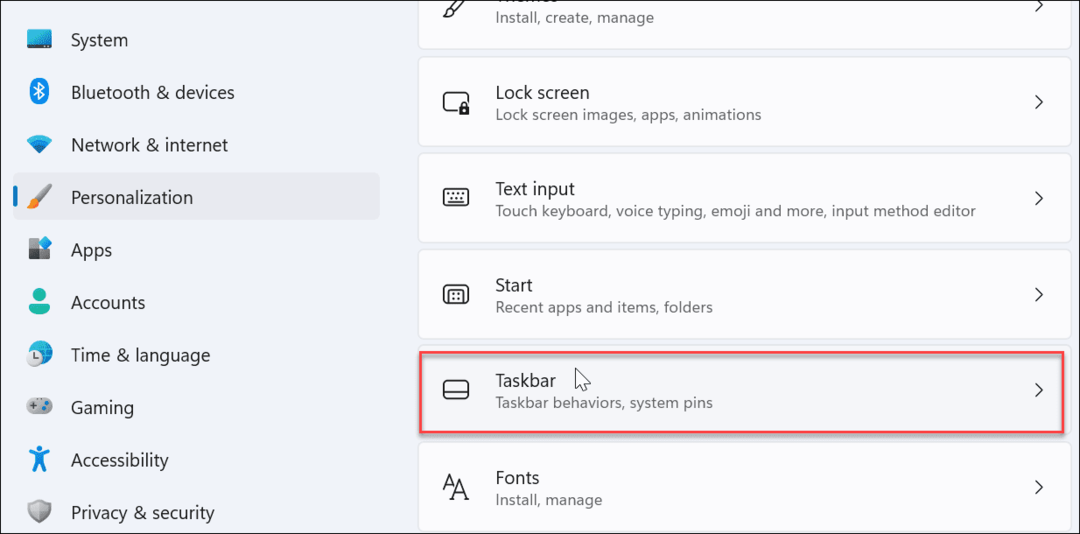
- Κάντε κλικ για να αναπτύξετε το Συμπεριφορές στη γραμμή εργασιών μενού.
- Ελεγξε το Εμφάνιση της γραμμής εργασιών μου σε όλες τις οθόνες επιλογή.
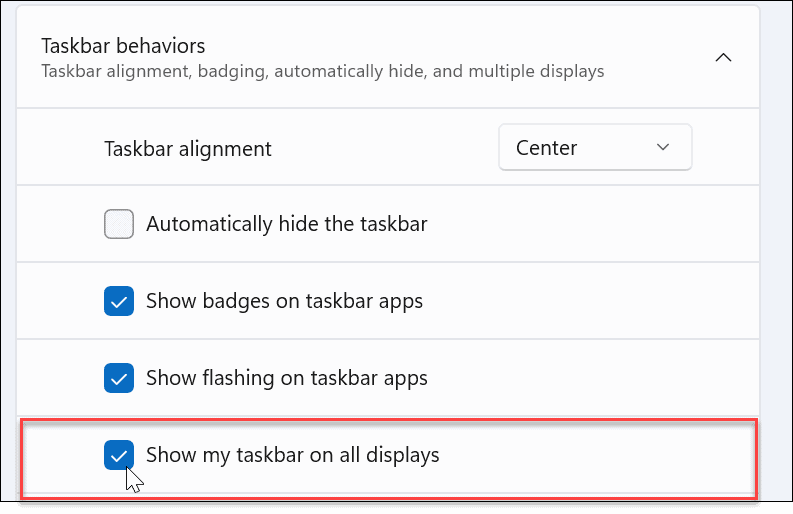
Τώρα η γραμμή εργασιών θα εμφανίζεται σε κάθε οθόνη που έχετε συνδέσει στο σύστημά σας Windows 11. Καταργήστε την επιλογή Εμφάνιση της γραμμής εργασιών μου σε όλες τις οθόνες για να το αφαιρέσετε από όλες εκτός από την κύρια οθόνη σας.
Μετακίνηση της γραμμής εργασιών στα Windows 11
Μπορείτε να μετακινήσετε τη γραμμή εργασιών σε μια δεύτερη οθόνη εάν έχετε εγκατάσταση διπλής οθόνης με Windows 11. Δεν είναι τόσο εύκολο όσο τα Windows 10, όπου μπορείτε να το σύρετε όπου θέλετε. Ωστόσο, είναι απλό αν γνωρίζετε πού να ψάξετε στις Ρυθμίσεις.
Κατά τη σύνδεση ενός δεύτερη οθόνη στα Windows 10, μπορείτε να ξεκλειδώσετε τη γραμμή εργασιών και μετακινήστε το όπου θέλετε, συμπεριλαμβανομένης μιας δεύτερης οθόνης. Μπορείτε επίσης να μετακινήστε τη γραμμή εργασιών στα Windows 11 στο επάνω μέρος της οθόνης σας.
Υπάρχουν και άλλες ρυθμίσεις οθόνης που μπορείτε να διαχειριστείτε και στα Windows 11. Για παράδειγμα, μπορείτε προσαρμόστε τις ρυθμίσεις κλίμακας οθόνης. Επίσης, αν δεν είστε λάτρης της νέας κεντραρισμένης γραμμής εργασιών, μπορείτε μετακινήστε το μενού Έναρξη και τη γραμμή εργασιών πίσω στα αριστερά.
Πώς να βρείτε το κλειδί προϊόντος των Windows 11
Εάν πρέπει να μεταφέρετε τον αριθμό-κλειδί προϊόντος των Windows 11 ή απλώς το χρειάζεστε για να κάνετε μια καθαρή εγκατάσταση του λειτουργικού συστήματος,...
Πώς να εκκαθαρίσετε την προσωρινή μνήμη, τα cookies και το ιστορικό περιήγησης του Google Chrome
Το Chrome κάνει εξαιρετική δουλειά στην αποθήκευση του ιστορικού περιήγησής σας, της προσωρινής μνήμης και των cookie για τη βελτιστοποίηση της απόδοσης του προγράμματος περιήγησής σας στο διαδίκτυο. Δικό της πώς να...
Αντιστοίχιση τιμών εντός καταστήματος: Πώς να λαμβάνετε τιμές μέσω Διαδικτύου κατά τις αγορές σας στο κατάστημα
Η αγορά στο κατάστημα δεν σημαίνει ότι πρέπει να πληρώσετε υψηλότερες τιμές. Χάρη στις εγγυήσεις αντιστοίχισης τιμών, μπορείτε να λαμβάνετε εκπτώσεις στο διαδίκτυο κατά τις αγορές σας σε...
Πώς να κάνετε δώρο μια συνδρομή Disney Plus με μια ψηφιακή δωροκάρτα
Εάν απολαμβάνετε το Disney Plus και θέλετε να το μοιραστείτε με άλλους, δείτε πώς να αγοράσετε μια συνδρομή Disney+ Gift για...



