Πώς να ρυθμίσετε την Οικογενειακή ασφάλεια στα Windows 10
Ασφάλεια Microsoft των Windows 10 / / March 18, 2020
Τελευταία ενημέρωση στις

Αν έχετε παιδιά και θέλετε να διαχειριστείτε τον χρόνο και τις δραστηριότητές τους στον υπολογιστή, τα Windows 10 περιλαμβάνουν μια ενσωματωμένη λειτουργία που ονομάζεται Οικογενειακή ασφάλεια. Δείτε πώς μπορείτε να το χρησιμοποιήσετε.
Αν έχετε παιδιά και θέλετε να διαχειριστείτε τον χρόνο και τις δραστηριότητές τους στον υπολογιστή σας, τα Windows 10 περιλαμβάνουν μια ενσωματωμένη λειτουργία που ονομάζεται Οικογενειακή ασφάλεια. Η ρύθμιση των γονικών ελέγχων σε προηγούμενες εκδόσεις των Windows ήταν πάντα μια αγγαρεία.
Η Microsoft εισήγαγε το πιο ολοκληρωμένο σύνολο εργαλείων μέχρι σήμερα με ιδιαίτερη έμφαση Γονικός έλεγχος στα Windows 7. Η βελτιωμένη λειτουργία Family Safety για τα Windows 10 βασίζεται σε αυτό και προσφέρει μια πιο απλή επιλογή για τη διαχείριση της ασφάλειας των παιδιών στο Internet και στον υπολογιστή.
Windows 10 Οικογενειακή ασφάλεια
Σε αντίθεση με τα Windows 7, τα οποία διαχειρίζονται την εμπειρία του παιδιού σας σε τοπικό επίπεδο, αυτό γίνεται μέσω του
Ποιες είναι μερικές από τις δραστηριότητες που μπορείτε να διαχειριστείτε;
- Η Οικογενειακή ασφάλεια θα σας επιτρέψει να αποκλείσετε έναν λογαριασμό.
- Συλλογή και λήψη αναφορών δραστηριότητας.
- Αποκλεισμός και προβολή ιστότοπων που επισκέπτεται το παιδί σας στον υπολογιστή.
- Ελέγξτε τις εφαρμογές και τα παιχνίδια που έχει πρόσβαση το παιδί σας.
- Διαχειριστείτε τη χρήση της συσκευής.
Ρύθμιση ρυθμίσεων
Για να ξεκινήσετε να ρυθμίζετε την Οικογενειακή ασφάλεια, κατευθυνθείτε στο κλικ Έναρξη> Ρυθμίσεις > Λογαριασμοί. Ή χρησιμοποιήστε τη συντόμευση πληκτρολογίου Το Windows Key + I και επιλέξτε Λογαριασμοί.
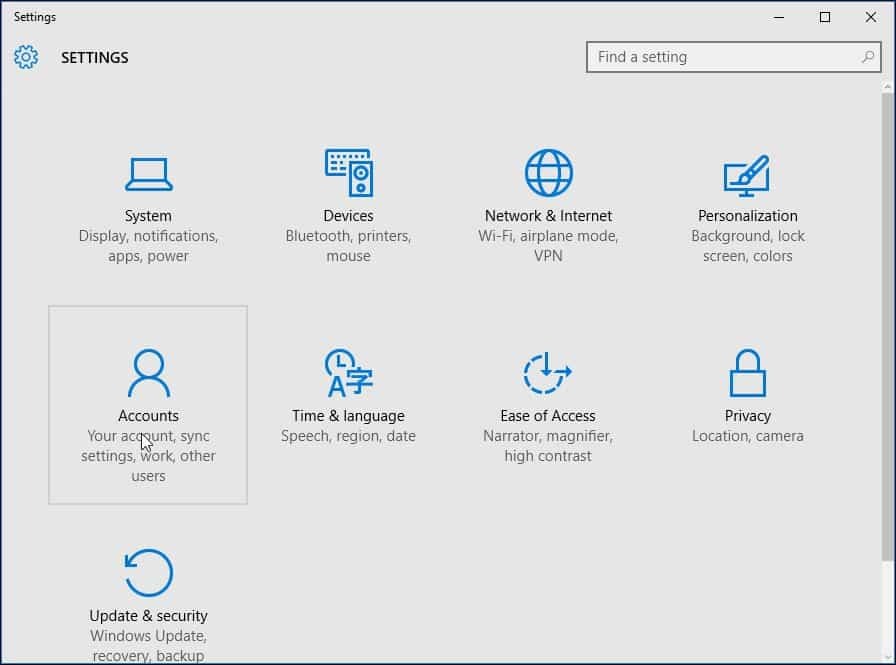
Στη συνέχεια επιλέξτε Οικογένεια & άλλους χρήστες. Υπάρχουν δύο διαθέσιμες επιλογές, Η οικογένειά σου και Άλλοι χρήστες. Δεδομένου ότι διαμορφώνουμε την οικογενειακή ασφάλεια, θα κάνουμε κλικ στην επιλογή Προσθέστε ένα μέλος της οικογένειας.
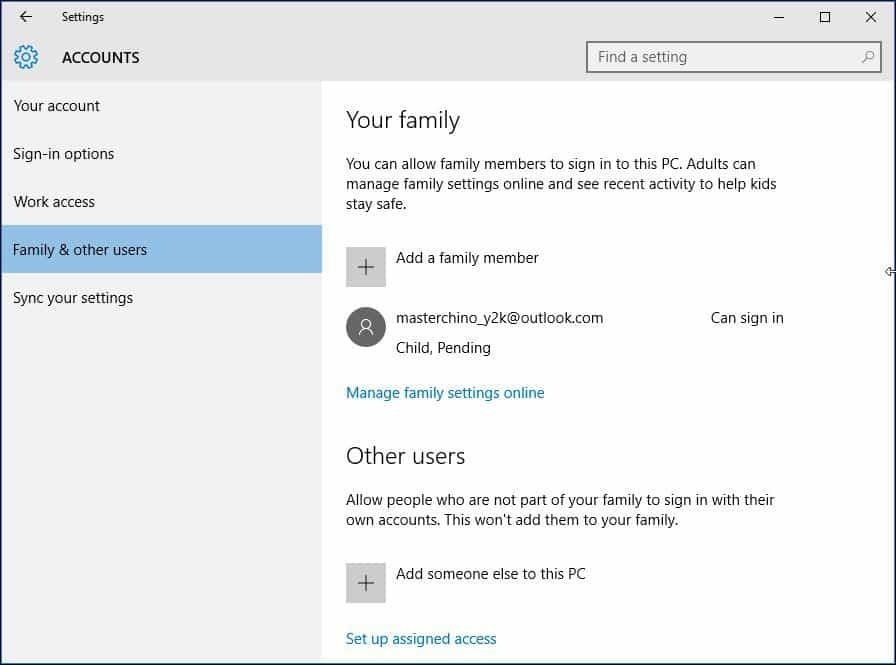
Επίλεξε το Προσθέστε ένα παιδί , πληκτρολογήστε τη διεύθυνση ηλεκτρονικού ταχυδρομείου τους και συνεχίστε.
Σημείωση: Εάν το άτομο στο οποίο προσθέτετε λογαριασμό δεν διαθέτει λογαριασμό Microsoft, θα χρειαστεί να δημιουργήσετε έναν λογαριασμό για αυτόν κάνοντας κλικ στον σύνδεσμο Το άτομο που θέλω να προσθέσω δεν έχει διεύθυνση ηλεκτρονικού ταχυδρομείου ακολουθήστε τις οδηγίες στην οθόνη για να δημιουργήσετε έναν λογαριασμό.
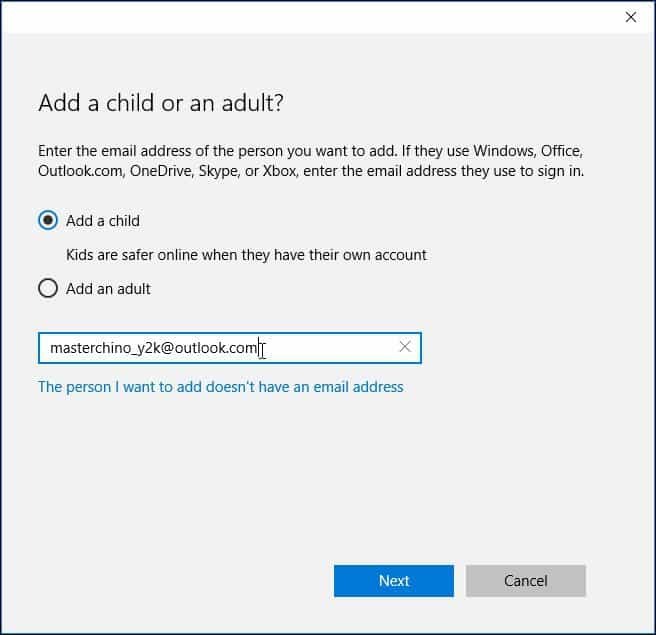
Στη συνέχεια θα σταλεί μια πρόσκληση στη συγκεκριμένη διεύθυνση ηλεκτρονικού ταχυδρομείου και στο παράθυρο Λογαριασμοί θα εμφανιστεί ο χρήστης ως εκκρεμής. Κλείστε τον οδηγό.
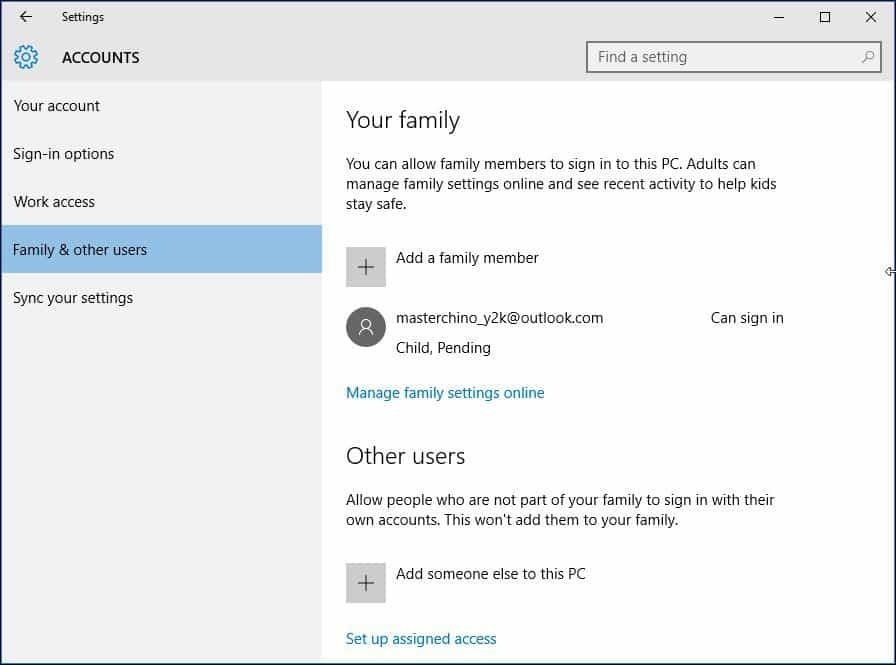
Όταν έρχεται η πρόσκληση μέσω ηλεκτρονικού ταχυδρομείου, αποδεχτείτε την και στη συνέχεια επιλέξτε Συνδεθείτε και εγγραφείτε.
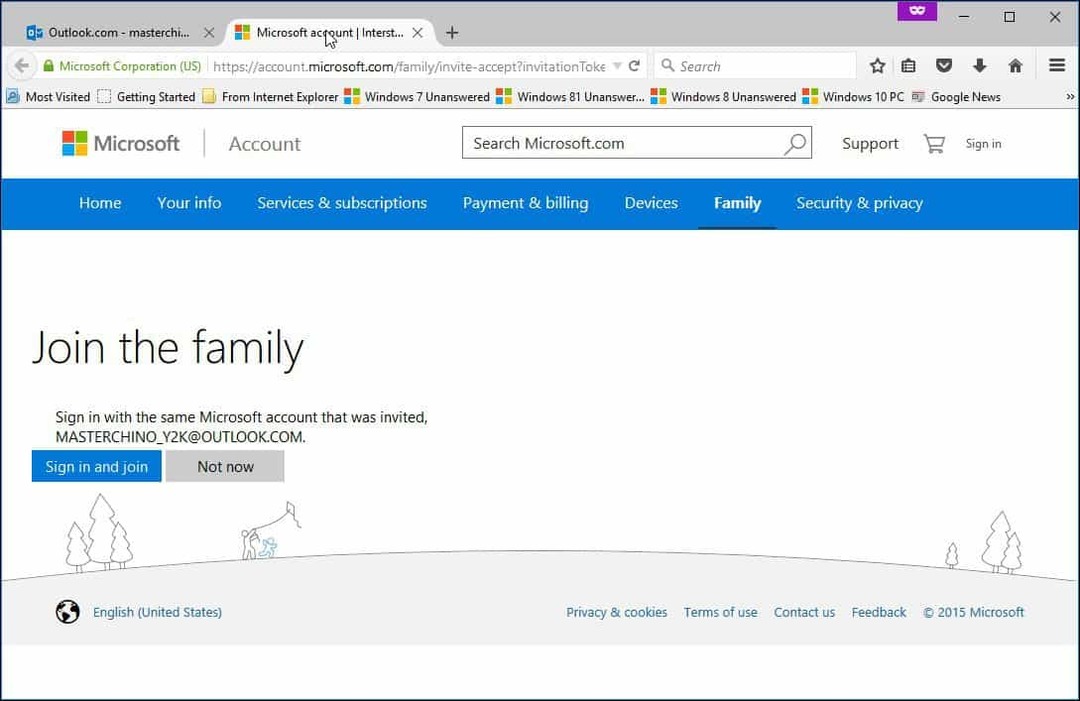
Διαχείριση του λογαριασμού
Αφού έχετε ρυθμίσει τα πάντα, μπορείτε να προχωρήσετε στη διαχείριση του λογαριασμού, να το κάνετε, κάντε κλικ στο κουμπί Έναρξη> Ρυθμίσεις> Λογαριασμοί> Οικογένεια και άλλους χρήστες. Κάντε κλικ στο σύνδεσμο Διαχειριστείτε τις οικογενειακές ρυθμίσεις στο διαδίκτυο.
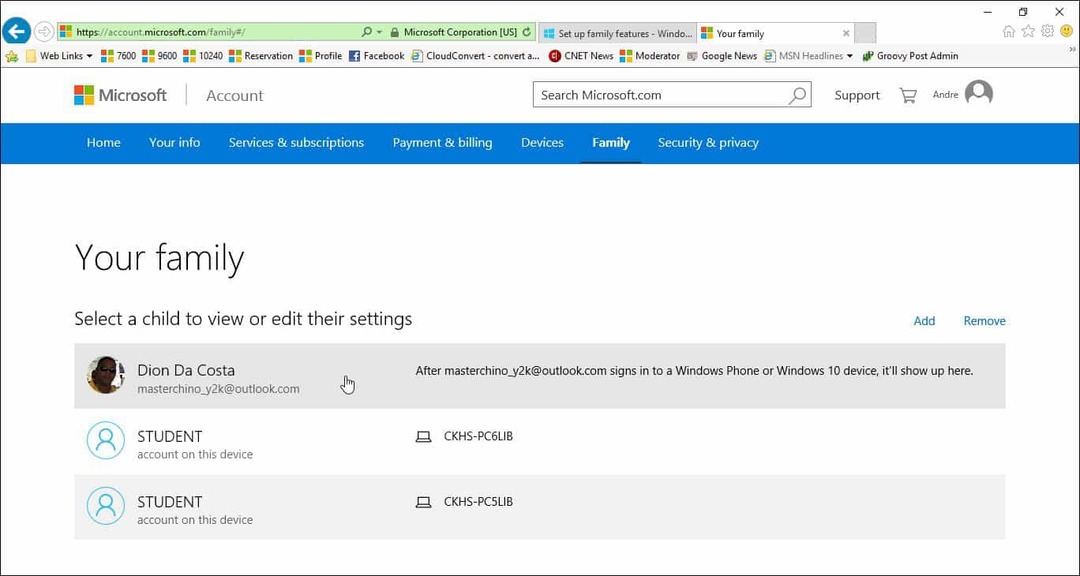
Μόλις φορτωθεί η σελίδα δραστηριότητας, θα δείτε μια λίστα με τα μέλη της οικογένειάς σας που μπορείτε να διαχειριστείτε. Κάντε κλικ σε ένα για να προσαρμόσετε τις δραστηριότητές τους. Ένα κοινό πρόβλημα που μπορεί να έχουν οι γονείς είναι ο χρόνος που δαπανούν το παιδί τους στον Η / Υ. Ας ξεκινήσουμε λοιπόν με την προσαρμογή των παιδιών σας στην οθόνη, κάντε κλικ στο Χρόνος οθόνης σύνδεση για να ξεκινήσει.
Κάντε κλικ στο Επί εναλλαγής για να ορίσετε όρια για το πότε το παιδί σας μπορεί να χρησιμοποιήσει συσκευές.
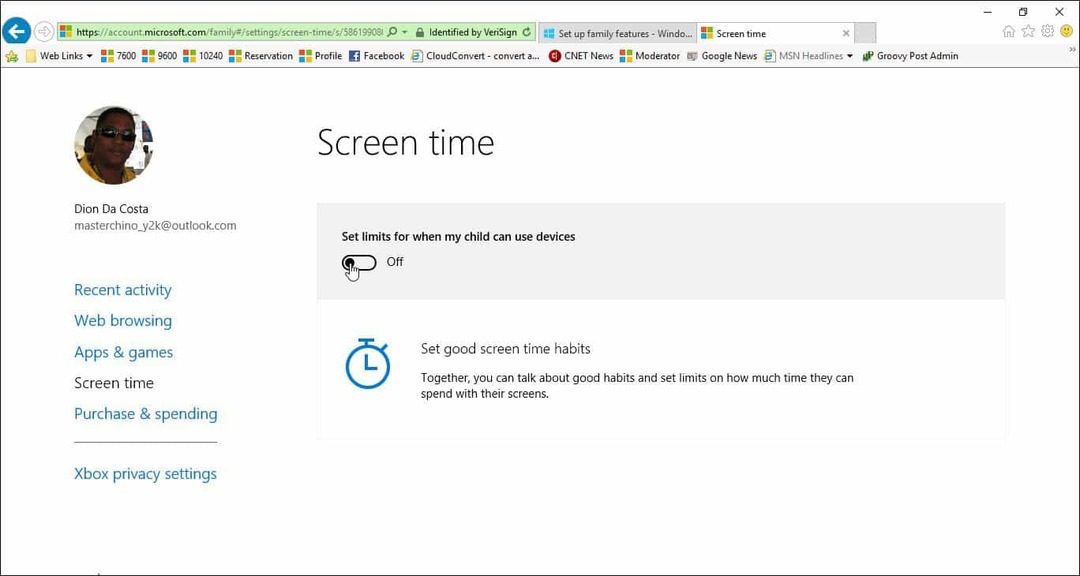
Έχετε μερικές επιλογές για κάθε ημέρα, μπορείτε να ορίσετε ένα ημερολόγιο στο χρονοδιάγραμμα για το πότε μπορούν να έχουν πρόσβαση στη συσκευή ή να διαθέσετε ένα συγκεκριμένο χρονικό διάστημα στη συσκευή ή να αποκλείσετε την πρόσβαση για τη συγκεκριμένη ημέρα. Για να ορίσετε ένα όριο. Κάντε κλικ στο Συντομότερο και επιλέξτε πότε σας αρέσει ο περιορισμός για να αρχίσετε να παίζετε τότε κάντε κλικ στο Οχι αργότερα από και επιλέξτε πότε θα τελειώσει.
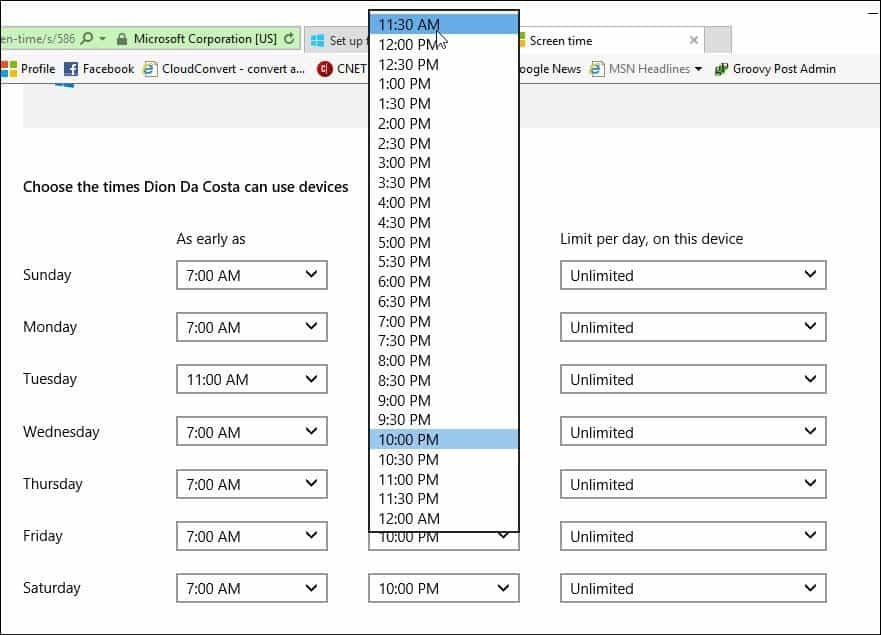
Αν θέλετε, μπορείτε επίσης να αποκλείσετε την πρόσβαση για μια ολόκληρη ημέρα.
Μπορείτε επίσης να διαχειριστείτε σε ποιους ιστότοπους έχει πρόσβαση ένα παιδί. Για να το κάνετε αυτό, κάντε κλικ στο σερφάρισμα στο διαδίκτυο και καταχωρίστε τη διεύθυνση URL για τις ιστοσελίδες που θέλετε να αποκλείσετε ή να επιτρέψετε.
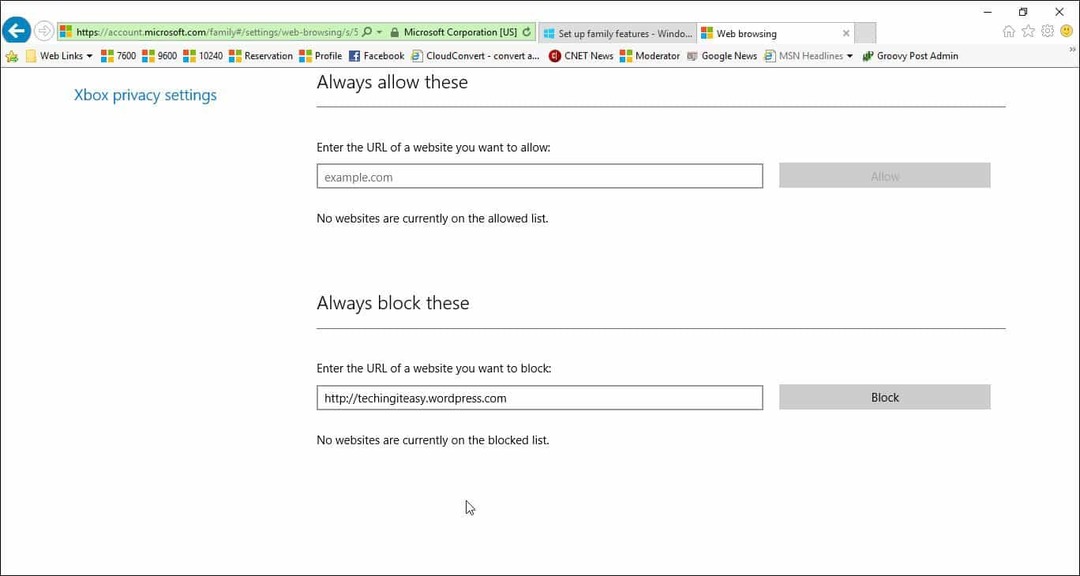
Η Οικογενειακή ασφάλεια αποκλείει αυτόματα την πρόσβαση σε ιστότοπους ενηλίκων και απενεργοποιεί την εναλλακτική λύση για την πρόσβαση σε περιεχόμενο όπως η λειτουργία InPrivate.
Διαχείριση εφαρμογών και παιχνιδιών
Η οικογενειακή ασφάλεια διαχειρίζεται κυρίως εφαρμογές και παιχνίδια που κάνετε λήψη από το Windows Store. Εδώ μπορείτε να ορίσετε την κατάλληλη ηλικιακή ομάδα για τους τύπους περιεχομένου που αποκτούν. Κάντε κλικ στο πλαίσιο λίστας και επιλέξτε την ηλικιακή ομάδα στην οποία ανήκει το παιδί σας.
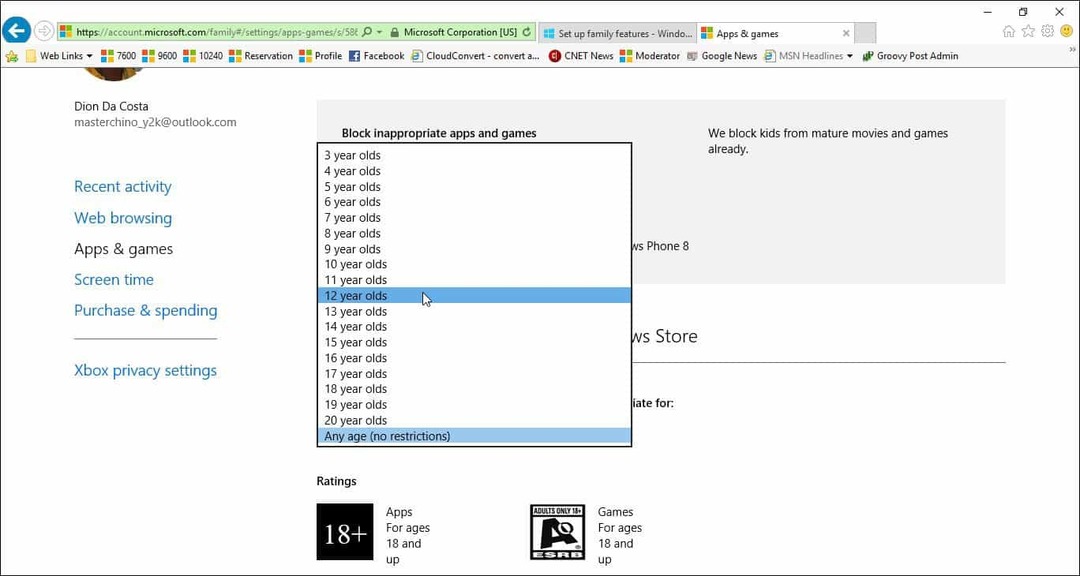
Εάν υπάρχουν παιχνίδια για επιτραπέζιους υπολογιστές ή εφαρμογές που εγκαθιστάτε εσείς, θα πρέπει να ρυθμίσετε με μη αυτόματο τρόπο τα δικαιώματα. Μπορείτε επίσης να διαχειριστείτε την αγορά και τις δαπάνες, ώστε τα παιδιά να μπορούν να αγοράζουν εφαρμογές, παιχνίδια, μουσική και άλλο περιεχόμενο από τα καταστήματα Windows και Xbox. Μπορείτε να τους δώσετε ένα συγκεκριμένο ποσό χρημάτων και να περιορίσετε το ποσό που θα δαπανήσουν.
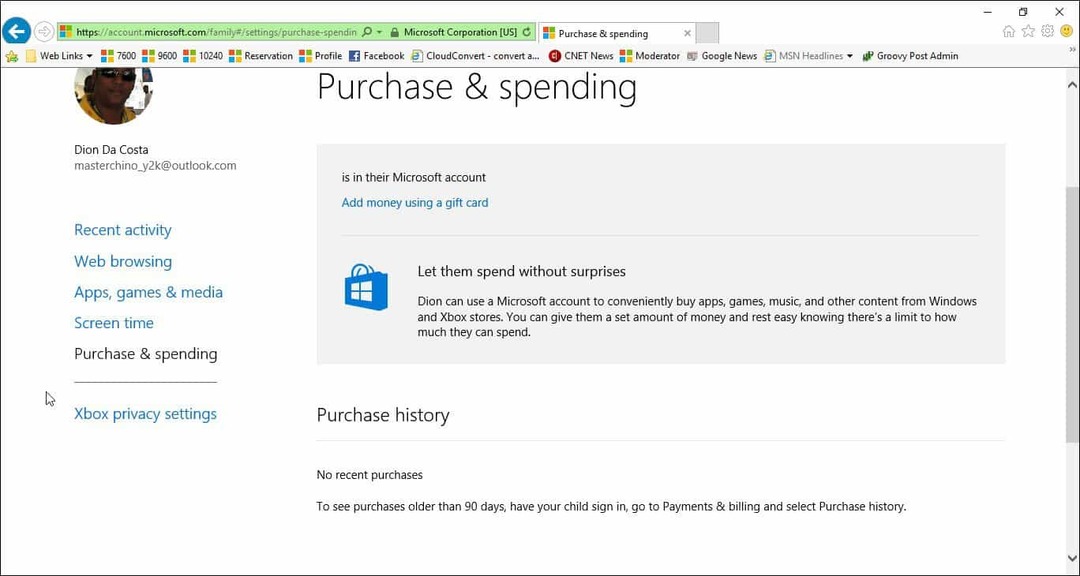
Οι ρυθμίσεις για την ασφάλεια της οικογένειας δεν λειτουργούν;
- Επανεκκινήστε τον υπολογιστή σας και συνδεθείτε ξανά.
- Παω σε C: \ ProgramData \ Microsoft \ Windows \ Γονικός έλεγχος και διαγράψτε τα περιεχόμενα του φακέλου.
Αυτό θα πρέπει να καθαρίσει τυχόν διεφθαρμένα δεδομένα που ενδέχεται να εμποδίζουν τη σωστή λειτουργία των ρυθμίσεων Family Safety.



