Πώς να ενεργοποιήσετε ή να απενεργοποιήσετε το Caps Lock στο Chromebook
Google Ήρωας Chromebook / / June 21, 2022

Τελευταία ενημέρωση στις

Ένα Chromebook δεν διαθέτει αποκλειστικό κλειδί Caps Lock, αλλά μπορείτε να διαμορφώσετε το δικό σας. Δείτε πώς μπορείτε να ενεργοποιήσετε ή να απενεργοποιήσετε το Caps Lock στο Chromebook.
Εάν διαθέτετε υπολογιστή ή Mac, το πρώτο πράγμα που θα προσέξετε είναι το πληκτρολόγιο — φαίνεται λίγο διαφορετικό. Εάν διαθέτετε Chromebook, η διαφορά είναι ακόμη πιο εμφανής, καθώς δεν έχετε κλειδί Caps Lock.
Στα Chromebook, η Google αντικατέστησε το κλειδί Caps Lock με ένα κλειδί Αναζήτησης (ή Εκκίνησης). Το κλειδί σάς επιτρέπει να αναζητάτε χρήσιμα στοιχεία και να εκκινείτε την εφαρμογή εκκίνησης.
Αν θέλετε να κάνετε εναλλαγή, θα πρέπει να γνωρίζετε πώς να ενεργοποιείτε ή να απενεργοποιείτε το Caps Lock σε ένα Chromebook. Αυτός ο οδηγός θα σας δείξει μερικούς τρόπους για να το κάνετε ακριβώς αυτό.
Πώς να ενεργοποιήσετε ή να απενεργοποιήσετε το Caps Lock στο Chromebook
Σε ένα Chromebook, μπορείτε να προσομοιώσετε το πάτημα του πλήκτρου Caps Lock με μερικούς διαφορετικούς τρόπους.
Ο ευκολότερος τρόπος για να λάβετε κεφαλαία σε ένα έγγραφο είναι κρατώντας πατημένο το Πλήκτρο Shift και πληκτρολογώντας μακριά. Αφήστε το Πλήκτρο Shift και επιστρέψατε στην κανονική μορφή.
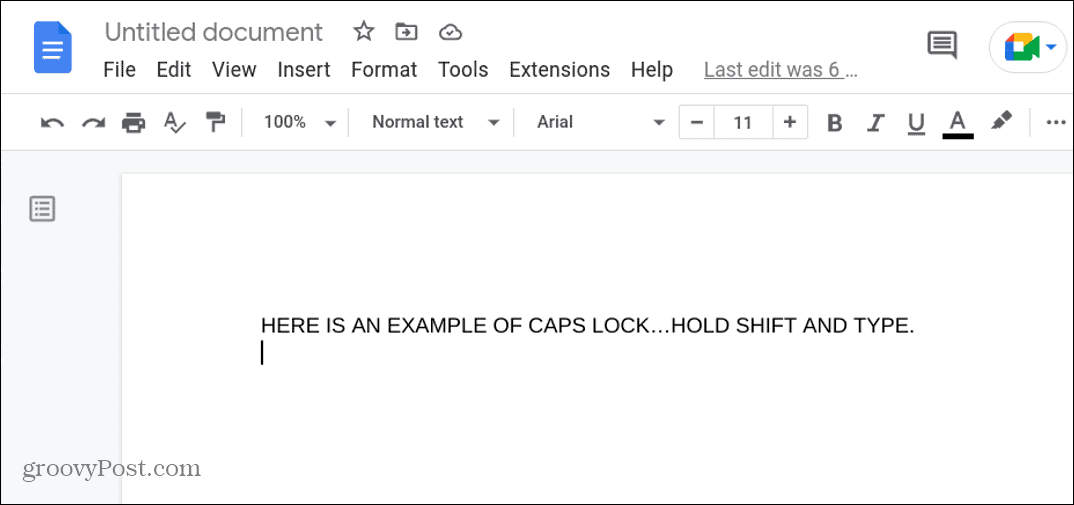
Ενεργοποιήστε ένα προσαρμοσμένο κλειδί Caps Lock
Μπορείτε επίσης να κάνετε το κλειδί αναζήτησης ή άλλο κλειδί να λειτουργεί ως Caps Lock στο Chromebook σας.
Για να κάνετε το πλήκτρο αναζήτησης Caps Lock σε ένα Chromebook:
- Κάντε κλικ στο Περιοχή ειδοποιήσεων στην κάτω δεξιά γωνία της γραμμής εργασιών και κάντε κλικ Ρυθμίσεις.
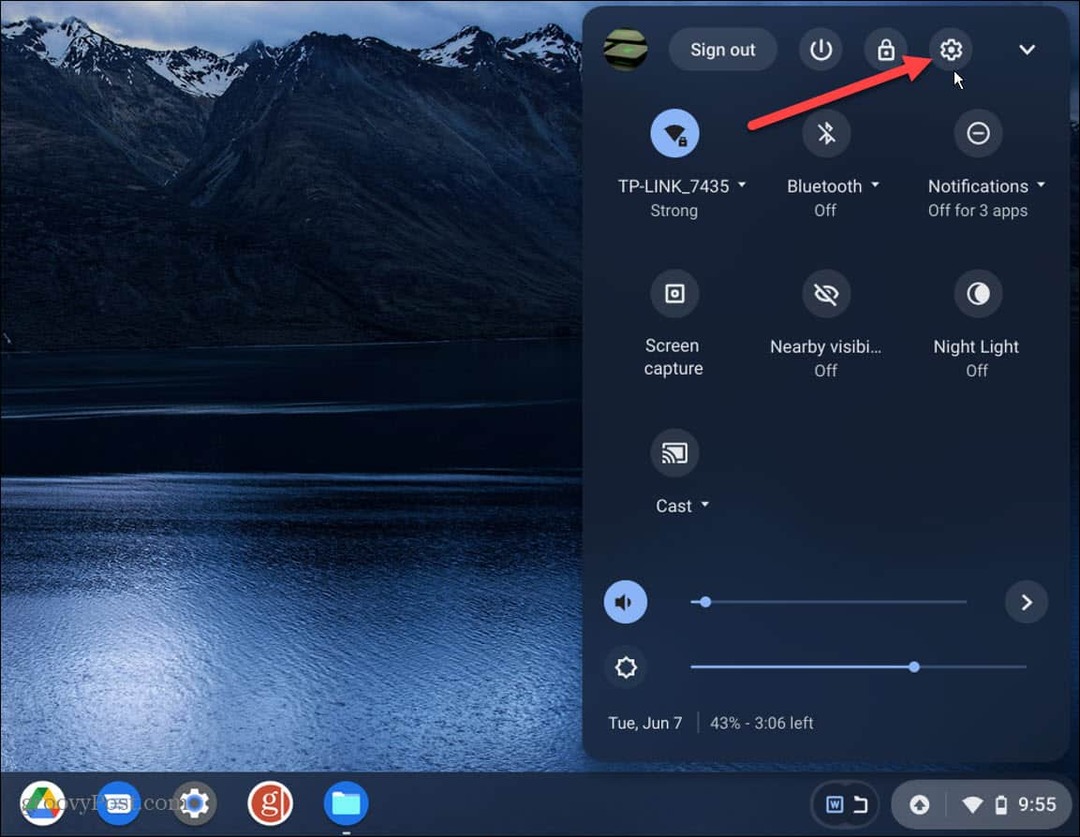
- Μια φορά Ρυθμίσεις ανοίγει, κάντε κλικ Συσκευή από τη λίστα στα δεξιά.
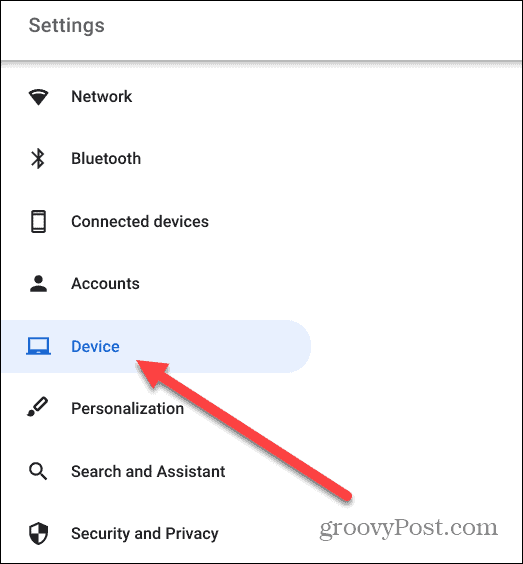
- Σύμφωνα με το Πληκτρολόγιο ενότητα, επιλέξτε κεφαλαία από το αναπτυσσόμενο μενού δίπλα στο Αναζήτηση.
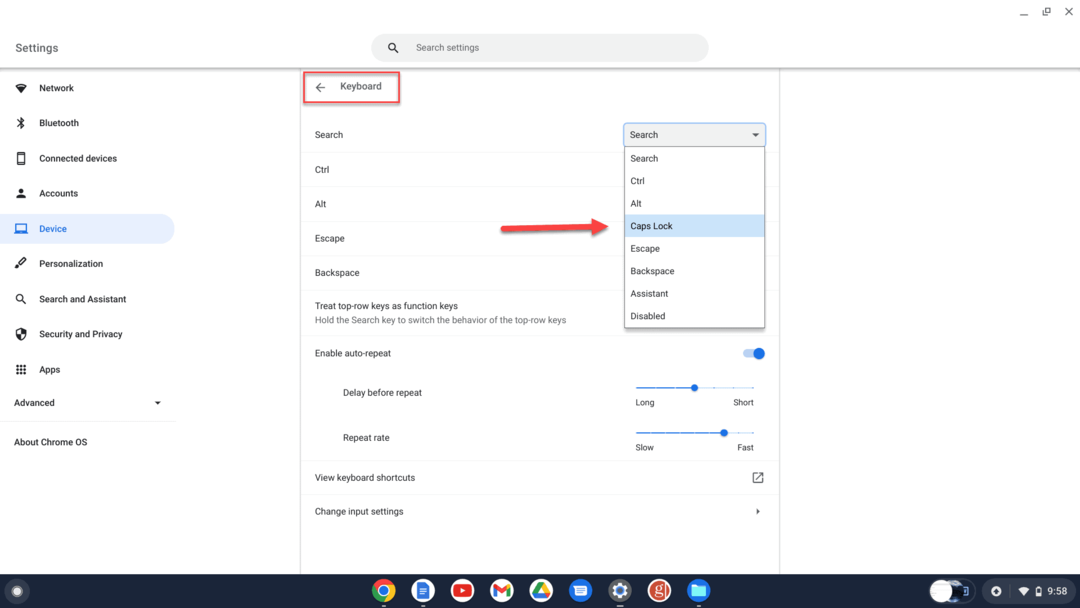
- Θα λάβετε μια ειδοποίηση όταν το κλειδί Caps Lock είναι ενεργοποιημένο.
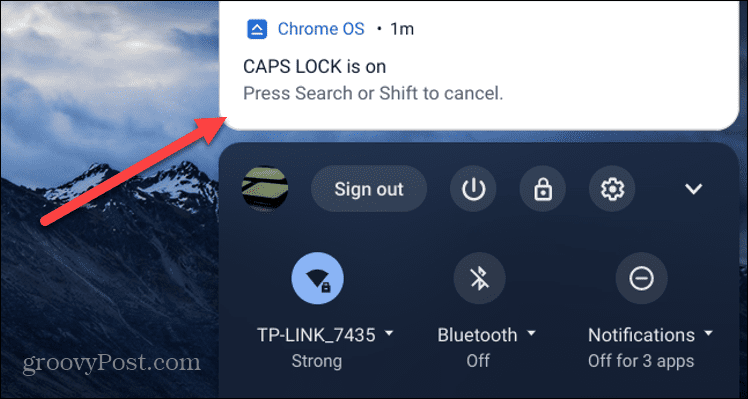
Κατά τη ρύθμιση του Αναζήτηση σε ένα πληκτρολόγιο Chromebook, ίσως θέλετε να διαμορφώσετε ένα διαφορετικό κλειδί κεφαλαία, ή ίσως να δώσετε νέα λειτουργικότητα σε άλλα κλειδιά.
Για παράδειγμα, μπορείτε να αλλάξετε πλήκτρα όπως Ctrl, Alt, Esc, και Backspace.
Πώς να ενεργοποιήσετε ή να απενεργοποιήσετε το Caps Lock στο Chromebook με μια συντόμευση πληκτρολογίου
Μπορείτε να χρησιμοποιήσετε μια συντόμευση πληκτρολογίου εάν δεν θέλετε να χρησιμοποιήσετε το πλήκτρο αναζήτησης ως κλειδί Caps Lock πλήρους απασχόλησης.
Για να χρησιμοποιήσετε μια συντόμευση για να ενεργοποιήσετε ή να απενεργοποιήσετε το πλήκτρο Caps Lock σε ένα Chromebook:
- Επίλεξε το Περιοχή ειδοποιήσεων στην κάτω δεξιά γωνία της γραμμής εργασιών και ανοίξτε Ρυθμίσεις.
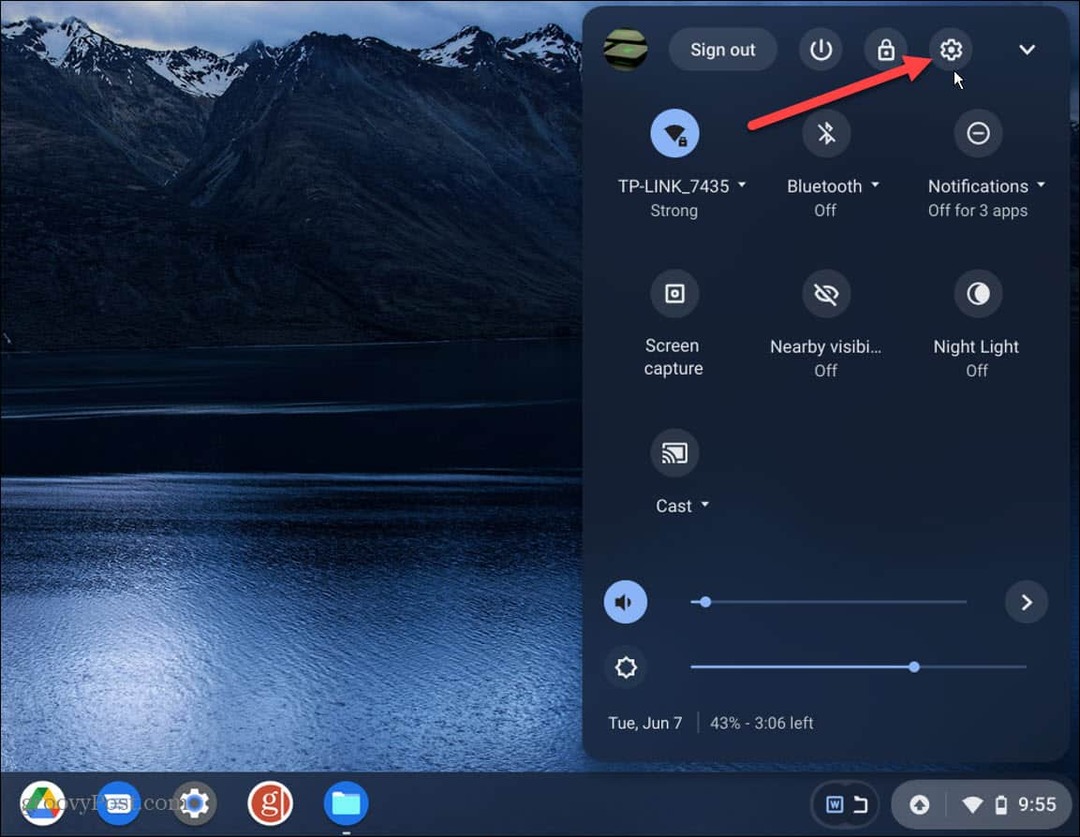
- Κάντε κλικ Συσκευή από τη λίστα στα αριστερά.
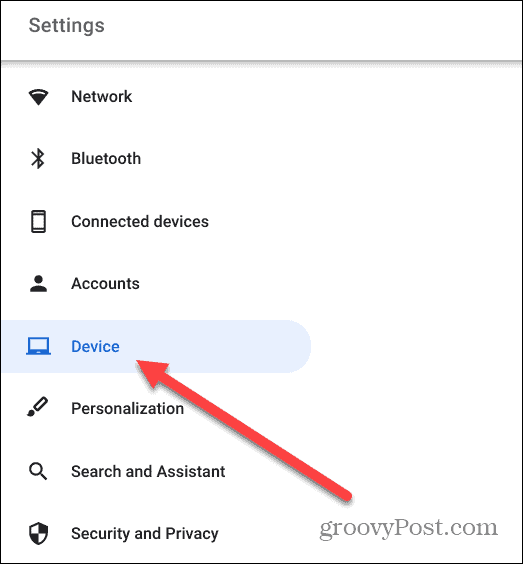
- Επίλεξε το Πληκτρολόγιο επιλογή από την κεντρική λίστα.
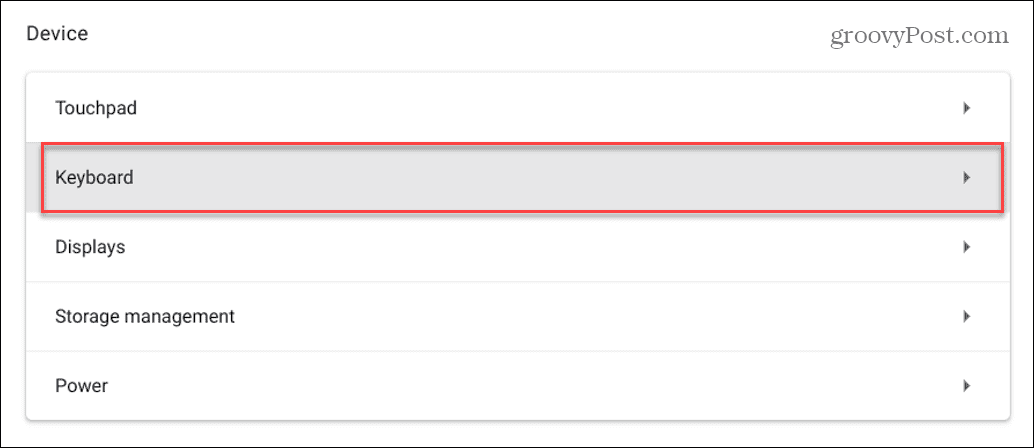
- Κάντε κύλιση προς τα κάτω και κάντε κλικ Προβολή συντομεύσεων πληκτρολογίου.
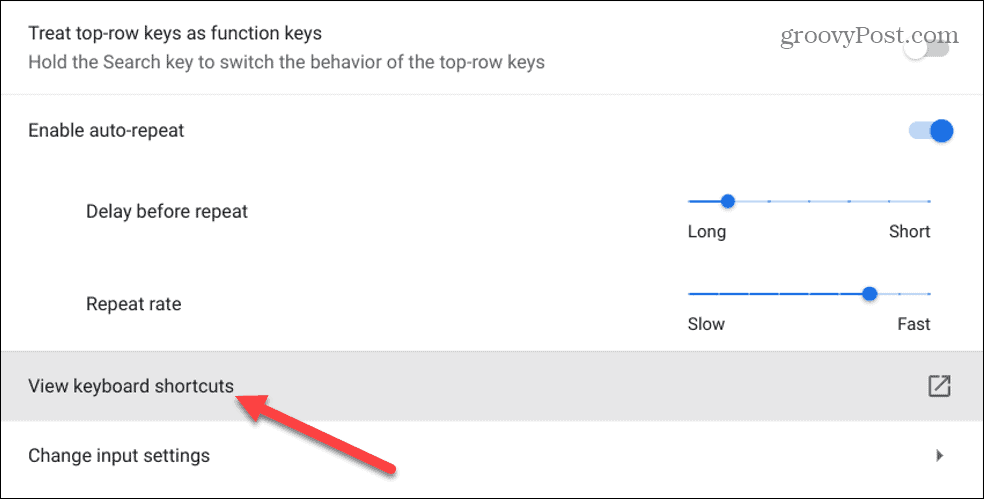
- Κάντε κύλιση προς τα κάτω στη λίστα των συντομεύσεων πληκτρολογίου. Στο κάτω μέρος, θα βρείτε αυτό το χτύπημα Alt + Αναζήτηση θα ενεργοποιήσει και θα απενεργοποιήσει το Caps Lock στο Chromebook σας.
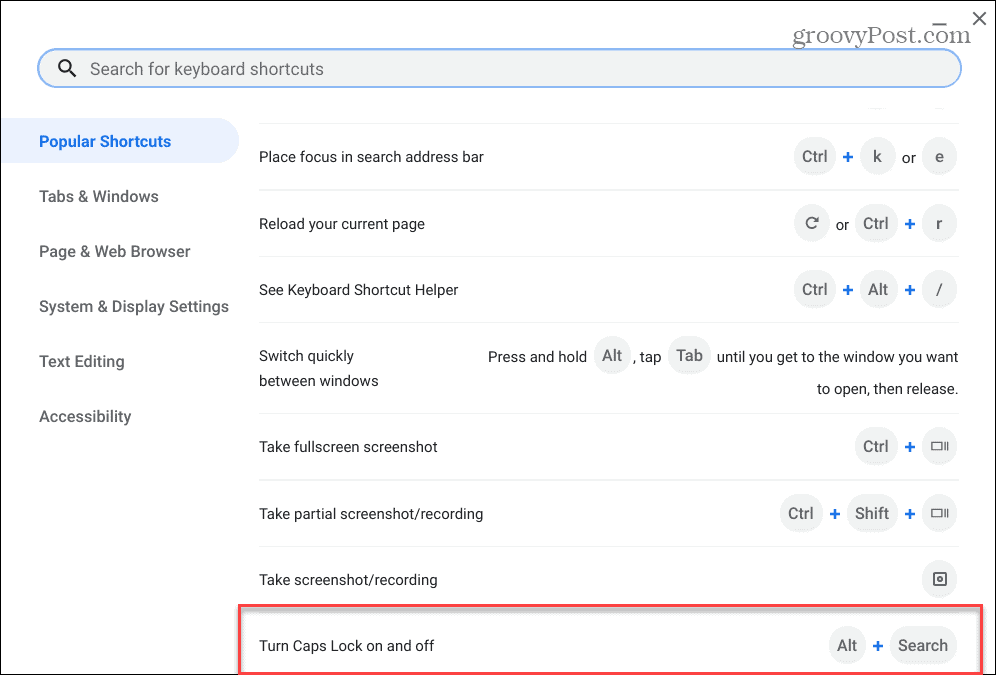
- Πότε κεφαλαία είναι ενεργοποιημένη, θα βρείτε μια ειδοποίηση που θα σας ενημερώνει ότι είναι ενεργοποιημένη.
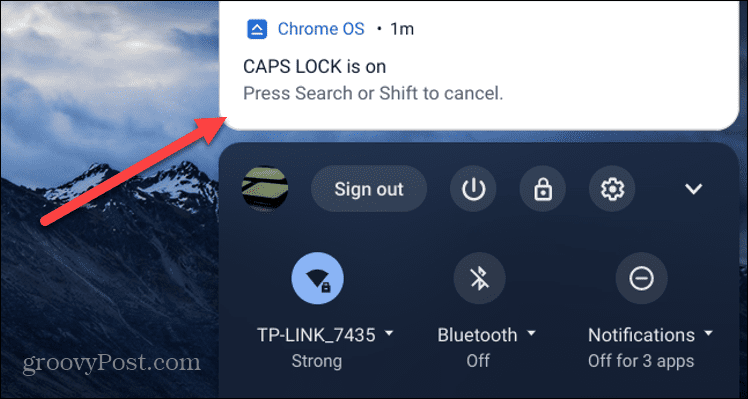
Θα βοηθούσε αν κρατούσες το Συντομεύσεις πληκτρολογίου τμήμα σε Ρυθμίσεις βολικό καθώς περιλαμβάνει πληθώρα χρήσιμων συντομεύσεων συστήματος, μεταξύ των οποίων τα πιο σημαντικά.
Ενεργοποιήστε ή απενεργοποιήστε το Caps Lock στο Chromebook
Τα παραπάνω βήματα θα σας βοηθήσουν να ενεργοποιήσετε ή να απενεργοποιήσετε το Caps Lock σε ένα Chromebook. Μπορείτε να διαμορφώσετε το κλειδί αναζήτησης (ή άλλο κλειδί) ως προσαρμοσμένο πλήκτρο Caps Lock ή να χρησιμοποιήσετε μια συντόμευση πληκτρολογίου όπως Alt + Αναζήτηση για να το ενεργοποιήσετε ή να το απενεργοποιήσετε.
Ένα Chromebook είναι λίγο διαφορετικό από έναν υπολογιστή με Windows, αλλά υπάρχουν πολλά που μπορείτε να κάνετε με αυτό. Για παράδειγμα, ξέρατε ότι μπορείτε προσθέστε έναν δεύτερο χρήστη στο Chromebook? Μπορείτε επίσης να ενεργοποιήστε τη λειτουργία επισκέπτη για να παραδώσετε το Chromebook σας σε κάποιον άλλο χωρίς ανησυχία.
Επίσης, εάν το Chromebook σας λερώνεται, μάθετε πώς να το κάνετε καθαρίστε μια οθόνη Chromebook.
Πώς να βρείτε το κλειδί προϊόντος των Windows 11
Εάν πρέπει να μεταφέρετε τον αριθμό-κλειδί προϊόντος των Windows 11 ή απλώς το χρειάζεστε για να κάνετε μια καθαρή εγκατάσταση του λειτουργικού συστήματος,...
Πώς να εκκαθαρίσετε την προσωρινή μνήμη, τα cookies και το ιστορικό περιήγησης του Google Chrome
Το Chrome κάνει εξαιρετική δουλειά στην αποθήκευση του ιστορικού περιήγησής σας, της προσωρινής μνήμης και των cookie για τη βελτιστοποίηση της απόδοσης του προγράμματος περιήγησής σας στο διαδίκτυο. Δικό της πώς να...
Αντιστοίχιση τιμών εντός καταστήματος: Πώς να λαμβάνετε τιμές μέσω Διαδικτύου κατά τις αγορές σας στο κατάστημα
Η αγορά στο κατάστημα δεν σημαίνει ότι πρέπει να πληρώσετε υψηλότερες τιμές. Χάρη στις εγγυήσεις αντιστοίχισης τιμών, μπορείτε να λαμβάνετε εκπτώσεις στο διαδίκτυο κατά τις αγορές σας σε...
Πώς να κάνετε δώρο μια συνδρομή Disney Plus με μια ψηφιακή δωροκάρτα
Εάν απολαμβάνετε το Disney Plus και θέλετε να το μοιραστείτε με άλλους, δείτε πώς μπορείτε να αγοράσετε μια συνδρομή Disney+ Gift για...

