
Τελευταία ενημέρωση στις

Εάν μοιράζεστε ένα υπολογιστικό φύλλο, ίσως θέλετε να κρατήσετε τη φόρμουλα σας ασφαλή από τα αδιάκριτα βλέμματα. Δείτε πώς μπορείτε να αποκρύψετε έναν τύπο στο Excel.
Θέλετε να επεξεργαστείτε κάτι στο Excel; Θα χρειαστεί να χρησιμοποιήσετε έναν τύπο. Εάν κάνετε κλικ σε ένα κελί που περιέχει ένα, θα πρέπει να το δείτε στη γραμμή τύπων.
Ωστόσο, μπορεί να υπάρχουν φορές που δεν θέλετε να δει κανένας άλλος τους τύπους του Excel. Μπορεί να είναι πολύ περίπλοκα ή να περιέχουν εμπιστευτικές πληροφορίες που δεν θέλετε να μοιραστείτε.
Στο Excel, είναι δυνατή η απόκρυψη των τύπων σας, καθώς και η προστασία των κελιών που τους περιέχουν, ώστε να μην μπορεί κανείς άλλος να τους επεξεργαστεί. Δείτε πώς μπορείτε να αποκρύψετε έναν τύπο στο Excel.
Πώς να προστατέψετε ένα φύλλο στο Excel
Η απόκρυψη τύπων στο Excel λειτουργεί μόνο όταν εσείς ενεργοποιήστε την προστασία φύλλου. Η προστασία ενός φύλλου εμποδίζει τα άτομα να μπορούν να επεξεργαστούν οποιοδήποτε από τα κελιά που καθορίζετε, διασφαλίζοντας ότι δεν θα σπάσουν το υπολογιστικό φύλλο σας.
Είναι χρήσιμο να γνωρίζουμε πώς να το κάνουμε αυτό πριν προχωρήσουμε περαιτέρω.
Για να προστατέψετε ένα φύλλο στο Excel:
- Στη γραμμή κορδέλας, πατήστε Ανασκόπηση.

- Κάντε κλικ Προστασία φύλλου.
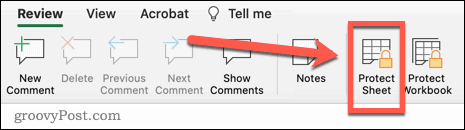
- Εισαγάγετε έναν κωδικό πρόσβασης εάν χρειάζεται. Εάν δεν εισαγάγετε ένα, οποιοσδήποτε άλλος θα μπορεί να καταργήσει την προστασία του φύλλου σας με μερικά κλικ.
- Κάντε κλικ Εντάξει να προχωρήσει.
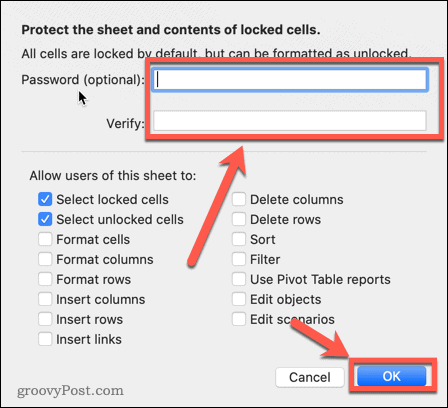
- Η προστασία φύλλου είναι τώρα ενεργοποιημένη. Όποιος προσπαθεί να επεξεργαστεί ένα κελί θα λάβει ένα αναδυόμενο μήνυμα.

Πώς να καταργήσετε την προστασία ενός φύλλου στο Excel
Με ενεργοποιημένη την προστασία φύλλου, δεν μπορείτε να κάνετε αλλαγές. Εάν θέλετε να επεξεργαστείτε το φύλλο σας, θα πρέπει πρώτα να το καταργήσετε.
Για να καταργήσετε την προστασία ενός φύλλου στο Excel:
- Τύπος Ανασκόπηση στην κορδέλα.

- Στη συνέχεια, πατήστε Κατάργηση προστασίας φύλλου.
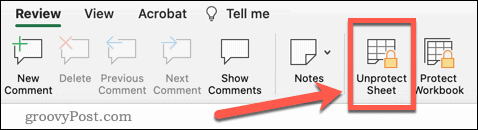
- Εάν εισαγάγατε έναν κωδικό πρόσβασης όταν προστατεύσατε το φύλλο, θα πρέπει να τον εισαγάγετε τώρα.
- Η προστασία φύλλου είναι πλέον απενεργοποιημένη και μπορείτε να κάνετε όποιες αλλαγές θέλετε.
Πώς να αποκρύψετε έναν τύπο στο Excel κλειδώνοντας όλα τα κελιά
Μπορείτε να αποκρύψετε όλους τους τύπους σας στο Excel ορίζοντας όλα τα κελιά ως Κρυφά και Κλειδωμένα και, στη συνέχεια, προστατεύοντας το φύλλο σας. Αυτό θα κρύψει όλους τους τύπους, αλλά σημαίνει επίσης ότι κανένα από τα κελιά στο φύλλο σας δεν θα είναι επεξεργάσιμο.
Για να αποκρύψετε έναν τύπο στο Excel κλειδώνοντας όλα τα κελιά:
- Επιλέξτε τον κενό χώρο στο επάνω αριστερό μέρος του φύλλου σας ή πατήστε Ctrl+A σε Windows (ή Cmd+A σε Mac) για να επιλέξετε όλα τα κελιά στο φύλλο σας.
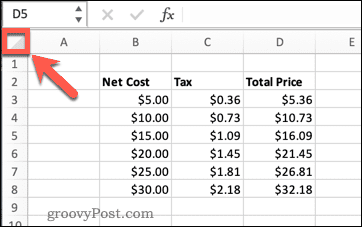
- Κάντε δεξί κλικ οπουδήποτε στο φύλλο σας και κάντε κλικ στο Μορφοποίηση κελιώνή πατήστε Ctrl+1 σε Windows ή Cmd+1 σε Mac.
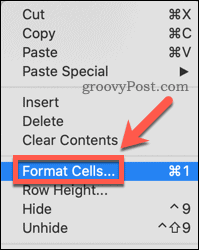
- Κάνε κλικ στο ΠΡΟΣΤΑΣΙΑ αυτί.
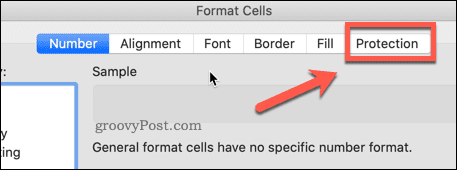
- Βεβαιωθείτε ότι και τα δύο Κλειδωμένο και Κρυμμένος ελέγχονται.
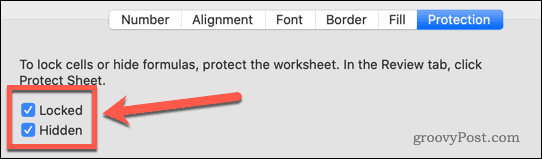
- Κάντε κλικ Εντάξει.
- Ακολουθήστε τις παραπάνω οδηγίες για την προστασία ενός φύλλου στο Excel.
Το φύλλο σας είναι πλέον κλειδωμένο. Κανείς δεν μπορεί να επεξεργαστεί κανένα από τα κελιά και κάνοντας κλικ σε ένα κελί που περιέχει έναν τύπο δεν εμφανίζεται ο τύπος πουθενά στο φύλλο.
Πώς να αποκρύψετε έναν τύπο στο Excel κλειδώνοντας κελιά τύπου
Η παραπάνω μέθοδος είναι ένας γρήγορος και εύκολος τρόπος για να αποκρύψετε όλους τους τύπους, αλλά επίσης κλειδώνει κάθε άλλο κελί στο φύλλο σας. Εάν θέλετε τα άλλα κελιά να είναι επεξεργάσιμα, μπορείτε να κλειδώσετε και να αποκρύψετε μόνο εκείνα τα κελιά που περιέχουν τύπους.
Για να αποκρύψετε έναν τύπο στο Excel κλειδώνοντας κελιά τύπου:
- Τύπος Ctrl+A σε Windows ή Cmd+A σε Mac ή κάντε κλικ στον κενό χώρο στο επάνω αριστερό μέρος του φύλλου σας για να επιλέξετε όλα τα κελιά.
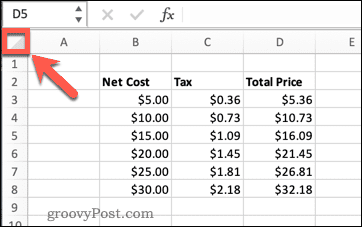
- Τύπος Ctrl+1 σε Windows ή Cmd+1 σε Mac ή κάντε δεξί κλικ οπουδήποτε στο φύλλο σας και κάντε κλικ Μορφοποίηση κελιών.
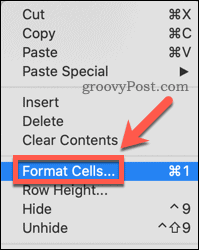
- Επίλεξε το ΠΡΟΣΤΑΣΙΑ αυτί.
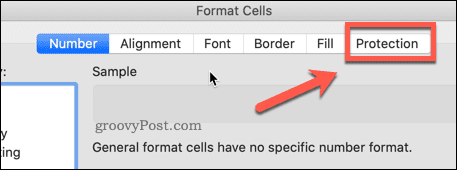
- Εξασφαλίστε και τα δύο Κλειδωμένο και Κρυφό δεν ελέγχονται.
- Θα δείτε πράσινα τρίγωνα να εμφανίζονται σε όλα τα κελιά που περιέχουν τύπους. Αυτή είναι μια προειδοποίηση ότι αυτά τα κελιά περιέχουν μη προστατευμένους τύπους.
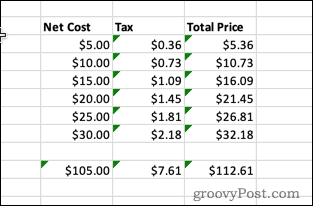
- Επαναλάβετε το βήμα 1 για να επιλέξετε όλα τα κελιά.
- Επιλέγω Σπίτι στην κορδέλα.

- Κάντε κλικ Εύρεση και επιλογή.
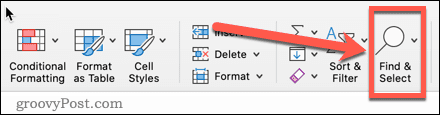
- Επιλέγω ΜΑΘΗΜΑΤΙΚΟΙ τυποι.
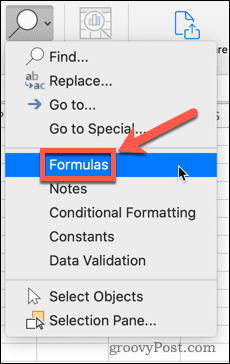
- Κάθε κελί που περιέχει έναν τύπο θα επιλεγεί τώρα.
- Κάντε δεξί κλικ σε ένα από τα κελιά και κάντε κλικ Μορφοποίηση κελιών ή χρησιμοποιήστε τις συντομεύσεις Ctrl+1 σε Windows ή Cmd+1 σε Mac.
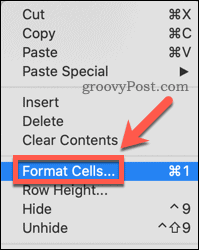
- Κάντε κλικ στο ΠΡΟΣΤΑΣΙΑ.
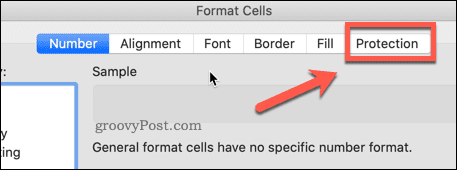
- Ελέγξτε και τα δύο Κλειδωμένο και Κρυμμένος μετά κάντε κλικ ΕΝΤΑΞΕΙ.
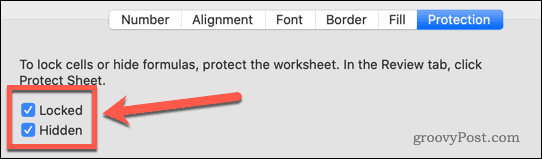
- Ακολουθήστε τις παραπάνω οδηγίες σχετικά με τον τρόπο προστασίας ενός φύλλου στο Excel.
Τώρα που κλειδώσατε το φύλλο σας, όλα τα κελιά είναι επεξεργάσιμα, εκτός από αυτά που περιέχουν τύπους. Αυτά τα κελιά είναι και τα δύο κλειδωμένα και οι τύποι τους είναι κρυμμένοι.
Εάν θέλετε να αποκρύψετε τύπους, αλλά θέλετε και αυτά τα κελιά τύπου να είναι επεξεργάσιμα, ακολουθήστε τα παραπάνω βήματα, αλλά μην τσεκάρετε Κλειδωμένο.
Δημιουργία υπολογιστικών φύλλων Excel για κοινή χρήση
Η γνώση του τρόπου απόκρυψης ενός τύπου στο Excel σάς επιτρέπει να μοιράζεστε το υπολογιστικό φύλλο σας με ασφάλεια, γνωρίζοντας ότι οι τύποι σας δεν είναι ορατοί και ότι κανείς δεν μπορεί να τους τροποποιήσει ή να τους διαγράψει.
Ένας άλλος αποτελεσματικός τρόπος για να εμποδίσετε τους χρήστες να διαγράψουν τους τύπους σας είναι να τους αφαιρέσετε εντελώς. Εάν οι αριθμοί έχουν ήδη τσακιστεί, μπορείτε αντικαταστήστε έναν τύπο με το αποτέλεσμα στο Excel αφού η ίδια η φόρμουλα δεν χρειάζεται πλέον.
Η οπτικοποίηση δεδομένων είναι επίσης χρήσιμη όταν μοιράζεστε τα υπολογιστικά φύλλα σας με άλλους. Μαθαίνοντας πώς να φτιάξτε ένα γράφημα πίτας ή ιστόγραμμα στο Excel σας επιτρέπει να παρουσιάσετε τα δεδομένα σας με μεγαλύτερη σαφήνεια.
Πώς να βρείτε το κλειδί προϊόντος των Windows 11
Εάν πρέπει να μεταφέρετε τον αριθμό-κλειδί προϊόντος των Windows 11 ή απλά το χρειάζεστε για να κάνετε μια καθαρή εγκατάσταση του λειτουργικού συστήματος,...
Πώς να εκκαθαρίσετε την προσωρινή μνήμη, τα cookies και το ιστορικό περιήγησης του Google Chrome
Το Chrome κάνει εξαιρετική δουλειά στην αποθήκευση του ιστορικού περιήγησής σας, της προσωρινής μνήμης και των cookie για τη βελτιστοποίηση της απόδοσης του προγράμματος περιήγησής σας στο διαδίκτυο. Δικό της πώς να...
Αντιστοίχιση τιμών εντός καταστήματος: Πώς να λαμβάνετε τιμές μέσω Διαδικτύου κατά τις αγορές σας στο κατάστημα
Η αγορά στο κατάστημα δεν σημαίνει ότι πρέπει να πληρώσετε υψηλότερες τιμές. Χάρη στις εγγυήσεις αντιστοίχισης τιμών, μπορείτε να λαμβάνετε εκπτώσεις στο διαδίκτυο κατά τις αγορές σας σε...
Πώς να κάνετε δώρο μια συνδρομή Disney Plus με μια ψηφιακή δωροκάρτα
Εάν απολαμβάνετε το Disney Plus και θέλετε να το μοιραστείτε με άλλους, δείτε πώς να αγοράσετε μια συνδρομή Disney+ Gift για...



