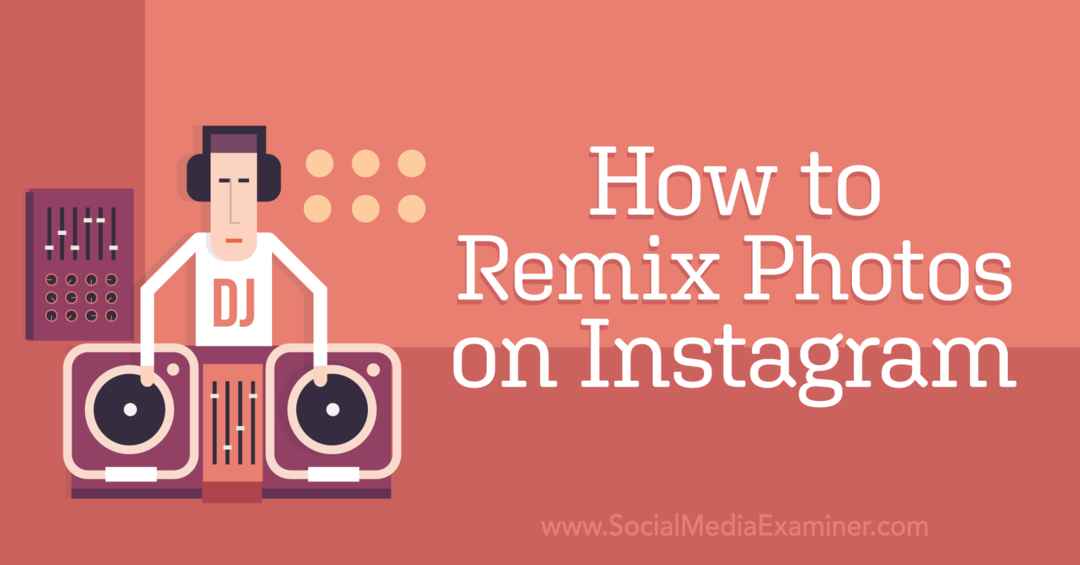Πώς να Αυτόματα BCC στο Outlook 2010
το γραφείο της Microsoft Πως να Microsoft Gmail Outlook 2010 / / March 18, 2020
Τελευταία ενημέρωση στις

Η Microsoft αποφάσισε να αποσυρθεί η πρόσβαση στα BCC στο Office 2010. Δείτε πώς μπορείτε να το επαναφέρετε και αυτόματα το BCC στο Outlook.
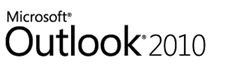
Σύνοψη άρθρων:
- Ένα βήμα-προς-βήμα φροντιστήριο οθόνης για αυτόματα BCC μια διεύθυνση ηλεκτρονικού ταχυδρομείου για όλα τα εξερχόμενα μηνύματα του Outlook.
- Από το Outlook 2007 έως το Outlook 2010, η Microsoft κατάργησε το πεδίο BCC. Θα σας δείξουμε πώς να προσθέστε το πεδίο BCC πίσω στο.
- Προς το auto BCC στο Outlook, θα πρέπει να δείξουμε την καρτέλα προγραμματιστή και να προσθέσουμε ένα σενάριο.
- Δείτε τα σχόλια για τον τρόπο ρύθμισης ενός αυτόματου BCC για τα μηνύματα που αποστέλλονται μόνο από μια συγκεκριμένη διεύθυνση ηλεκτρονικού ταχυδρομείου (για πολλούς λογαριασμούς Outlook - χάρη, Nathan!)
Ίσως αυτό οφειλόταν σε ένα πάρα πολύ παθητικό επιθετικό BCCs stealth εντός έδρας (Αντιγραφή τυφλού άνθρακα.) Αλλά σοβαρά, για κάποιο λόγο, η Microsoft αποφάσισε να αποσυρθεί η πρόσβαση σε BCC στο Office 2010. Για ένα, το νέο παράθυρο μηνύματος δεν έχει καν πεδίο BCC. Αλλά δεν μπορείτε επίσης να ρυθμίσετε τους κανόνες του Outlook 2010 σε αυτόματα BCC κάποιον (
Αποδεικνύεται ότι πρέπει να γίνουν τρία πράγματα για να ξεκλειδώσετε το πλήρες δυναμικό του BCC στο Outlook 2010:
- Εμφάνιση του πεδίου BCC στο παράθυρο Νέο μήνυμα ηλεκτρονικού ταχυδρομείου.
- Αποκαλύψτε την κορδέλα προγραμματιστή.
- Προσθέστε κάποιο προσαρμοσμένο κώδικα της Visual Basic.
Δεν είναι τόσο περίπλοκο όσο φαίνεται. Αλλά ας προχωρήσουμε μέσα από αυτά τα τρία από τα πιο εύκολα έως σκληρά.
(Σημείωση: Μπορείτε επίσης να αγοράσετε πρόσθετα άλλων κατασκευαστών για το Outlook 2010 που το κάνουν αυτό, αλλά θα συνιστούσα αυτή τη μέθοδο. Είναι δωρεάν.)
Εμφάνιση του πεδίου BCC στα νέα μηνύματα ηλεκτρονικού ταχυδρομείου στο Outlook 2010
Βήμα 1
Ξεκινήστε το Outlook 2010.
Βήμα 2
Κάντε κλικ ο Νέο Ηλεκτρονικό Μήνυμα κουμπί. Στο παράθυρο σύνθεσης μηνυμάτων, Κάντε κλικ ο Επιλογές αυτί.
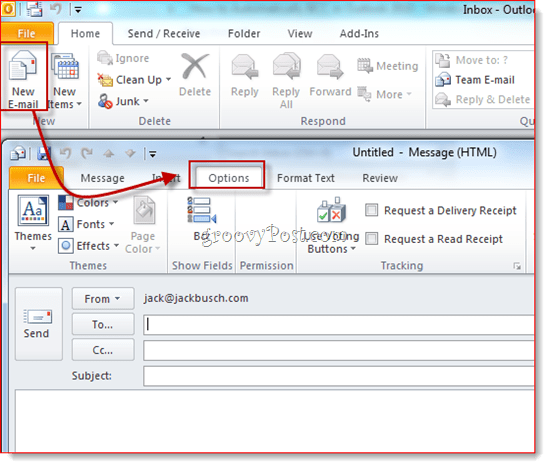
Βήμα 3
Κάντε κλικ ο BCC κουμπί. Αυτή η ενέργεια αποκαλύπτει το πεδίο BCC. Από δω και στο εξής, θα έχετε πρόσβαση στο πεδίο BCC σε όλα τα μελλοντικά ηλεκτρονικά μηνύματα του Outlook 2010. Αν έχετε κουραστεί από τον επιπλέον χώρο που χρειάζεται, απλά κάντε κλικ ξανά για να απαλλαγείτε από αυτό.
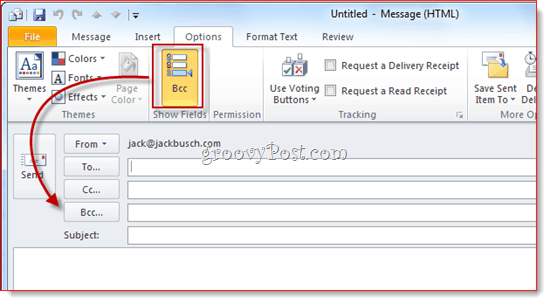
Τώρα, μπορείτε να χρησιμοποιήσετε το πεδίο BCC για εφάπαξ. Τι γίνεται όμως αν θέλατε να μεταφέρετε αυτόματα τον εαυτό σας (ή κάποιος άλλος) σε κάθε εξερχόμενο μήνυμα; Για να το κάνετε αυτό, ακολουθήστε τα παρακάτω βήματα.
Εμφάνιση της Κορδέλας για προγραμματιστές
Βασίζομαι αυτό το πώς σε με ένα μεγάλο κομμάτι προσαρμοσμένου κώδικα Visual Basic γραμμένο από Michael Kizer. Ο Michael έγραψε αυτό το απόσπασμα VBA για το Outlook 2007, αλλά λειτουργεί για το Outlook 2010. Το μόνο πρόβλημα: είναι λίγο δύσκολο να βρείτε τον επεξεργαστή της Visual Basic στο Outlook 2010. Κρύβεται στην κορδέλα προγραμματιστή, η οποία, από προεπιλογή, είναι κρυμμένη από την προβολή. Δείτε πώς μπορείτε να το ενεργοποιήσετε:
Βήμα 1
Ξεκινήστε το Outlook 2010.
Βήμα 2
Κάντε κλικ ο Αρχείο καρτέλα και επιλέξτε Επιλογές.
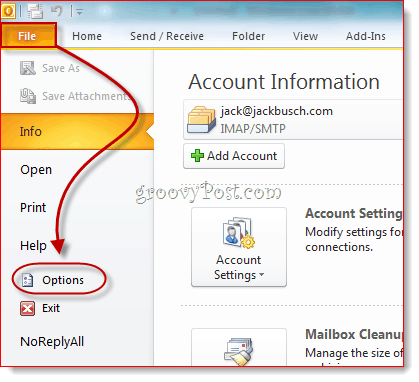
Βήμα 3
Κάντε κλικΠροσαρμόστε την Κορδέλα στο αριστερό πλαίσιο. Τώρα, στη λίστα στην άκρα δεξιά, σιγουρευτείτε Προγραμματιστής ελέγχεται. Κάντε κλικ ΕΝΤΑΞΕΙ.
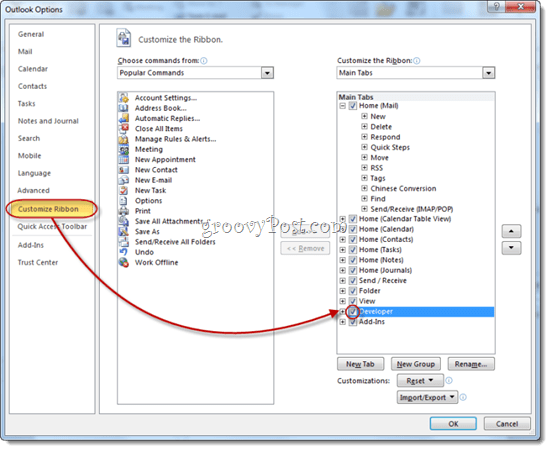
Βήμα 4
Η καρτέλα Προγραμματιστής θα αποκαλυφθεί τώρα στην κορδέλα του Outlook 2010.
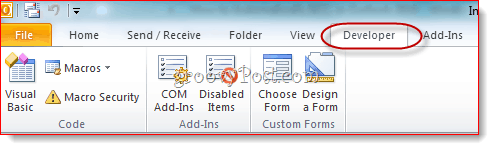
Αυτόματα εκτελούμενα μηνύματα BCC στο Outlook 2010
Τώρα, ήρθε η ώρα να προσθέσετε τον κώδικα που συνέταξε ο κ. Kizer.
Βήμα 1
μεταβείτε στο Προγραμματιστής καρτέλα και Κάντε κλικVisual Basic.
Βήμα 2
Στα αριστερά, επεκτείνουνProject1 (VbaProject. OTM να αποκαλύψει Αντικείμενα του Microsoft Outlook. ΕπεκτείνουνΑντικείμενα του Microsoft Outlook και μετά διπλό κλικ Αυτό τοOutlookSession.
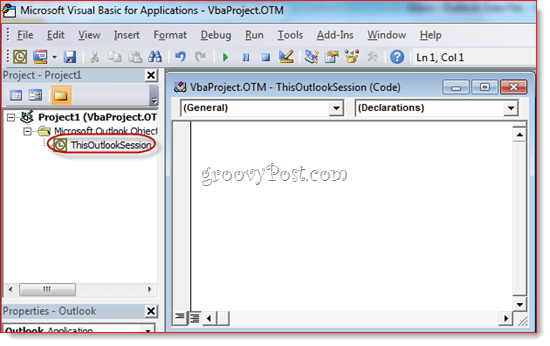
Βήμα 3
Στο παράθυρο editor code, επιλέξτε Εφαρμογή από το αναπτυσσόμενο μενού στην επάνω αριστερή γωνία.
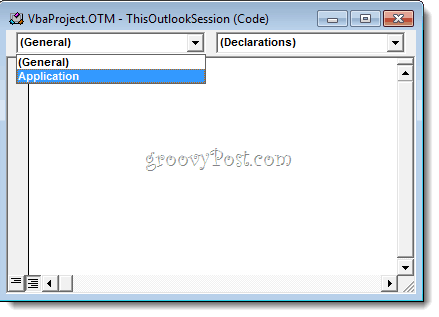
Βήμα 4
Στο αναπτυσσόμενο μενού επάνω αριστερά, επιλέξτε ItemSend.
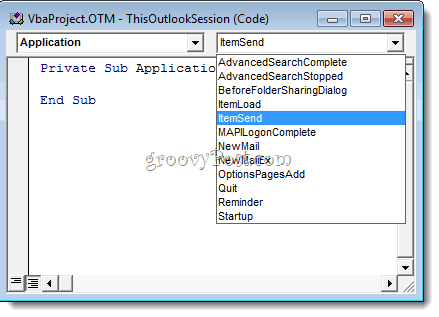
Βήμα 5
Τοποθετήστε το δρομέα σας μετά την επιλογή "Private Sub Application_ItemSend (ByVal Item As Object, Cancel as Boolean)" και πριν "End Sub". Τώρα, αντιγραφή και επικόλληση μεταξύ των δύο αυτών γραμμών.
Δημιουργία αντιγράφων ως παραλήπτη. Dim strMsg ως συμβολοσειρά. Dim res As Integer. Dim strBcc ως συμβολοσειρά. Κατά τη συνέχιση του σφάλματος '#### ΕΠΙΛΟΓΕΣ ΧΡΗΣΤΗ #### 'address for Bcc - πρέπει να είναι η διεύθυνση SMTP ή να επιλυθεί. 'σε ένα όνομα στο βιβλίο διευθύνσεων. strBcc = "SomeEmailAddress@domain.com" Ορισμός objRecip = Στοιχείο. Παραλήπτες. Προσθήκη (strBcc) objRecip. Τύπος = olBCC. Αν δεν εμφανίζεται. Επίλυση στη συνέχεια. strMsg = "Δεν ήταν δυνατή η επίλυση του παραλήπτη Bcc. " & _. "Θέλετε ακόμα να στείλετε το μήνυμα;" res = MsgBox (strMsg, vbYesNo + vbDefaultButton1, _. "Δεν μπορούσε να επιλυθεί ο παραλήπτης Bcc") Εάν res = vbNo Στη συνέχεια. Ακύρωση = Αλήθεια. Τέλος εαν. Τέλος Αν οριστεί objRecip = Τίποτα
Βήμα 6
Αναζητήστε τη γραμμή που διαβάζει: strBcc = "ΟρισμέναEmailAddress@domain.com" και να το αντικαταστήσετε με τη διεύθυνση ηλεκτρονικού ταχυδρομείου που θέλετε να αποκτήσετε στο BCC ΟρισμέναEmailAddress@domain.com. Για παράδειγμα, ανταλλάξτε το για το mysecondaryemail@gmail.com ή το igbrother@supervisor.com.
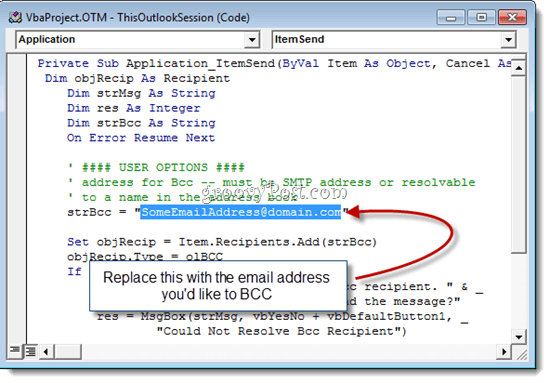
Βήμα 7
Μην ξεχάσετε να αποθηκεύσετε τις αλλαγές. Κλείστε το πρόγραμμα επεξεργασίας της Visual Basic και επιστρέψτε στο Outlook.
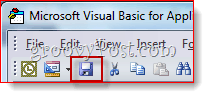
Τώρα, όταν στέλνετε μηνύματα από το Outlook 2010, θα είναι αυτόματα BCC'd στον παραλήπτη που επιλέξατε στον επεξεργαστή της Visual Basic. Δεν χρειάζεται να πληκτρολογήσετε το όνομά τους στο πεδίο BCC, ούτε θα το δείτε να εισέρχεται στο πεδίο BCC από τη στιγμή που το script της Visual Basic μπαίνει σε λειτουργία μετά την αποστολή. (Μια εύχρηστη συμβουλή για οποιονδήποτε κατασκόπους στον κυβερνοχώρο.)
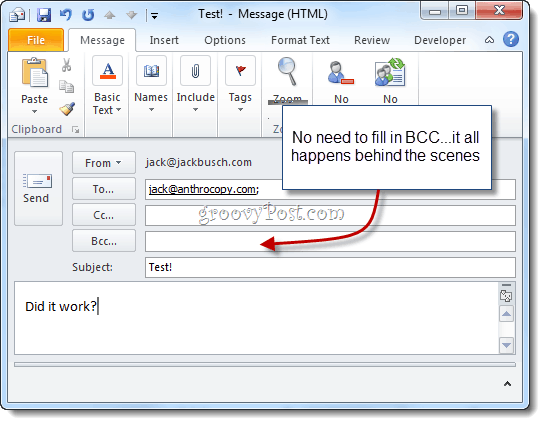
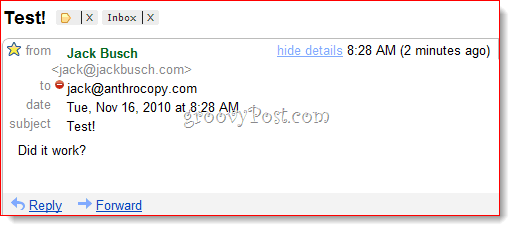
Και εκεί το έχετε.
Φιλτράρισμα μηνυμάτων Gmail του BCC'd
Ένα τελευταίο πράγμα που πρέπει να σημειώσετε: αν χρησιμοποιείτε αυτό για να δημιουργήσετε ένα αρχείο Gmail, συνιστώ να χρησιμοποιήσετε ένα προσαρμοσμένη διεύθυνση Gmail με κάτι σαν + bcc προσαρτημένο σε αυτό. Ωστόσο, επειδή η διεύθυνση δεν θα εμφανιστεί στο πεδίο: to:, δεν μπορείτε να το φιλτράρετε όπως είναι φυσιολογικό. Επομένως, θα πρέπει να χρησιμοποιήσετε τη συμβολοσειρά "deliveredto:" στο Gmail. Για παράδειγμα, θα χρησιμοποιούσα "deliveredto: username+bcc@gmail.com" και έπειτα να ορίσω έναν κανόνα που θα αρχειοθετεί αυτόματα αυτά τα μηνύματα και θα τα χαρακτηρίζει ως αναγνωσμένα.
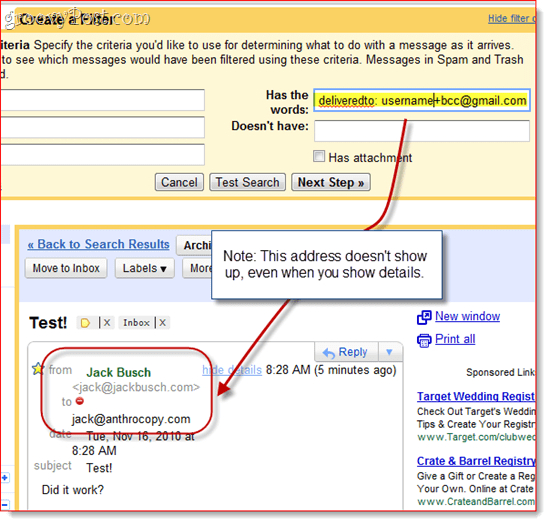
Σημείωση σχετικά με την ασφάλεια μακροεντολών
Σημείωση: Αυτή η ενότητα μπορεί να βοηθήσει εκείνους που διαπιστώνουν ότι η μακροεντολή σταματά να λειτουργεί την επόμενη ημέρα ή μετά την επανεκκίνηση του συστήματος.
Για να το κάνετε αυτό, ίσως χρειαστεί να αλλάξετε τις ρυθμίσεις μακροεντολών ασφαλείας. Είτε έτσι είτε αλλιώς, θα πάρετε πιθανώς ένα κακό μήνυμα όπως αυτό όταν ξεκινά το Outlook 2010:
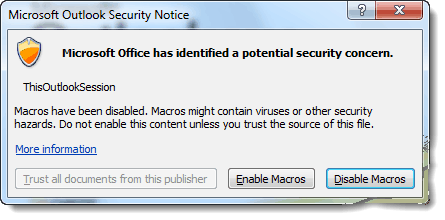
Όπως μπορείτε να δείτε, αυτό αναφέρεται μόνο στο σενάριο που βάλατε στο ThisOutlookSession - αυτό δεν σημαίνει ότι έχετε έναν ιό. Μπορείς Κάντε κλικΕνεργοποίηση μακροεντολών για να προχωρήσετε με το σενάριό σας Auto BCC άθικτο.
Αν θέλετε να παραλείψετε αυτό το βήμα, μπορείτε να αλλάξετε τις ρυθμίσεις της μακροεντολής ασφαλείας μεταβαίνοντας στο Προγραμματιστής καρτέλα και κάνοντας κλικ Macro Security.
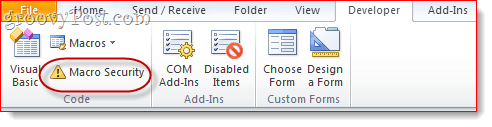
Στην ενότητα "Ρυθμίσεις μακροεντολών", θα έχετε μερικές διαφορετικές επιλογές:
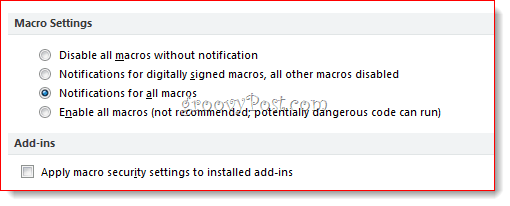
Για μια ύπαρξη χωρίς κακό, επιλέξτε "Ενεργοποίηση όλων των μακροεντολών", αν και αυτό είναι, φυσικά, δυνητικά επικίνδυνο. Η πραγματική λύση εδώ είναι να αποκτήσετε ψηφιακή υπογραφή της μακροεντολής σας - αλλά αυτή είναι μια διαδικασία που εμπλέκεται, την οποία θα μεταβιβάσω σε άλλη ανάρτηση (Τρόπος δημιουργίας ψηφιακού πιστοποιητικού με αυτοκόλλητο στο Microsoft Office 2010). Μείνετε συντονισμένοι!