Πώς να χρησιμοποιήσετε το Slide Master στο PowerPoint
Powerpoint Γραφείο Ήρωας / / June 07, 2022

Τελευταία ενημέρωση στις

Θέλετε να μπορείτε να χρησιμοποιείτε την ίδια εμφάνιση σε όλες τις διαφάνειες του PowerPoint; Επεξεργαστείτε το Slide Master για να το κάνετε. Δείτε πώς.
Κάνοντας μια μεγάλη παρουσίαση; Θα θέλετε να εντυπωσιάσετε και το Microsoft PowerPoint θα σας δώσει τα εργαλεία για να το κάνετε.
Το πρόβλημα είναι ότι είναι πολύ εύκολο να φτιάξεις μια παρουσίαση PowerPoint που να μοιάζει με όλες τις άλλες. Η αλλαγή της εμφάνισης και του στυλ των διαφανειών σας μπορεί να δώσει στο PowerPoint περισσότερη οπτική γοητεία, αλλά η επεξεργασία κάθε διαφάνειας με τη σειρά του είναι μια επίπονη διαδικασία.
Τα καλά νέα είναι ότι είναι δυνατό να δημιουργήσετε ένα Slide Master έτσι ώστε κάθε διαφάνεια που εισάγετε να έχει την ίδια εμφάνιση, αλλά να εντυπωσιάζει το κοινό σας. Δείτε πώς μπορείτε να χρησιμοποιήσετε το Slide Master στο PowerPoint.
Πώς να επεξεργαστείτε το Slide Master στο PowerPoint
Η επεξεργασία του Slide Master στο PowerPoint σάς επιτρέπει να δημιουργήσετε ένα ομοιόμορφο στυλ για όλες τις διαφάνειες που δημιουργείτε.
Πρέπει να επεξεργαστείτε το Slide Master πριν δημιουργήσετε τις διαφάνειές σας, όπως οποιεσδήποτε διαφάνειες που δημιουργήθηκαν πριν επεξεργαστείτε το Slide Master θα διατηρήσουν την αρχική τους μορφοποίηση.
Για να επεξεργαστείτε το Slide Master στο PowerPoint:
- Ανοίξτε το έγγραφο PowerPoint σας.
- Κάντε κλικ στο Θέα έπειτα Slide Master.

- Κάντε κλικ στην επάνω μικρογραφία στο Ολίσθηση Αυτό είναι το Slide Master, με τις μικρογραφίες από κάτω να δείχνουν τις διάφορες επιλογές διάταξης.
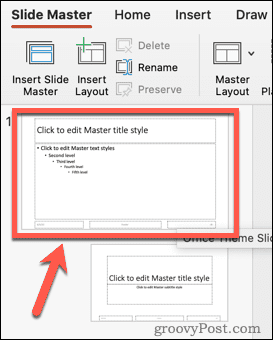
- Κάντε τις αλλαγές σας στο Slide Master. Ο απλούστερος τρόπος για να ενημερώσετε την εμφάνιση του Slide Master είναι να κάνετε κλικ Θέματα.
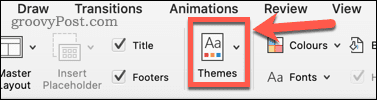
- Επιλέξτε ένα από τα προκαθορισμένα θέματα ή κάντε κλικ στο Αναζήτηση θεμάτων εάν έχετε αποθηκεύσει κάποια θέματα από αλλού.
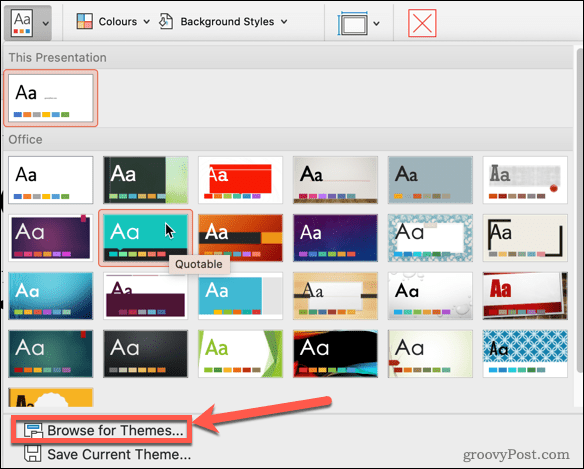
- Οι μικρογραφίες επιλογών διάταξης κάτω από το Slide Master θα ενημερωθούν για να εμφανίσουν το νέο σας θέμα.
- Κάντε κλικ στη μικρογραφία του Slide Master και επισημάνετε κάποιο κείμενο εάν θέλετε να αλλάξετε τα στυλ κειμένου.
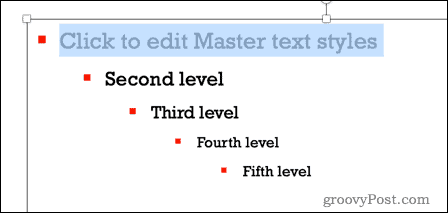
- Σύμφωνα με το Σπίτι μενού μπορείτε να αλλάξετε τη γραμματοσειρά, το μέγεθος γραμματοσειράς, το χρώμα της γραμματοσειράς και πολλά άλλα. Αυτές οι αλλαγές θα εφαρμοστούν σε όλες τις επιλογές διάταξης στο Ολίσθηση τζάμι.
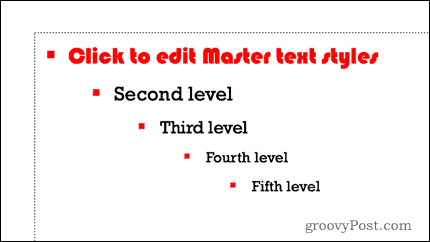
- Μπορείτε επίσης να επεξεργαστείτε μεμονωμένες διατάξεις κάνοντας κλικ στις μικρογραφίες τους εάν θέλετε μια συγκεκριμένη διάταξη να έχει διαφορετική μορφοποίηση από το Slide Master.
- Μόλις είστε ευχαριστημένοι με τις αλλαγές σας, στο Slide Master προβολή, κάντε κλικ στο Κλείσιμο Master.
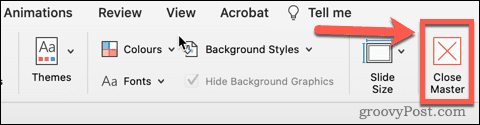
- Το Slide Master σας έχει πλέον ενημερωθεί.
Πώς να χρησιμοποιήσετε το Slide Master στο PowerPoint
Τώρα που έχετε επεξεργαστεί το Slide Master, ήρθε η ώρα να το χρησιμοποιήσετε για να δημιουργήσετε μερικές διαφάνειες για την παρουσίασή σας.
Για να χρησιμοποιήσετε το Slide Master στο PowerPoint:
- Στο Σπίτι μενού, κάντε κλικ στο Νέα Διαφάνεια.
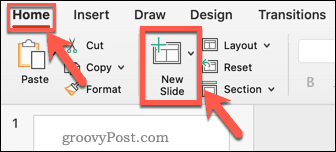
- Επιλέξτε μία από τις επιλογές διάταξης.
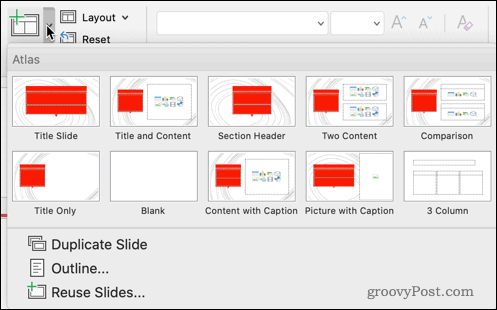
- Η διαφάνειά σας θα έχει τη μορφοποίηση και το θέμα που ρυθμίσατε για το Slide Master.
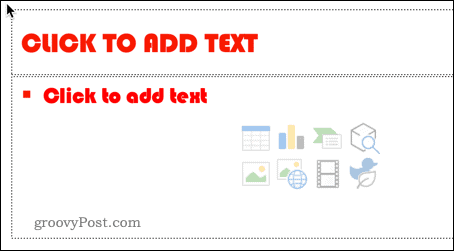
Μπορείτε να επεξεργαστείτε το Slide Master όσες φορές θέλετε. Ωστόσο, τυχόν διαφάνειες που έχετε προσθέσει στην παρουσίασή σας πριν κάνετε αλλαγές θα διατηρήσουν την αρχική τους μορφοποίηση. Θα χρειαστεί να δημιουργήσετε ξανά αυτές τις διαφάνειες εάν θέλετε να έχουν την ενημερωμένη μορφοποίηση του Slide Master.
Χρησιμοποιήστε το PowerPoint με στυλ
Η εκμάθηση του τρόπου χρήσης του Slide Master στο PowerPoint μπορεί να βοηθήσει τις παρουσιάσεις σας να ξεχωρίζουν από το πλήθος.
Μόλις δημιουργήσετε ένα PowerPoint για το οποίο είστε περήφανοι, μπορείτε εισαγωγή και επαναχρησιμοποίηση διαφανειών PowerPoint σε άλλες παρουσιάσεις. Εάν αποδειχθεί ότι μετανιώνετε για την απόφαση να χρησιμοποιήσετε το Comic Sans, μπορείτε γρήγορα αλλάξτε τη γραμματοσειρά σε όλες τις διαφάνειες του PowerPoint.
Εάν θέλετε να κάνετε την παρουσίασή σας να ακούγεται και να φαίνεται υπέροχη, είναι πολύ απλό προσθέστε ήχο σε μια παρουσίαση PowerPoint.
Πώς να βρείτε το κλειδί προϊόντος των Windows 11
Εάν πρέπει να μεταφέρετε τον αριθμό-κλειδί προϊόντος των Windows 11 ή απλώς το χρειάζεστε για να κάνετε μια καθαρή εγκατάσταση του λειτουργικού συστήματος,...
Πώς να εκκαθαρίσετε την προσωρινή μνήμη, τα cookies και το ιστορικό περιήγησης του Google Chrome
Το Chrome κάνει εξαιρετική δουλειά στην αποθήκευση του ιστορικού περιήγησής σας, της προσωρινής μνήμης και των cookie για τη βελτιστοποίηση της απόδοσης του προγράμματος περιήγησής σας στο διαδίκτυο. Δικό της πώς να...
Αντιστοίχιση τιμών εντός καταστήματος: Πώς να λαμβάνετε τιμές μέσω Διαδικτύου κατά τις αγορές σας στο κατάστημα
Η αγορά στο κατάστημα δεν σημαίνει ότι πρέπει να πληρώσετε υψηλότερες τιμές. Χάρη στις εγγυήσεις αντιστοίχισης τιμών, μπορείτε να λαμβάνετε εκπτώσεις στο διαδίκτυο κατά τις αγορές σας σε...
Πώς να κάνετε δώρο μια συνδρομή Disney Plus με μια ψηφιακή δωροκάρτα
Εάν απολαμβάνετε το Disney Plus και θέλετε να το μοιραστείτε με άλλους, δείτε πώς μπορείτε να αγοράσετε μια συνδρομή Disney+ Gift για...


