Πώς να εγκαταστήσετε τα Windows 10 στο VMware Workstation
Microsoft των Windows 10 / / March 18, 2020
Τελευταία ενημέρωση στις

Το νέο λειτουργικό σύστημα της Microsoft συνεχώς κερδίζει όλο και περισσότερη προσοχή σε όλα τα μέσα ενημέρωσης. Αλλά θα πρέπει να αναβαθμίσετε; Δοκιμάστε πρώτα το VMWare Workstation.
Το νέο λειτουργικό σύστημα της Microsoft συνεχώς κερδίζει όλο και περισσότερη προσοχή σε όλα τα μέσα ενημέρωσης. Αλλά θα πρέπει να αναβαθμίσετε; Μερικές φορές είναι καλύτερο να μάθετε για τον εαυτό σας. Αν δεν διαθέτετε ένα ανταλλακτικό υπολογιστή για να δοκιμάσετε τα Windows 10, δείτε πώς μπορείτε να το κάνετε στροφή στο VMware.
Σημειώστε ότι τα προϊόντα VMware είναι πιο προσανατολισμένα προς τις επιχειρήσεις, αλλά έχετε 30 δωρεάν δοκιμή για το VMware Workstation και είναι διαισθητικό το οποίο καθιστά εύκολη τη ρύθμιση ενός VM. Η χρήση ενός VM είναι επίσης ένας καλός τρόπος για να δοκιμάσετε παλαιότερο λογισμικό και βεβαιωθείτε ότι θα λειτουργήσει στα Windows 10.
Θα χρειαστείτε:
- Εγκατεστημένο και πλήρως λειτουργικό VMware Workstation 11 (η οποία παρέχει δωρεάν δοκιμή 30 ημερών)
- Μέσα εγκατάστασης για Windows 10 (ISO ή DVD)
Βήμα 1: Δημιουργήστε μια εικονική μηχανή VMware
Ξεκινήστε ανοίγοντας το VMware και επιλέγοντας "Δημιουργία νέας εικονικής μηχανής"
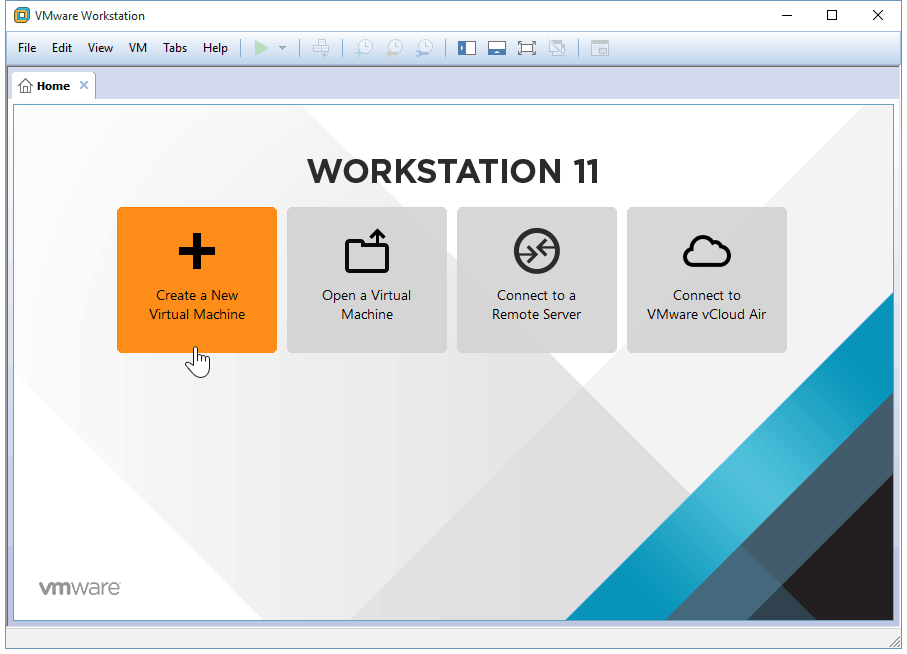
Θα πάμε με ένα Τυπική διαμόρφωση. Εάν αισθάνεστε φανταχτερός και θέλετε πραγματικά να τροποποιήσετε τις παραμέτρους, μπορείτε να επιλέξετε ένα προσαρμοσμένο, αλλά δεν θα περάσουμε από μια πλήρη Προσαρμοσμένη ρύθμιση σε αυτό το σεμινάριο.
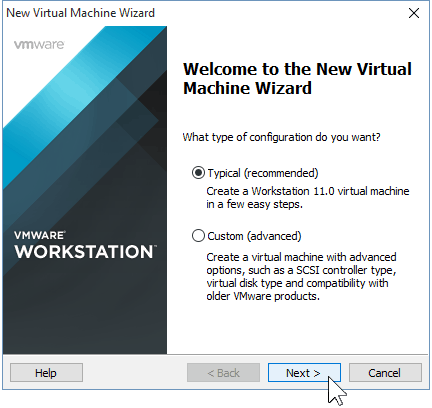
Θα πρέπει τώρα να εμφανίσετε το VMWare διαδρομή προς το ISO σας Windows 10. Εάν δεν έχετε ένα, εδώ είναι πώς να το πάρετε.
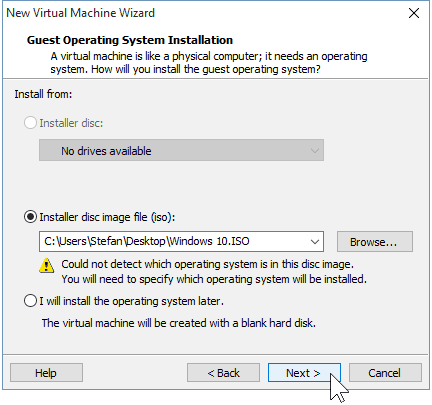
Εάν το VMware δεν ανιχνεύσει αυτόματα το λειτουργικό σύστημα από το ISO, θα πρέπει να το επιλέξετε χειροκίνητα. Θα έχετε τη δυνατότητα επιλογής μεταξύ ενός 32 και 64-bit εκδόσεις του λειτουργικού συστήματος Windows.
Υπόδειξη: Αν δεν διαθέτετε μεγάλη μνήμη RAM και CPU, θα σας συμβούλευα να πάτε με την παραλλαγή 32 bit.
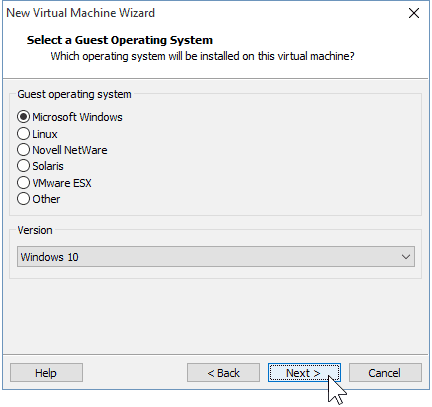
Επιλέξτε ένα όνομα για την Εικονική μηχανή σας καθώς μια θέση όπου θα αποθηκευτεί. Έχω κολλήσει με τις προεπιλογές εδώ.
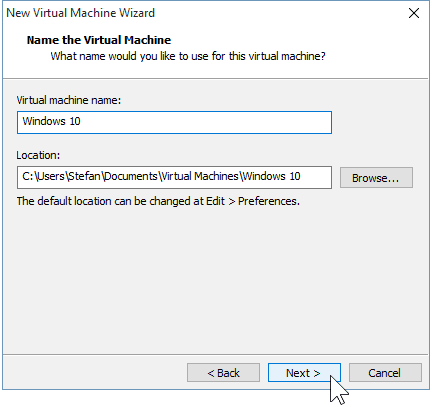
Ακολουθεί επάνω δημιουργώντας τον εικονικό δίσκο σας. Η συμβουλή το μέγιστο όριο είναι 60 GB, πράγμα που είναι εντάξει. Σας συμβουλεύω να μείνετε με το "Διαίρεση εικονικού δίσκου σε πολλά αρχεία" επιλογή, διαφορετικά, η VMware θα διαθέσει αμέσως το χώρο στον σκληρό σας δίσκο.
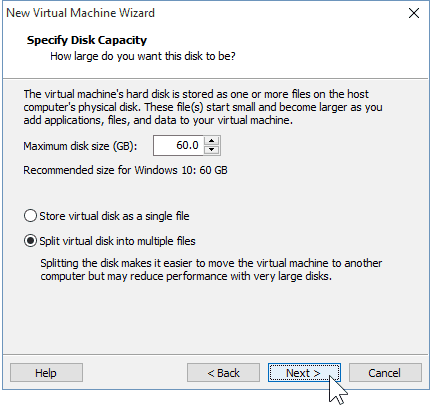
Βήμα 2: Προσαρμογή του υλικού του Virtual Machine (προαιρετικό)
Αν θέλετε να πάρετε φανταχτερό, μπορείτε να προσαρμόσετε το υλικό που θα χρησιμοποιήσει το VM σας. Θα προχωρήσω και θα το κάνω για να σας δείξω μερικές από τις επιλογές που μπορείτε να αλλάξετε, αλλά εάν είστε εντάξει με τις προεπιλογές του VMware, μπορείτε να προχωρήσετε και να επιλέξετε "Finish".
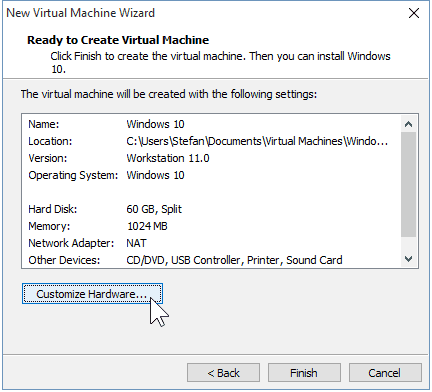
Επιλέγοντας την επιλογή μνήμης, μπορώ αυξήστε ή μειώστε τη διαθέσιμη μνήμη RAM για αυτό το VM. Θα πάω για 2GB αντί για το προεπιλεγμένο 1GB.
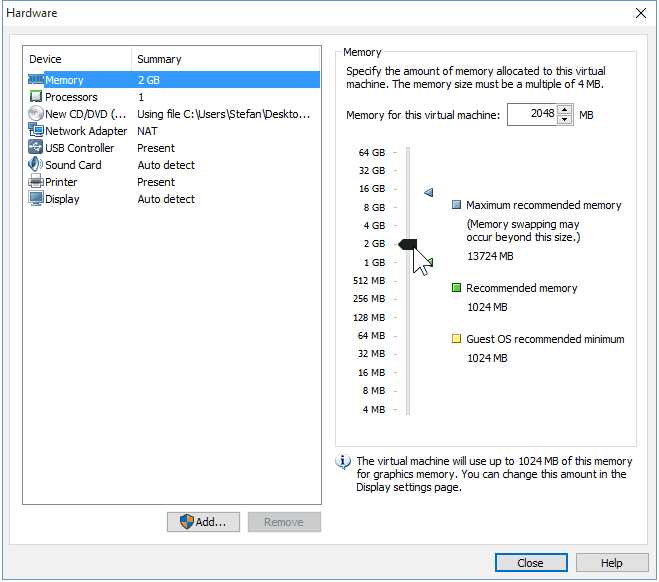
Θα δώσω επίσης το VM μου κάποια πρόσθετη ισχύ CPU επιτρέποντάς του να χρησιμοποιεί δύο πυρήνες αντί για έναν.
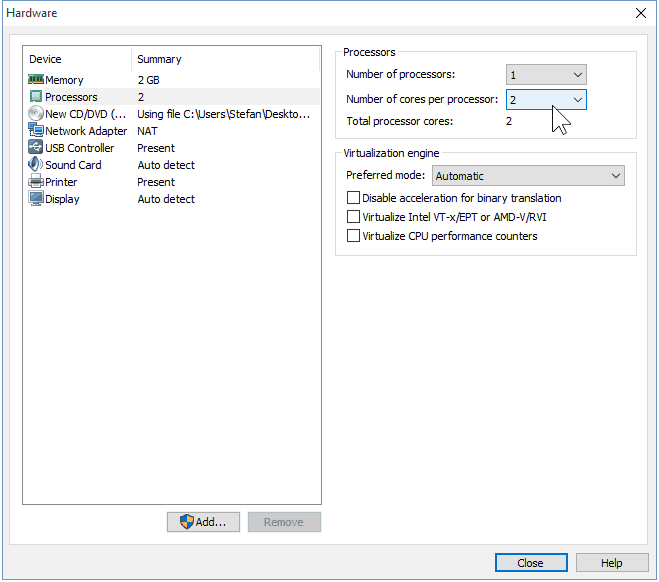
Όταν τελειώσετε το hardware, μπορείτε να κλείσετε τα παράθυρα και κάντε κλικ στην επιλογή "Τέλος" στον νέο οδηγό VM.
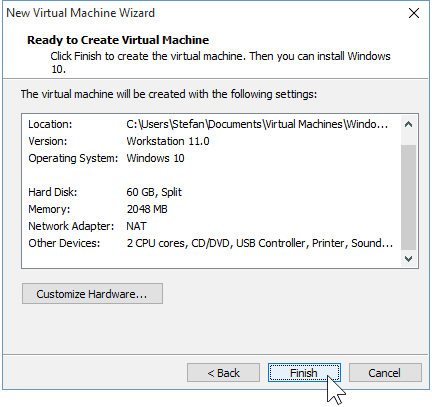
Βήμα 3: Εγκατάσταση των Windows 10
Μόλις είστε έτοιμοι να ξεκινήσετε την εγκατάσταση, απλά κάντε κλικ στο "Ενεργοποίηση αυτής της εικονικής μηχανής". Από εδώ θα πρέπει να ξεκινήσει η εγκατάσταση.
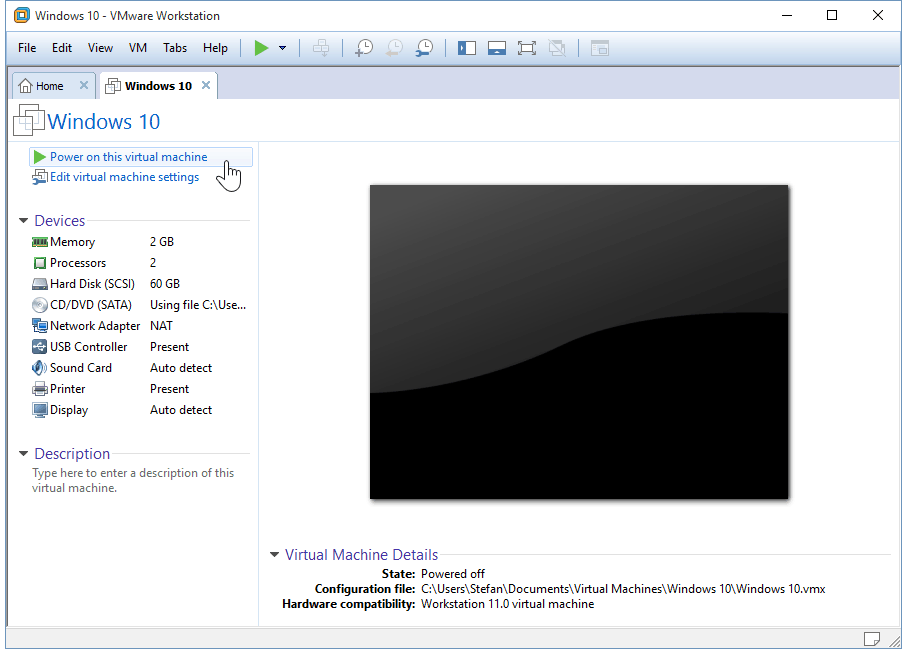
Η εγκατάσταση των Windows ως εικονική μηχανή δεν διαφέρει από την καθαρή εγκατάσταση των Windows. Εάν δεν είστε βέβαιοι πώς να εκτελέσετε ένα, ανατρέξτε στο άρθρο μας:
Πώς να πραγματοποιήσετε μια καθαρή εγκατάσταση των Windows 10
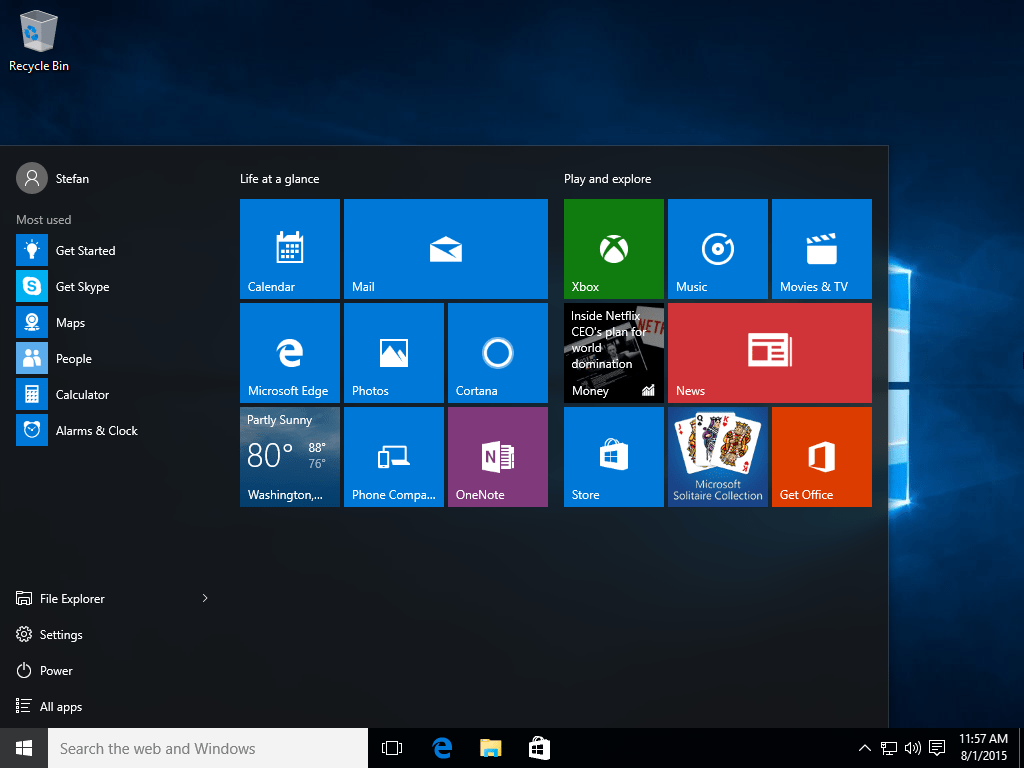
Αυτό είναι όλο που υπάρχει σε αυτό όταν εργάζεστε με το VMware για να δημιουργήσετε μια εικονική μηχανή Windows 10. Έχουμε ένα άρθρο σύντομα που θα δείξει πώς να εγκαταστήσετε τα Windows 10 ως VM στο δωρεάν VirtualBox, πολύ.
